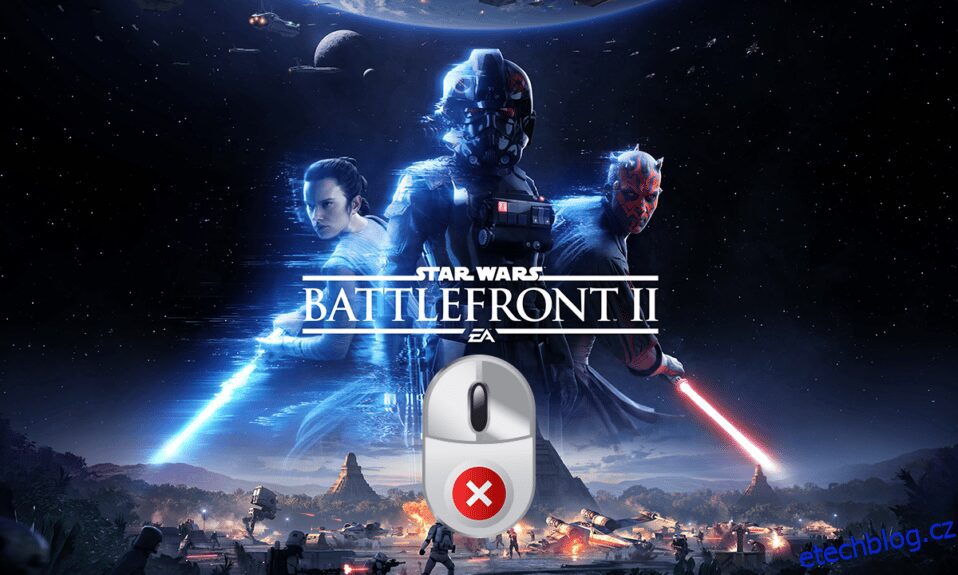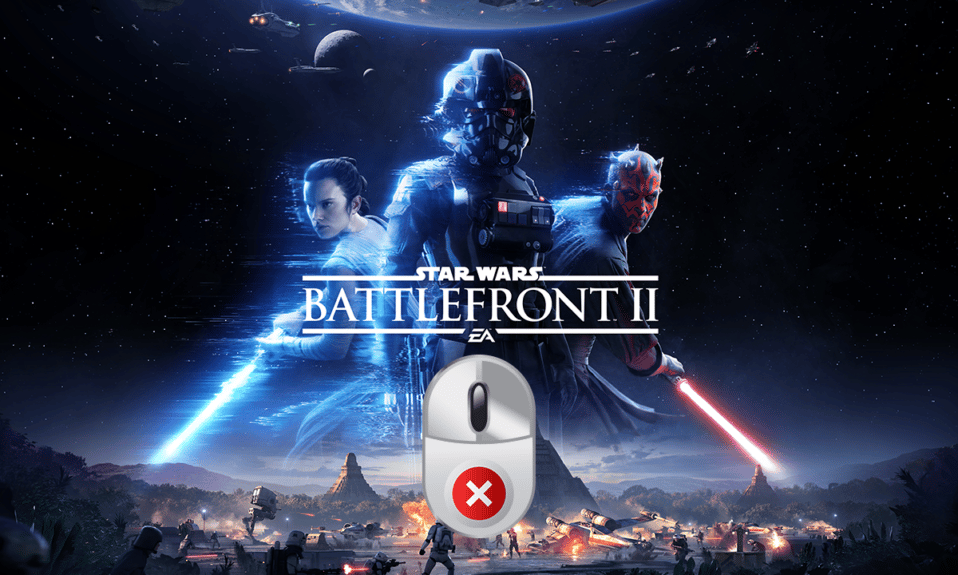
Každý herní fanoušek Battlefront 2 by pocítil extrémní napětí, pokud je postava, kterou hraje, v nebezpečí. Spolu s tímto napětím si představte, že myš nespolupracuje s vaším úsilím kvůli chybě kurzoru Battlefront 2. Taková situace ve hře kvůli problému s nefunkční myší Battlefront 2 stačí na to, aby každého člověka naštvala, ne? Můžete vidět, že se kurzor otáčí v určitém bodě, nebo možná nebudete moci vybrat žádnou funkci ve hře kvůli chybě pohybu Battlefront 2. Občas může problém dokonce zlepšit problém s chybějícím kurzorem myši Battlefront 2 v herní aplikaci. Pokud jste v situaci, kdy jste čelili podobným problémům, zvažte přečtení článku. Článek je průvodcem k řešení problémů s myší ve hře Battlefront 2 v herní aplikaci.
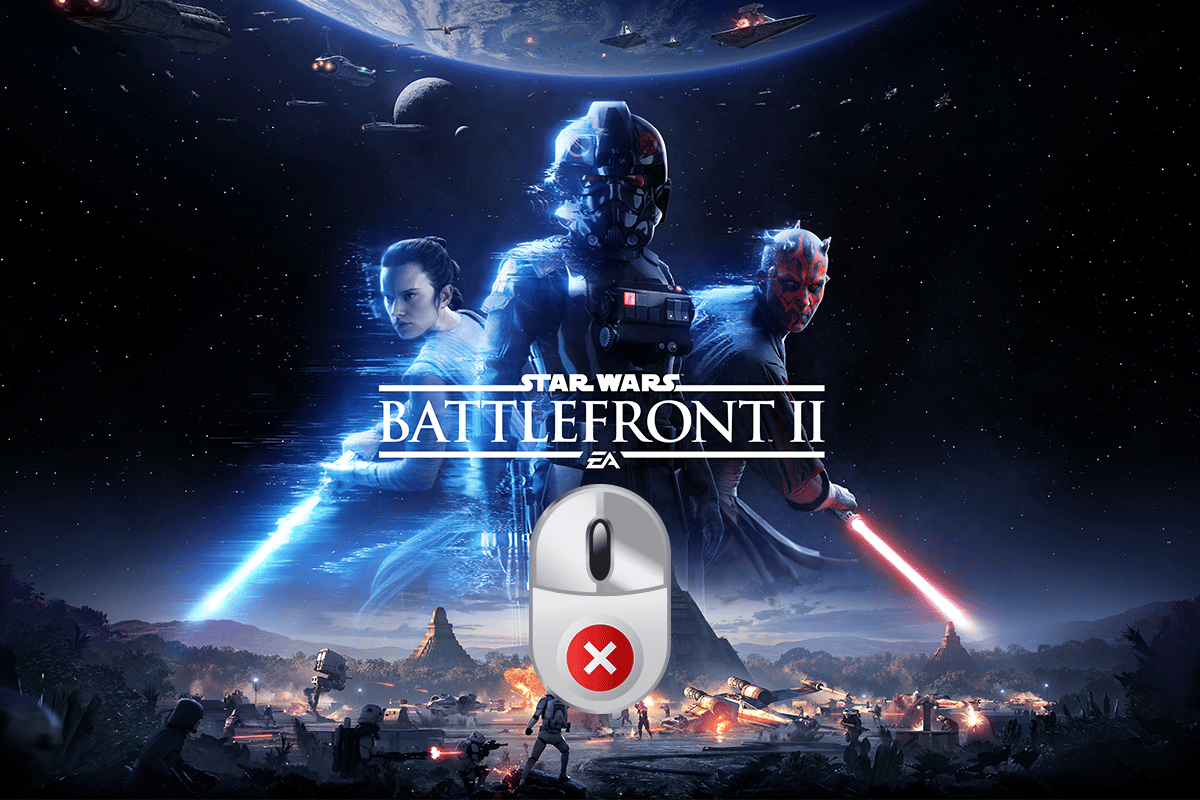
Table of Contents
Jak opravit nefunkčnost myši Battlefront 2 ve Windows 10
Důvody, proč myš nemusí správně fungovat ve hře Battlefront 2 v herní aplikaci, jsou popsány v této části.
-
Rušení ze softwarového překrytí – Pokud překryvné programy narušují hru Battlefront 2, můžete mít problém.
-
Rušení z procesů běžících na pozadí – Aplikace běžící na pozadí vás mohou rušit při používání myši v aplikaci Origin ke hraní hry Battlefront 2.
-
Poškozený herní soubor- Problém může být způsoben poškozeným herním souborem Battlefront 2 nebo poškozenými soubory mezipaměti. Kromě toho, pokud se ve hře vyskytnou chyby, možná nebudete moci ve hře používat myš.
-
Deaktivované služby Origin – Pokud je služba Origin deaktivována, možná nebudete moci ve hře Battlefront 2 používat myš.
-
Zastaralé ovladače Windows a GPU – Zastaralé ovladače Windows a grafiky na vašem PC mohou být důvodem, proč myš nefunguje.
-
Nesprávná konfigurace ukazatele – Nesprávná konfigurace ukazatele na vašem PC vám nemusí umožnit používat ve hře myš.
Metoda 1: Základní metody odstraňování problémů
Problém s nefunkční myší Battlefront 2 lze vyřešit jednoduchými opravami. Zkuste proto implementovat základní metody odstraňování problémů popsané níže, abyste opravili chybu kurzoru Battlefront 2 na vašem PC.
1. Restartujte počítač
Pokud se na vašem PC vyskytnou drobné závady, kvůli kterým nemusí myš na vašem PC fungovat, můžete zkusit závady opravit restartováním PC. Tato metoda vám pomůže odstranit všechny dočasně uložené konfigurace a znovu inicializovat parametry spojené s aplikací a hrou. Stiskněte klávesu Windows, klikněte na tlačítko Napájení v nabídce START a kliknutím na možnost Restartovat v nabídce restartujte počítač.
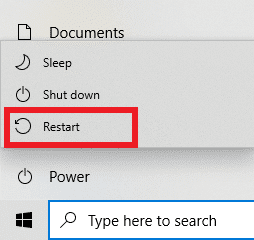
2. Zakažte ostatní programy běžící na pozadí
Pokud na pozadí běží různé aplikace, je možné, že hru Battlefront 2 nebudete moci používat. Pomocí zde uvedeného odkazu můžete zakázat všechny aplikace běžící na pozadí a problém vyřešit.
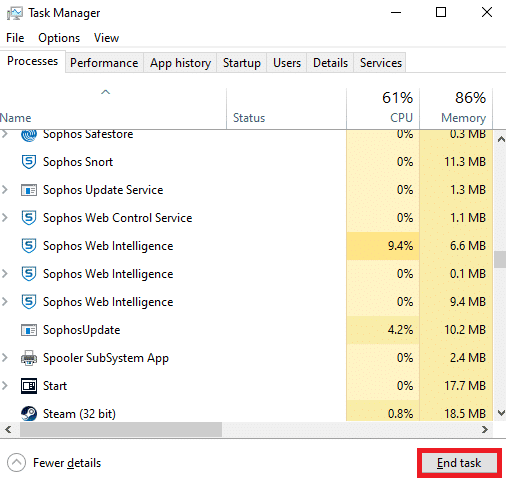
3. Aktualizujte systém Windows
Používání pokročilých herních aplikací na zastaralém systému Windows vás nemusí podporovat při používání her, proto je třeba aktualizovat systém Windows na vašem počítači. Chcete-li problém vyřešit, přečtěte si článek o tom, jak aktualizovat systém Windows v počítači pomocí zde uvedeného odkazu.
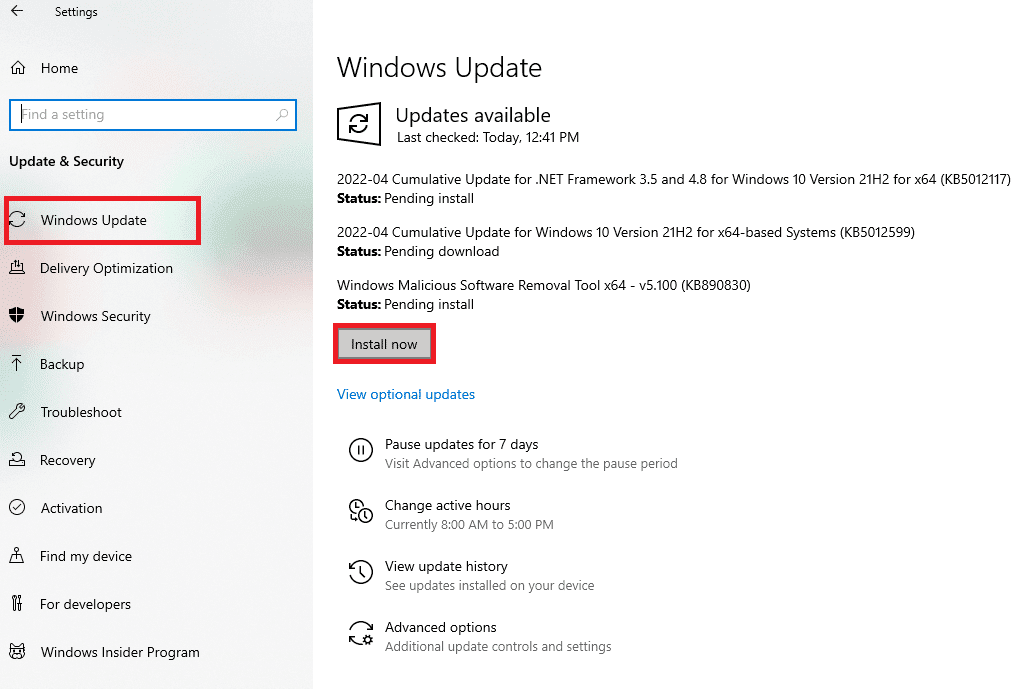
4. Aktualizujte ovladače
Zastaralé ovladače mohou způsobit problémy při používání myši ve hře v herní aplikaci. Tato část vysvětlí způsoby aktualizace ovladačů v počítači, aby se problém vyřešil.
4.1 Aktualizace ovladače grafiky: Vzhledem k tomu, že Origin je herní aplikace a Battlefront 2 je hra, programy by pro používání aplikace vyžadovaly aktualizovaný ovladač grafiky. Zde uvedený odkaz můžete použít k aktualizaci grafických ovladačů v počítači, abyste mohli bez problémů používat herní aplikace.
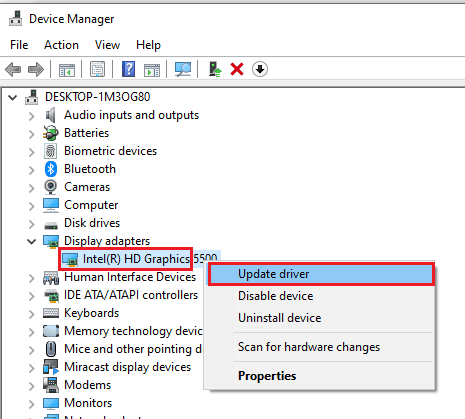
4.2 Aktualizace ovladačů myši: Chcete-li vyřešit problémy s periferními zařízeními, abyste mohli používat hru Battlefront 2, musíte aktualizovat ovladače myší a klávesnic. Pomocí zde uvedených odkazů aktualizujte myši a další ukazovací ovladače.
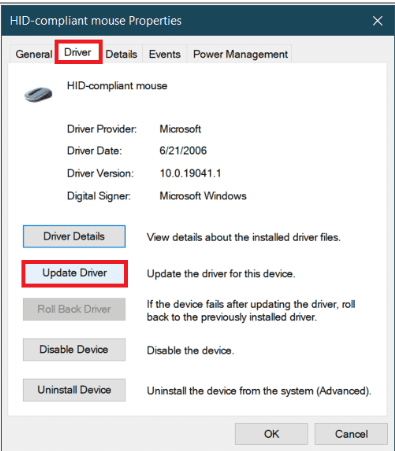
Níže uvedené základní metody odstraňování problémů vám pomohou vyřešit problém s nefunkční myší Battlefront 2 úpravou periferních zařízení.
5. Odpojte herní ovladače
Pokud jste připojili jakýkoli joystick nebo jiné herní ovladače pro používání hry Battlefront 2 v aplikaci Origin, můžete mít problémy s používáním myši. Chcete-li problém vyřešit, musíte odpojit všechny joysticky nebo herní ovladače připojené k počítači. Pokud jste připojili herní ovladač pomocí portu USB, můžete zkusit ovladač odpojit od portu USB. Případně můžete odpojit herní ovladače připojené přes Bluetooth vypnutím připojení Bluetooth na vašem PC.

6. Odeberte několik myší připojených k počítači
Pokud je na vašem počítači více myší, musíte k vyřešení problému myš odstranit. Chcete-li problém vyřešit, postupujte podle kroků popsaných v metodě k odstranění více myší pomocí zde uvedeného odkazu.
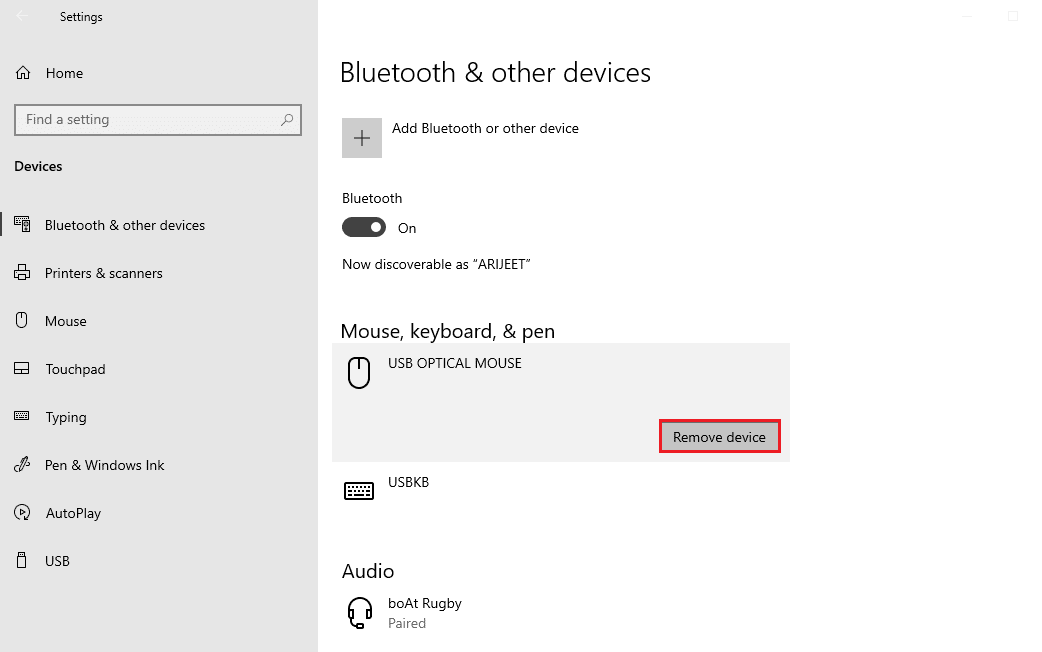
7. Připojte myš k jinému portu USB: Můžete zkusit změnit port USB pro připojení myši a poté zkusit použít myš ke hře. Chcete-li to provést, jednoduše odpojte myš od připojení portu USB a připojte USB k jinému portu USB na vašem počítači.
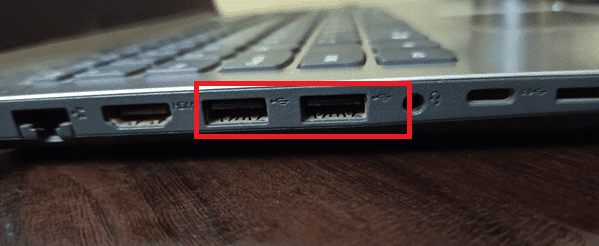
8. Odebrat periferie: Pokud jste k počítači připojili periferní zařízení, jako je tiskárna, periferní zařízení vám nemusí umožňovat správné připojení k myši připojené k počítači. Chcete-li problém s myší vyřešit, musíte odpojit nebo odebrat všechna periferní zařízení připojená k počítači jednoduchým odpojením všech zařízení připojených k počítači pomocí různých portů.
Metoda 2: Vypnutí zrychlení ukazatele
Ve výchozím nastavení by funkce zrychlení ukazatele byla na počítači povolena, aby byla ukazateli myši vyšší přesnost. Můžete zkusit otočit zrychlením ukazatele, abyste vyřešili problém, že myš Battlefront 2 nefunguje v herní aplikaci.
1. Současným stisknutím kláves Windows + I otevřete Nastavení.
2. Klikněte na Nastavení zařízení.
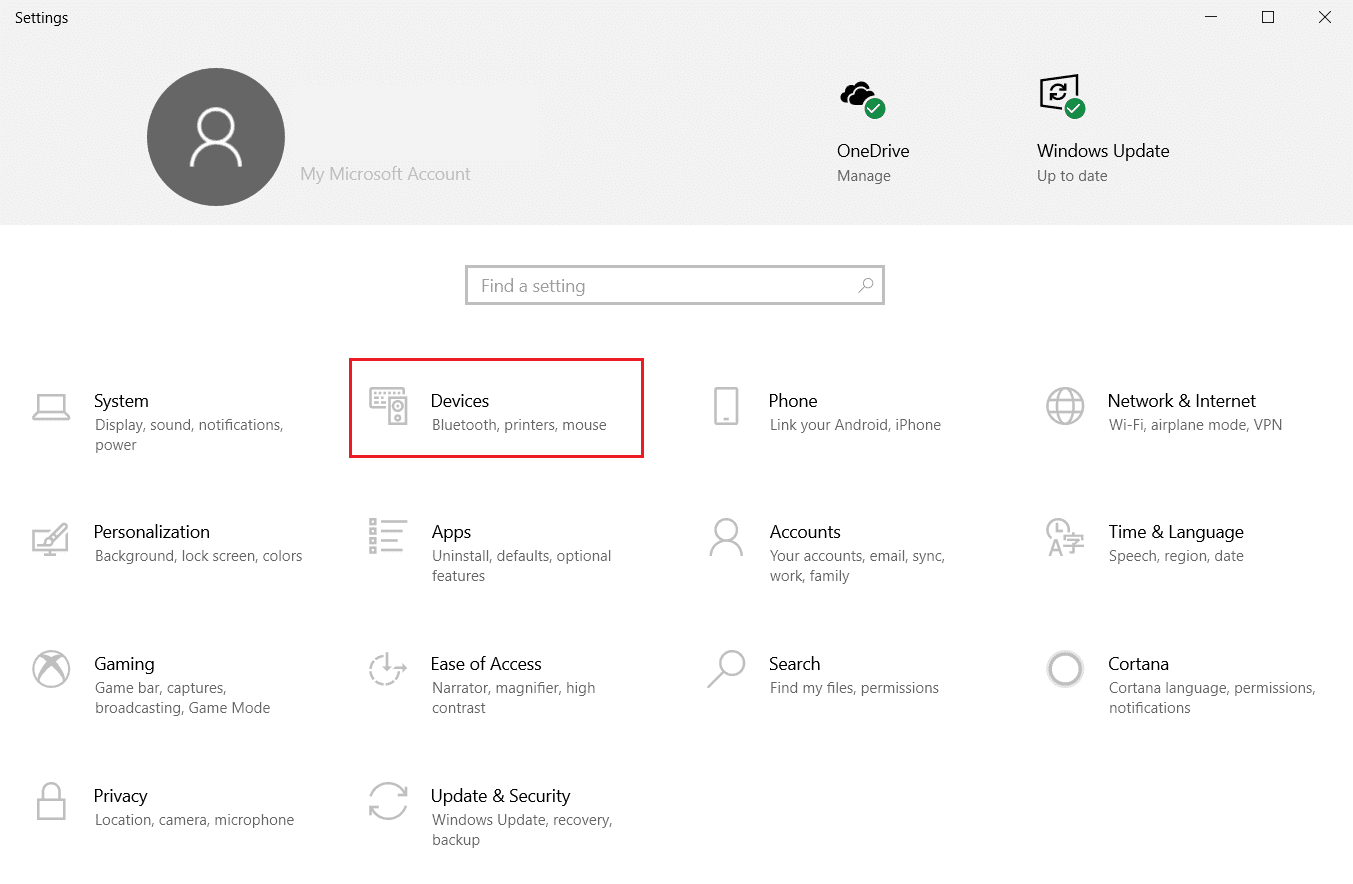
3. Klikněte na záložku Myš v levém podokně okna a klikněte na možnost Další možnosti myši pro vypnutí zrychlení ukazatele.
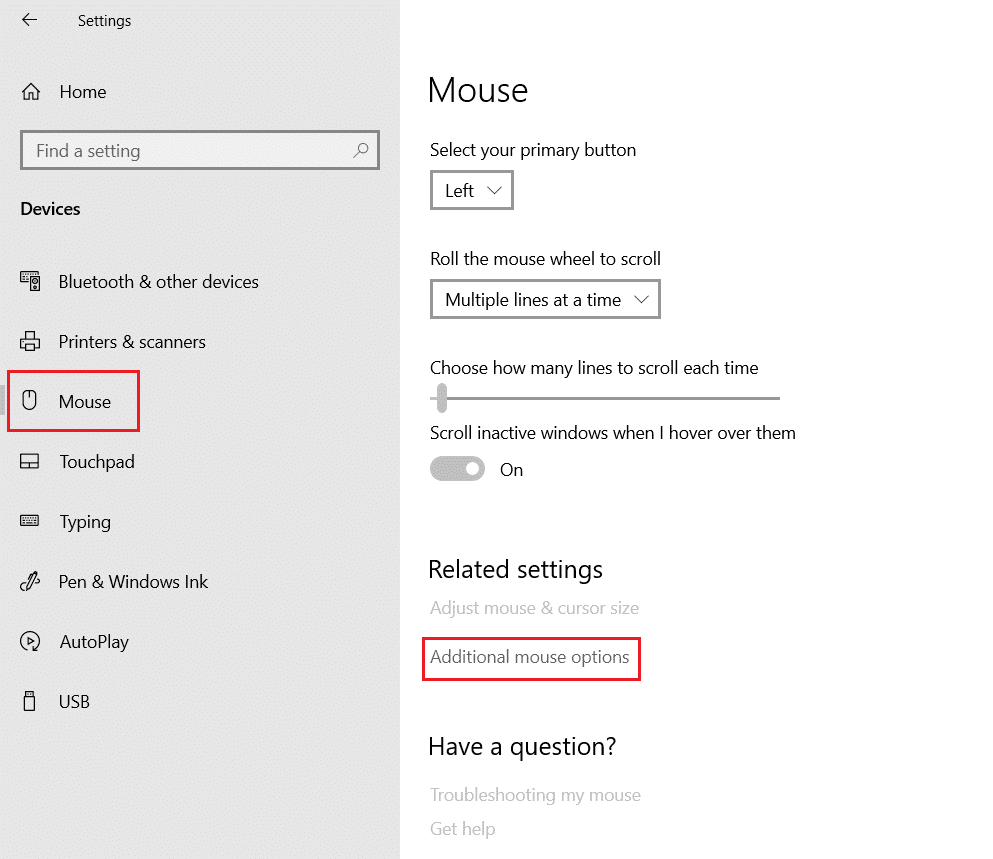
4. Nyní přejděte na kartu Možnosti ukazatele a zrušte zaškrtnutí možnosti Vylepšit přesnost ukazatele v části Pohyb.
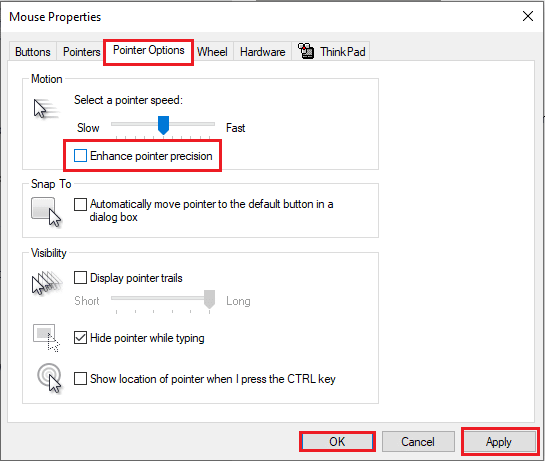
5. Nakonec klikněte na Apply > OK pro uložení změn.
Metoda 3: Zakažte překryvy
Konfliktní aplikace nebo překryvné vrstvy v jiných podobných herních aplikacích vám nemusí umožňovat používat hru a můžete mít problém s nefunkční myší Battlefront 2.
1. Zakažte aplikaci TeamViewer
Battlefront 2 nemůže koexistovat s aplikací TeamViewer a nemusí umožnit myši pracovat na hře, pokud aplikace TeamViewer běží na pozadí. Přečtěte si článek o tom, jak deaktivovat aplikaci TeamViewer ve vaší síti.
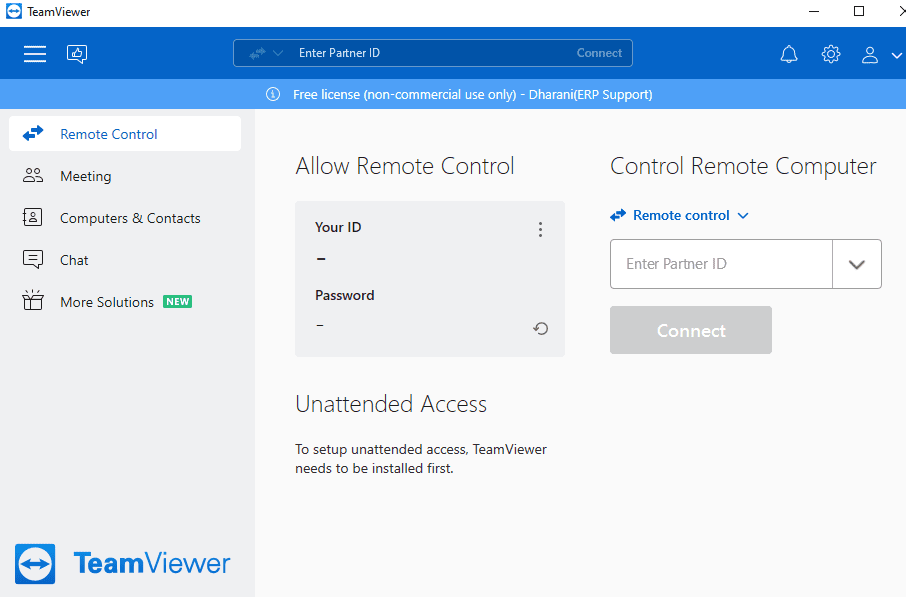
2. Deaktivujte herní lištu Xbox
Pokud stále nemůžete vyřešit problém s nefunkční myší ve hře, můžete zkusit problém vyřešit deaktivací lišty Windows Game na vašem PC. Přečtěte si článek o tom, jak deaktivovat panel Windows Game pomocí zde uvedeného odkazu.

3. Zakažte překrytí GeForce Experience
Překryvná vrstva GeForce Experience na vašem PC vám může zabránit v používání myši ve hře Battlefront 2. Překryvnou vrstvu GeForce Experience můžete deaktivovat pomocí zde uvedeného odkazu a problém vyřešit pomocí myši.
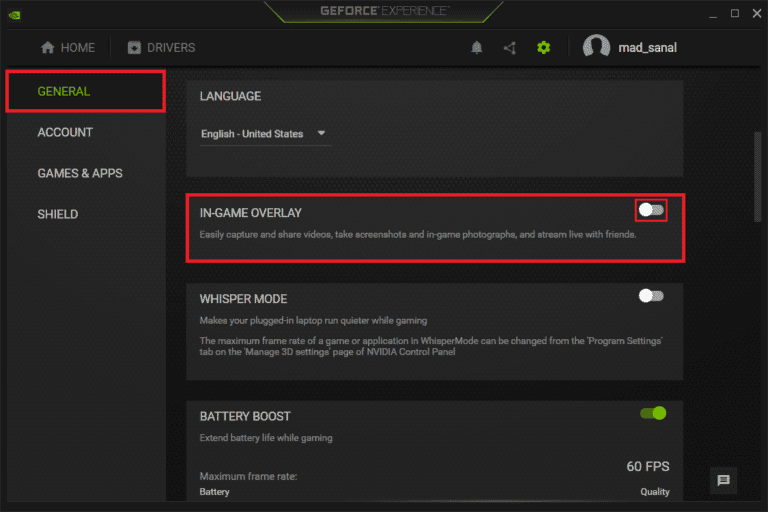
Níže uvedené metody budou diskutovat o možnostech deaktivace překrytí v herních aplikacích, aby se vyřešil problém s nefunkční myší Battlefront 2.
4. Deaktivujte Discord Overlay
Pokud je v aplikaci povoleno překrytí Discord, můžete mít problémy s používáním myši ve hře, musíte překrytí Discord deaktivovat. Přečtěte si článek o tom, jak deaktivovat překrytí Discord, abyste vyřešili problém s myší v aplikaci Origin.
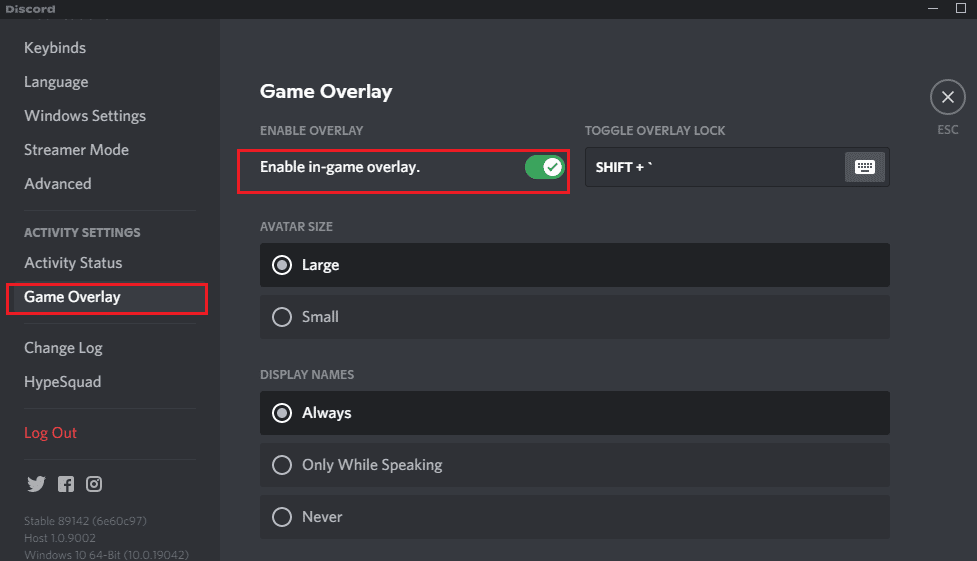
5. Deaktivujte překryvný prvek Origin
Jednou z problematických překryvných aplikací je překryvný prvek Origin. Chcete-li problém vyřešit, musíte překryvný prvek Origin deaktivovat. Použijte zde uvedený odkaz a postupujte podle kroků popsaných v metodě pro deaktivaci překrytí Origin.
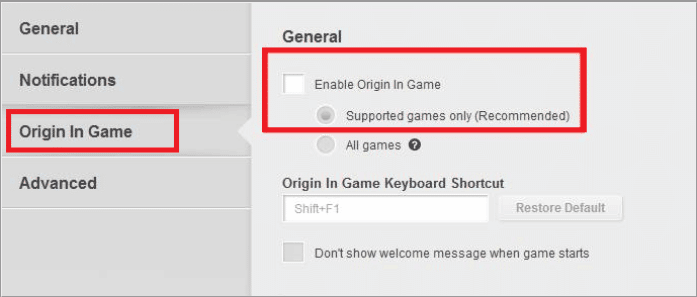
6. Vypněte Steam Overlay
Možnost překrytí ve hře v aplikaci Steam vám nemusí pomoci při používání myši ve hře Battlefront 2. Chcete-li problém s myší vyřešit, musíte deaktivovat překrytí Steam. Pomocí zde uvedeného odkazu můžete znát metodu, jak deaktivovat překrytí Steam.
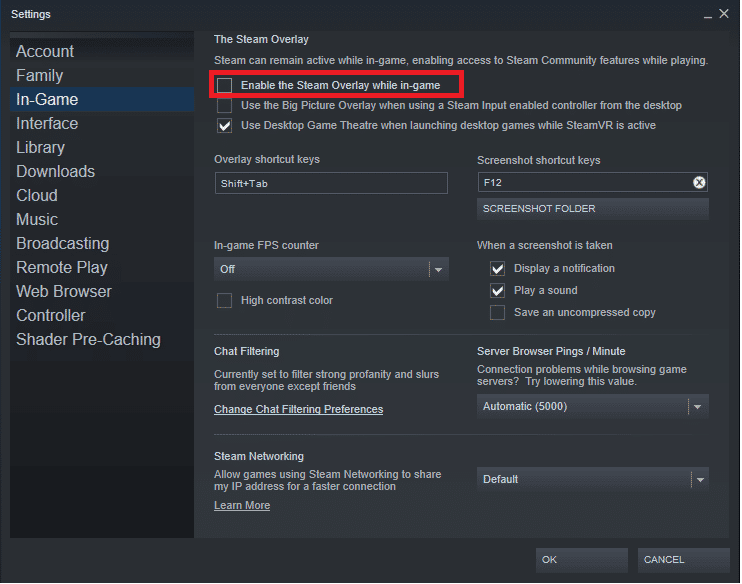
Metoda 4: Upravte nastavení spouštění hry
Problémy s hrou Battlefront 2 lze vyřešit pomocí níže uvedených metod. Postupujte podle metod v části a opravte problém s nefunkční myší Battlefront 2 na vašem PC.
1. Spusťte hru Battlefront 2 v režimu okna
Hranice ve hře Battlefront 2 mohou vyvolat konflikty a možná nebudete moci používat základní funkce. Zkuste pro hraní hry v aplikaci použít režim bez okrajů nebo režim s oknem a zkontrolujte, zda funguje správně. Postupujte podle našeho průvodce a otevřete hry Steam v režimu Windowed a proveďte totéž pro Battlefront 2.
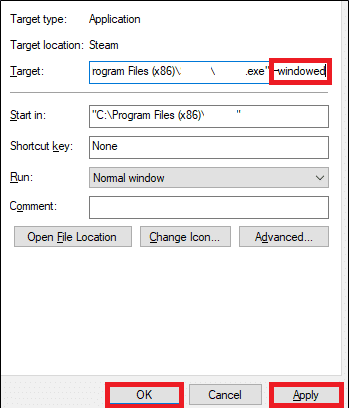
2. Spusťte Battlefront 2 jako správce
Občas se vám může stát, že nebudete moci hrát hru Battlefront 2, protože nemá oprávnění správce. Chcete-li problém vyřešit, postupujte podle metody v odkazu uvedeném zde a spusťte herní aplikaci Battlefront 2 jako správce.
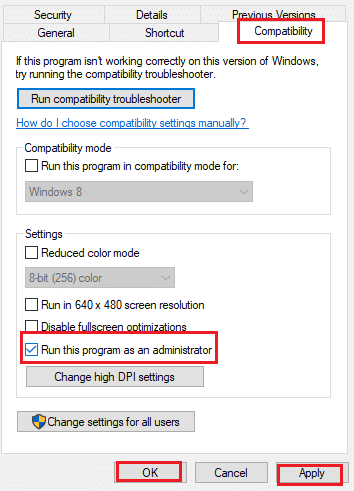
Metoda 5: Upravte původní soubory
Problémy s aplikací Origin Client mohou být důvodem toho, že myš Battlefront 2 nefunguje na vašem PC. Můžete zkusit pomocí zde uvedených metod vyřešit problémy v aplikaci Origin Client a problém vyřešit.
1. Vymažte mezipaměť původu
Poškozené soubory mezipaměti ve hře a herní aplikaci mohou způsobit problém s nefunkčností myši Battlefront 2. Postupujte podle kroků uvedených v metodě a vymažte soubory mezipaměti v aplikaci Origin pomocí zde uvedeného odkazu.
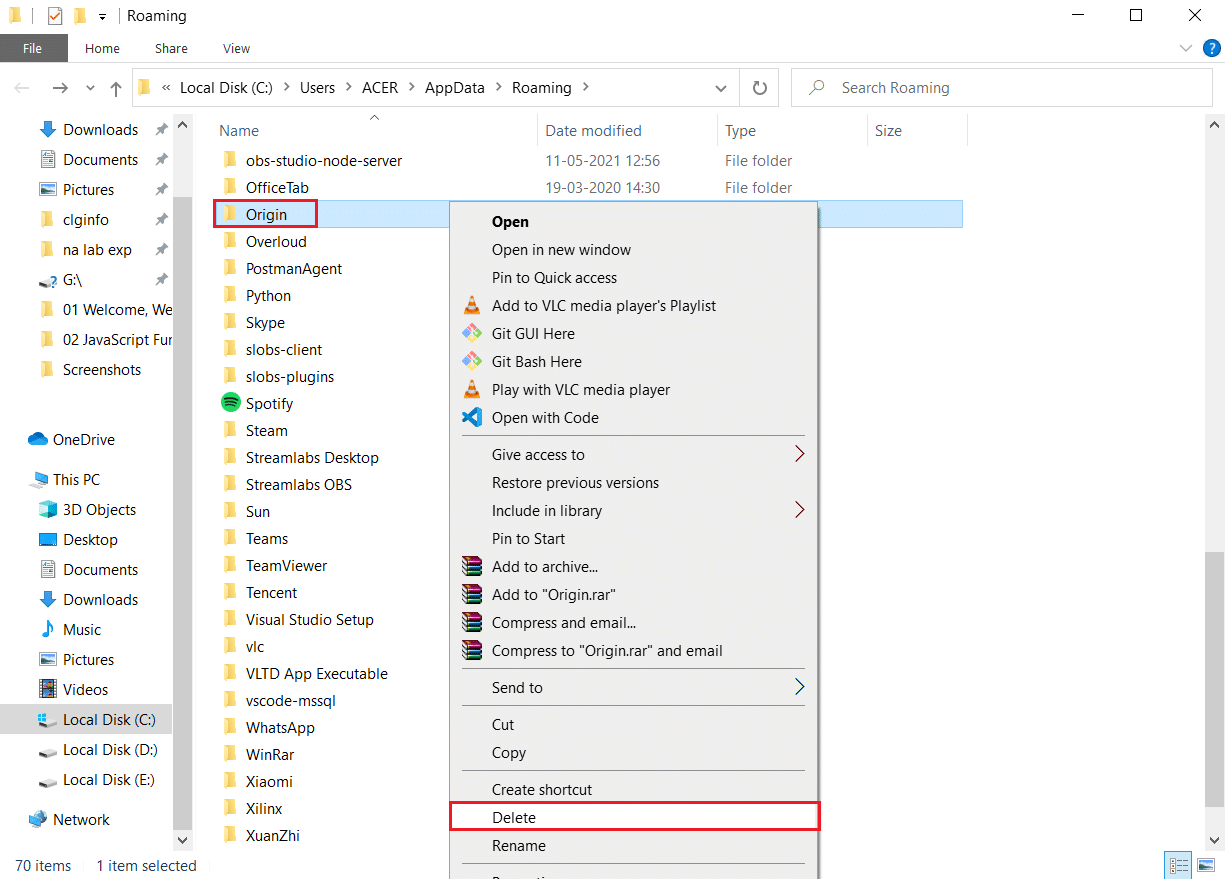
2. Spusťte Origin Client jako správce
Zkuste spustit aplikaci Origin Client s oprávněními správce a zkontrolujte, zda umíte správně používat myš. Pomocí zde uvedeného odkazu spusťte aplikaci Origin Client jako správce, abyste problém vyřešili.
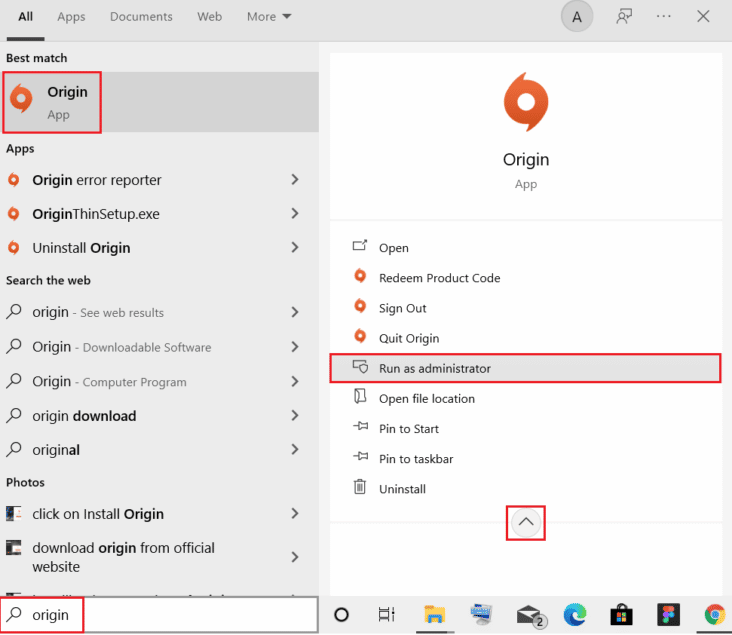
3. Zakažte službu Origin Web Helper Service
Služba Origin Web Helper Service narušuje aplikaci Origin a způsobuje mnoho herních problémů. Chcete-li vyřešit problémy s myší, musíte tuto službu zakázat. Zde uvedený odkaz vás provede způsobem, jak deaktivovat službu Origin Web Helper na vašem PC.
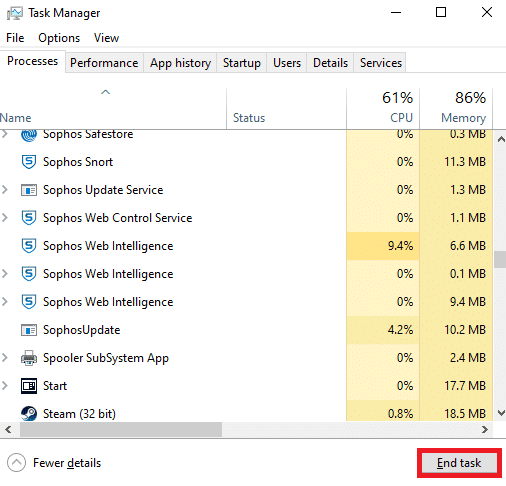
4. Povolte službu Origin při spuštění systému Windows
Pokud jsou požadované služby spojené s aplikací Origin deaktivovány při spuštění služby, můžete čelit problému s nefunkční myší Battlefront 2. Chcete-li problém vyřešit, musíte povolit všechny služby.
1. Stiskněte klávesu Windows, zadejte Správce úloh a klikněte na Otevřít.
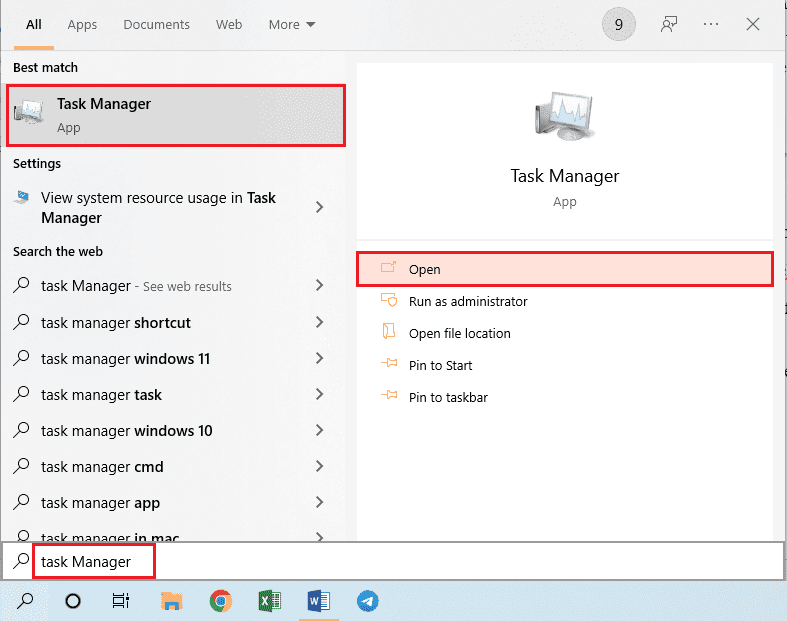
2. Vyberte hru Battlefront 2 a herní aplikaci na kartě Procesy a kliknutím na tlačítko Ukončit úlohu aplikace zavřete.
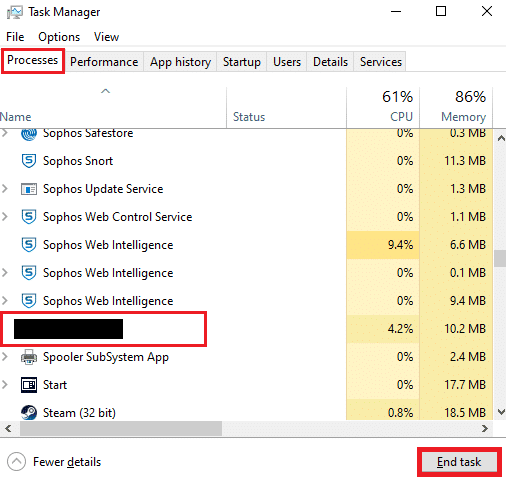
3. Přejděte na kartu Po spuštění ve Správci úloh, vyberte aplikaci Origin v seznamu a kliknutím na tlačítko Povolit ve spodní části povolte aplikaci Origin ve službě Po spuštění.
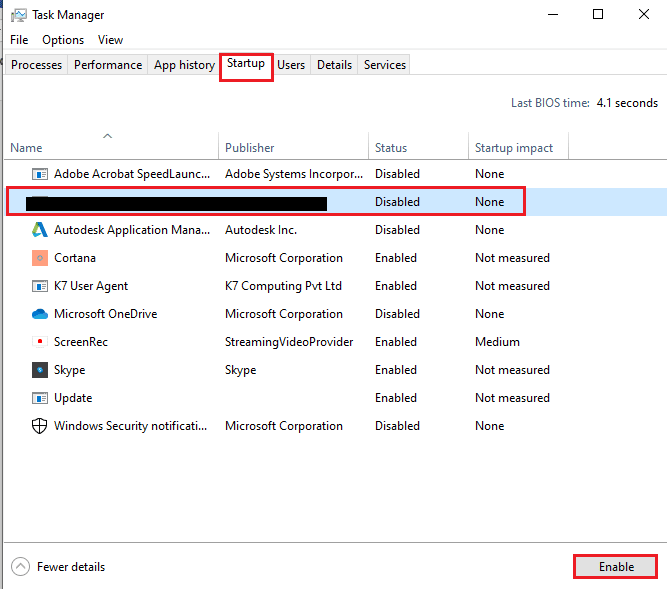
4. Nakonec restartujte počítač a znovu spusťte hru Battlefront 2 v herní aplikaci.
5. Opravte Battlefront 2
Pokud je hra Battlefront 2 poškozená, můžete zkusit opravit soubor hry v herní aplikaci Origin a problém vyřešit.
1. Pomocí vyhledávacího pole vyhledejte aplikaci Origin a spusťte aplikaci Origin na svém PC.
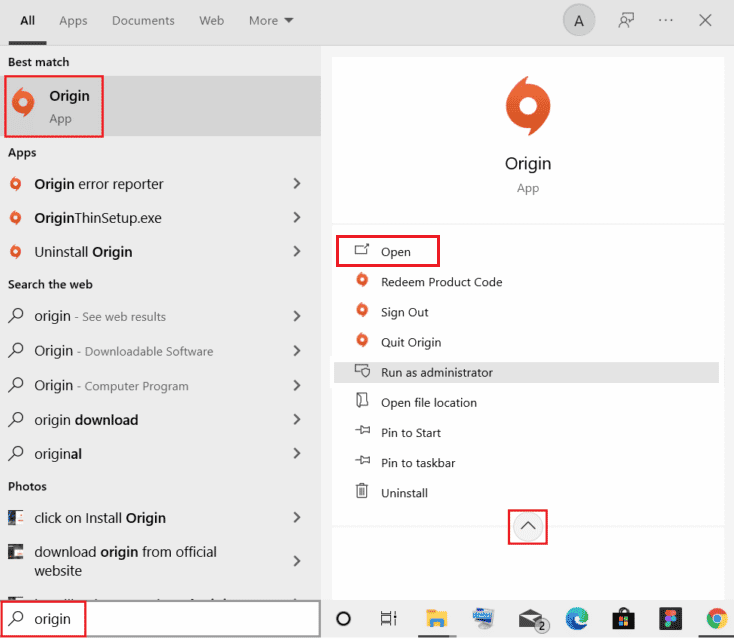
2. Klikněte na záložku My Game Library v levém podokně domovské stránky Origin.
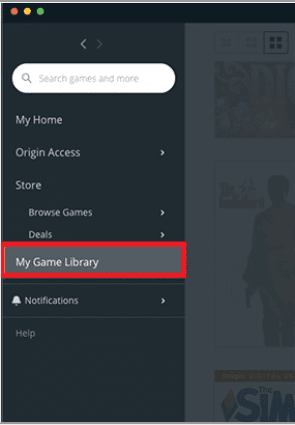
3. V seznamu vyberte hru Battlefront 2, klikněte na hru pravým tlačítkem a v zobrazeném seznamu klikněte na možnost Opravit.
4. Počkejte na dokončení procesu opravy a poté zkontrolujte, zda chyba kurzoru Battlefront 2 přetrvává nebo ne.
6. Znovu nainstalujte Battlefront 2
Jako poslední možnost se můžete pokusit aplikaci odinstalovat a znovu nainstalovat, abyste opravili poškozený soubor hry Battlefront 2 a problém s myší vyřešili.
1. Stiskněte klávesu Windows a napište ovládací panel a poté stiskněte Enter.
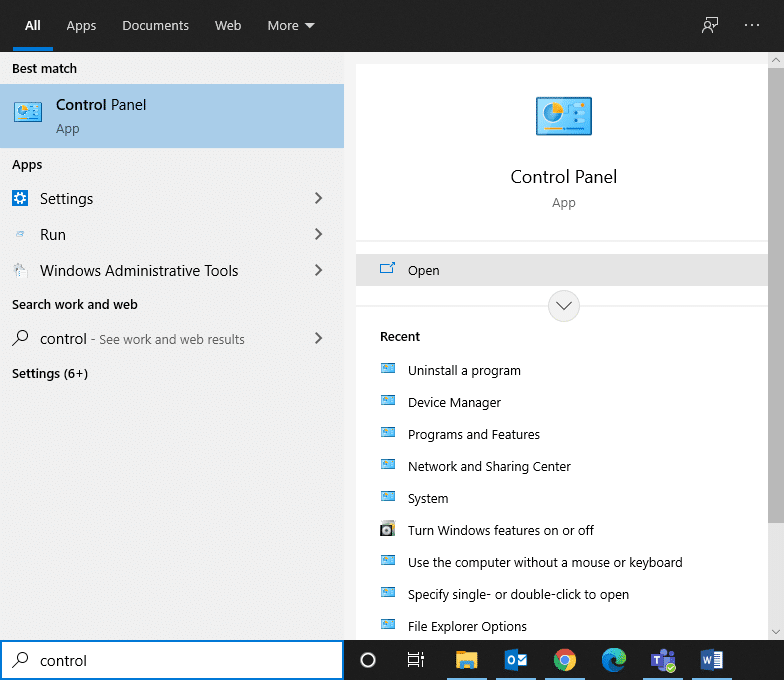
2. Nastavte Zobrazit podle > Kategorie a klikněte na Odinstalovat program.
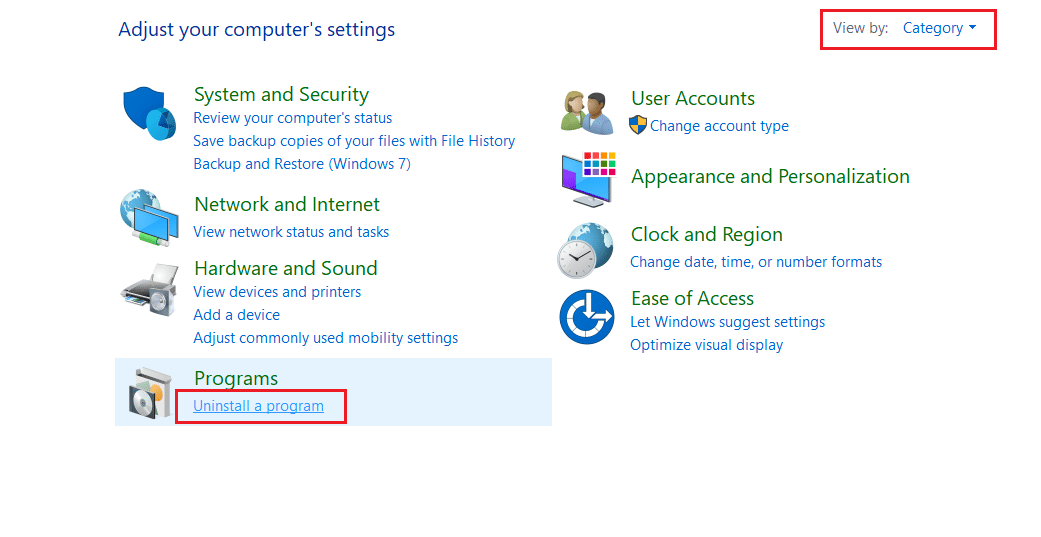
3. V nástroji Programy a funkce vyhledejte Star Wars Battlefront 2.
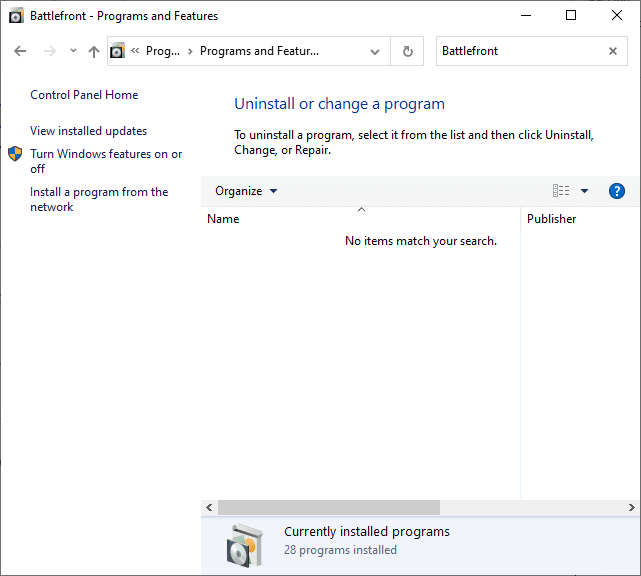
4. Nyní klikněte na Star Wars Battlefront 2 a vyberte možnost Odinstalovat.
5. Potvrďte výzvu kliknutím na Ano a Restartujte počítač.
6. Navštivte stránku Battlefront 2 Origin a klikněte na Získat hru. Poté si hru stáhněte podle pokynů na obrazovce.
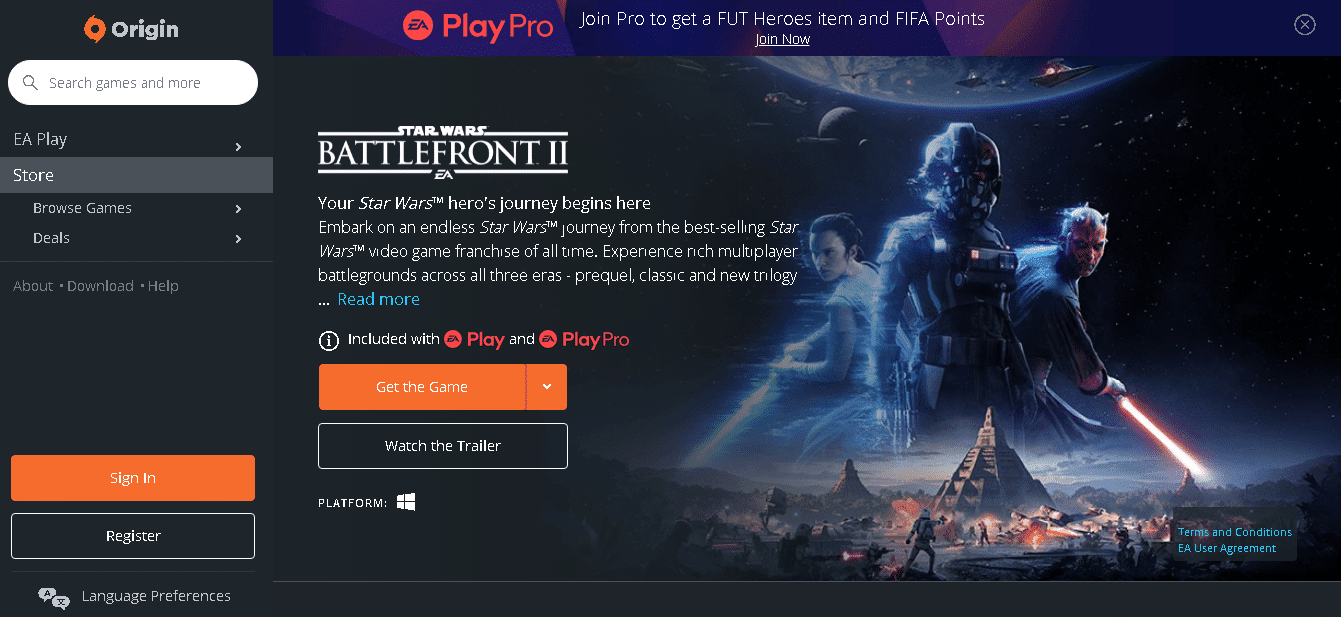
7. Počkejte na dokončení stahování a přejděte na Stahování v Průzkumníku souborů.
8. Poklepáním na stažený soubor jej otevřete.
9. Nyní klikněte na možnost Instalovat pro zahájení procesu instalace.
10. Dokončete proces instalace podle pokynů na obrazovce.
***
Článek pojednává o metodách, jak opravit nefunkční myš Battlefront 2 ve Windows 10. Pokud se potýkáte s chybou pohybu Battlefront 2 nebo chybou kurzoru Battlefront 2, můžete se podívat na článek, který vám pomůže vyřešit problém s chybějícím kurzorem myši Battlefront 2. Podělte se o své návrhy a dotazy v sekci komentářů níže k tomuto tématu.