Několik uživatelů PC si stěžovalo na selhání Radeon WattMan, ke kterému došlo náhle na jejich PC. Tato chyba může mít mnoho různých důvodů, aby se zobrazila v počítači, na kterém je nainstalována grafika AMD Radeon. Pokud chcete také vyřešit tuto neočekávanou chybu, pokračujte ve čtení tohoto článku až do konce. Dozvíte se podrobně o tom, co je Radeon WattMan a jak opravit výchozí chybu Radeon WattMan. Takže pokračujte ve čtení a opravte problém s pádem AMD WattMan.
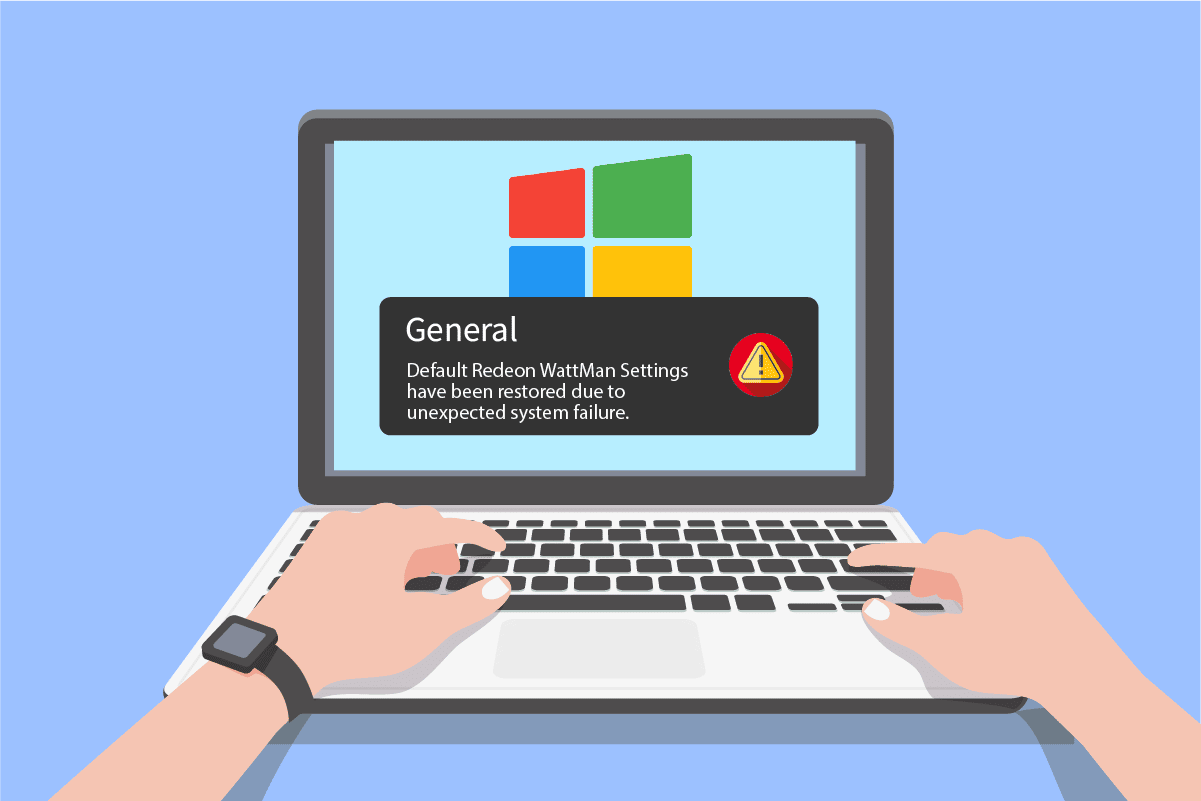
Table of Contents
Jak opravit selhání AMD Radeon WattMan v systému Windows 10
Můžete se tedy zeptat, co je Radeon WattMan? Radeon WattMan je nástroj pro správu napájení od AMD, který řídí takt motoru a paměti, otáčky ventilátoru, napětí GPU a teplotu. Používá se k poskytování funkcí přetaktování PC. A je také známý svou přesností v předpisech o přetaktování. Před dalšími vašimi dotazy se tedy nejprve podívejme na důvody, proč se na vašem počítači tento pád Radeonu WattMan projeví.
- Povolena funkce rychlého spuštění
- Poškozené systémové soubory
- Přetaktovaný GPU
- Problémy s ovladačem grafiky
- Vadná grafická karta
To jsou některé z důvodů, proč čelíte uvedenému problému na vašem počítači. Nyní pojďme skočit do metod vysvětlujících, jak problém vyřešit.
Metoda 1: Zakažte rychlé spuštění
Pokud je na vašem počítači povolena možnost rychlého spuštění, váš počítač nemusí správně načítat grafický ovladač pomocí rychlého spuštění. Způsobuje problémy s ovladačem grafiky a dále může způsobit selhání Radeon WattMan. Chcete-li tuto chybu opravit, budete muset zakázat funkci Rychlé spuštění, aby se do počítače správně načetly ovladače grafiky. Po deaktivaci této funkce můžete problém se selháním AMD WattMan vyřešit okamžitě.
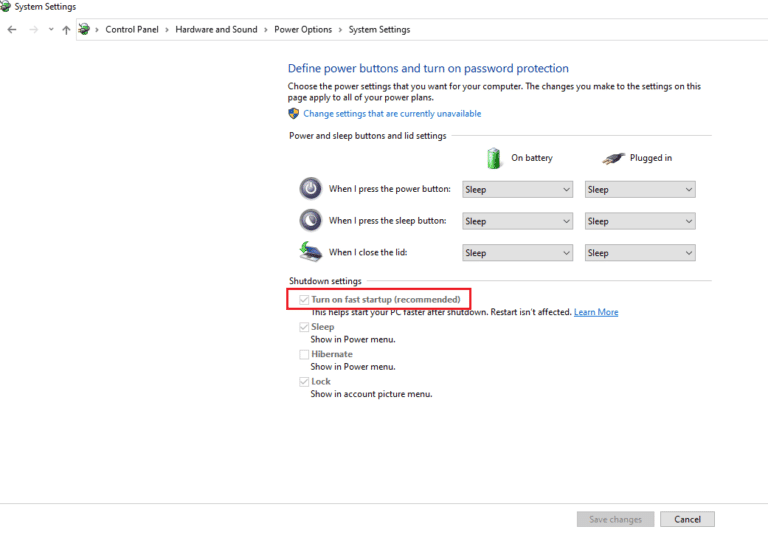
Metoda 2: Přeinstalujte ovladače grafiky
Pokud jste na svém počítači zakázali možnost Rychlé spuštění, ale stále čelíte nastavení Radeon WattMan obnoveným kvůli neočekávané chybě selhání systému, zkuste nainstalovat nejnovější grafický ovladač. Tato metoda nahradí staré a poškozené grafické ovladače ovladači s novou verzí. Postupujte podle níže uvedených kroků a proveďte totéž na svém počítači a opravte problém s pádem Radeon WattMan.
1. Napište Správce zařízení do vyhledávacího pole Windows a klikněte na možnost Otevřít, jak je znázorněno.
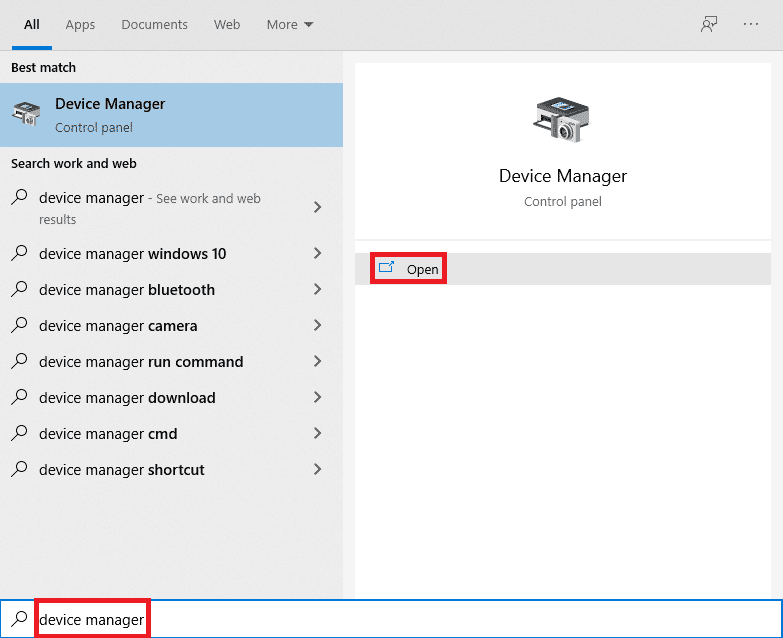
2. Klepnutím na možnost Adaptéry zobrazení ji rozbalte.
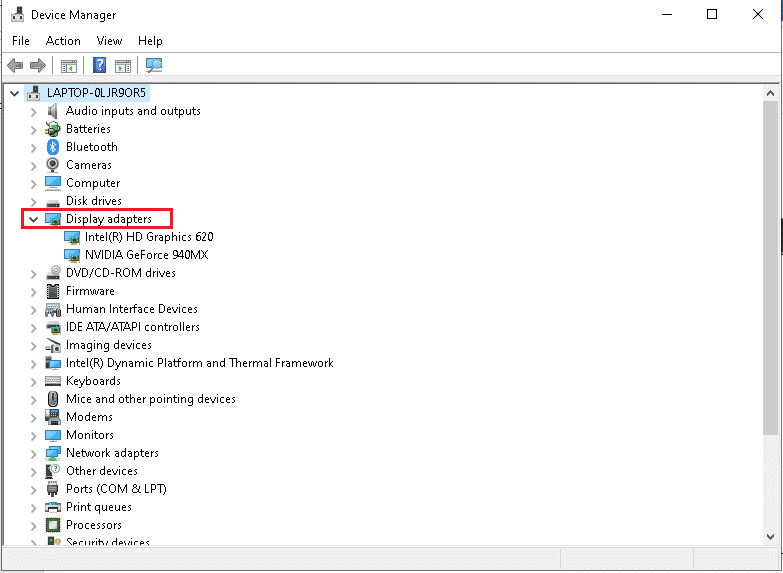
3. Klepněte pravým tlačítkem myši na požadovaný grafický ovladač a klepněte na Odinstalovat zařízení.
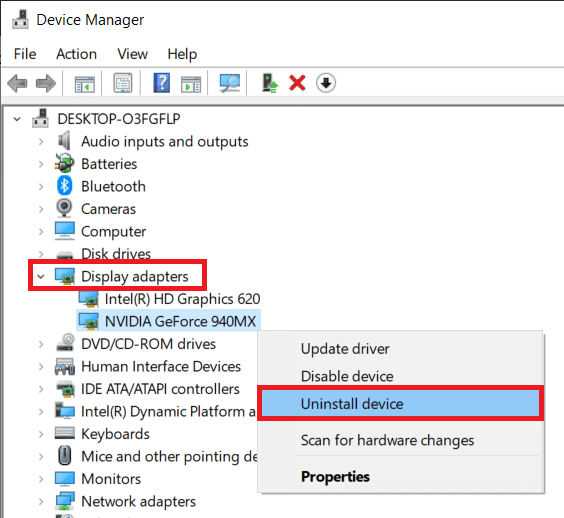
3. Zaškrtněte políčko Odstranit software ovladače pro toto zařízení a v potvrzovacím vyskakovacím okně klepněte na Odinstalovat.
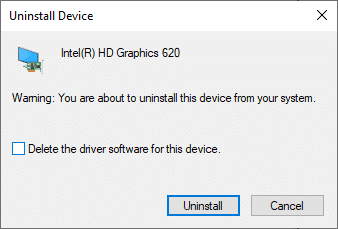
4. Nyní navštivte stránku podpory AMD a vyhledejte a stáhněte ovladače grafiky.
5. Vyberte správný grafický ovladač pro vaše zařízení ze seznamu, jak je uvedeno níže, a klikněte na ODESLAT.
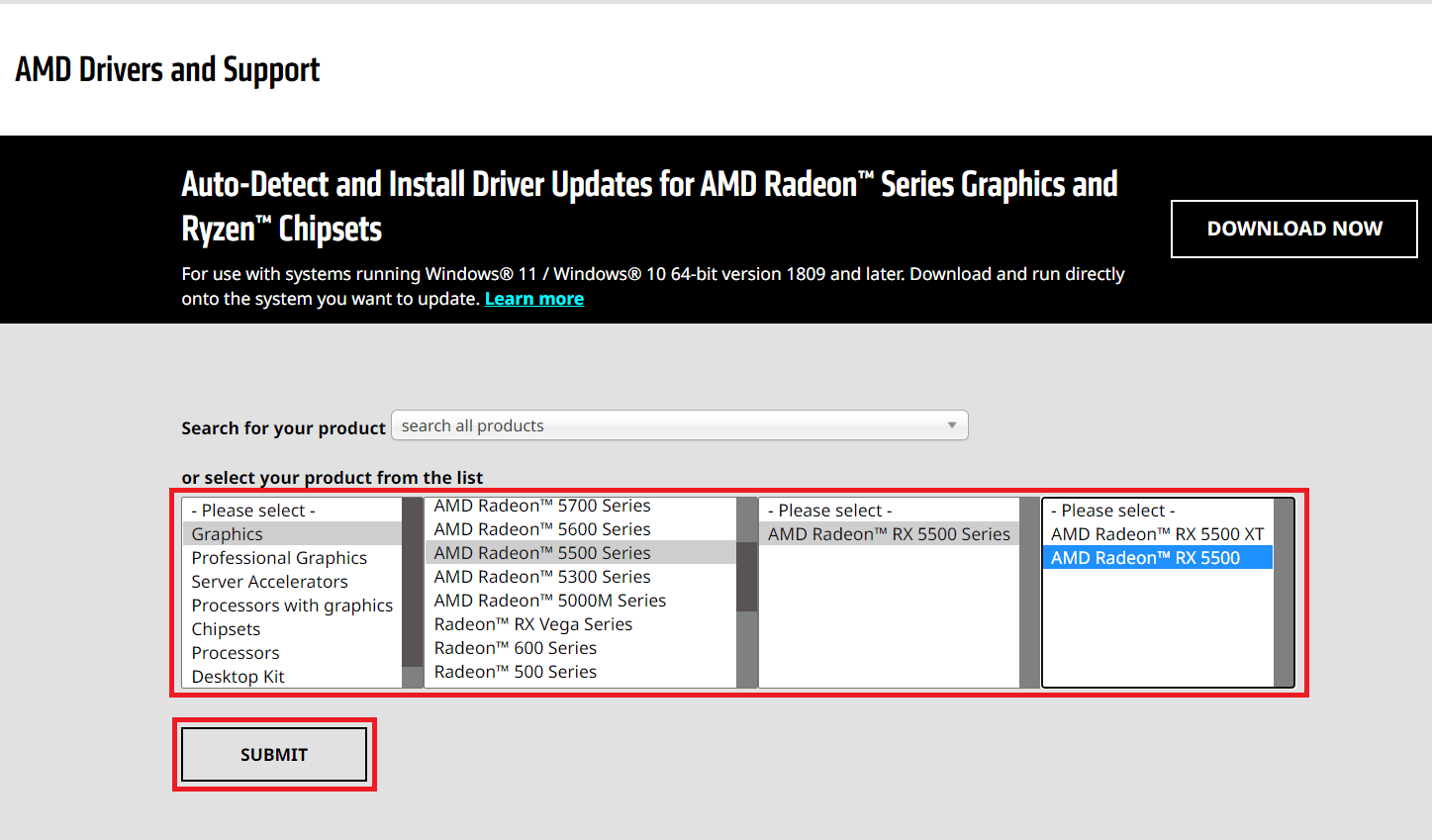
6. Klikněte na vhodný OS vašeho zařízení, do kterého stáhnete ovladače.
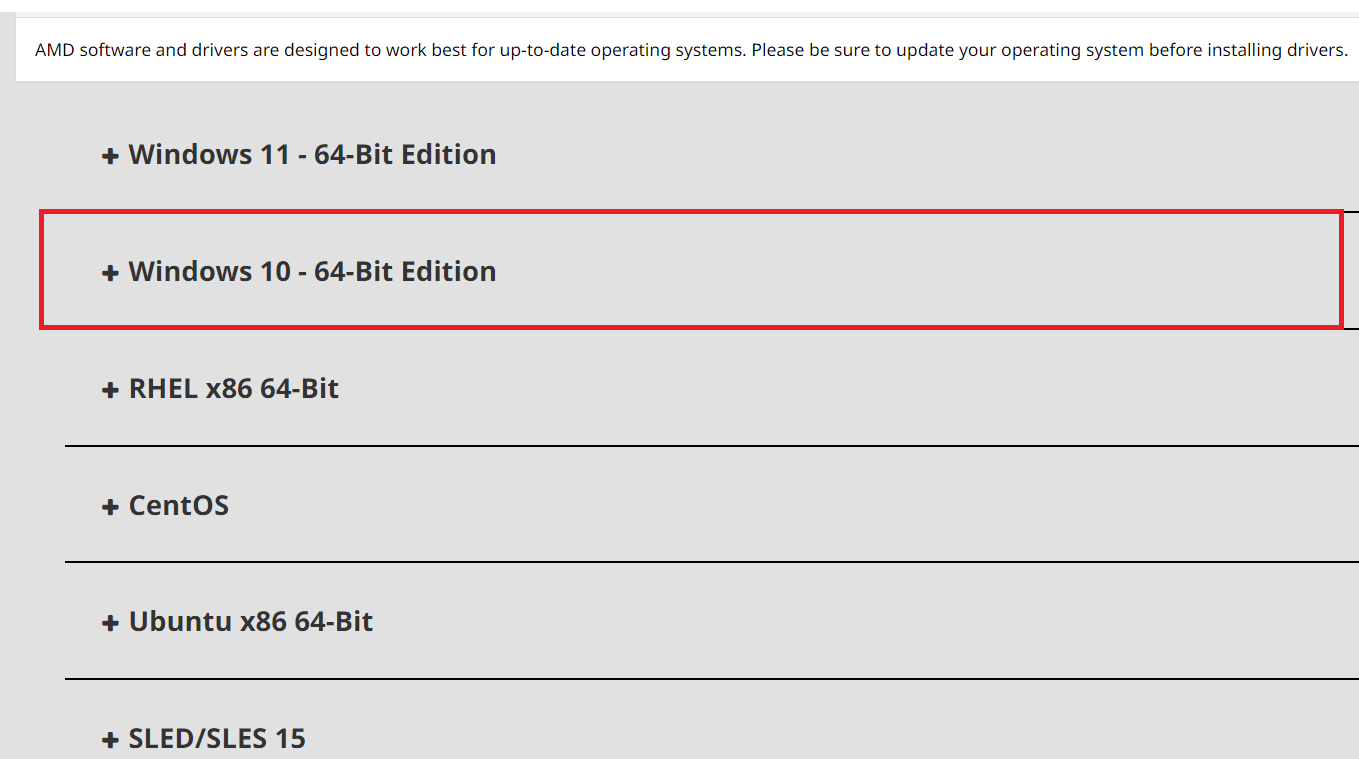
7. Kliknutím na možnost DOWNLOAD zahájíte proces stahování.
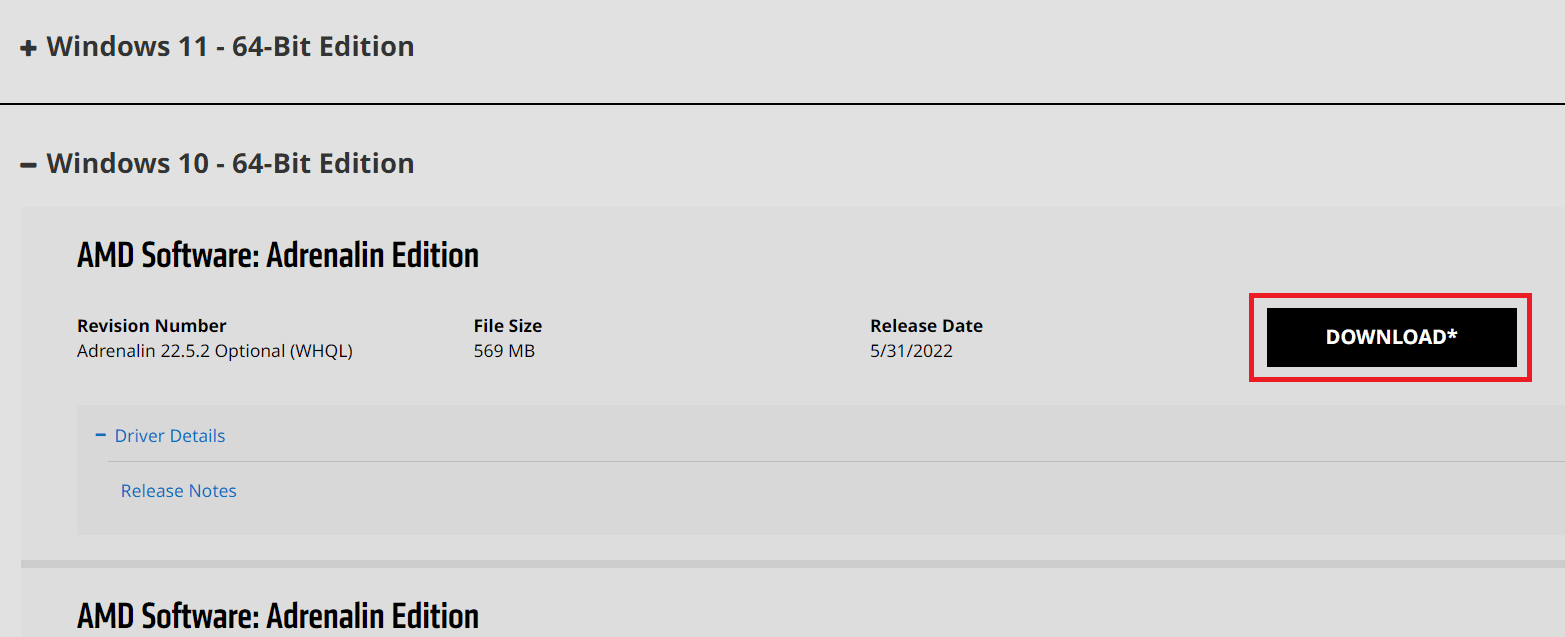
8. Při instalaci ovladače postupujte podle pokynů na obrazovce. Poté zkontrolujte, zda je chyba selhání Radeon WattMan vyřešena nebo ne.
Metoda 3: Nepřetaktujte GPU
Pokud se frekvence grafiky na vašem počítači zvýší nad doporučený limit stanovený výrobcem, může se objevit chyba zhroucení Radeon WattMan. Ačkoli to zvyšuje výkon vašeho počítače, toto přetaktování může také vést k problémům a chybám, kterým většina uživatelů nechce čelit. Doporučuje se tedy nepřetaktovat GPU na vašem PC, abyste předešli chybám, jako je obnovení nastavení Radeon WattMan kvůli neočekávanému selhání systému.
Metoda 4: Oprava systémových souborů
Někdy, pokud jsou systémové soubory poškozené a nefungují správně, může k této chybě Radeon WattMan dojít na počítači s grafickou kartou AMD Radeon. Tuto chybu můžete opravit opravou souborů pomocí nástrojů DISM nebo příkazu SFC scan now. Postupujte podle našeho průvodce Jak opravit systémové soubory v systému Windows 10, abyste opravili poškozené systémové soubory a vyřešili výchozí chybu Radeon WattMan.
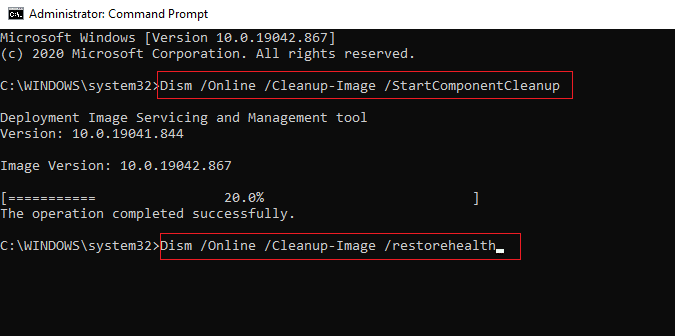
Metoda 5: Odinstalujte přetaktovací programy
Jak víme, že Radeon WattMan je nástroj pro přetaktování, zjevně nefunguje dobře s některým jiným nástrojem pro přetaktování na vašem PC. Chcete-li uvedenou chybu opravit, postupujte podle níže uvedených kroků a odinstalujte jiný program pro přetaktování.
1. Stiskněte klávesu Windows, zadejte Ovládací panely a klepněte na Otevřít.
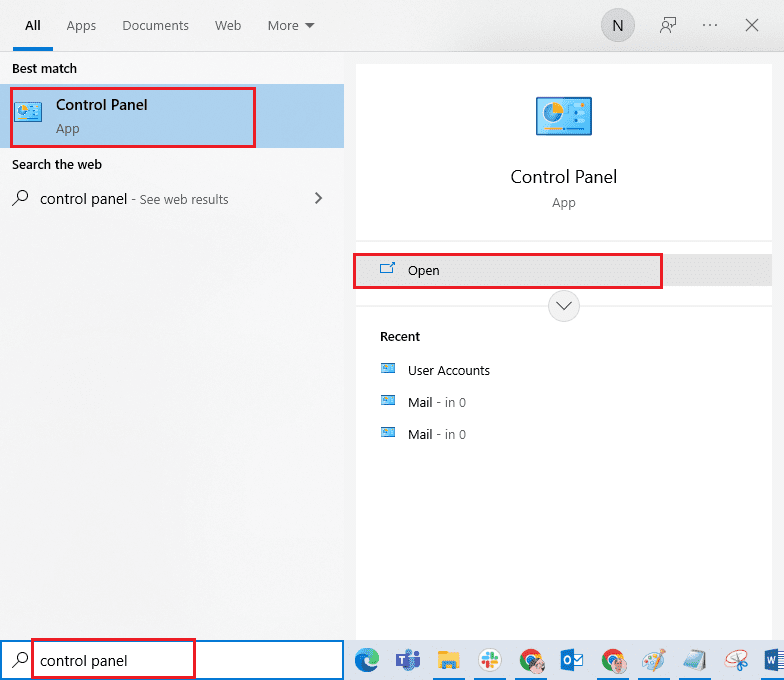
2. Nastavte Zobrazit jako > Kategorie z pravého horního rohu. Klikněte na možnost Odinstalovat program v části Programy.
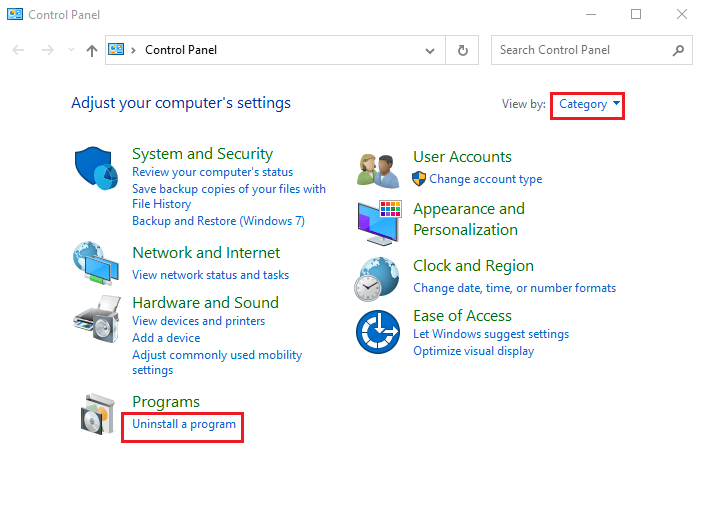
3. V seznamu nainstalovaných programů vyhledejte program pro přetaktování a klikněte na něj pravým tlačítkem.
4. Klikněte na možnost Odinstalovat a potvrďte vyskakovací okno.
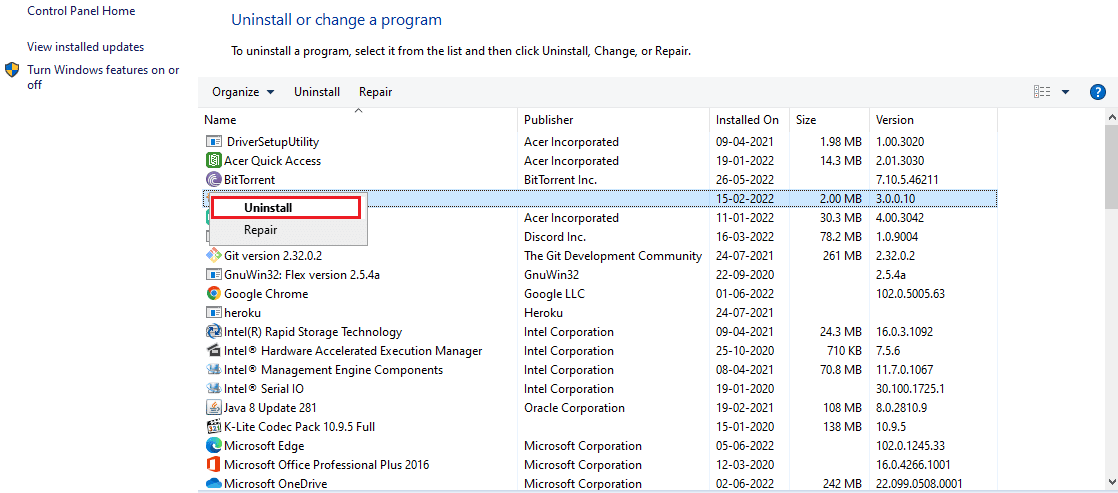
5. Podle pokynů na obrazovce odinstalujte požadované programy pro přetaktování z počítače.
6. Nakonec restartujte počítač a zkontrolujte, zda je výchozí chyba Radeon WattMan opravena nebo ne.
Metoda 6: Vyměňte grafickou kartu
Pokud vám žádná z výše uvedených metod nepomohla vyřešit chybu selhání AMD WattMan, můžete zvážit výměnu grafické karty v počítači. Pokud má váš počítač procesor Intel, můžete také použít interní grafickou kartu. Může to vyřešit problém za vás a také vyřešit jakékoli další neznámé problémy s grafikou.
***
Doufáme, že jste porozuměli metodám, jak vyřešit problém se selháním Radeon WattMan na vašem počítači se systémem Windows. Můžete nám sdělit jakékoli dotazy k tomuto článku nebo návrhy na jakékoli jiné téma, o kterém chcete, abychom vytvořili článek. Zanechte je v sekci komentářů níže, abychom věděli.
