Trápí vás absence zvuku v prohlížeči Firefox? Pokud máte problémy se zvukem ve Firefoxu na vašem počítači s Windows 10, jste na správném místě. Chceme vám pomoci opět si užívat poslech audia a sledování videí ve vašem oblíbeném prohlížeči. Problémy se zvukem mohou být v systému Windows 10 spojeny s nastavením prohlížeče. Firefox není výjimkou. Jestliže se vám nedaří zprovoznit zvuk ve Firefoxu, následující průvodce vám jistě pomůže. Čtěte dál a zjistěte, jak odstranit problém s nefunkčním zvukem ve Firefoxu na Windows 10.
Jak obnovit zvuk ve Firefoxu
Společnost Mozilla uvedla, že Firefox může přestat přehrávat zvuk, pokud je karta se zvukovým obsahem spuštěna na pozadí a uživatel s ní po nějakou dobu neinteraguje. V některých případech může Firefox snížit hlasitost zvuku pro konkrétní kartu nebo pro všechny ostatní karty. V jejich prohlášení stojí:
Jakékoli přehrávání, které se spustí před interakcí uživatele se stránkou kliknutím myší, stiskem klávesy nebo dotykovou událostí, se považuje za automatické přehrávání a bude zablokováno, pokud je potenciálně slyšitelné.
Kromě toho existuje několik dalších důvodů, proč se může vyskytnout problém s chybějícím zvukem ve Firefoxu na Windows 10. Zde jsou některé z nich:
- Automaticky nebo nechtěně spuštěný Audio Mixer.
- Poškozená mezipaměť nebo soubory cookie ve Firefoxu.
- Konflikt doplňků nebo motivů v prohlížeči.
- Blokovaná oprávnění ke zvuku v prohlížeči.
- Zastaralé zvukové ovladače.
- Poškozené instalační soubory Firefoxu.
- Zastaralá verze prohlížeče.
Problém s chybějícím zvukem ve Firefoxu však můžete snadno vyřešit pomocí níže uvedených postupů.
V následující části jsme shromáždili seznam metod, které vám pomohou vyřešit potíže se zvukem ve Firefoxu. Pro dosažení nejlepších výsledků postupujte podle pokynů ve stejném pořadí.
Základní kroky pro odstranění problému
Než přejdeme k pokročilejším metodám, vyzkoušejte několik základních tipů pro odstranění problému s chybějícím zvukem ve Firefoxu pomocí následujících jednoduchých kroků:
- Restartujte počítač.
- Zkontrolujte, zda zvuk funguje správně na jiných webových stránkách ve Firefoxu.
- Ujistěte se, že žádný jiný program nepoužívá zvuk. Zavřete všechny ostatní aplikace na pozadí kromě Firefoxu.
- Pokud používáte plugin Adobe Flash, zkontrolujte, zda je aktuální, nebo jej zkuste přeinstalovat.
- Zkuste připojit jiná zvuková zařízení.
Pokud se vám ale stále nedaří zprovoznit zvuk, můžete přejít k následujícím pokročilým metodám odstraňování problémů.
Metoda 1: Úprava hlasitosti ve směšovači zvuku
Při instalaci aktualizací nebo nových programů může dojít ke změně nastavení zvuku, což může vést k tomu, že ve Firefoxu nebude slyšet žádný zvuk. Hlasitost můžete ručně upravit na vyšší úrovně, jak je popsáno níže.
1. Klikněte pravým tlačítkem myši na ikonu Reproduktory v pravém dolním rohu obrazovky.

2. Poté vyberte možnost „Otevřít směšovač hlasitosti“, jak je uvedeno na obrázku.

3. Ujistěte se, že je hlasitost nastavena na maximum pro zařízení, aplikace a Firefox, jak je vidět na obrázku.
Poznámka: Hlasitost si samozřejmě můžete nastavit podle svých preferencí.
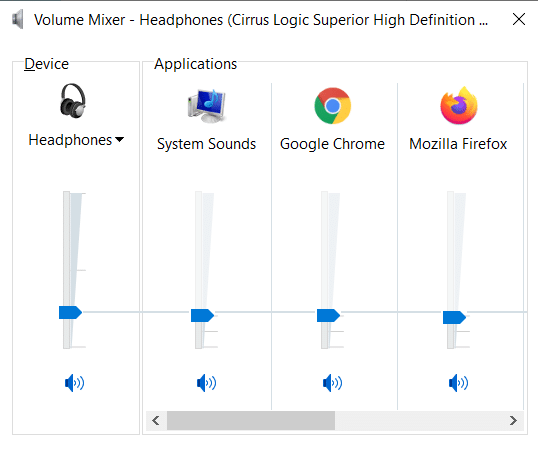
Metoda 2: Spuštění Poradce při potížích se zvukem Windows
Pokud se v hardwarové části objeví nějaké problémy, můžete čelit potížím se zvukem ve Firefoxu. Poradce při potížích vám může pomoci je vyřešit. Postupujte podle níže uvedených kroků.
1. Stiskněte klávesu Windows. Do vyhledávacího pole zadejte „Nastavení odstraňování problémů“ a otevřete jej.
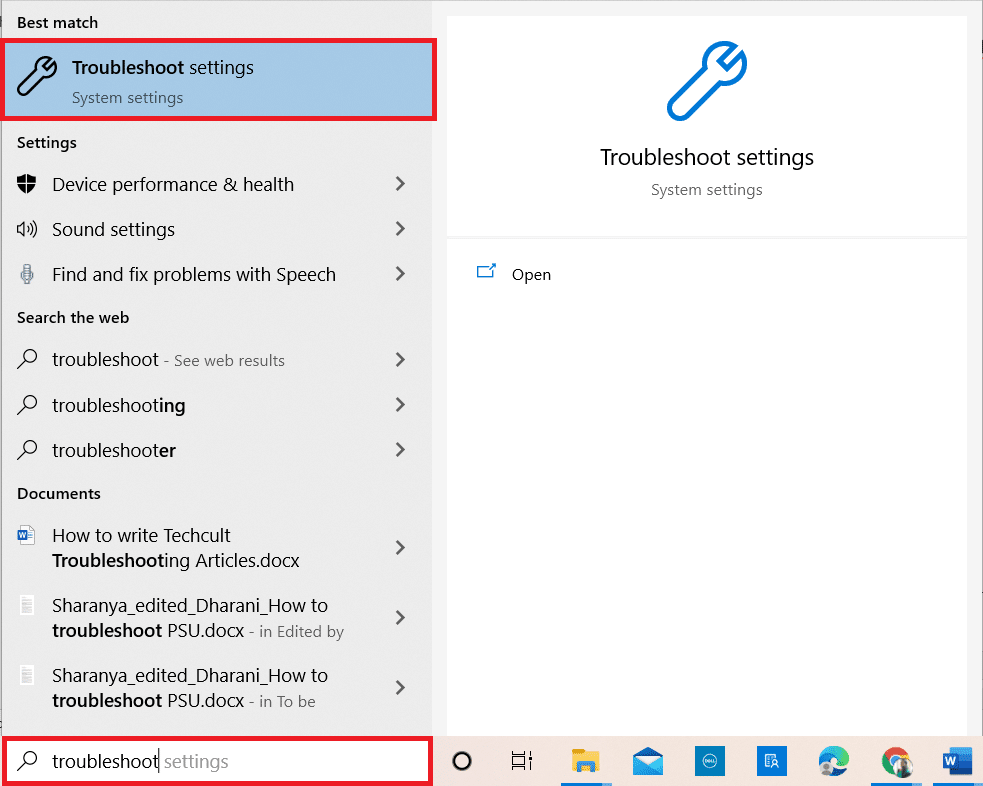
2. Nyní klikněte na „Další nástroje pro odstraňování problémů“, jak je znázorněno níže.
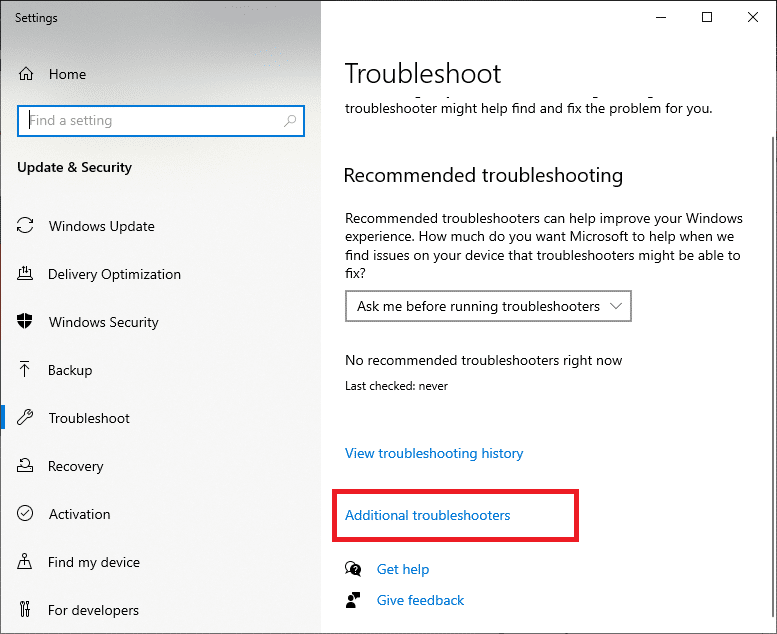
3. Nyní vyberte „Přehrávání zvuku“, které se nachází v sekci „Spusťte a zprovozněte“.
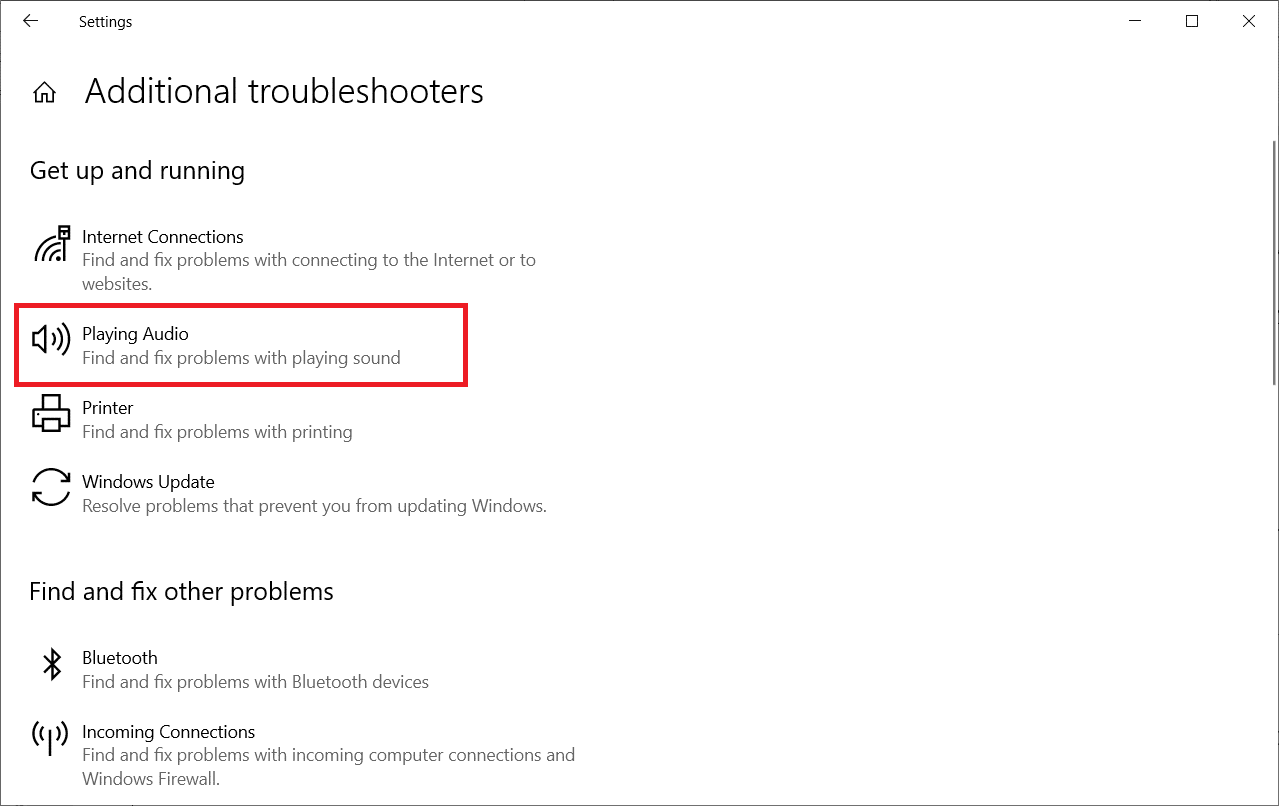
4. Nyní zvolte „Spustit poradce při potížích“.
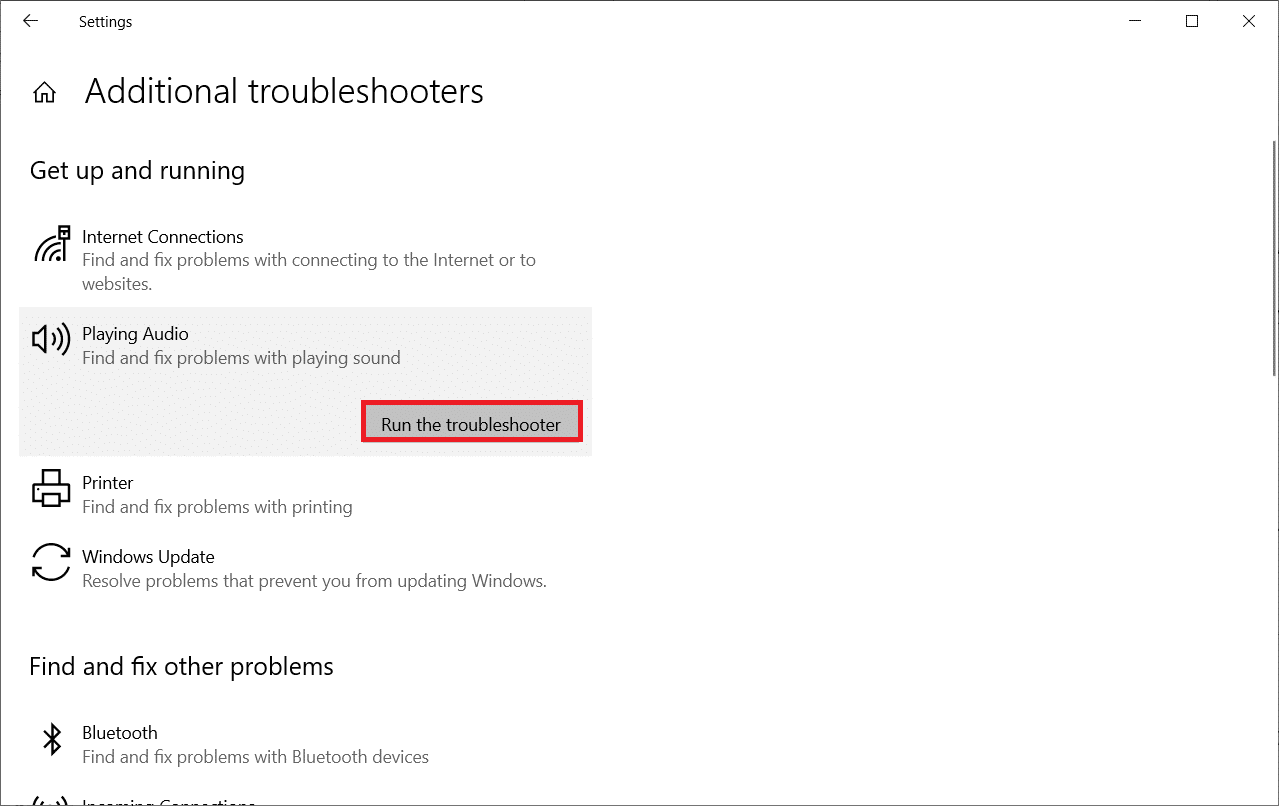
5. Vyberte zvukové zařízení, které chcete prověřit a klikněte na „Další“.
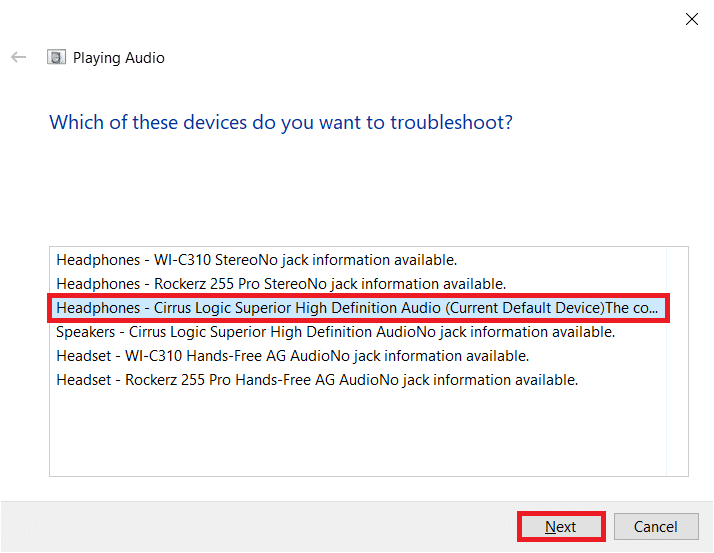
6. Počkejte na dokončení procesu a poté klikněte na „Použít tuto opravu“. Dále postupujte podle pokynů, které se zobrazí.
7. Nakonec restartujte počítač, aby se problém se zvukem ve Firefoxu na Windows 10 vyřešil.
Metoda 3: Restartování Firefoxu v nouzovém režimu
Chcete-li vyřešit problémy se zvukem ve Firefoxu, zkuste jej restartovat v nouzovém režimu. Tím se deaktivují všechna rozšíření, vypne hardwarová akcelerace a použijí se výchozí nastavení a motivy panelu nástrojů. Může to pomoci vyřešit všechny konflikty prohlížeče. Postupujte podle níže uvedených kroků.
1. Stiskněte klávesu Windows. Zadejte „Firefox“ a otevřete jej.
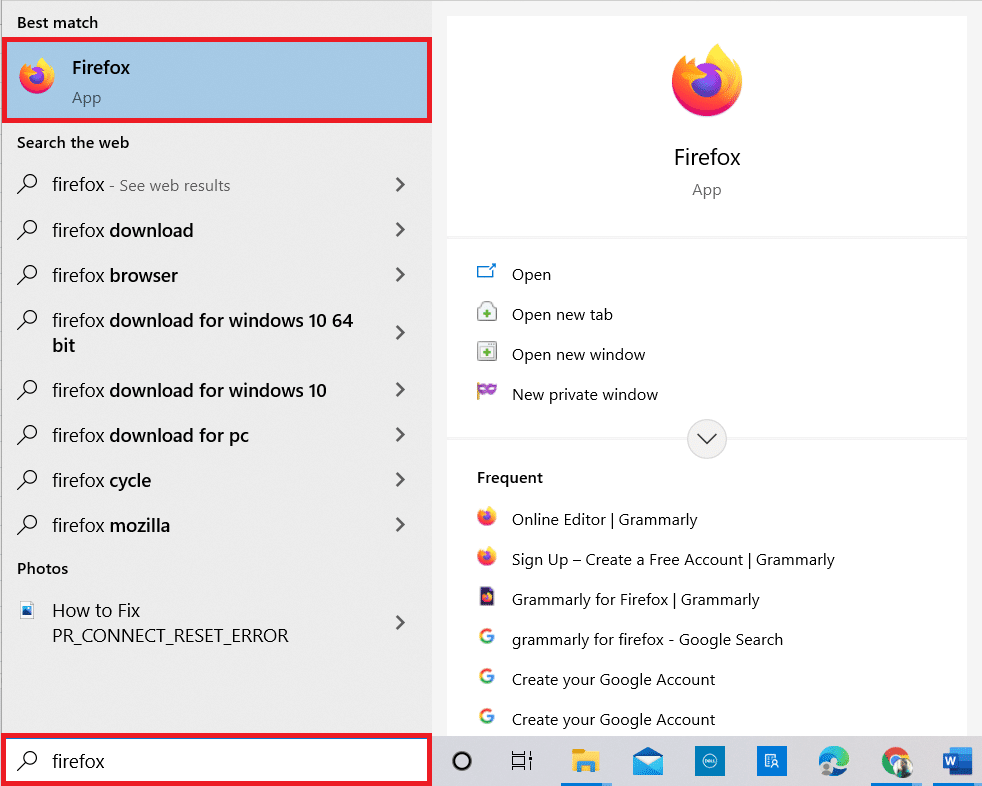
2. Klikněte na nabídku aplikace.
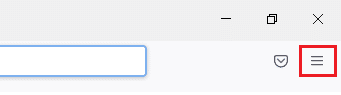
3. Vyberte možnost „Nápověda“.
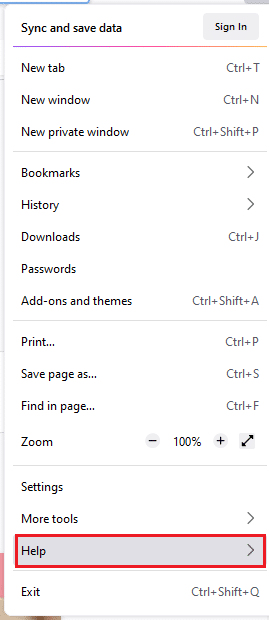
4. Klikněte na „Nouzový režim“.
Poznámka: Můžete také stisknout klávesu Shift při spouštění Firefoxu, a tak ho spustit v nouzovém režimu.
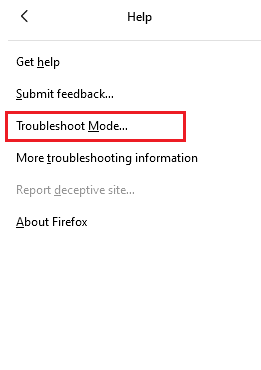
5. Potvrďte výzvu kliknutím na „Restartovat“.
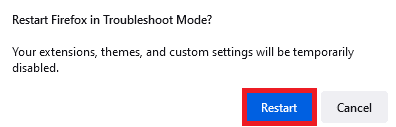
6. Znovu potvrďte výzvu kliknutím na „Otevřít“.
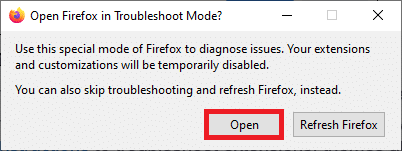
Poznámka: Chcete-li vypnout nouzový režim, postupujte podle kroků 1 a 2 a klikněte na „Vypnout nouzový režim“.
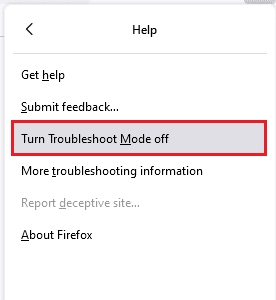
Metoda 4: Povolení zvukových oprávnění ve Firefoxu
Pokud jsou ve Firefoxu blokována nastavení automatického přehrávání zvuku, může se tento problém objevit u nových automaticky otevíraných karet. Zde je několik rychlých tipů, jak povolit zvuková oprávnění ve Firefoxu.
1. Otevřete Firefox a klikněte na nabídku aplikace.
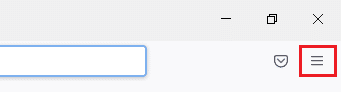
2. Poté vyberte možnost „Nastavení“, jak je uvedeno na obrázku.
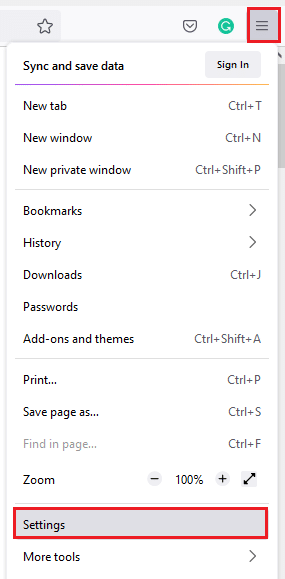
3. Nyní klikněte na kartu „Soukromí a zabezpečení“ a přejděte do sekce „Oprávnění“.
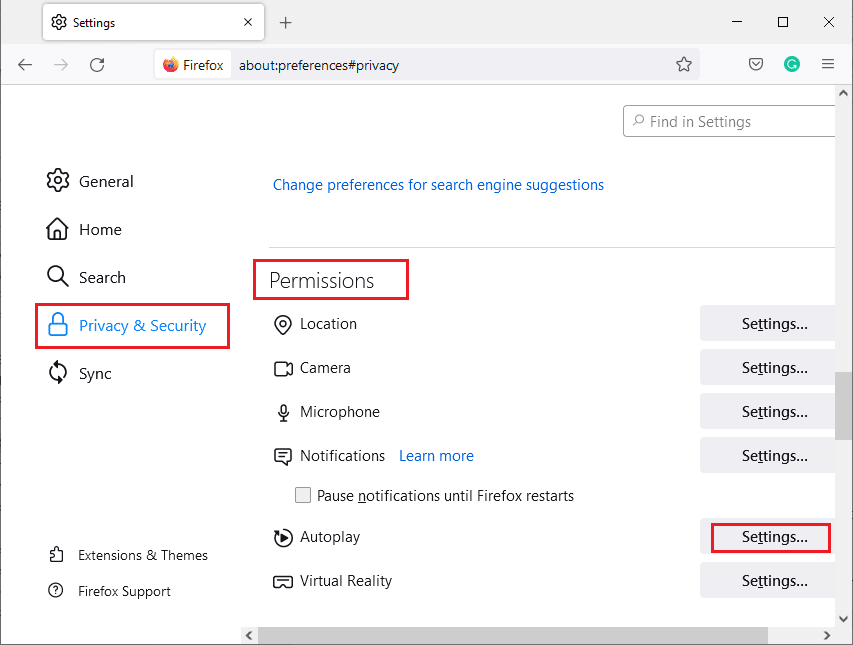
4. Nyní klikněte na tlačítko „Nastavení…“ vedle položky „Automatické přehrávání“, jak je znázorněno výše.
5. Vyberte možnost „Povolit zvuk a video“ v nabídce „Výchozí pro všechny webové stránky“.
6. Nakonec klikněte na tlačítko „Uložit změny“.
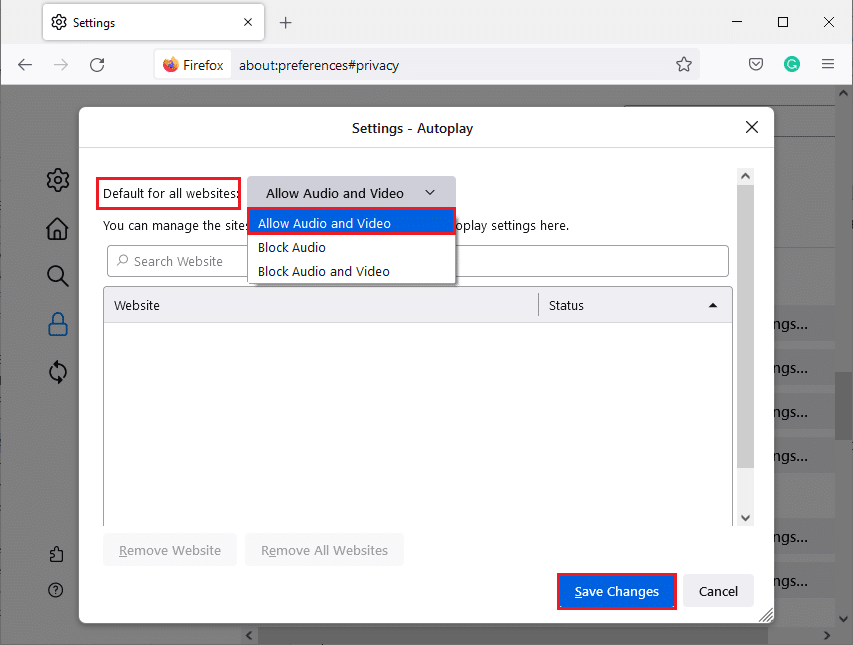
Metoda 5: Vymazání mezipaměti prohlížeče Firefox
Dočasně poškozená mezipaměť a soubory cookie ve Firefoxu mohou způsobovat problémy se zvukem. Zde je návod, jak vymazat mezipaměť ve Firefoxu.
1. Spusťte prohlížeč Firefox.
2. Poté klikněte na ikonu pro otevření nabídky aplikace, jak je zobrazeno níže.
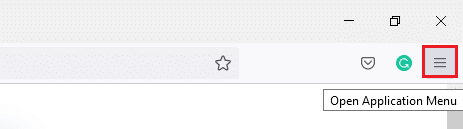
3. Poté ze seznamu vyberte možnost „Nastavení“, jak je uvedeno na obrázku.
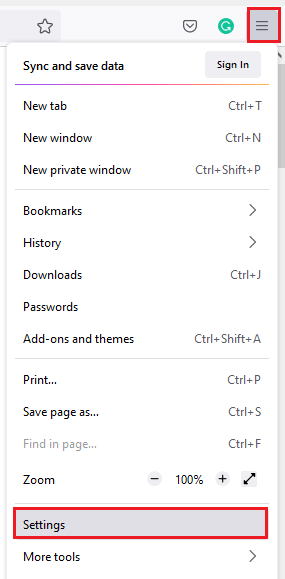
4. Nyní klikněte na kartu „Soukromí a zabezpečení“ v levém panelu.
5. V pravém panelu přejděte dolů do části „Soubory cookie a data webu“.
6. Nyní klikněte na možnost „Vymazat data…“.
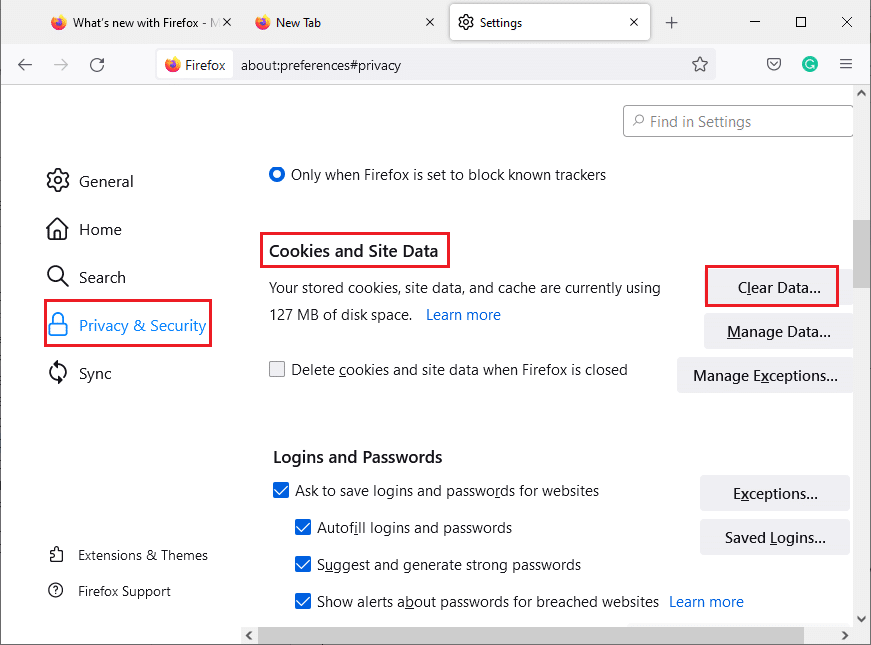
7. V okně zaškrtněte „Webový obsah uložený v mezipaměti“ a odškrtněte „Soubory cookie a data webu“.
Poznámka: Vymazáním souborů cookie a dat webu se odhlásíte z webových stránek, odstraníte offline webový obsah a smažete soubory cookie. Vymazání webového obsahu uloženého v mezipaměti nebude mít vliv na vaše přihlášení.
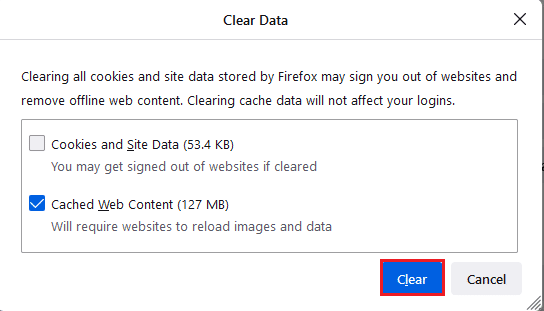
8. Poté klikněte na „Vymazat“ pro vymazání webového obsahu uloženého v mezipaměti ve Firefoxu.
9. Nyní klikněte na tlačítko „Spravovat data…“, jak je zobrazeno na obrázku.
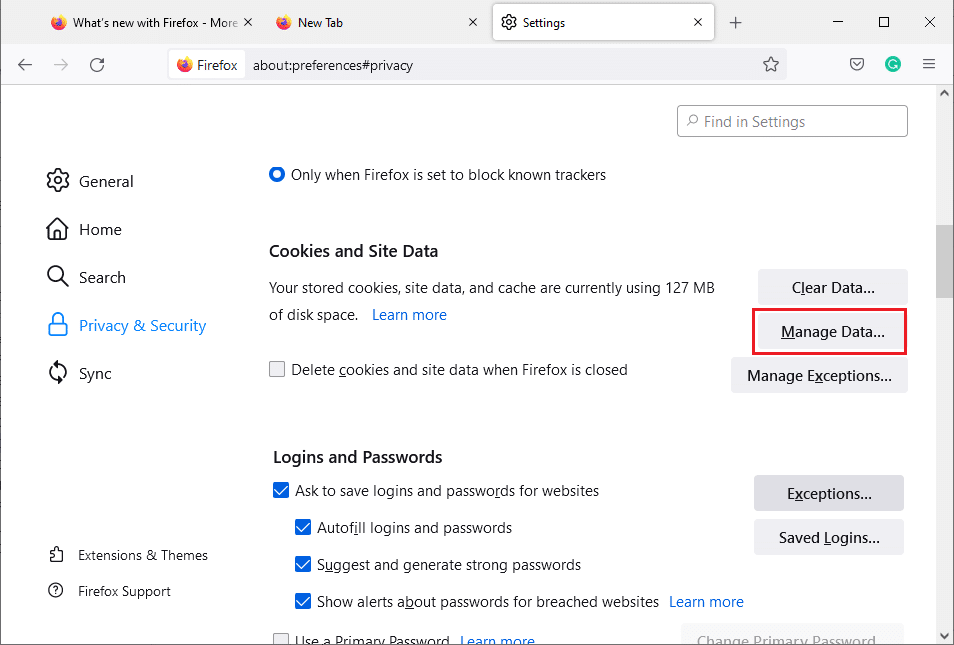
10. Do pole „Hledat weby“ zadejte název webu, jehož soubory cookie chcete smazat.
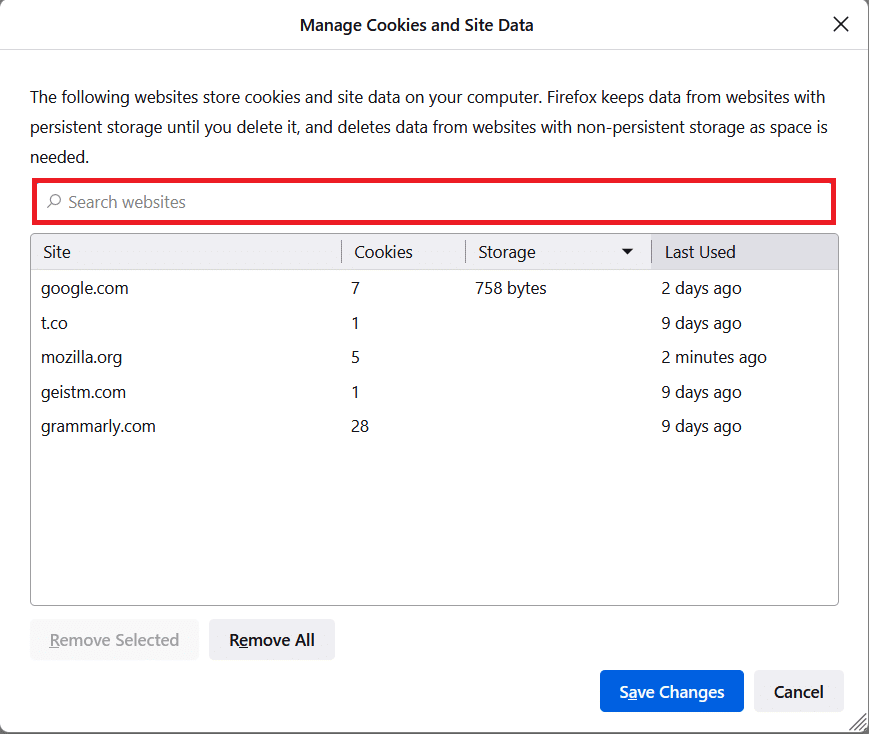
11A. Vyberte webové stránky a klikněte na „Odebrat vybrané“ pro odstranění vybraných dat.
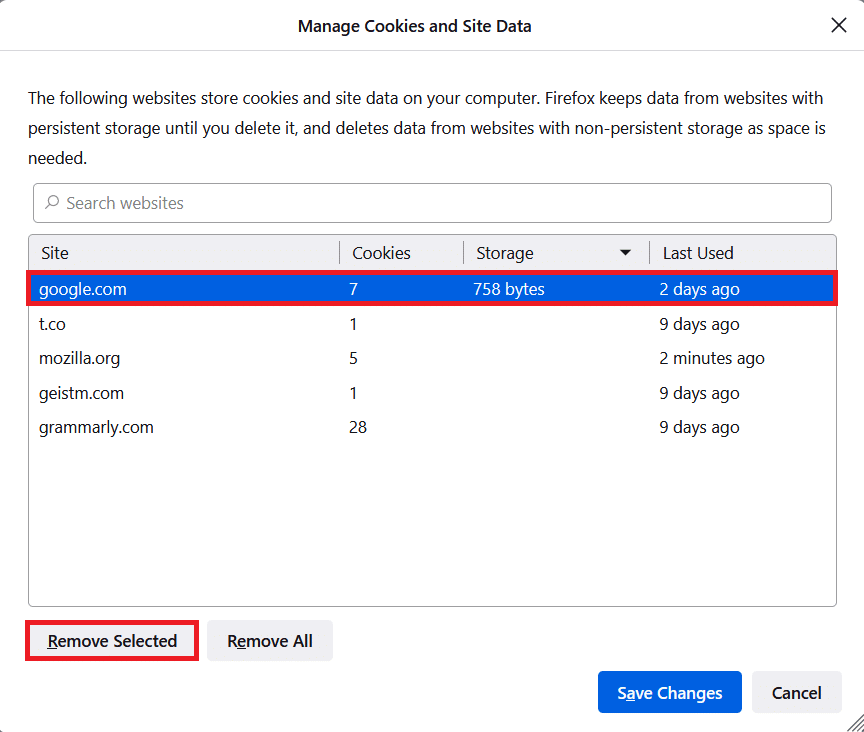
11B. Jiným způsobem vyberte možnost „Odebrat vše“, chcete-li odstranit všechny soubory cookie a data úložiště.
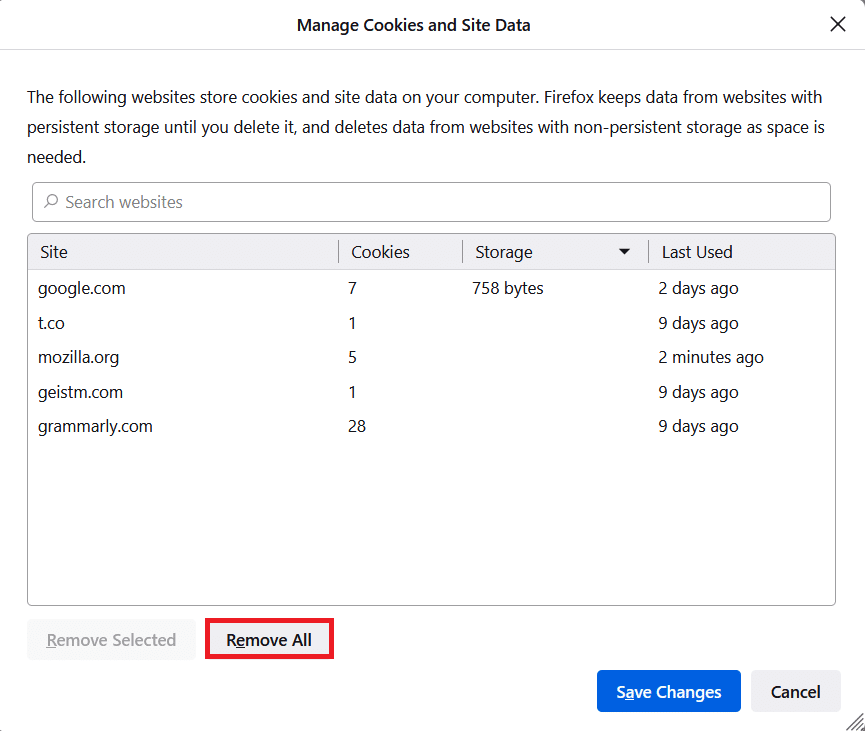
12. Nakonec klikněte na tlačítko „Uložit změny“, jak je uvedeno na obrázku.
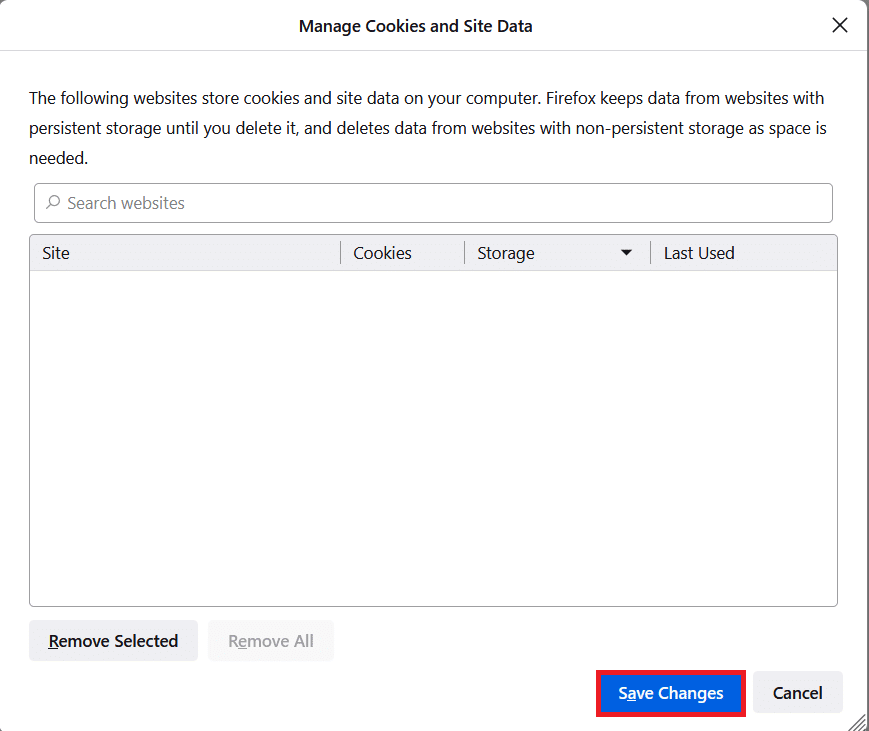
13. Ve výzvě klikněte na „Clear Now“.
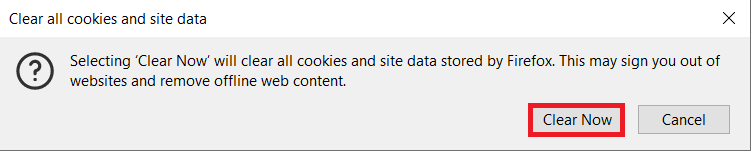
14. Ukončete prohlížeč a restartujte počítač.
Metoda 6: Vypnutí hardwarové akcelerace (je-li to možné)
Nastavení hardwarové akcelerace se používá pro provádění grafických úloh v prohlížeči. Pokud se v prohlížeči vyskytnou konflikty, může toto nastavení narušit normální proces a způsobit tento problém. Můžete to snadno vyřešit vypnutím možnosti hardwarové akcelerace podle následujících pokynů.
1. Přejděte do prohlížeče Firefox a klikněte na ikonu nabídky, jak je zobrazeno na obrázku.
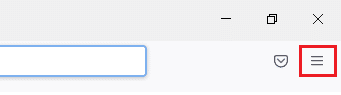
2. Nyní vyberte možnost „Nastavení“ z rozbalovací nabídky, jak je zobrazeno na obrázku.
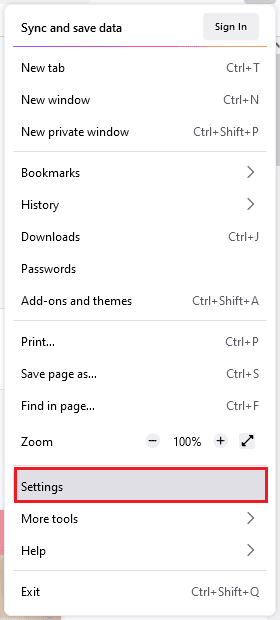
3. Na kartě „Obecné“ přejděte dolů do nabídky „Výkon“.
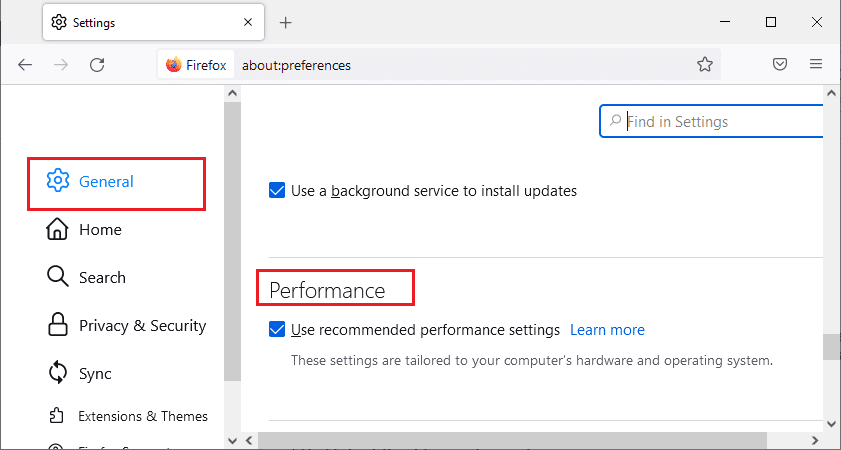
4. Poté zrušte zaškrtnutí následujících možností:
- Použít doporučená nastavení výkonu.
- Použít hardwarovou akceleraci, je-li k dispozici.
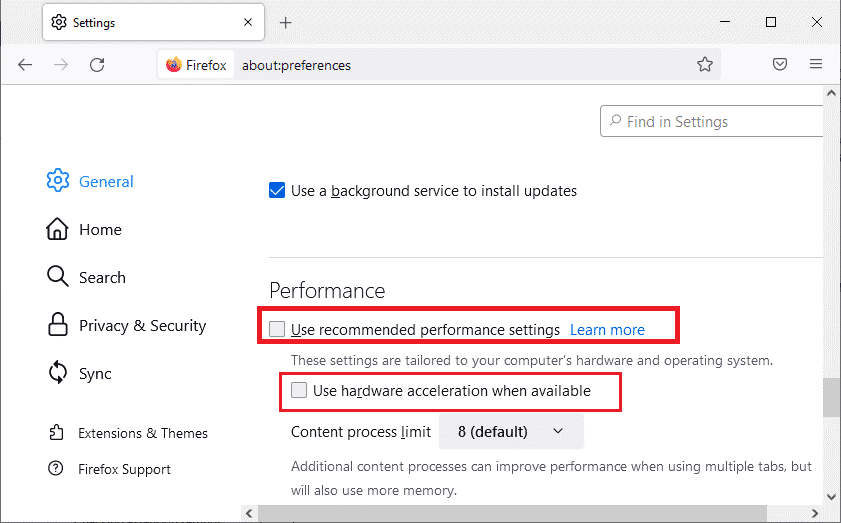
5. Ukončete prohlížeč současným stisknutím kláves Ctrl + Shift + Q.
6. Nakonec znovu spusťte Firefox.
Metoda 7: Aktualizace rozšíření (je-li to možné)
Pokud jsou ve vašem prohlížeči nekompatibilní rozšíření, může to způsobit, že nebudete slyšet žádný zvuk ve Firefoxu. Vydávají se aktualizace, které opravují chyby v konfliktních doplňcích. Zde je návod, jak aktualizovat rozšíření Firefoxu.
1. Stejně jako dříve klikněte ve Firefoxu na ikonu nabídky.
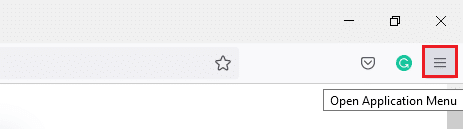
2. Poté vyberte možnost „Doplňky a motivy“, jak je zobrazeno na obrázku.
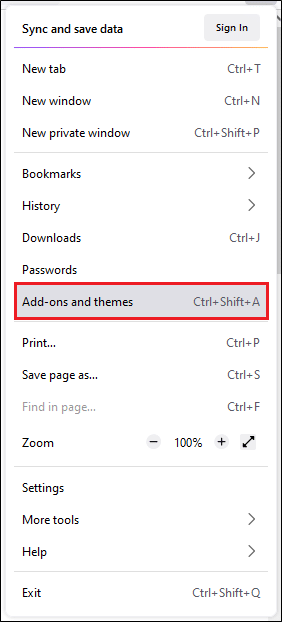
3. Poté klikněte na ikonu ozubeného kola.
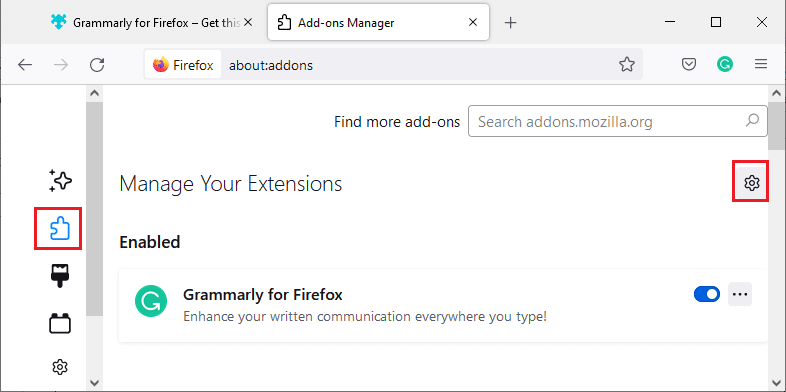
4. Nyní vyberte možnost „Zjistit aktualizace“ z rozbalovací nabídky, jak je zobrazeno.
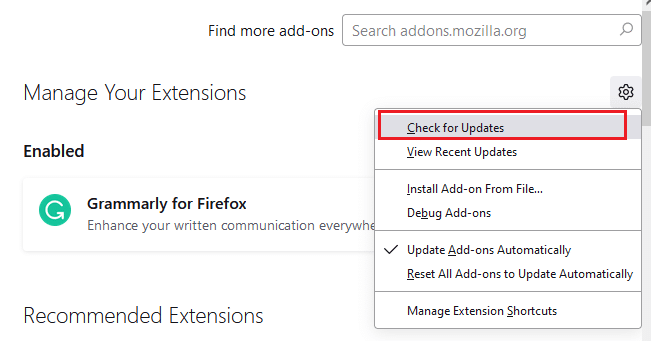
5A. Pokud se čeká na aktualizaci, postupujte podle pokynů na obrazovce a aktualizujte ji.
5B. Pokud jsou rozšíření již aktuální, zobrazí se zpráva „Nebyly nalezeny žádné aktualizace“.
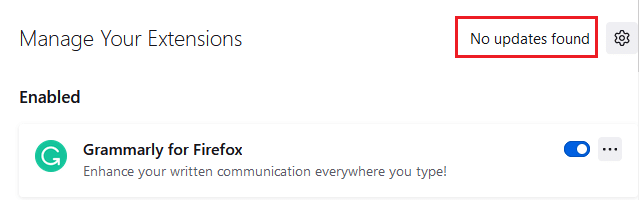
Metoda 8: Zakázání rozšíření (je-li to možné)
Pokud aktualizace rozšíření Firefoxu problém nevyřeší, zkuste rozšíření deaktivovat podle níže uvedených pokynů.
1. Podle pokynů v předchozí metodě přejděte na stránku „Doplňky a motivy“ Firefoxu.
2. Poté vypněte rozšíření (například Grammarly pro Firefox).
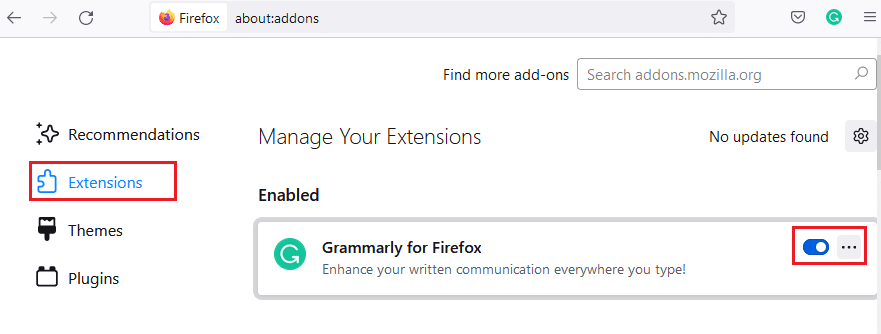
3. Opakujte stejné kroky pro všechna rozšíření a zkontrolujte, které z nich způsobuje problém.
Poznámka: Pokud najdete problematické rozšíření, odstraňte jej výběrem možnosti „Odebrat“, jak je uvedeno na obrázku.
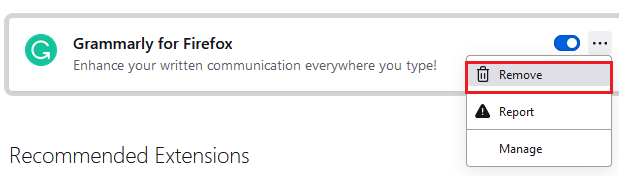
4. Obnovte svůj prohlížeč Firefox.
Metoda 9: Aktualizace nebo vrácení zvukových ovladačů
Hardwarové zařízení komunikuje s operačním systémem prostřednictvím souborů ovladačů zařízení. Pokud jsou ve vašem počítači zastaralé zvukové ovladače, může to způsobit tento problém. Chcete-li aktualizovat zvukové ovladače, postupujte podle níže uvedených pokynů. Pokud vám aktualizace ovladačů nevyřeší problémy se zvukem ve Firefoxu na Windows 10, zkuste ovladače vrátit zpět.
Možnost I: Aktualizace zvukových ovladačů
1. Do vyhledávací nabídky systému Windows 10 zadejte „Správce zařízení“ a otevřete jej.
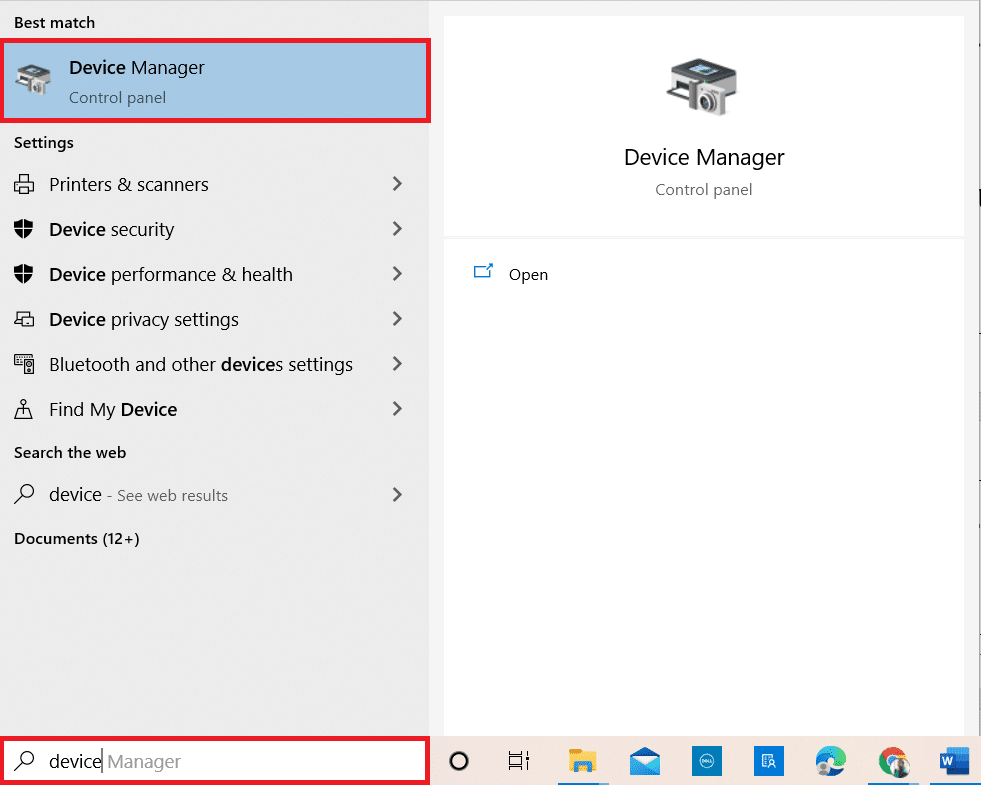
2. Poklepejte na „Zvukové vstupy a výstupy“, abyste je rozbalili.
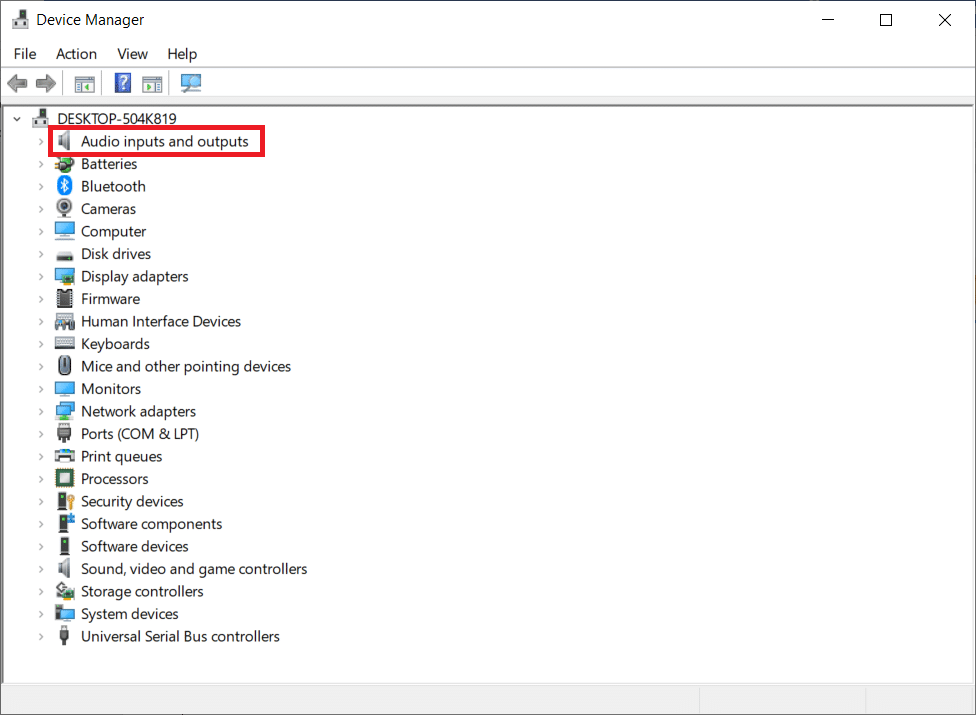
3. Nyní klikněte pravým tlačítkem myši na ovladač zvukové karty, např. „Mikrofon (2- High Definition Audio Device)“, a klikněte na „Aktualizovat ovladač“.
<