Valorant je nedávno vzniklá FPS taktická střílečka vyvinutá a vydaná společností Riot Games. Během hraní hry mnoho uživatelů zažilo pokles Valorant FPS. K tomuto problému dochází, když váš počítač nesplňuje požadavky hry. Pokud jste také jedním z nich, přinášíme vám perfektního průvodce, který vás naučí, jak vyřešit problém s kapkami Valorant FPS. Také vám to pomůže dozvědět se o nastavení Valorant FPS a zvýšit Valorant FPS.

Table of Contents
Jak opravit poklesy Valorant FPS
Předtím, co si myslíte, že způsobilo problém s nízkým FPS? Přečtěte si níže uvedené odpovědi, které významně ovlivnily pokles snímkové frekvence ve Valorantu. Oni jsou
- Pokud jste nenainstalovali nejnovější aktualizace systému Windows.
- Kvůli aplikacím požírajícím zdroje běžícím na pozadí.
- Kvůli zastaralým a poškozeným grafickým ovladačům.
- Pokud je váš plán napájení v režimu úspory baterie.
- Kvůli irelevantnímu nastavení grafiky Valorant, rozlišení a speciálním efektům skinu ve hře.
- Pokud používáte herní myš s vysokou mírou dotazování.
- Pokud je nainstalovaný herní soubor poškozen.
Vyzkoušejte všechny metody jednu po druhé, dokud nedosáhnete maximálního FPS Valorant a Valorant FPS boost.
Metoda 1: Proveďte čisté spuštění
Čisté spuštění je metoda, jak vyřešit problémy a zjistit, zda nějaká aplikace třetí strany zasahuje do pozadí a způsobuje problém s vaší hrou. Protože žádná z výše uvedených metod nefungovala, je tato metoda vaší poslední kapkou k provedení Valorant FPS boost. Postupujte proto podle níže uvedených kroků, abyste provedli čisté spuštění notebooku a opravte poklesy Valorant FPS.
1. Stiskněte současně klávesy Windows + R a otevřete dialogové okno Spustit.
2. Nyní zadejte msconfig a klikněte na OK.
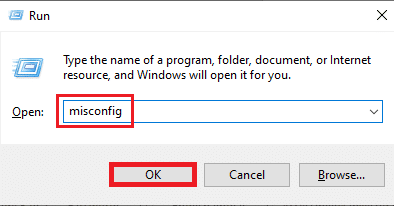
3. Přejděte na kartu Služba, zrušte zaškrtnutí políčka Skrýt všechny služby společnosti Microsoft a vyberte možnost Zakázat vše na pravé straně okna, jak je znázorněno.
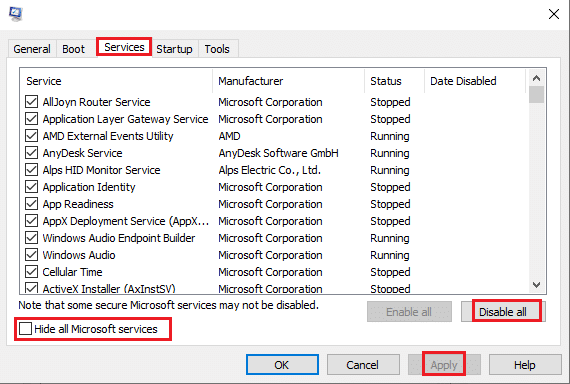
4. Poté přejděte na Startup a klikněte na Open Task Manager.
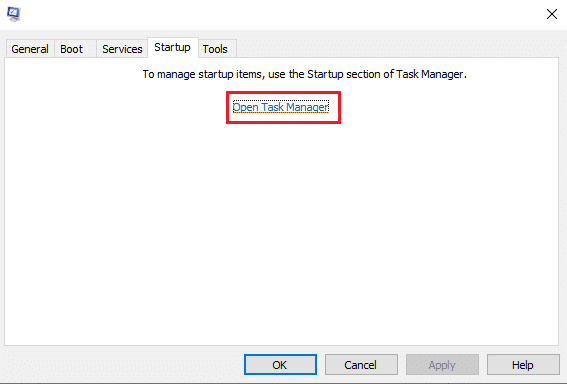
5. Vyberte nepotřebné programy a klepněte na tlačítko Zakázat.
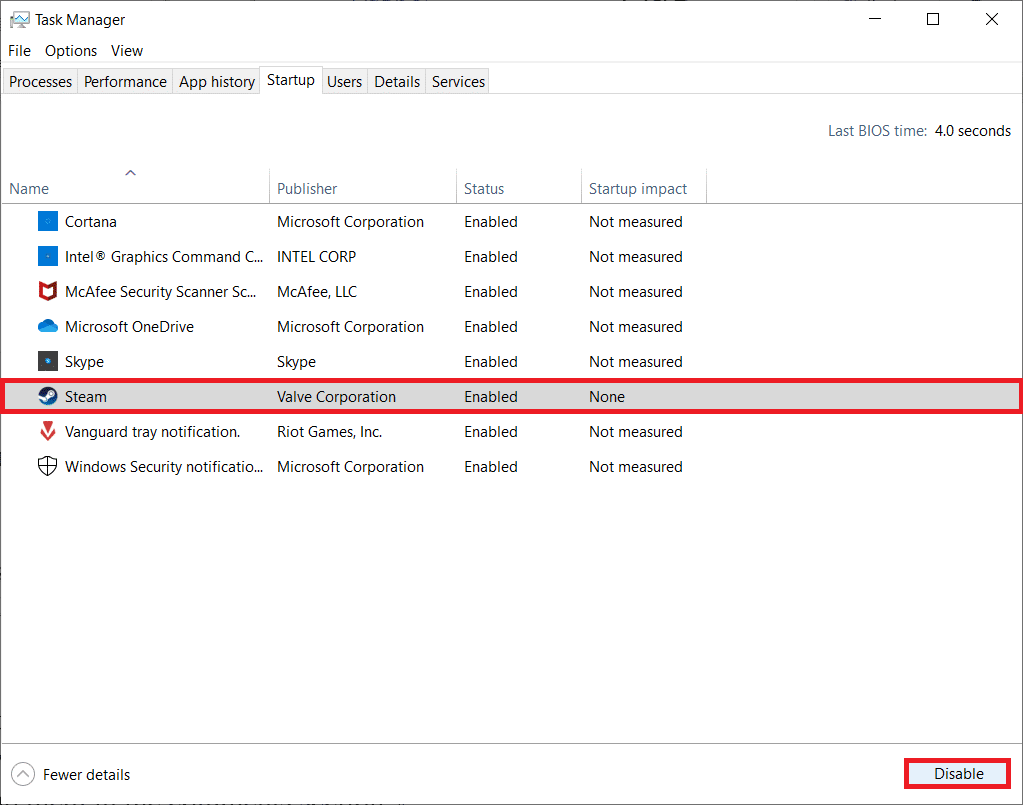
6. Po všech krocích restartujte počítač a otevřete hru Valorant. Otestujte si hru a zjistěte, zda je problém s poklesem FPS vyřešen.
Metoda 2: Ukončete aplikace na pozadí
Všechny aplikace běžící na pozadí jsou náročné na zdroje, což spotřebovává systémové prostředky. Provokuje a snižuje FPS na Valorant. Proto se doporučuje zavřít všechny zbytečné programy běžící na pozadí na maximální FPS Valorant. Postupujte podle pokynů.
1. Stiskněte současně klávesy Ctrl + Shift + Esc a otevřete možnost Správce úloh podle obrázku.
2. Klepněte pravým tlačítkem myši na program, který chcete odebrat, a vyberte možnost Ukončit úlohu, jak je zvýrazněno.
Poznámka: Zde je jako příklad použit Google Chrome.
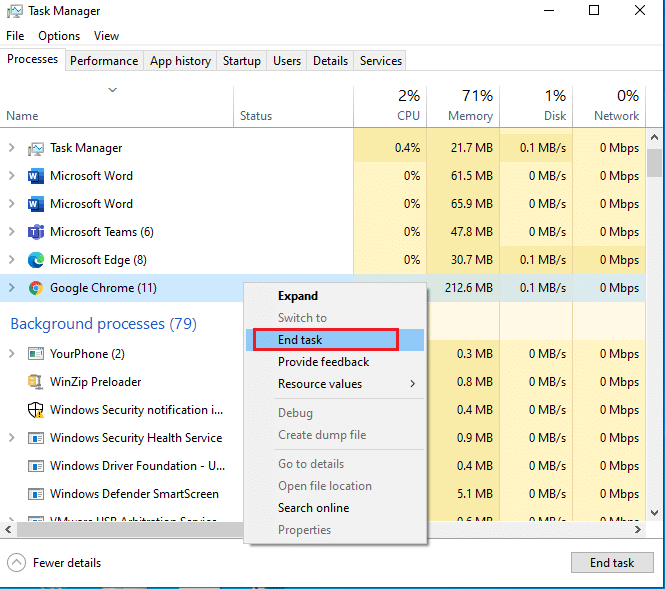
3. Opakujte stejný postup pro odstranění běžícího pozadí každé aplikace.
Po zavření všech aplikací na pozadí otevřete Valorant a vyzkoušejte jej. Nyní zkontrolujte, zda to není viník problému s pádem Valorant FPS.
Metoda 3: Změna plánu napájení systému
Vysoký výkon je nezbytným faktorem při hraní her. Může to být frustrující, pokud váš počítač způsobí potíže při provádění hry požadovaným způsobem, zejména u taktických stříleček FPS, jako je Valorant, kde je každý výstřel nezbytný. Chcete-li zlepšit výkon vašeho systému a naučit se, jak zvýšit Valorant FPS na notebooku, proveďte kroky uvedené níže jeden po druhém.
1. Stiskněte klávesu Windows a vyberte ikonu Nastavení.
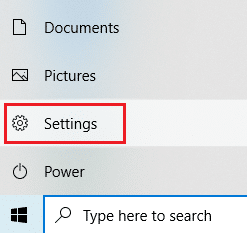
2. Najděte a vyberte možnost Systém, jak je zvýrazněna v okně Nastavení.

3. V levém podokně vyberte Napájení a Spánek.

4. Poté klikněte na Další nastavení napájení, jak je uvedeno v části Související nastavení.

5. Poté vyberte možnost Vytvořit plán napájení, jak je znázorněno v oknech Možnosti napájení.

6. Nyní vyberte tlačítko Vysoký výkon na stránce Vytvořit plán napájení a kliknutím na Další pokračujte dále.

7. Vyberte požadované možnosti v nabídce Upravit nastavení plánu a kliknutím na tlačítko Vytvořit dokončete změny pro zvýšení výkonu.

Jakmile je možnost napájení počítače vytvořena s vysokým výkonem, spusťte hru Valorant a otestujte ji, abyste zjistili, zda je problém s poklesem FPS vyřešen.
Metoda 4: Aktualizujte ovladač grafiky
Ovladač grafiky je program, který ovládá ostatní grafické komponenty nebo hardware vašeho PC. Pro maximální výkon počítače je nutné tyto grafické ovladače aktualizovat. Pokud jsou tyto ovladače zastaralé nebo mají poškozenou grafiku, mají dopad na Valorant a způsobí pokles FPS na vašem Windows. Chcete-li aktualizovat ovladače, postupujte podle pokynů.
1. Stiskněte klávesu Windows, zadejte Správce zařízení a klikněte na Otevřít.

2. Poklepáním na grafické adaptéry na hlavním panelu jej rozbalte.
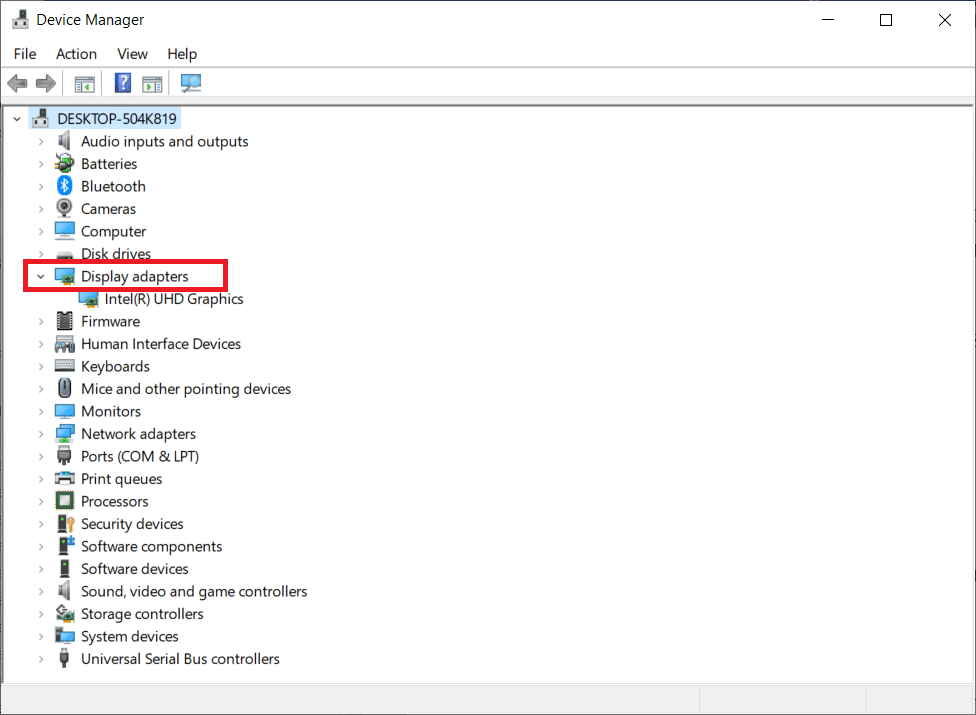
3. Nyní klikněte pravým tlačítkem na ovladač grafické karty (např. Intel(R) HD Graphics) a klikněte na Aktualizovat ovladač.
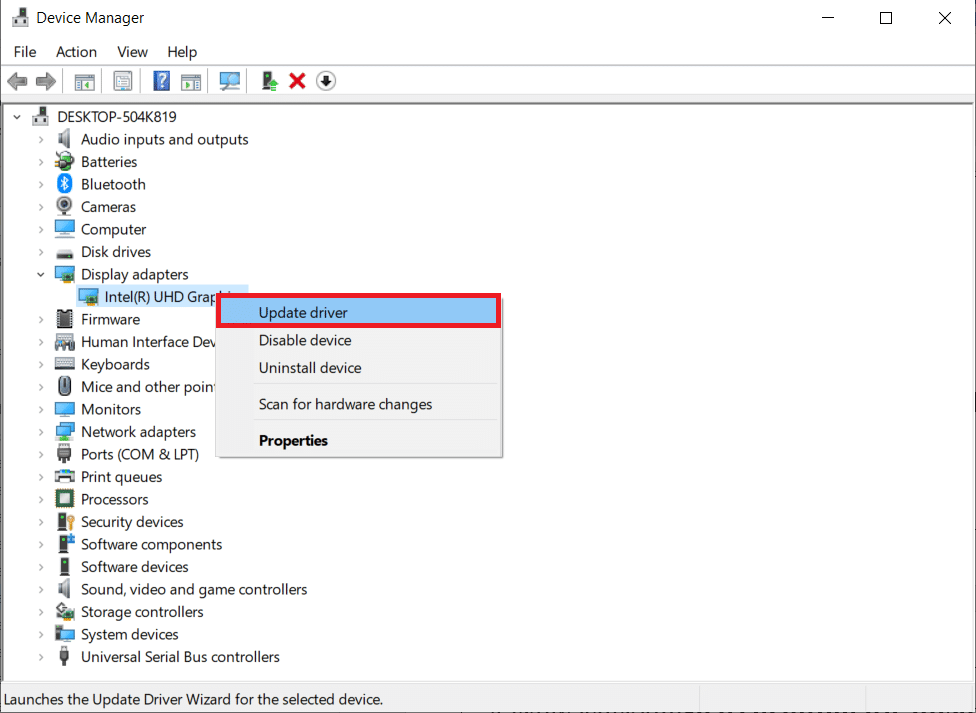
4. Nyní klikněte na Hledat automaticky ovladače.
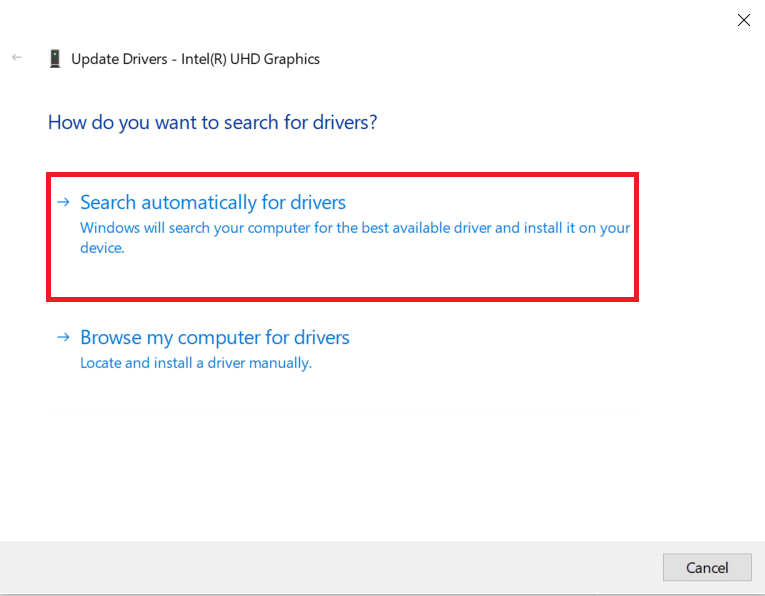
5A. Pokud je ovladač zastaralý, bude automaticky aktualizován na nejnovější verzi.
5B. Pokud jsou již ve fázi aktualizace, na obrazovce se zobrazí následující zpráva Nejlepší ovladače pro vaše zařízení jsou již nainstalovány.
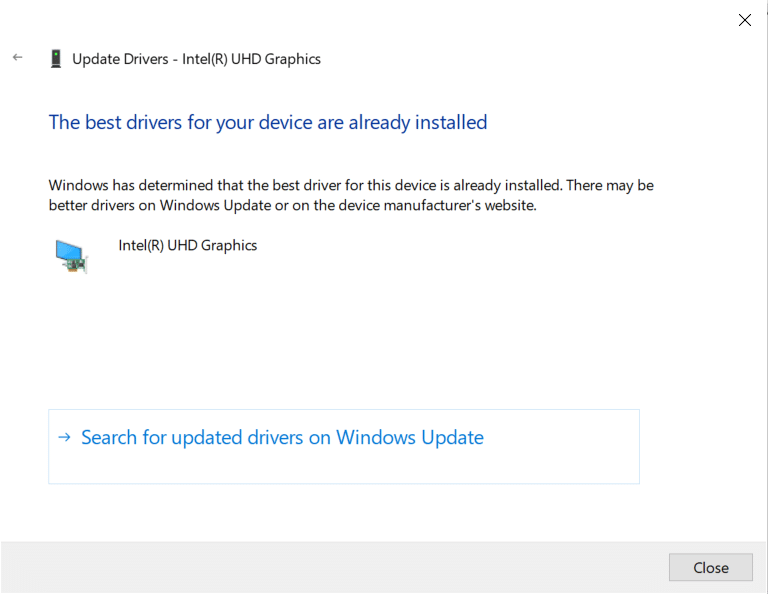
6. Klepněte na tlačítko Zavřít a restartujte počítač.
7. Znovu spusťte hru Valorant a zkontrolujte, zda je problém s pádem Valorant FPS vyřešen.
Metoda 5: Zapněte herní režim
Možnost herního režimu dostupná na PC se používá k upřednostnění a zlepšení herního zážitku a omezení zbytečných přerušení. Herní režim poskytuje přednostní přístup ke zdrojům pro hry, které hrajete, zatímco ostatní aplikace běžící na pozadí získávají méně zdrojů. Proto postupujte podle níže uvedených kroků a zapněte herní režim, abyste optimalizovali hraní ve hrách.
1. Stiskněte současně klávesy Windows + I a otevřete Nastavení.
2. V nastavení systému vyhledejte možnost Gaming, jak je znázorněno níže.
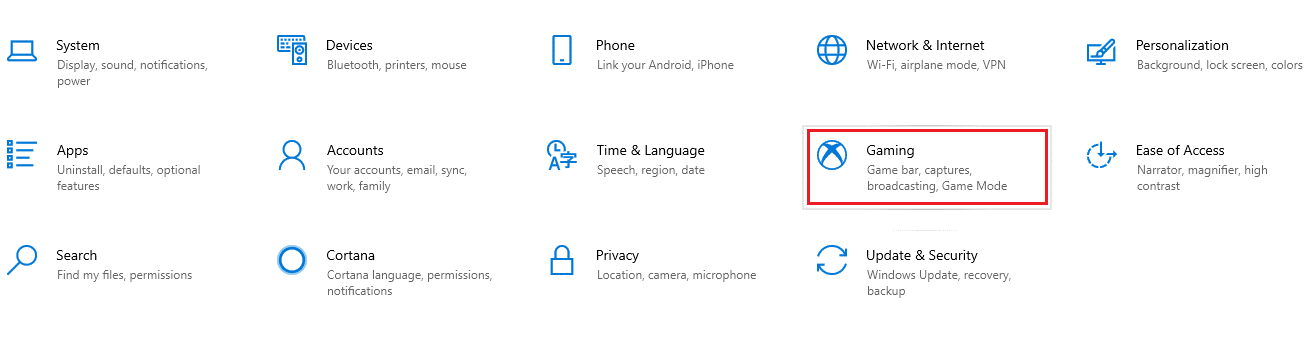
3. Vyberte možnost Herní režim v levém podokně a zapněte přepínač Herní režim.
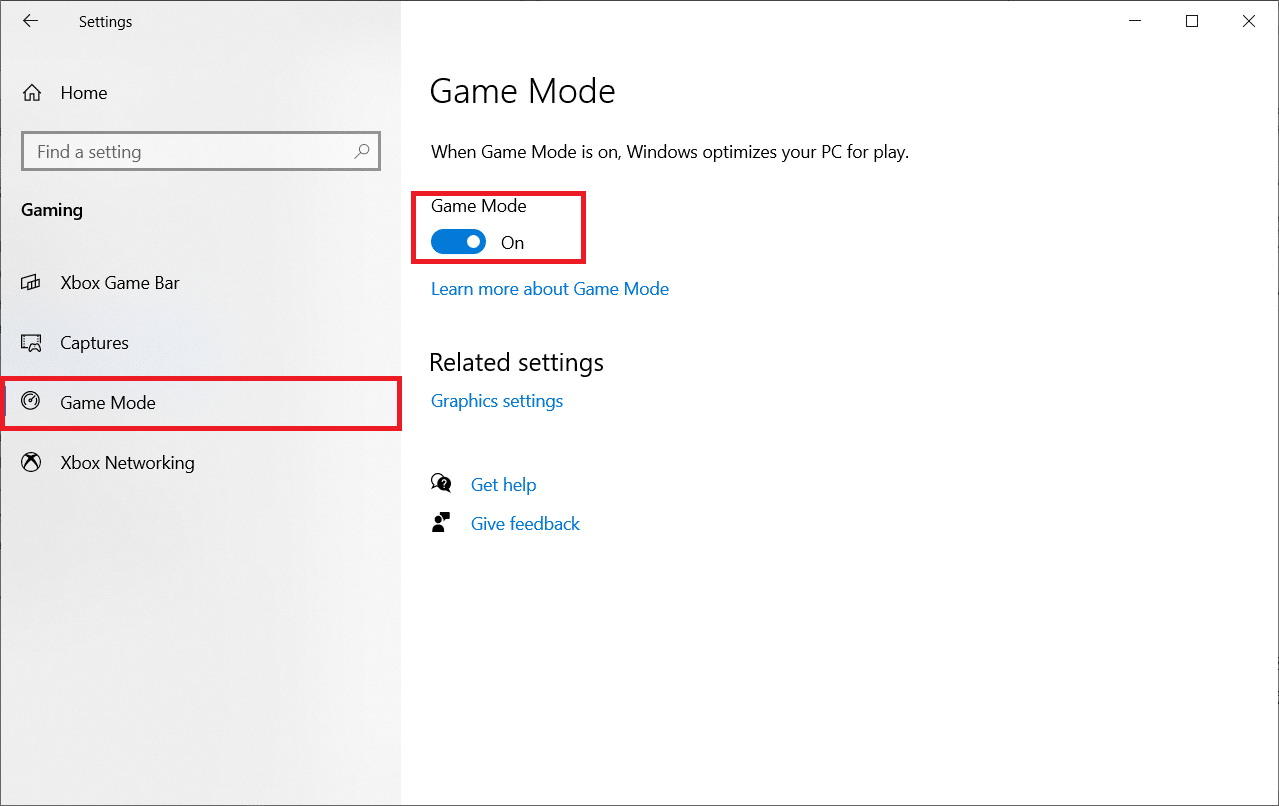
4. Jakmile je na vašem PC povolen režim hry, znovu spusťte Valorant.
Metoda 6: Vypněte herní panel Xbox
Někdy může panel Xbox Game způsobit pokles FPS ve hrách. Valorant není v této záležitosti výjimečný. Postupujte proto podle níže uvedených kroků a vypněte herní panel Xbox.
1. Současným stisknutím kláves Windows + I spusťte Nastavení.
2. V nastavení systému vyhledejte možnost Gaming, jak je znázorněno níže.
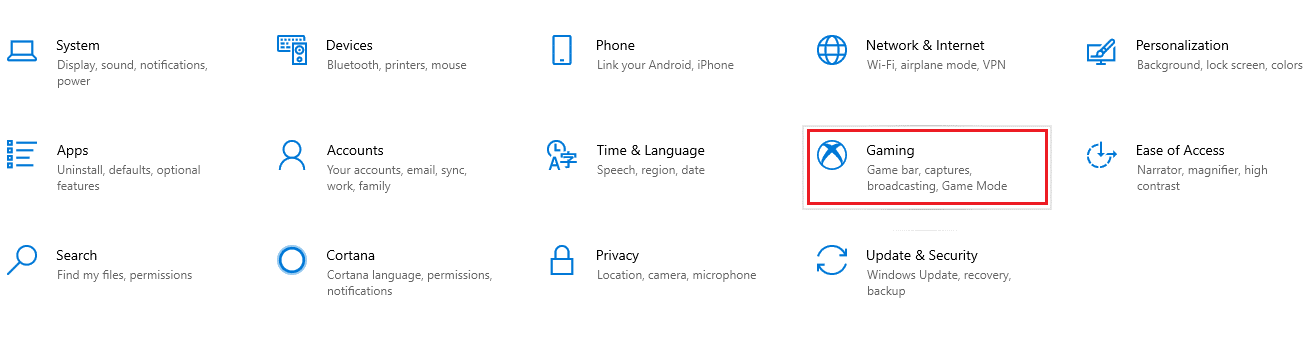
3. Vypněte Enable Xbox Game Bar.

Metoda 7: Zakažte vzhledy s efekty
Následující metoda, jak zvýšit Valorant FPS na notebooku, deaktivuje efekty kůže. Kůže jsou nejatraktivnějšími vlastnostmi. Díky tomu se v každém boji budete cítit výjimečně a jedinečně. Tyto vzhledy se speciálními efekty zjevně zatěžují vaši grafickou kartu a snižují rychlost FPS. V takovém případě zkuste zakázat efektní vzhledy a zjistěte, zda můžete problém napravit.
Metoda 8: Upravte nastavení grafiky ve hře
Někdy může irelevantní nastavení grafiky ve hře Valorant způsobit pokles FPS. Proveďte kroky ke změně nastavení Valorant FPS a maximální FPS Valorant.
1. Stiskněte klávesu Windows. Napište Valorant a otevřete jej.
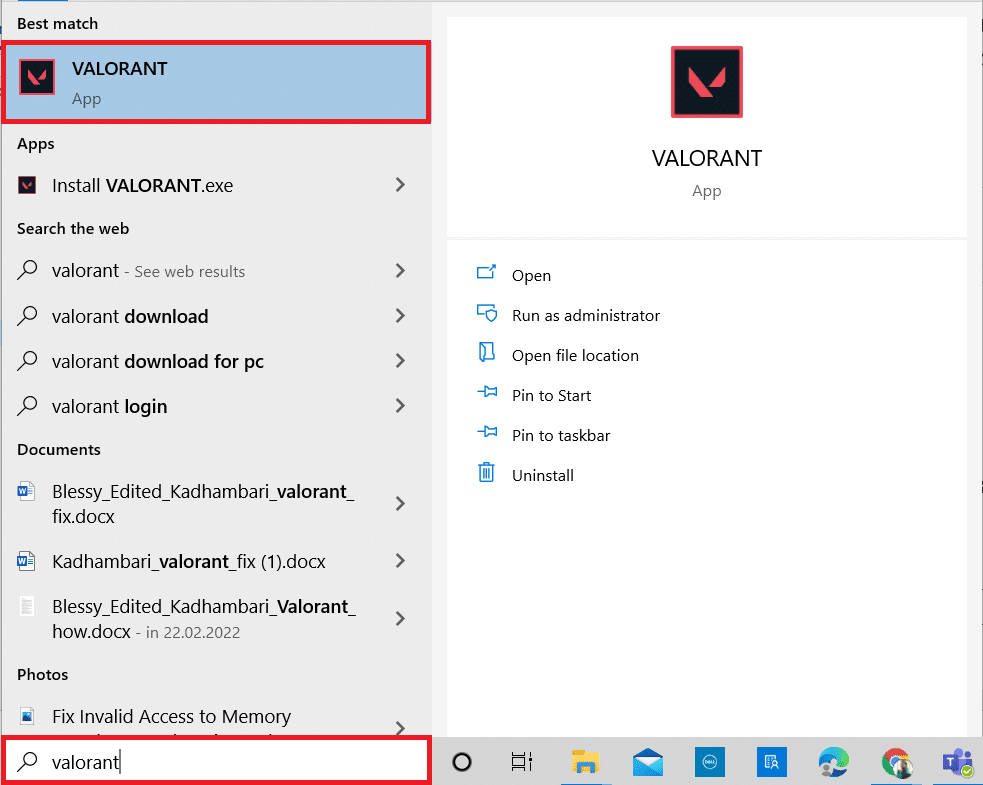
2. Otevřete stránku Nastavení. V horní liště nabídek vyberte kartu Video.
Poznámka: Pokud se hra spustí bez domovské stránky. Poté stisknutím klávesy Esc otevřete stránku Nastavení.
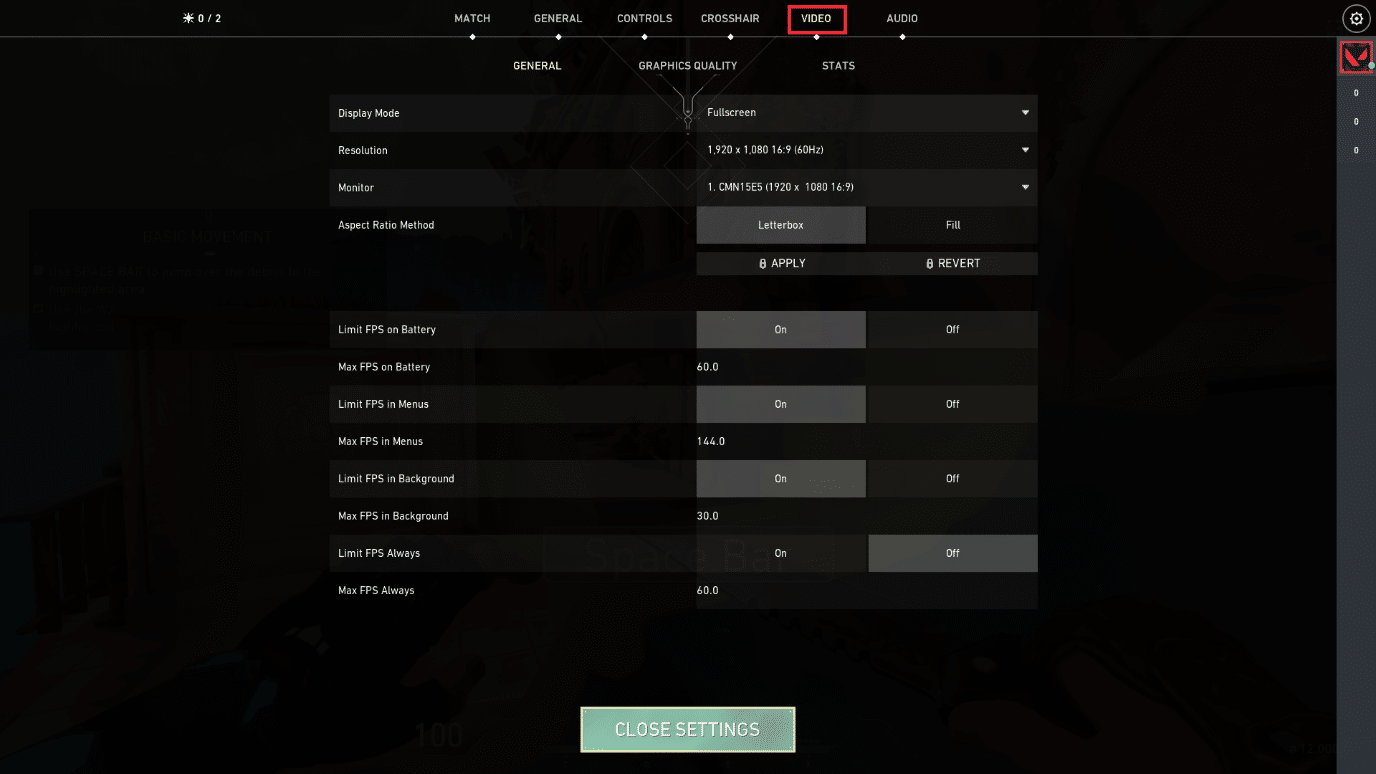
3. V části Video vyberte Graphics Quality a nastavte všechny potřebné změny podle níže uvedené tabulky.
-
Vícevláknové vykreslování – ON
-
Anizotropní filtrování – 1x
-
Anti-Aliasing – žádné
-
Vsync – Vypnuto
-
Materiál – nízký nebo střední
-
Detail – Nízká nebo Střední
-
Kvalita uživatelského rozhraní – nízká nebo střední
-
Textura – nízká nebo střední
-
Jasnost – vypnuto
-
Stíny – vypnuto
-
Bloom – vypnuto
-
Zkreslení – Vypnuto
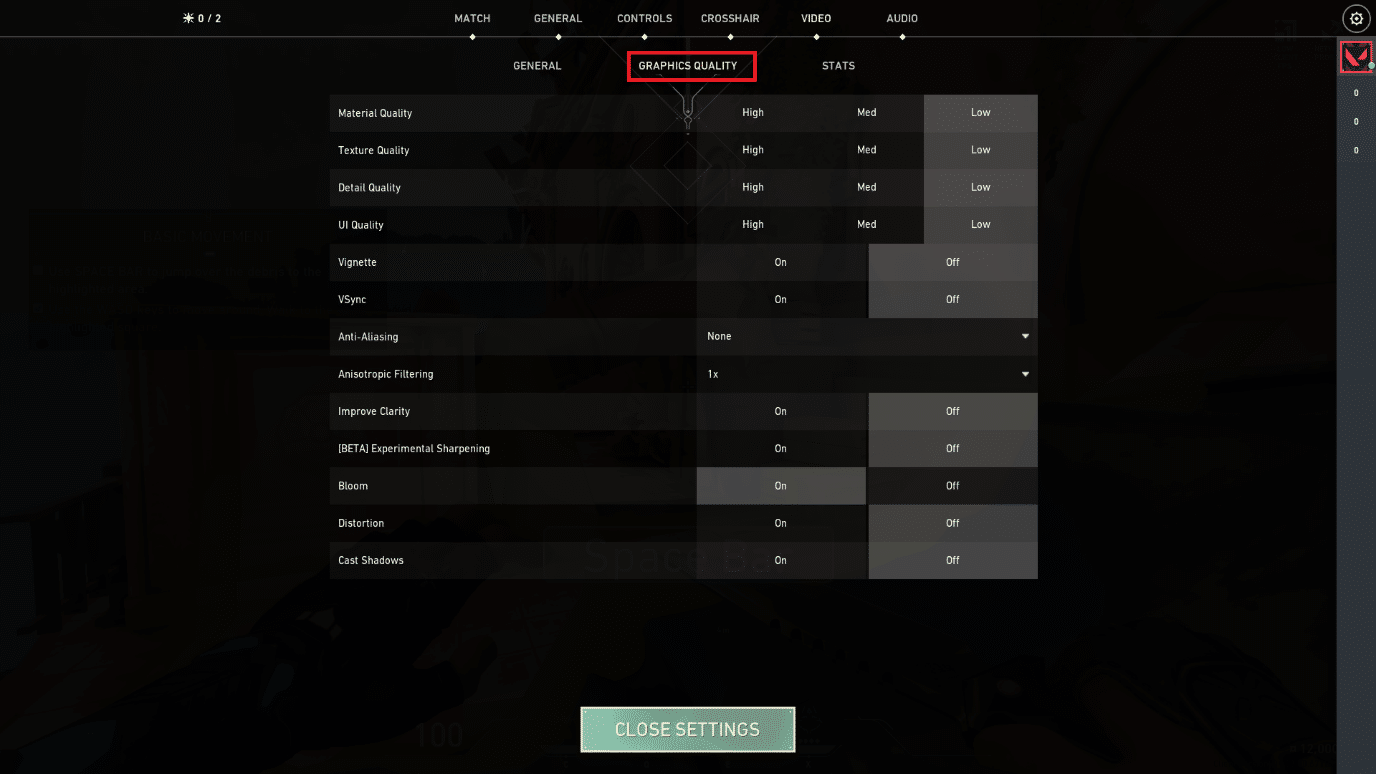
4. Jakmile jsou všechna výše uvedená nastavení grafiky změněna, zavřete hru Valorant a znovu ji spusťte. Poté experimentujte s hrou a zkontrolujte, zda problém s nízkým FPS zmizel.
Metoda 9: Snižte rychlost dotazování myší
Herní myš s vysokou mírou dotazování v nastavení hry může být zodpovědná za problém s nastavením nízkého Valorant FPS. Proto se doporučuje otevřít software myši a nastavit rychlost hlášení nebo dotazovací frekvenci na 500 Hz, aby se provedlo zvýšení FPS Valorant.
Metoda 10: Nižší rozlišení hry
Chcete-li změnit nastavení grafiky Valorant, změňte rozlišení ve hře Valorant. Proveďte níže uvedené kroky ke zlepšení nastavení Valorant FPS.
1. Spusťte hru Valorant a otevřete Nastavení jako dříve.
2. Vyberte kartu Video z horní lišty nabídek.
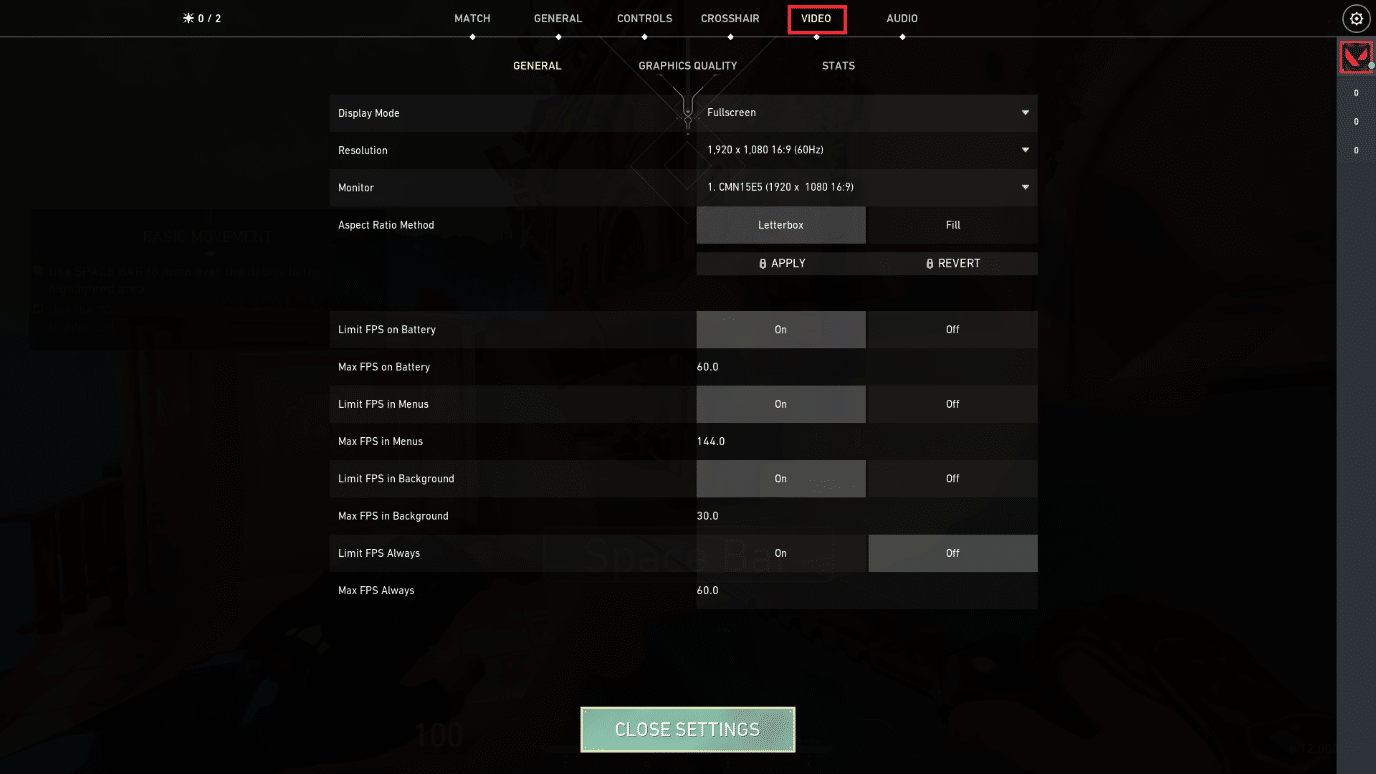
3. Poté v části Video vyberte možnost Obecné.
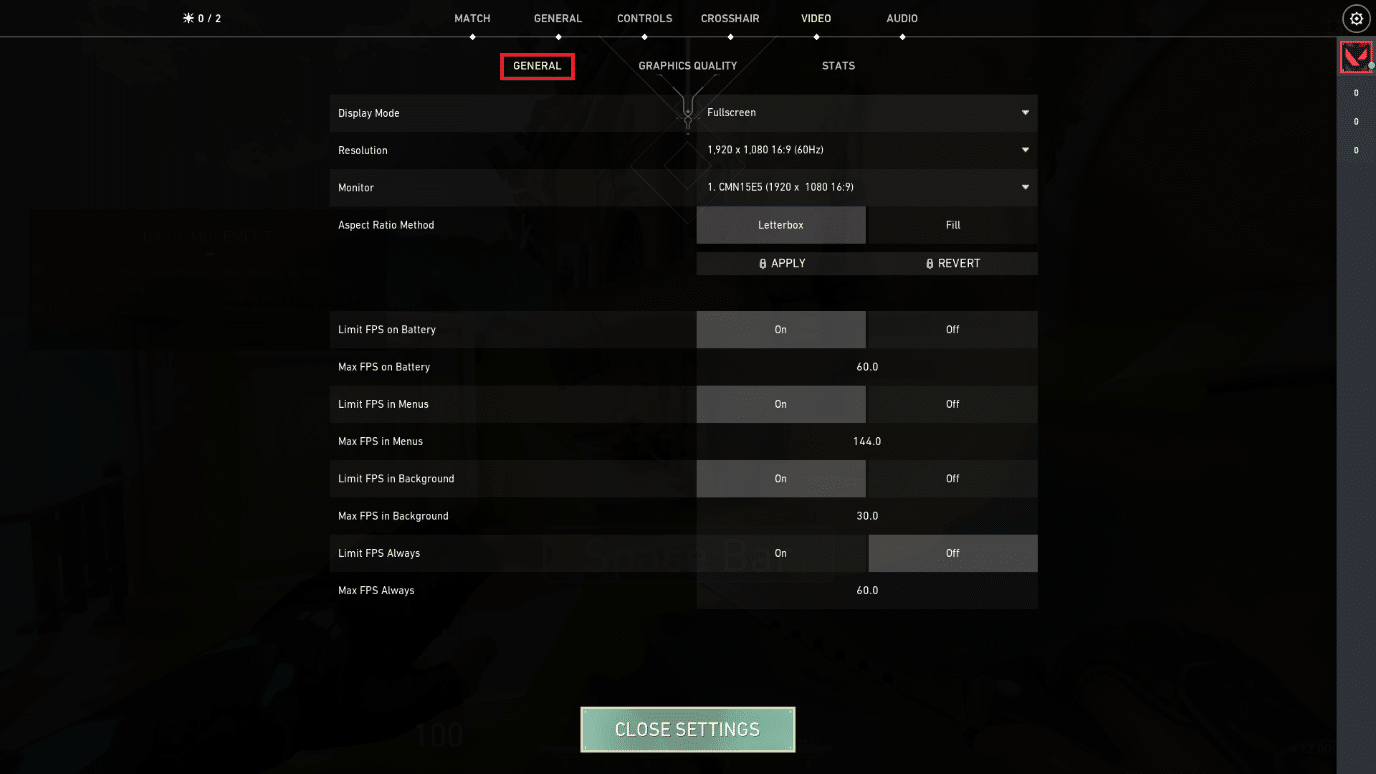
4. Klikněte na šipku rozevíracího seznamu Rozlišení a snižte rychlost rozlišení podle potřeby.
Poznámka: Nenastavujte příliš nízké rozlišení, protože poskytují velmi nekvalitní grafiku.
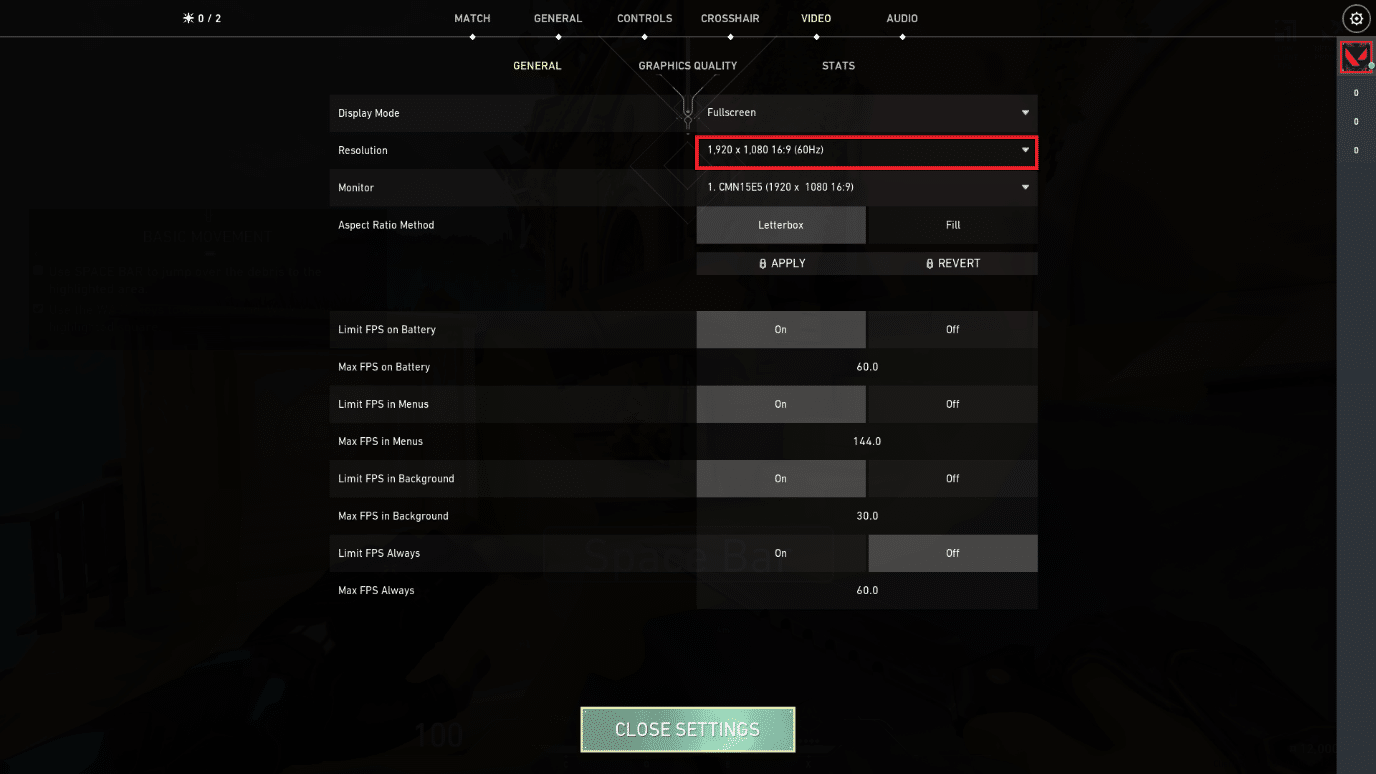
Metoda 11: Upravte nastavení GameUserSettings
Uživatelská nastavení hry můžete upravit ručně ze složky s daty místní aplikace a provést tak zesílení Valorant FPS.
1. Stiskněte klávesu Windows, napište %localappdata% a klikněte na Otevřít.

2. Přejděte dolů a poklepejte na složku Valorant.
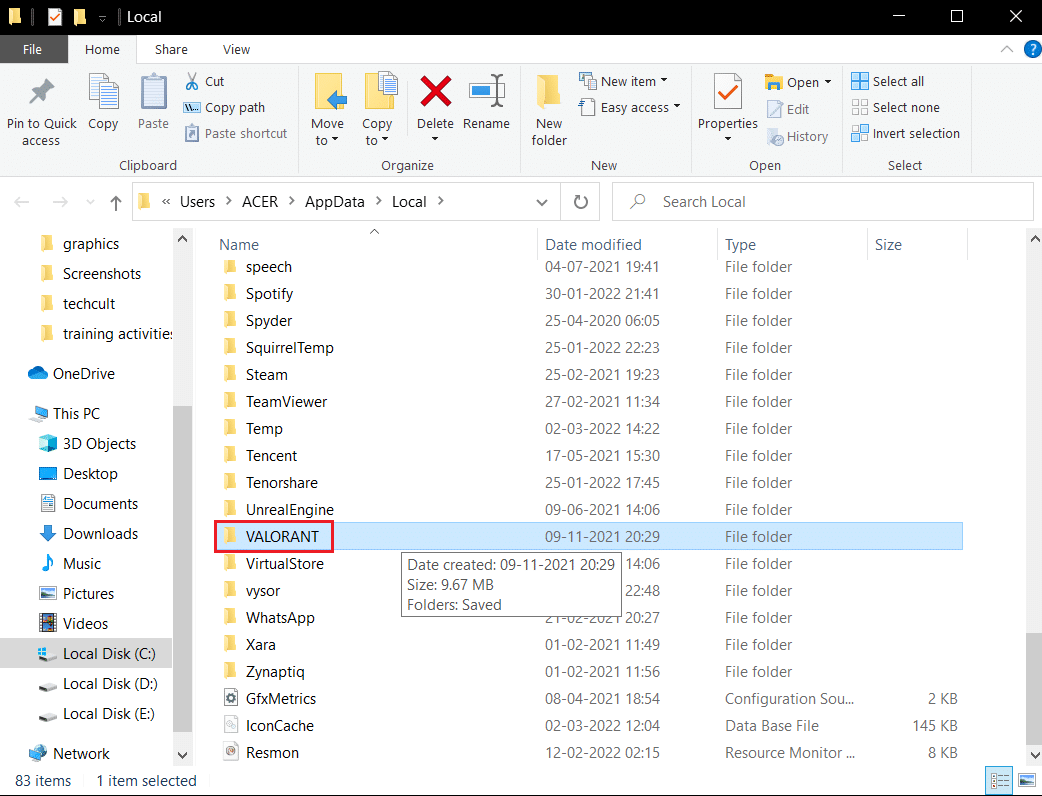
3. Poklepejte na složku Uložené.
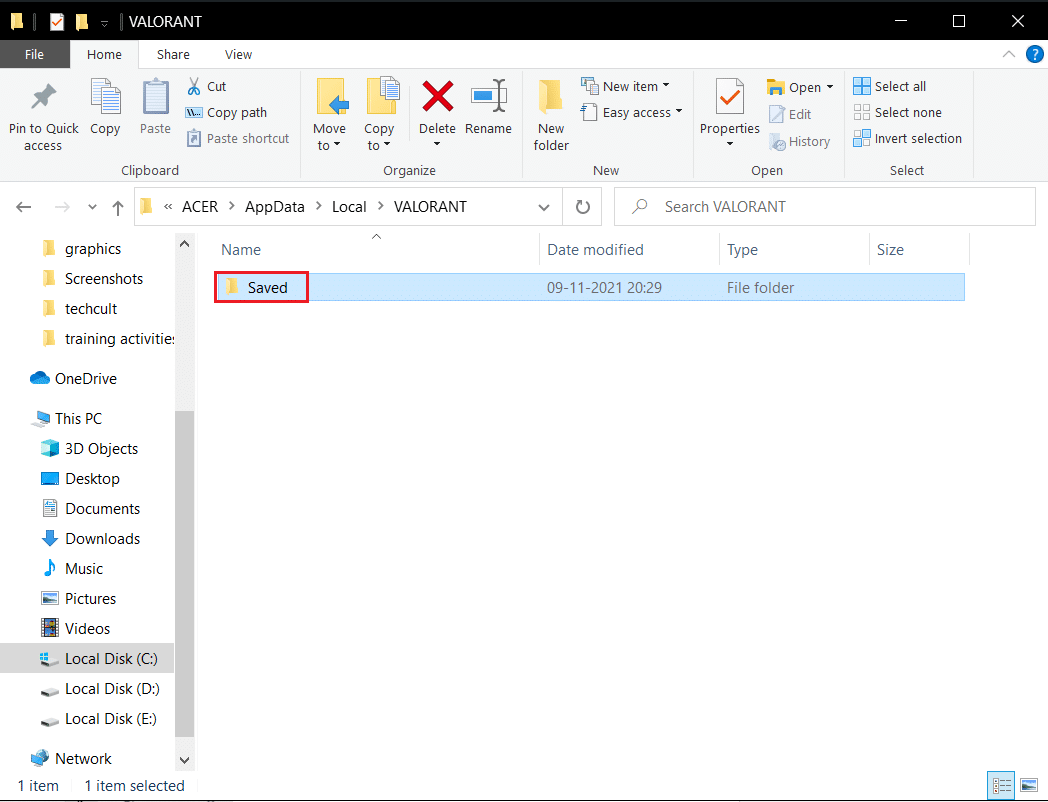
4. Poté poklepejte na složku Config.
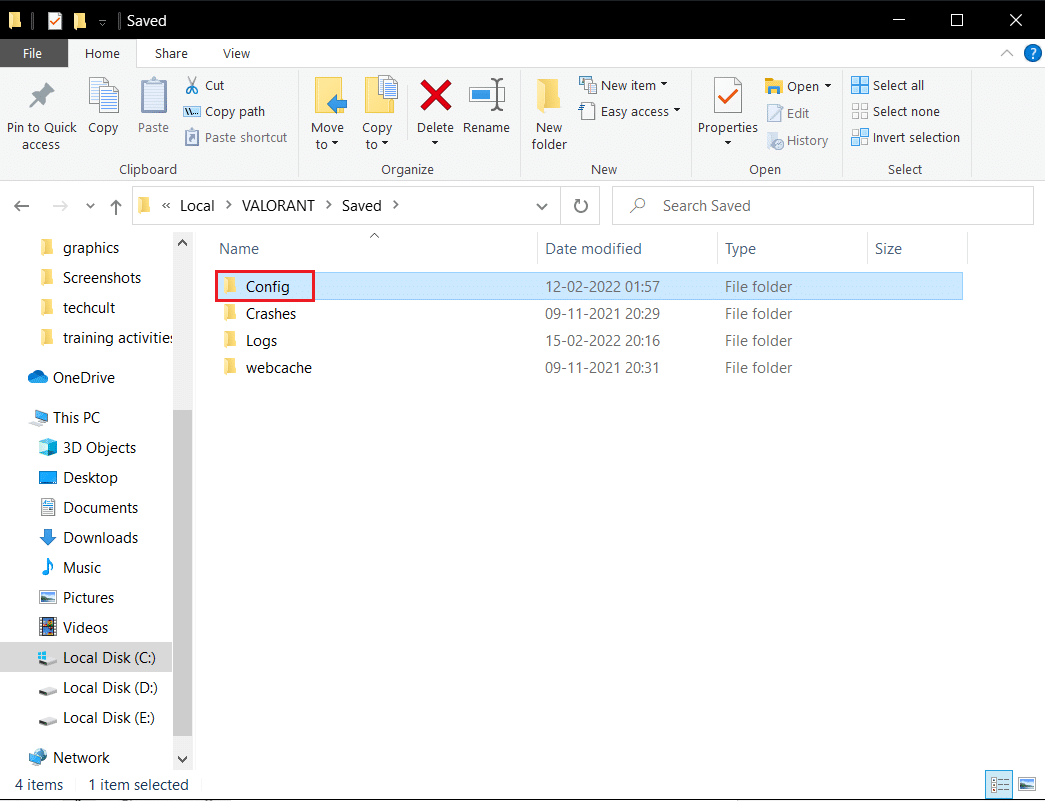
5. Zde otevřete první složku, která obsahuje GameUserSetting.
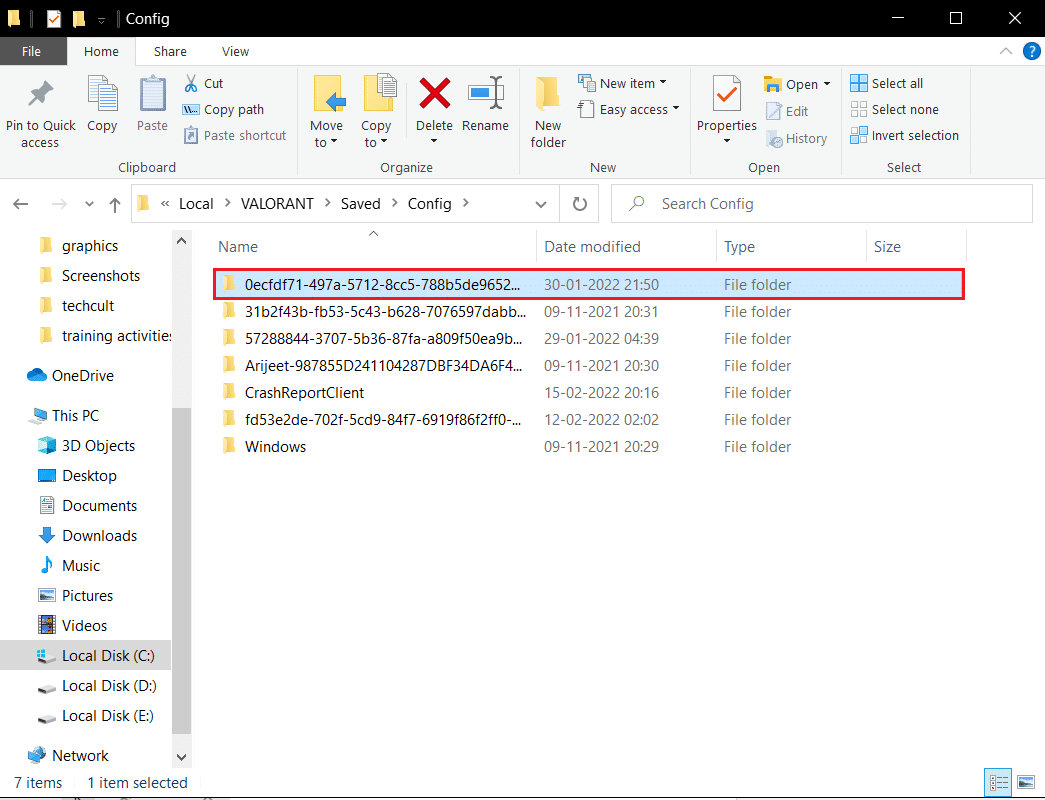
6. Dále poklepejte na složku Windows.
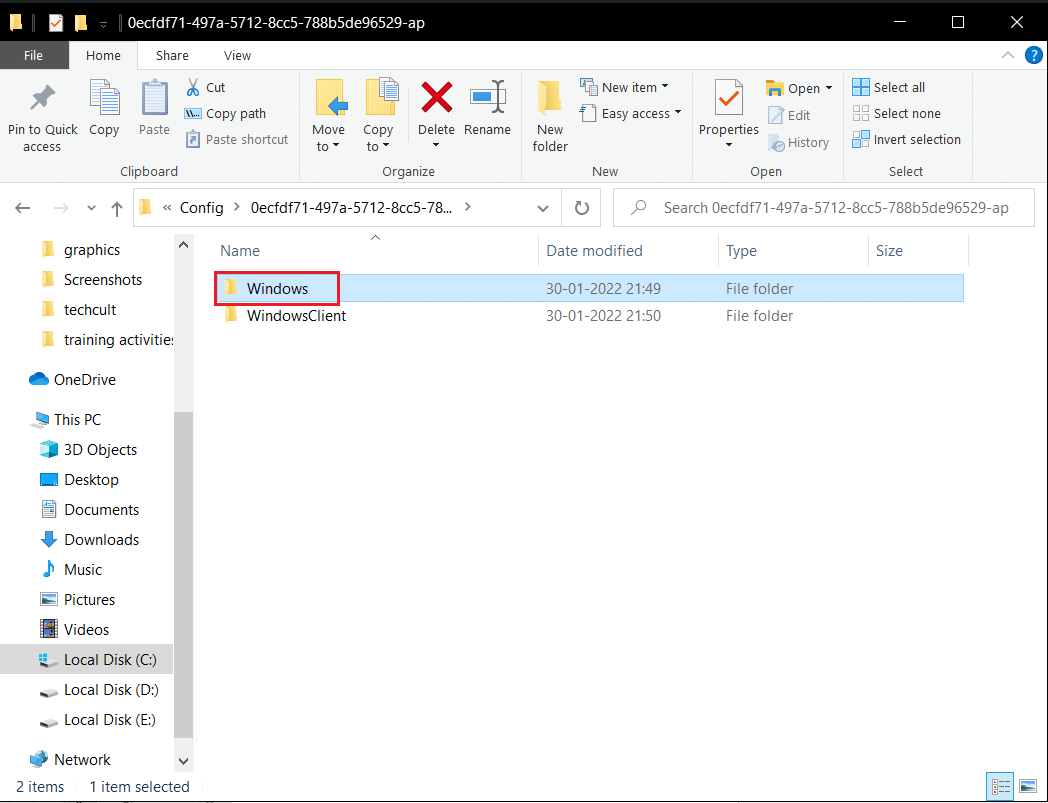
7. Poklepejte na konfigurační soubor GameUserSettings.
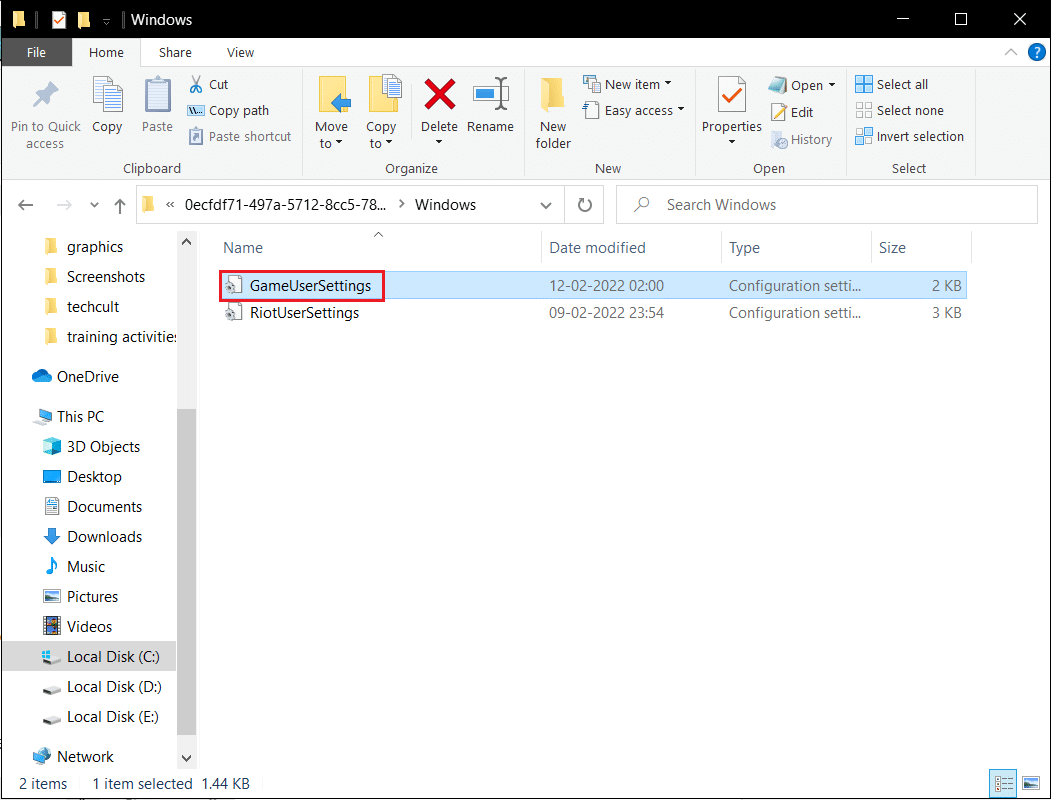
8. Přejděte dolů, upravte a nastavte následující hodnoty v části ScalabilityGroups
sg.ResolutionQuality=100.000000 sg.ViewDistanceQuality=0 sg.AntiAliasingQuality=0 sg.ShadowQuality=0 sg.PostProcessQuality=0 sg.TextureQuality=0 sg.EffectsQuality=0 sg.FoliageQuality=0 sg.ShadingQuality=0
Poznámka: Pro zvýšení Valorant FPS můžete dále snížit sg.ResolutionQuality.
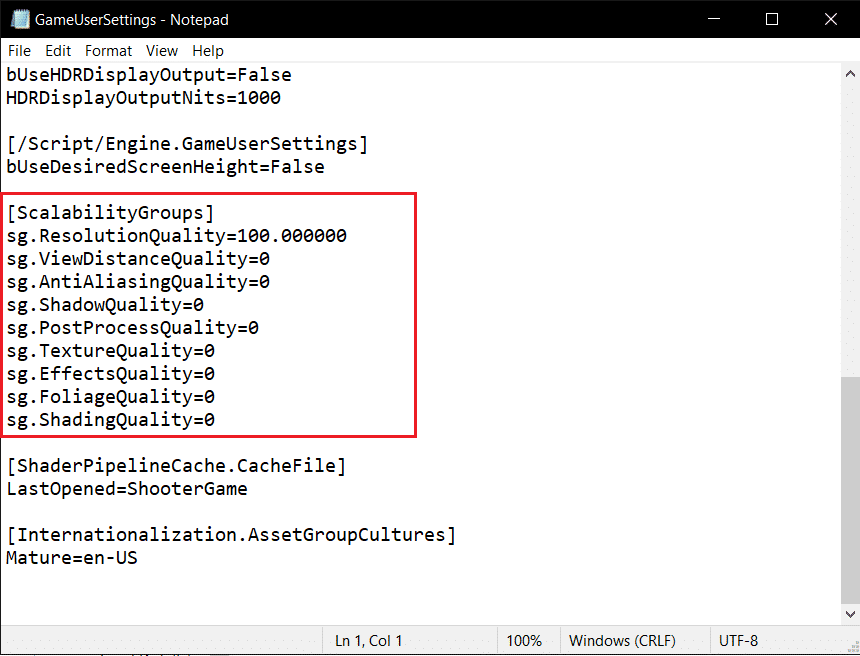
9. Současným stisknutím kláves Ctrl + S uložíte změny a zavřete soubor.
10. Nakonec spusťte hru Valorant.
Metoda 12: Upravte vzhled a výkon systému Windows
Zde je návod, jak opravit poklesy Valorant FPS úpravou vzhledu a výkonu.
1. Stiskněte klávesu Windows, zadejte Upravit vzhled a výkon systému Windows a klepněte na Otevřít.
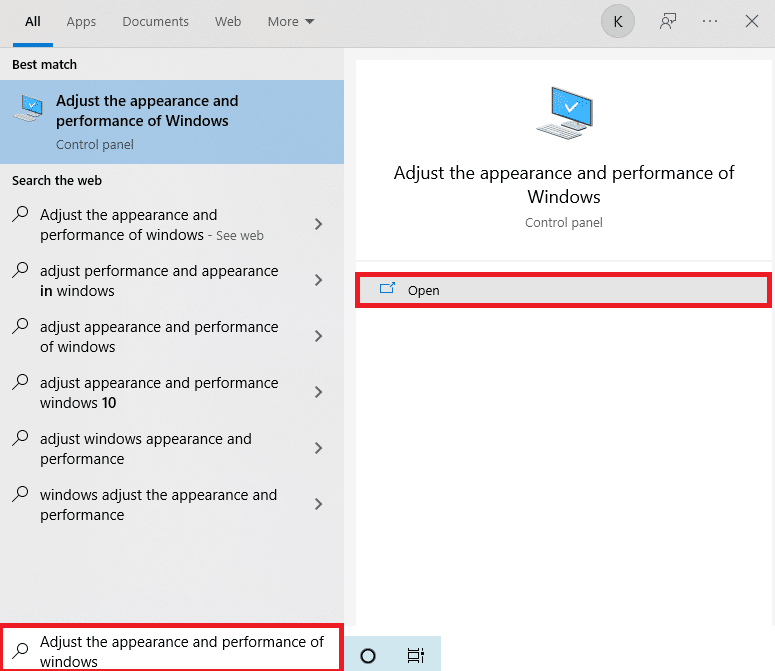
2. Aktivujte možnost Upravit pro nejlepší výkon podle obrázku.
3. Nyní klikněte na Použít a poté na OK pro uložení změn.
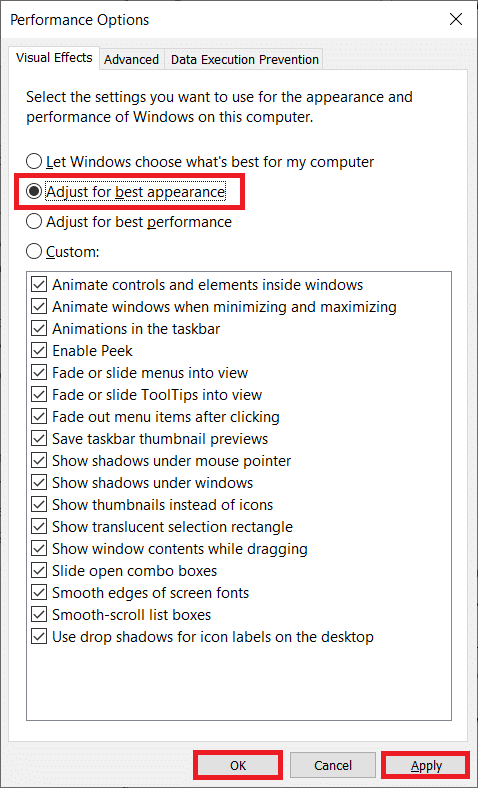
4. Po dokončení si zahrajte testovací hru a zjistěte, zda Valorant FPS funguje dobře.
Metoda 13: Deaktivujte funkci Game DVR
Game DVR je funkce vytvořená pro aplikace Xbox k pořizování snímků obrazovky a záznamu hry. Tato funkce je speciálně navržena pro Xbox, a proto by mohla být zodpovědná za spuštění poklesu FPS na Valorant. Chcete-li to vyřešit, proveďte uvedené kroky a deaktivujte funkci Game DVR na vašem PC.
1. Stiskněte současně klávesy Windows + R a otevřete dialogové okno Spustit.
2. Do dialogového okna zadejte regedit a stisknutím klávesy Enter otevřete okno Editoru registru.
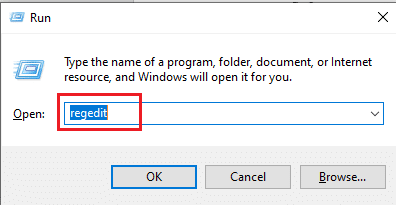
3. Ve výzvě Řízení uživatelských účtů klikněte na Ano.
4. Na stránce Editor registru přejděte na cestu podle obrázku.
ComputerHKEY_CURRENT_USERSystemGameConfigStore
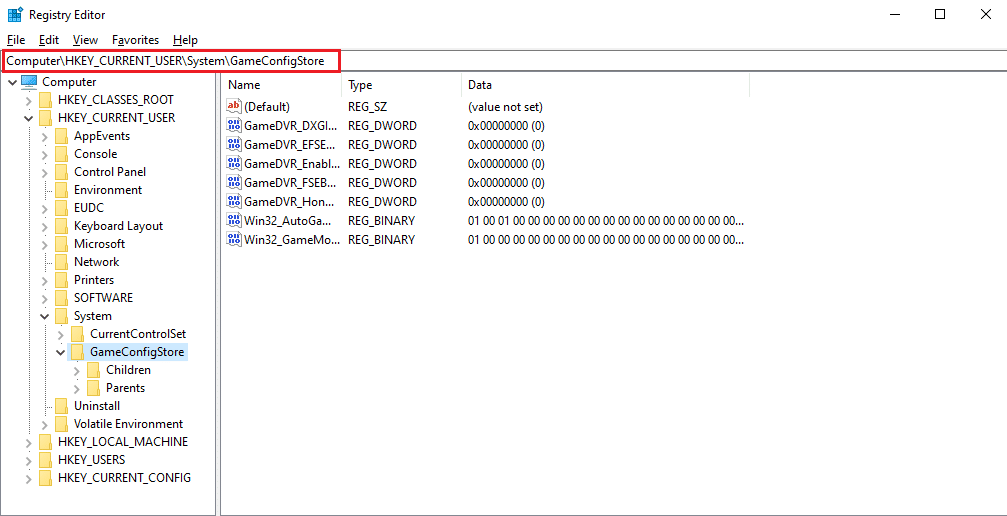
4. Dvakrát klikněte na možnost GameDVR_Enabled ve složce GameConfigStore.
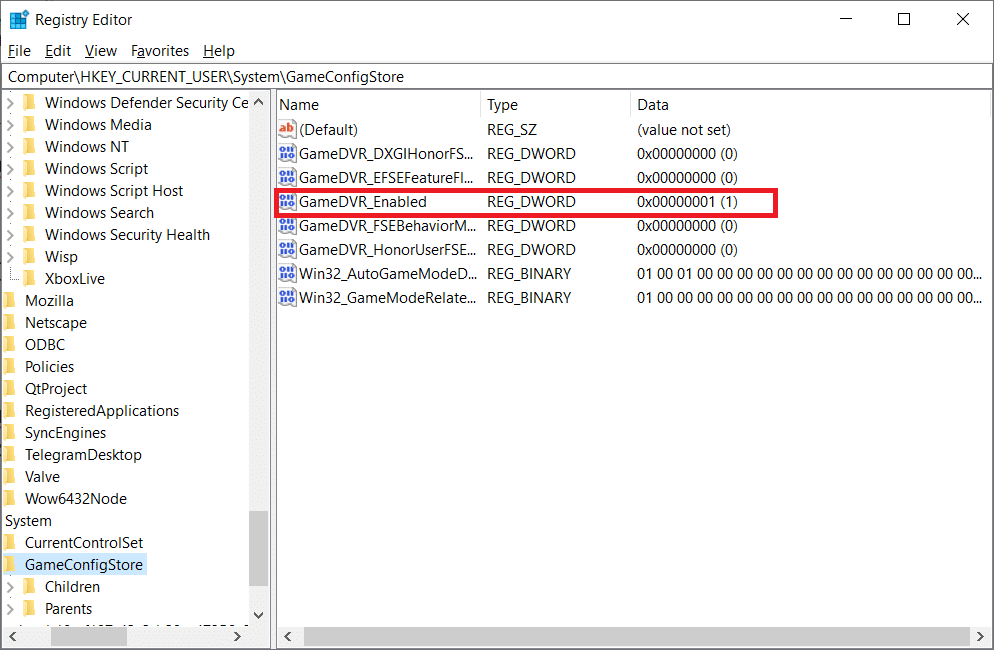
5. Poté ve vyskakovacím okně Edit DWORD Value změňte hodnotu Value data na 0 a kliknutím na OK uložte změny.
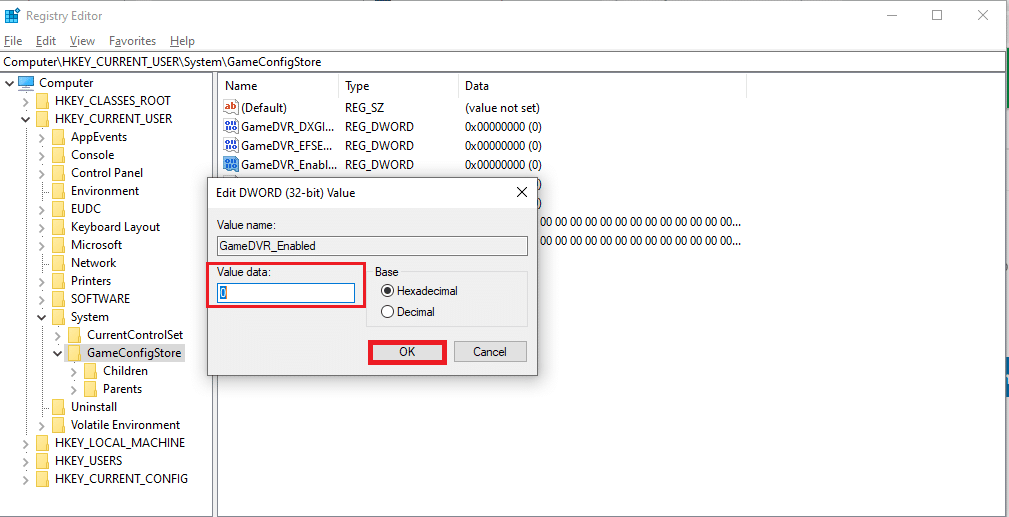
6. Nyní poklepejte na možnost GameDVR_FSEBehaviorMode. Ve vyskakovacím okně změňte Údaj hodnoty na 0 a kliknutím na OK uložte změny.
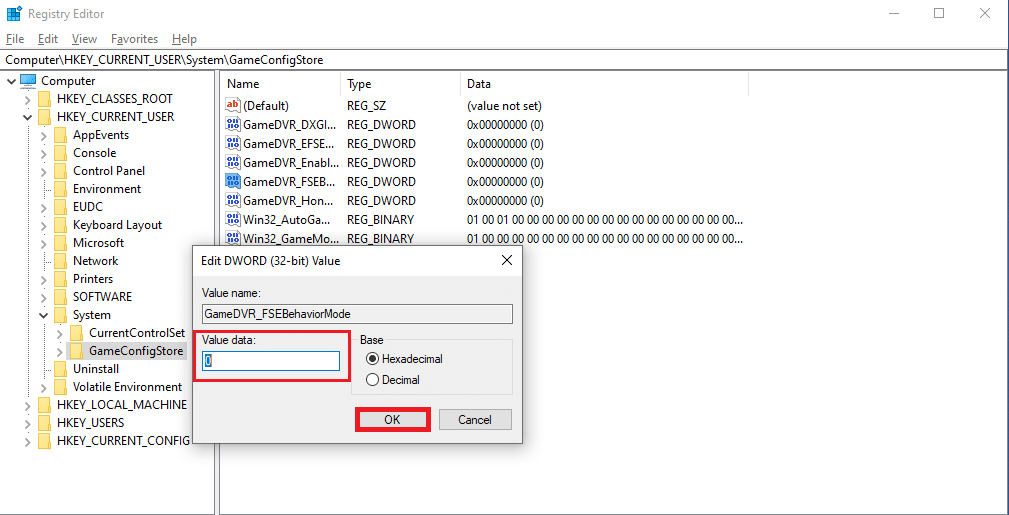
7. Znovu přejděte na cestu
ComputerHKEY_LOCAL_MACHINESOFTWAREMicrosoftPolicyManagerdefaultApplicationManagementAllowGameDVR
8. Poklepejte na možnost Hodnota. Ve vyskakovacím okně Upravit DWORD nastavte Údaj hodnoty na 0 a kliknutím na OK dokončete změny.
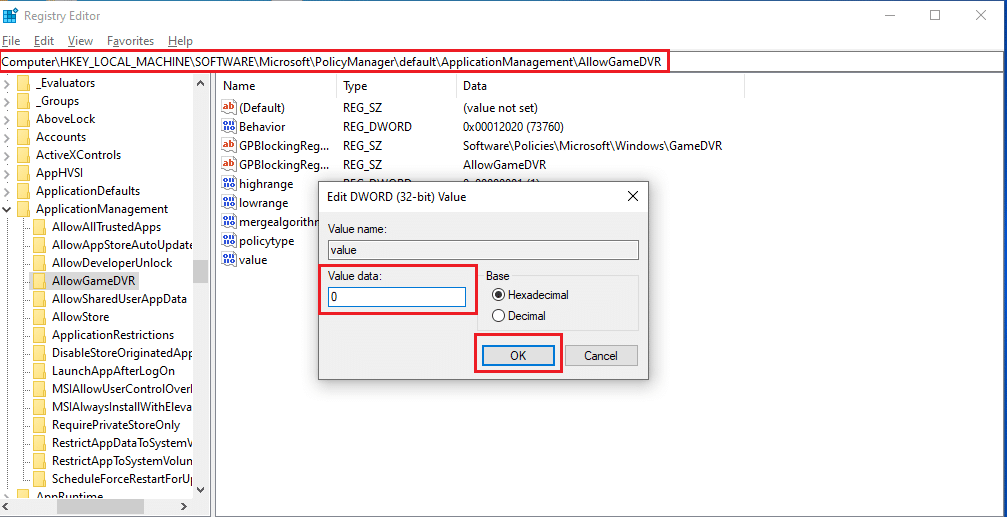
9. Jakmile provedete všechny výše uvedené kroky pro deaktivaci herního DVR, zavřete okna Editoru registru. Restartujte počítač a zkontrolujte, zda je problém s nízkým FPS ve hře Valorant vyřešen.
Metoda 14: Odeberte optimalizaci na celou obrazovku
Někteří uživatelé prostřednictvím Redditu navrhli, že deaktivace celé obrazovky zvyšuje FPS na Valorant o významnou částku. I když to nemusí fungovat pro všechny, není na škodu to jednou zkusit, protože nikdy nevíte, že můžete mít štěstí. Postupujte podle těchto kroků a proveďte zesílení Valorant FPS.
1. Otevřete Průzkumník souborů stisknutím kláves Windows + E.
2. Přejděte na danou cestu
C:Riot GamesVALORANTlive
Poznámka: Přejděte na cestu, kde se nachází soubor Valorant.exe.
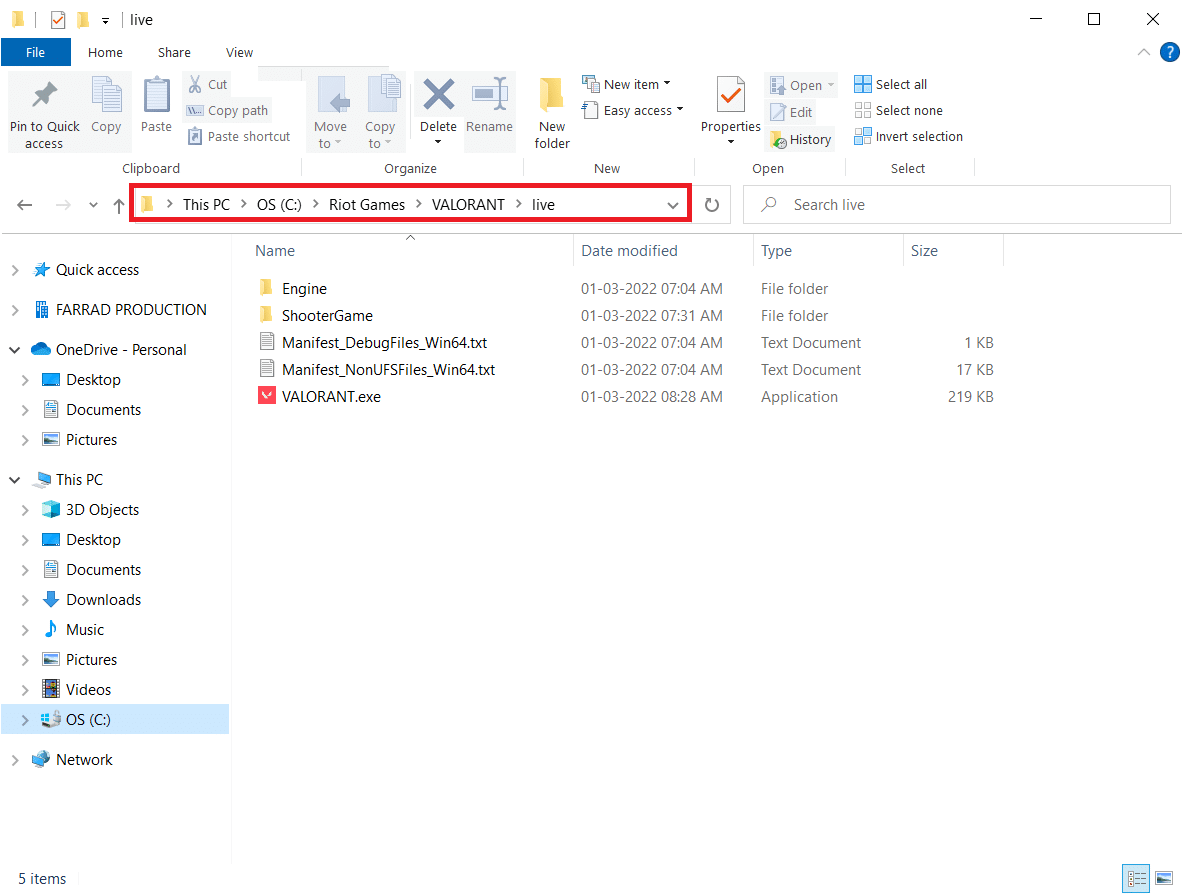
2. Klepněte pravým tlačítkem myši na soubor Valorant.exe a vyberte Vlastnosti.
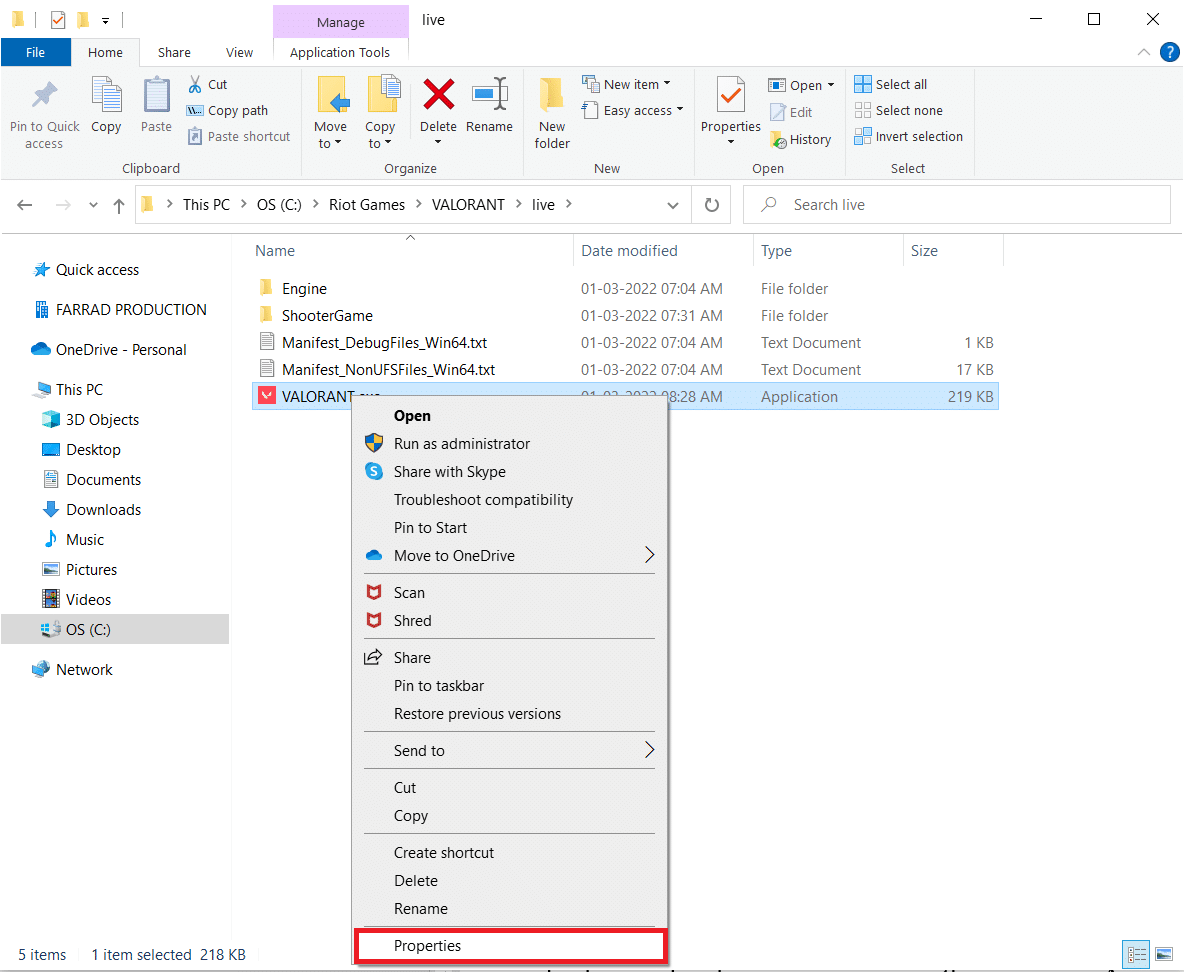
3. Zde přejděte na kartu Kompatibilita a zaškrtněte políčko Zakázat optimalizaci na celou obrazovku v části Nastavení.
4. Nyní klikněte na Použít a poté na OK pro dokončení změn.
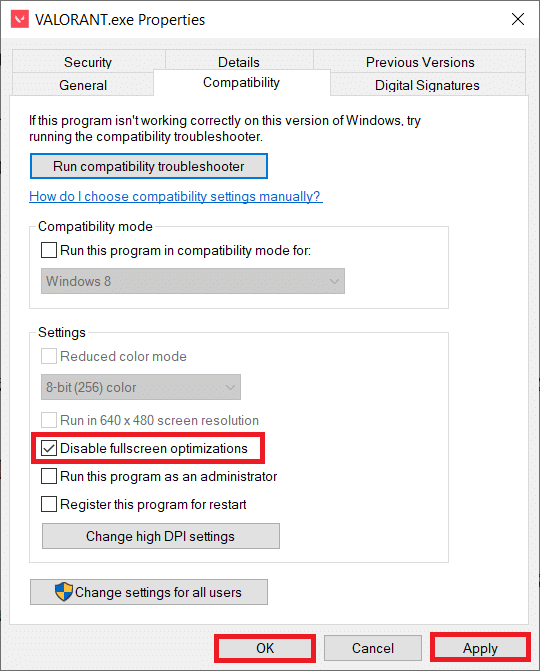
5. Nyní spusťte Valorant a jednou stiskněte klávesu F11 pro zobrazení obrazovky v okně. Zkontrolujte, zda tato metoda zvýšila váš pokles FPS
Poznámka: Chcete-li použít režim celé obrazovky, stiskněte dvakrát klávesu F11.
Metoda 15: Aktualizujte systém Windows
V případě problémů s výkonem byste měli nejprve zkontrolovat, zda jsou pro software k dispozici nějaké aktualizace. Je nutné udržovat váš systémový software aktuální a udržovat Valorant FPS posílené. Postupujte podle pokynů a proveďte zesílení Valorant FPS.
1. Současným stisknutím kláves Windows + I spusťte Nastavení.
2. Klikněte na dlaždici Aktualizace a zabezpečení, jak je znázorněno.

3. Na kartě Windows Update klikněte na tlačítko Zjistit aktualizace.

4A. Pokud je k dispozici nová aktualizace, klikněte na Instalovat nyní a postupujte podle pokynů k aktualizaci.

4B. V opačném případě, pokud je systém Windows aktuální, zobrazí se zpráva Jste aktuální.

Metoda 16: Přeinstalujte Valorant
Někdy můžete mít nainstalované poškozené herní soubory, což vede k tomuto problému. Proto můžete hru přeinstalovat. Pro přeinstalaci ale není potřeba hru úplně odinstalovat.
1. Navštivte úředníka Valorant stránka ke stažení.
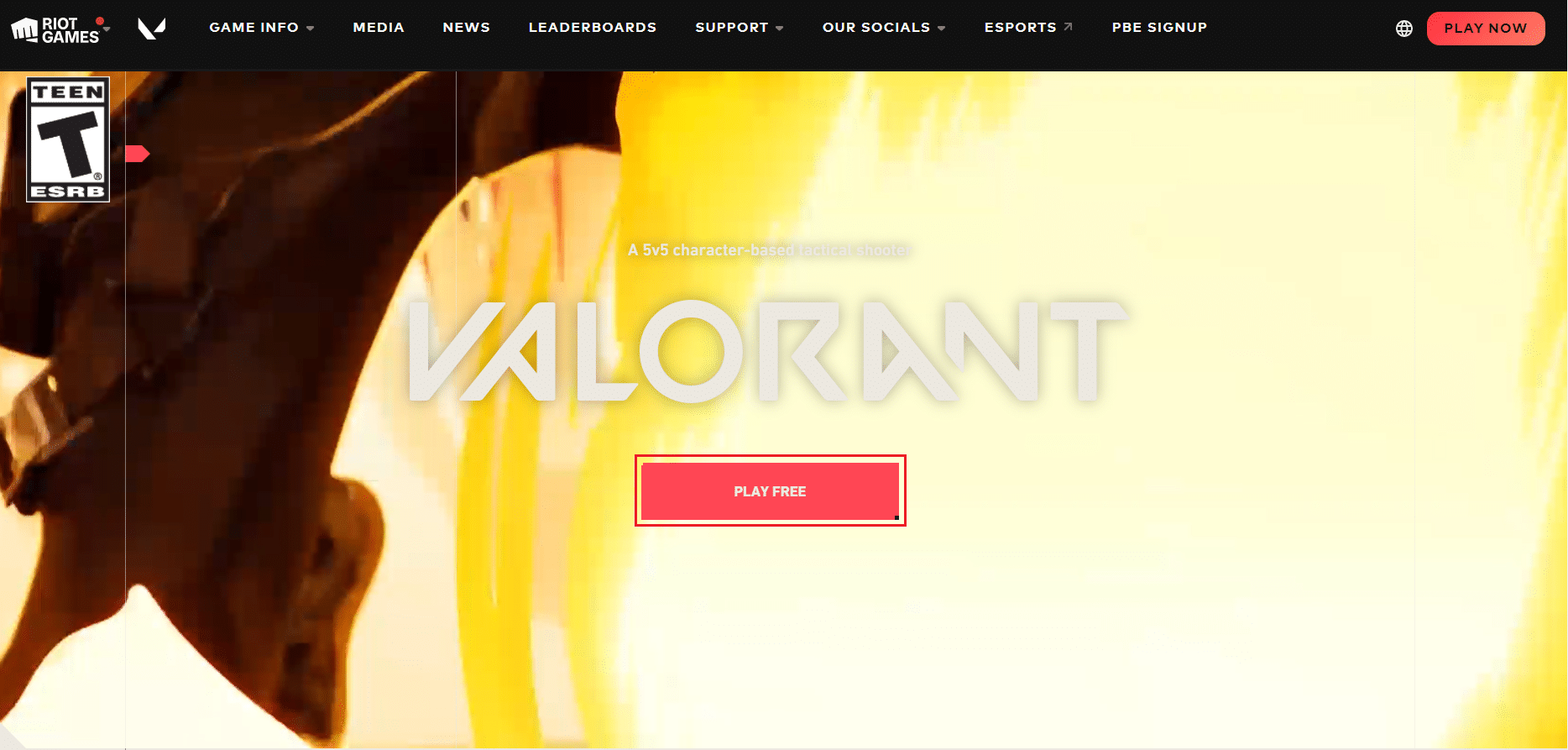
2. Stáhněte si hru a spusťte instalační aplikaci. Tím se přepíše stará verze hry.
3. Restartujte počítač a hrajte hru.
***
Doufáme, že vám tento průvodce pomohl a budete vědět, jak vyřešit problém s kapkami Valorant FPS. Dejte nám vědět, která metoda se vám osvědčila nejlépe. Pokud máte nějaké dotazy nebo návrhy, napište je do sekce komentářů. Dejte nám vědět, o čem se chcete dozvědět příště.

