Když posloucháte svou oblíbenou hudbu pomocí Bluetooth sluchátek, může se stát, že se zvuk z ničeho nic začne přerušovat. Může vás to samozřejmě rozčílit a i když zkoušíte různě nastavovat polohu Bluetooth zařízení, přerušování zvuku pokračuje. I když jsou vaše sluchátka plně nabitá, nemusí správně fungovat kvůli interním problémům nebo nekompatibilnímu nastavení zvuku v systému Windows 10. Nezoufejte! Nejste jediní, kdo má problémy se sluchátky Bluetooth v systému Windows 10. Připravili jsme pro vás několik efektivních řešení, která vám pomohou tyto problémy vyřešit. Čtěte dál.
Jak odstranit trhání zvuku u Bluetooth sluchátek ve Windows 10
Zde je několik nejčastějších příčin, které vedou k problémům s trhaným zvukem Bluetooth ve Windows 10. Podrobně je prozkoumejte, abyste zjistili, co přesně je ve vašem případě příčinou.
- Baterie Bluetooth je téměř vybitá.
- Bluetooth zařízení je příliš daleko od zdroje signálu.
- Problém se signálem.
- Lidské tělo blokuje Bluetooth signál.
- Současně je zapnuto více Bluetooth zařízení.
- Zastaralý firmware.
- Zastaralý operační systém a nekompatibilní ovladače zvuku.
- Je čas na upgrade; sluchátka už jsou stará!
V následující části jsme sestavili seznam kroků, které vám pomohou vyřešit problémy s přerušováním zvuku Bluetooth sluchátek v systému Windows 10. Nejdříve ověřte a vyřešte problémy s hardwarem a pak přejděte k metodám řešení problémů se systémem Windows, jak je popsáno níže.
Metoda 1: Nabijte baterii Bluetooth
Občas se stává, že když se baterie Bluetooth sluchátek vybije, zvuk se začne trhat. V takovém případě je potřeba vaše Bluetooth zařízení nabít a vždy se ujistit, že má dostatek energie, aby se předešlo problémům se zvukem.
U některých novějších Bluetooth zařízení lze stav baterie zjistit pomocí barevného označení. Například u sluchátek OnePlus Earbuds:
-
Zelená – Baterie je dostatečně nabitá pro použití.
-
Červená – Baterie je téměř vybitá a je nutné ji nabít.

Co když je baterie nabitá, ale sluchátka Bluetooth se ve Windows 10 stále zadrhávají? Zkontrolujte a vyzkoušejte následující postupy!
Metoda 2: Dodržujte dosah Bluetooth signálu
Bluetooth zařízení používají rádiové signály s krátkým dosahem, a když se dostanete mimo dosah signálu, nemusíte správně slyšet zvuk, který se následně přeruší. Výrobce vašeho Bluetooth zařízení obvykle udává dosah signálu na obalu. Zkontrolujte to, případně vyhledejte informace na internetu, abyste zjistili, jaký je dosah vašeho zařízení. Poté dodržujte vzdálenost uvedenou výrobcem. Ověřte, jestli to pomohlo.

Metoda 3: Vyhněte se rušení
Může se stát, že se zvuk Bluetooth sluchátek ve Windows 10 bude trhat, pokud máte jedno Bluetooth zařízení v kapse nebo na ruce a druhé na uchu.
Může to být způsobeno tím, že lidské tělo je z více než 70 % tvořeno vodou. Bluetooth rádiové vlny mají potíže s prostupem přes vodnaté látky, proto v takové situaci změňte polohu Bluetooth zařízení.
Metoda 4: Odstraňte překážky
Stejně tak se může stát, že kovová překážka odrazí Bluetooth vlny a vy se setkáte s problémy s trhaným zvukem Bluetooth ve vašem počítači se systémem Windows 10. Podobně, pokud je mezi vaším počítačem a Bluetooth zařízením nějaká železobetonová překážka (například zeď), můžete mít problémy s přerušováním zvuku. Doporučujeme vám odstranit tyto překážky a být blízko Bluetooth zařízení a počítače.
Metoda 5: Neumisťujte zařízení s velkým dosahem Wi-Fi
Některá moderní bezdrátová zařízení, jako jsou chytré žárovky, směrovače s velkým dosahem, bezdrátové telefony, Wi-Fi směrovače a monitory, používají signály s velkým dosahem Wi-Fi a některá z nich dokonce pracují s frekvencí 2,4 GHz – 2,5 GHz.
Když používáte Bluetooth zařízení, vyhněte se rušení Wi-Fi v cestách přenosu. Dále odstraňte nadbytečná Bluetooth připojení připojená k počítači a zkontrolujte, zda se problém neopakuje.
Metoda 6: Použijte USB kabel (pro uživatele Bluetooth dongle)
V některých situacích může elektrické rušení mezi modulem vaší základní desky a Bluetooth zařízením způsobit problém s trhaným zvukem Bluetooth. Tento problém lze vyřešit zvětšením vzdálenosti mezi USB klíčem a USB portem ve Windows 10.

Metoda 7: Znovu připojte Bluetooth
Doposud jste se pokoušeli o řešení problémů s hardwarem, abyste odstranili trhaný zvuk Bluetooth sluchátek ve Windows 10. Pokud se vám však problém nepodařilo vyřešit, pak problém nebude ve vašem hardwaru. Chcete-li vyřešit dočasné problémy související s Bluetooth zařízením a počítačem, vypněte Bluetooth a po krátké chvíli ho znovu zapněte, jak je popsáno níže.
1. Stiskněte klávesu Windows a zadejte nastavení Bluetooth a pak stiskněte klávesu Enter.

2. Nyní vypněte Bluetooth přepínač podle obrázku.

3. Chvilku počkejte a znovu zapněte stejné nastavení.

Zkontrolujte, zda se vám podařilo vyřešit problém s přerušováním zvuku Bluetooth ve Windows 10.
Metoda 8: Vyberte správný audio výstup
Pokud používáte více než jedno audio výstupní zařízení, musíte potvrdit, zda je Bluetooth zařízení nastaveno jako výstupní zařízení. Chcete-li zkontrolovat audio výstup v počítači se systémem Windows 10, postupujte podle následujících kroků.
1. Klikněte na ikonu reproduktorů v pravém dolním rohu hlavního panelu.

2. Nyní kliknutím na ikonu šipky rozbalte seznam audio zařízení připojených k počítači.

3. Poté vyberte audio zařízení (vaše Bluetooth zařízení) a ujistěte se, že zvuk přehrává přes vybrané zařízení.

Pokud vám tato metoda nepomohla, přejděte k další.
Metoda 9: Spusťte Poradce při potížích s Bluetooth
Váš počítač se systémem Windows 10 má zabudovaný nástroj pro odstraňování problémů, který řeší mnoho běžných potíží. Můžete také odstranit trhaný zvuk Bluetooth sluchátek ve Windows 10 spuštěním Poradce při potížích s Bluetooth podle následujícího postupu.
1. Stiskněte klávesu Windows, zadejte Nastavení odstraňování problémů a klikněte na Otevřít.

2. Přejděte dolů do části Najít a opravit další problémy.
3. Zde vyberte Bluetooth a klikněte na možnost Spustit poradce při potížích.

4. Windows spustí detekci problémů. Pokud zjistí nějaké problémy, postupujte podle pokynů na obrazovce a proveďte opravu.

Metoda 10: Změňte pásma Wi-Fi
Jak už bylo řečeno, přerušovaný zvuk Bluetooth je způsoben rušením mezi dvěma bezdrátovými zařízeními, která používají stejnou frekvenci. Chcete-li to ověřit, můžete zkusit jednoduchý test a vypnout Wi-Fi router. Pokud se po úplném vypnutí Wi-Fi routeru problém se zadrháváním Bluetooth sluchátek ve Windows 10 vyřeší, pak je problém způsoben rušením signálu Wi-Fi a Bluetooth. V takovém případě můžete zkusit přepínat mezi pásmy Wi-Fi 2,4 GHz a 5 GHz v počítači se systémem Windows 10 podle následujících kroků.
1. Stiskněte klávesu Windows, zadejte správce zařízení a klikněte na Otevřít.

2. Dvojitým kliknutím na Síťové adaptéry rozbalte síťové ovladače.

3. Poté klikněte pravým tlačítkem myši na Wi-Fi adaptér a klikněte na Vlastnosti.

4. Nyní vyhledejte možnost Pásmo nebo Preferované pásmo v nabídce Vlastnosti a klikněte na ni.

5. Nyní rozbalte rozevírací nabídku pole Hodnota a nastavte hodnotu Preferovat pásmo 5 GHz, jak je znázorněno na obrázku. Poté kliknutím na OK uložte změny.
Poznámka: Pokud už je hodnota nastavena na Preferovat pásmo 5 GHz, tak změňte hodnotu na Preferovat pásmo 2,4 GHz a klikněte na OK.

6. Nakonec restartujte počítač a zkontrolujte, zda se vám podařilo vyřešit problém s přerušováním zvuku Bluetooth.
Metoda 11: Znovu povolte zvukovou kartu Bluetooth
Problém s přerušováním zvuku Bluetooth sluchátek ve Windows 10 můžete snadno vyřešit restartováním zvukové karty Bluetooth podle následujících pokynů.
1. Stiskněte klávesu Windows a napište Správce zařízení, pak klikněte na Otevřít.

2. Pak rozbalte sekci Bluetooth dvojitým kliknutím.

3. Poté klikněte pravým tlačítkem myši na zvukovou kartu Bluetooth a vyberte možnost Zakázat zařízení.

4. Teď potvrďte výzvu kliknutím na Ano a restartujte počítač. Poté zopakujte kroky 1–2.

5. Následně klikněte pravým tlačítkem myši na zvukovou kartu Bluetooth a vyberte možnost Povolit zařízení.

6. Nyní zkuste přehrát jakýkoli zvuk na Bluetooth zařízení a ověřte, jestli je problém vyřešen nebo ne.
Metoda 12: Opravte poškozené soubory
Aby zvuk fungoval perfektně, musí v počítači fungovat některé základní soubory a programy. Pokud jsou však poškozené nebo špatně nakonfigurované, budete mít problémy s trhaným zvukem Bluetooth. Naštěstí lze všechny tyto poškozené nebo špatně nakonfigurované soubory opravit pomocí vestavěných nástrojů ve Windows 10, konkrétně Kontroly systémových souborů a Obsluhy a správy obrazu nasazení. Podívejte se do našeho návodu Jak opravit systémové soubory ve Windows 10 a postupujte podle pokynů k opravě všech poškozených souborů.

Počkejte na provedení příkazů a ověřte, jestli se vám podařilo vyřešit problém s Bluetooth ve vašem počítači.
Metoda 13: Restartujte zvukové služby Bluetooth
Několik základních zvukových služeb Windows vám pomůže předejít problémům s přerušováním zvuku Bluetooth ve vašem počítači se systémem Windows 10. Pokud jsou tyto služby vypnuté, může docházet ke konfliktům. Proto se doporučuje restartovat některé základní zvukové služby podle následujících pokynů.
1. Stiskněte klávesu Windows, zadejte Služby a klikněte na Spustit jako správce.

2. Nyní přejděte dolů a dvakrát klikněte na službu podpory Bluetooth.

3. Nyní v novém vyskakovacím okně vyberte typ spouštění Automaticky, jak je znázorněno na obrázku.
Poznámka: Pokud je stav služby Zastaveno, klikněte na tlačítko Start. Pokud je stav služby Spuštěno, klikněte na Zastavit a znovu spustit.

4. Kliknutím na Použít > OK uložte změny.
Metoda 14: Zakažte vylepšení zvuku
Pokud zjistíte, že váš zvuk funguje dobře pro ostatní zdroje médií, ale zvuk se zdá být nekvalitní nebo šumí, doporučujeme vám změnit vzorkovací frekvenci. Nízká vzorkovací frekvence způsobí problém s trhaným zvukem Bluetooth, nicméně můžete si zvolit vzorkovací frekvenci s vyšší frekvencí podle následujícího postupu.
1. Klikněte pravým tlačítkem myši na ikonu Reproduktorů v pravém dolním rohu obrazovky a vyberte možnost Zvuky.

2. Poté se přepněte na kartu Přehrávání, vyberte výchozí Bluetooth audio zařízení a klikněte na tlačítko Vlastnosti podle obrázku.

3. Dále se přepněte na kartu Upřesnit a v rozevírací nabídce pod položkou Výchozí formát se ujistěte, že máte vybrán nejvyšší frekvenční rozsah (16 bitů, 44100 Hz).

4. Nyní se přepněte na kartu Vylepšení a zaškrtněte políčko Zakázat všechna vylepšení, jak je znázorněno.

5. Klikněte na Použít a poté na OK, abyste uložili změny. Zkontrolujte, zda se problém s přerušováním zvuku Bluetooth neopakuje. Pokud ano, upravte různé úrovně frekvenčních rozsahů opakováním těchto kroků a ověřte, který rozsah problém vyřeší.
Metoda 15: Zakažte dálkové ovládání a telefonování bez použití rukou
Telefonování bez použití rukou je služba systému Windows, která umožňuje vašemu Bluetooth zařízení přijímat hovory. Nicméně, někdy může snižovat kvalitu vašeho zvukového signálu, což přispívá k problému s trhaným zvukem Bluetooth. Podobně i funkce dálkového ovládání má své nevýhody. Pokud se ptáte, jak opravit přerušování Bluetooth v průběhu používání těchto funkcí, zde je několik kroků pro řešení problému.
1. Stiskněte klávesu Windows a napište Ovládací panely, poté klikněte na Otevřít.

2. Nyní klikněte na odkaz Zobrazit zařízení a tiskárny, jak je zobrazeno na obrázku.

3. Nyní klikněte pravým tlačítkem na vaše Bluetooth zařízení a klikněte na Vlastnosti, jak je zobrazeno na obrázku.

4. V dalším okně se přepněte na kartu Služby a zrušte zaškrtnutí u políček Telefonování bez použití rukou a Dálkové ovládání, jak je zobrazeno.

5. Nakonec klikněte na Použít > OK, abyste uložili změny.
Metoda 16: Upravte nastavení agresivity roamingu
Nastavení agresivity roamingu ve vašem počítači mění práh síly signálu, při kterém síťové adaptéry Wi-Fi hledají další kandidáty na přístupový bod, aby nabídly lepší připojení signálu. Pokud je však toto nastavení opraveno na nejvyšší hodnotu, budete mít problémy s trhaným zvukem Bluetooth ve Windows 10. Doporučujeme vypnout toto nastavení podle následujících pokynů.
1. Spusťte Správce zařízení z vyhledávání ve Windows.
2. Dvojitým kliknutím na Síťové adaptéry rozbalte síťové ovladače.

3. Poté klikněte pravým tlačítkem myši na Wi-Fi adaptér a klikněte na Vlastnosti.

4. Nyní vyhledejte v seznamu vlastností možnost Agresivita roamingu a klikněte na ni.
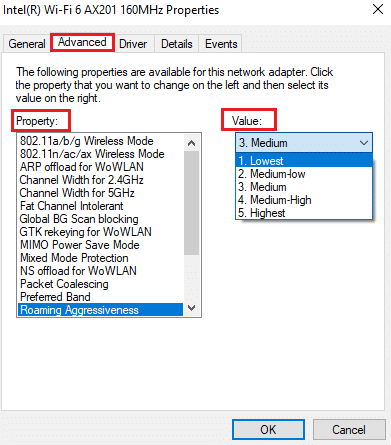
5. Nyní nastavte hodnotu na Nejnižší a klikněte na OK.
Ověřte, zda jste vyřešili problém s trhaným zvukem Bluetooth.