iCloud je proslulý svou bezproblémovou synchronizací, která umožňuje snadnou správu souborů napříč zařízeními iDevices. Nicméně, ani tento cloudový úložný prostor od Apple není bezchybný a občas se mohou objevit problémy. Jedním z nejvíce frustrujících je situace, kdy uživatelé nemohou stahovat soubory. Když jsem se s tímto problémem setkal, rozhodl jsem se podělit o nejefektivnější řešení, která vám pomohou problém se stahováním souborů z iCloudu na vašem iPhonu a iPadu odstranit. Pokud máte potíže se stahováním souborů z iCloudu, projděte si tyto tipy a triky, které vám s tím pomohou.
Řešení problému se stahováním souborů z iCloudu na iPhone a iPad (2024)
Co brání stahování souborů z iCloudu na iPhone nebo iPad?
Obvykle je hlavním důvodem neúspěšného stahování souborů z iCloudu na iPhonech a iPadech špatné internetové připojení. Pokud pracujete s většími soubory, ujistěte se, že máte stabilní a silné mobilní nebo Wi-Fi připojení. Dále mohou být na vině zastaralá nastavení nebo softwarové chyby.
Proto se podíváme nejen do Nastavení, ale pokusíme se odstranit i softwarové problémy, které se staly běžnou součástí iOS 15. Běžné problémy iOS a jejich řešení si můžete přečíst v odkázaném článku.
1. Aktivace a deaktivace režimu Letadlo
Jak už bylo zmíněno, pomalé internetové připojení může být hlavním viníkem tohoto problému. A když se jedná o opravu pomalého nebo špatného připojení, je režim Letadlo můj první krok. Takže začněme s ním.
- Na iPhonu a iPadu bez tlačítka Domů: Přejeďte prstem dolů z pravého horního rohu displeje, čímž otevřete Ovládací centrum, a klepněte na ikonu režimu Letadlo, abyste ho zapnuli. Vyčkejte několik sekund a opětovným klepnutím na ikonu režimu Letadlo ho vypněte.
- Na iPhonu a iPadu s tlačítkem Domů: Přejeďte prstem ze spodní části displeje nahoru, čímž otevřete Ovládací centrum, a klepněte na ikonu režimu Letadlo, abyste ho aktivovali. Po několika sekundách opětovným klepnutím na ikonu režimu Letadlo ho deaktivujte.
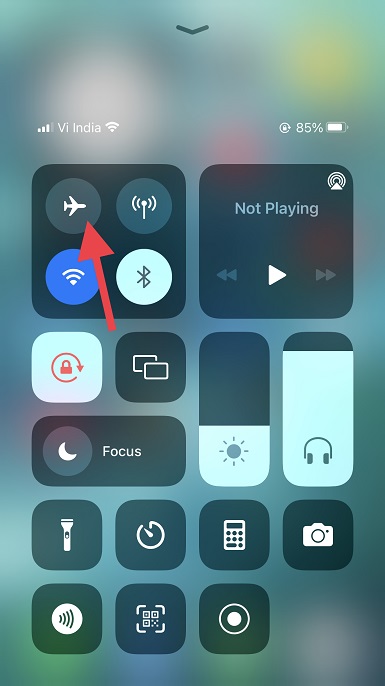
2. Ujistěte se, že aplikace Soubory má povolená mobilní data
iOS 15 a starší verze umožňují spravovat, které aplikace mají přístup k mobilním datům, a kontrolovat využití dat. Můžete vybrat, které aplikace mohou používat mobilní data, a zabránit tak zbytečné spotřebě. Ujistěte se, že aplikace Soubory má povoleno používat mobilní data.
- Otevřete aplikaci Nastavení na vašem iPhonu nebo iPadu a klepněte na Mobilní data.
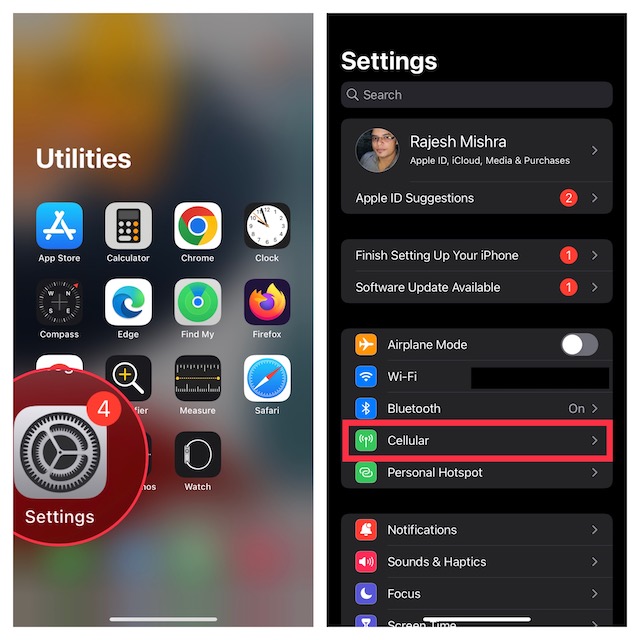
- Přejděte dolů a ujistěte se, že je přepínač vedle aplikace Soubory zapnutý.
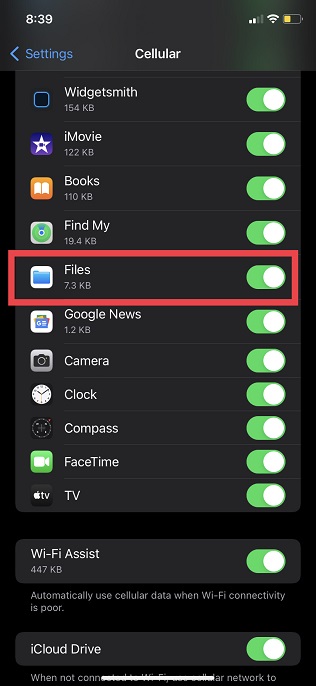
3. Restartování iPhonu
Restartování (tzv. soft reset) vždy bylo účinné při řešení běžných problémů na iPhonech. Restartujte tedy své zařízení a zkuste soubory z iCloudu stáhnout znovu.
- Na iPhonu a iPadu bez tlačítka Domů: Stiskněte a podržte tlačítko pro zvýšení/snížení hlasitosti a tlačítko napájení současně. Poté posunutím vypínacího jezdce na obrazovce zařízení vypněte. Počkejte několik sekund a podržením tlačítka napájení zařízení zapněte.
- Na iPhonu a iPadu s tlačítkem Domů: Stiskněte a podržte vypínací tlačítko a posunutím vypínacího jezdce na obrazovce zařízení vypněte. Po několika sekundách podržte tlačítko napájení, dokud se neobjeví logo Apple.
4. Deaktivace a aktivace iCloud Drive
Často můžete vyřešit problémy související s iCloud Drive tím, že ho vypnete a znovu zapnete v Nastavení. Takže by bylo dobré vyzkoušet i toto jednoduché řešení. Jak na to:
- Otevřete aplikaci Nastavení na vašem iPhonu nebo iPadu a nahoře klepněte na ikonu svého profilu.
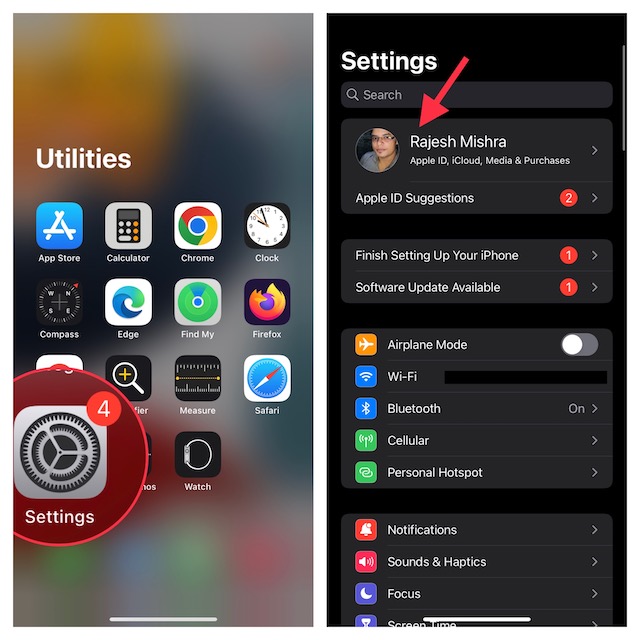
- Poté vyberte iCloud a na následující stránce vypněte přepínač u položky iCloud Drive.
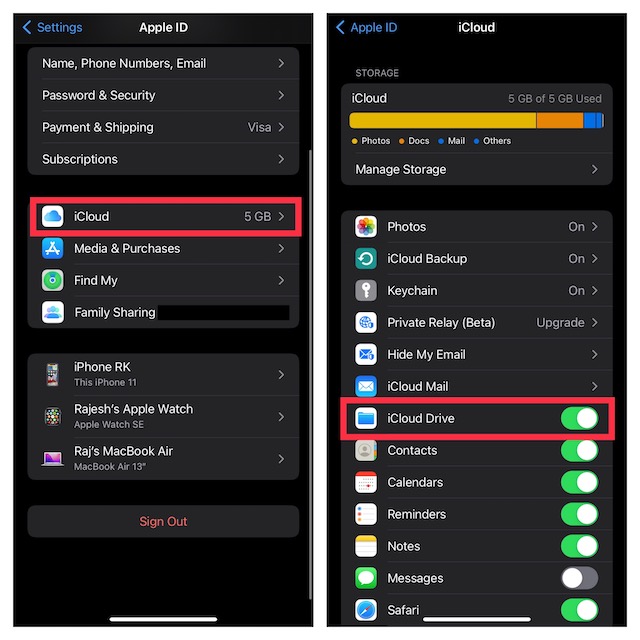
- Restartujte zařízení. Po restartu se vraťte do nastavení iCloud a přepínač iCloud Drive znovu zapněte. To by vám spolu s obnovením sítě mělo pomoci vyřešit problémy se stahováním souborů z iCloudu.
5. Vypnutí a zapnutí iCloud Drive v Apple Soubory
Aplikace Apple Soubory umožňuje spravovat všechny cloudové služby, které jste přidali do správce souborů, včetně iCloud Drive od společnosti Apple. Podle potřeby můžete povolit/zakázat přístup k aplikaci Soubory pro jakoukoli cloudovou službu. Využijte tuto možnost k vypnutí/zapnutí iCloud Drive v aplikaci Apple Soubory. Postup:
- Spusťte na iPhonu nebo iPadu aplikaci Apple Soubory a v dolní části obrazovky přejděte na kartu „Procházení“.
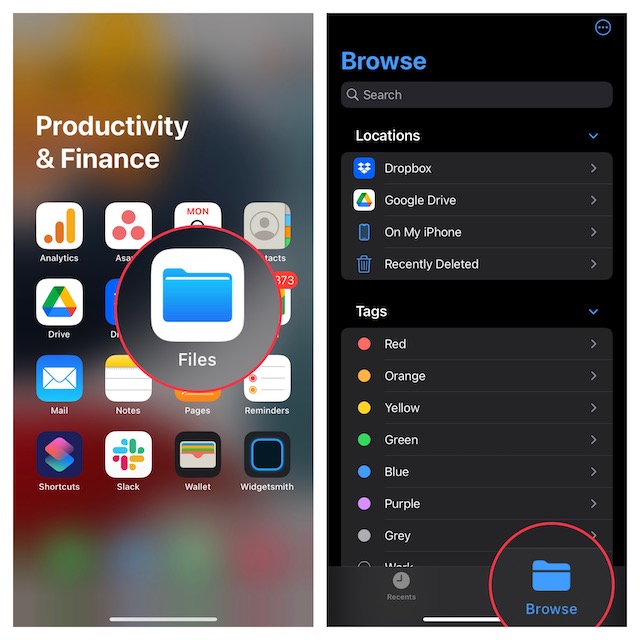
- Klepněte na malý kruh se třemi vodorovnými tečkami v pravém horním rohu a vyberte „Upravit“.
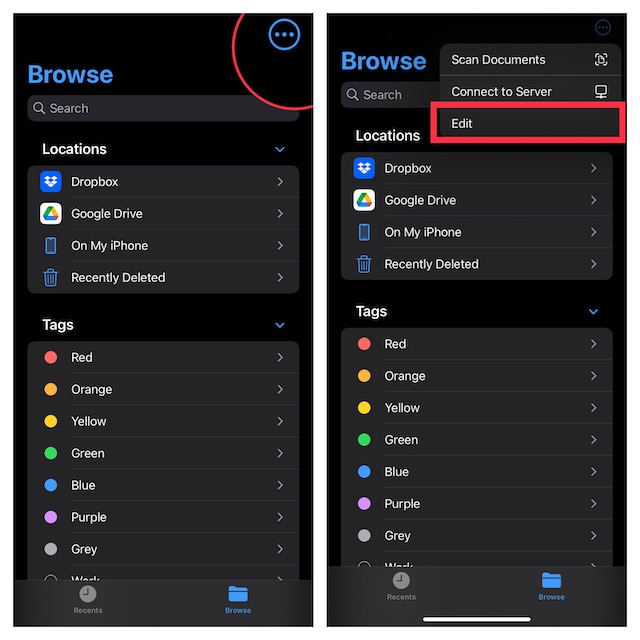
- Vypněte přepínač u položky „iCloud Drive“. Restartujte zařízení, vraťte se do aplikace Soubory a přepínač iCloud Drive znovu zapněte. Tímto způsobem obnovíte přístup iCloud Drive k aplikaci Soubory a měli byste být schopni soubory opět stahovat.
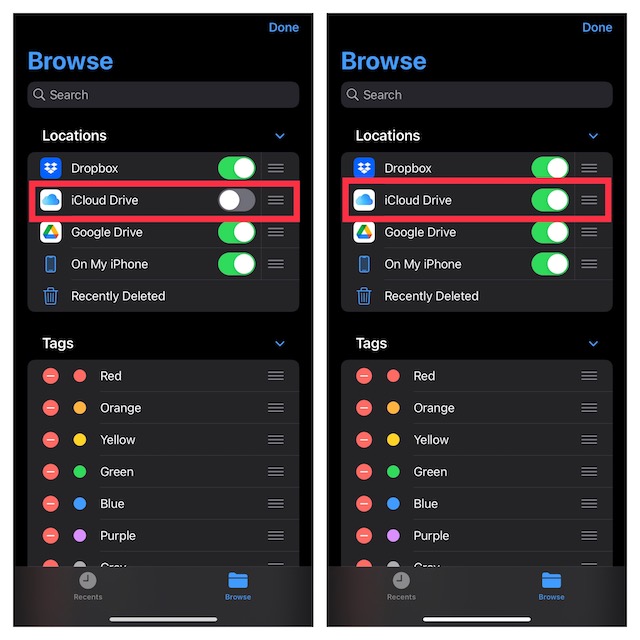
6. Resetování nastavení sítě
Pokud se zdá, že vaše Wi-Fi nebo mobilní síť nefunguje správně, resetování nastavení sítě by mohlo problém vyřešit. Postup:
- Otevřete aplikaci Nastavení na iPhonu nebo iPadu a klepněte na Obecné.
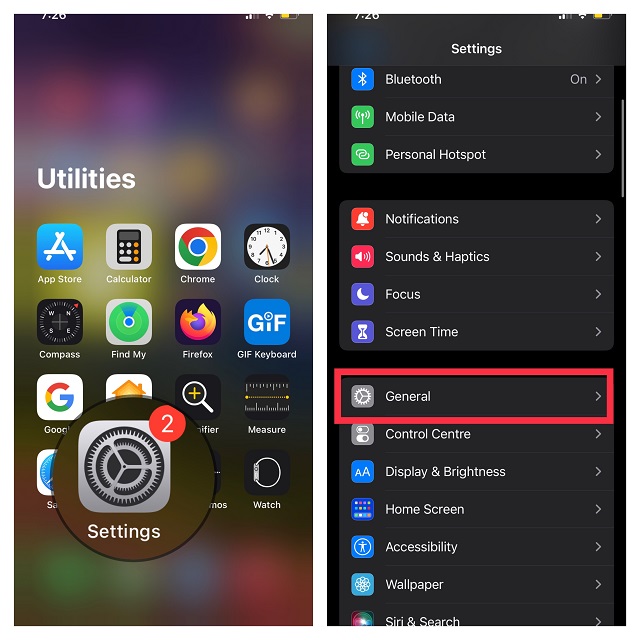
- Přejděte dolů a klepněte na Přenést nebo Resetovat iPhone.
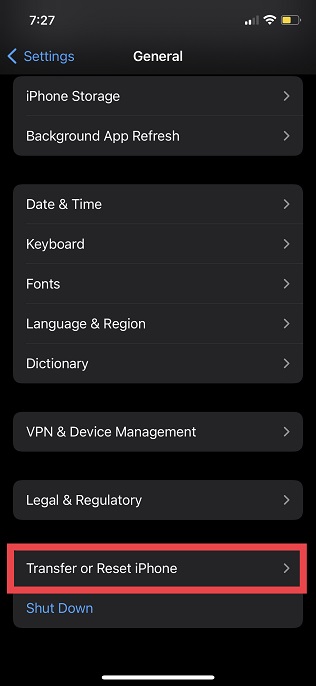
- Klepněte na Resetovat a v nabídce vyberte Resetovat nastavení sítě.
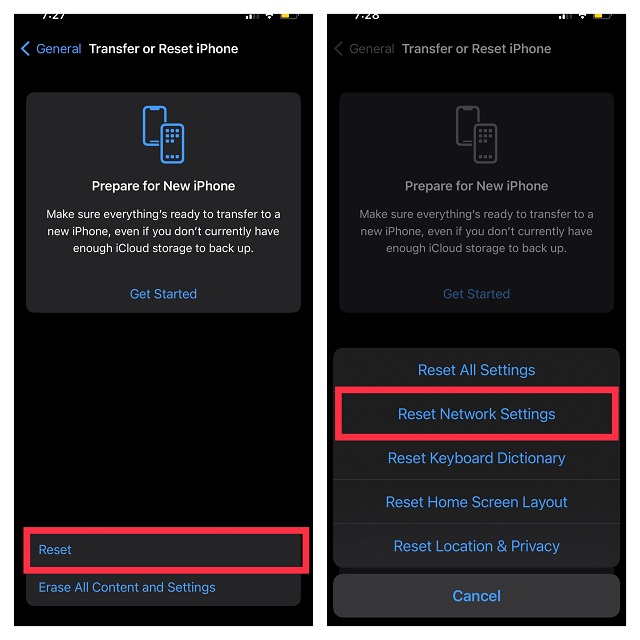
- Pokud budete vyzváni, zadejte kód zařízení nebo kód pro čas u obrazovky a klepněte znovu na „Resetovat nastavení sítě“ pro potvrzení.
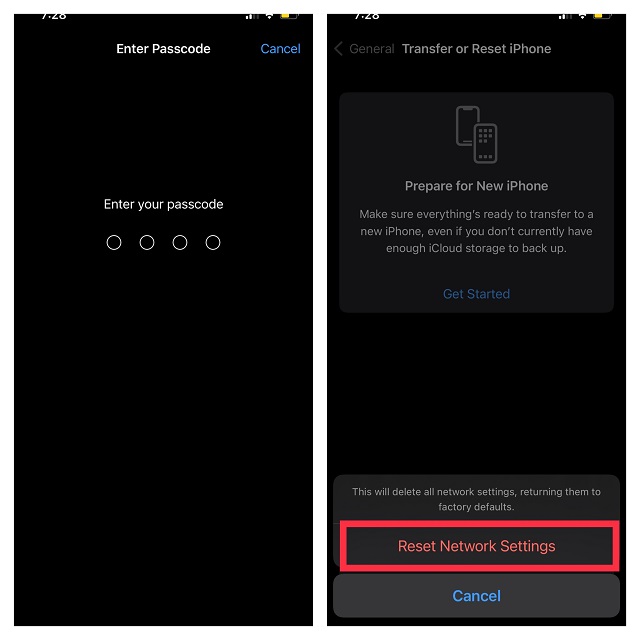
7. Kontrola stavu systému Apple
Pokud má iCloud Drive výpadek, nemůžete dělat nic jiného, než počkat, až Apple problém vyřeší. Navštivte stránku stavu systému Apple a ujistěte se, že kruh nalevo od iCloud Drive je zelený. Pokud je kruh oranžový, dejte si chvíli pauzu a zkuste stáhnout soubory z iCloudu později.
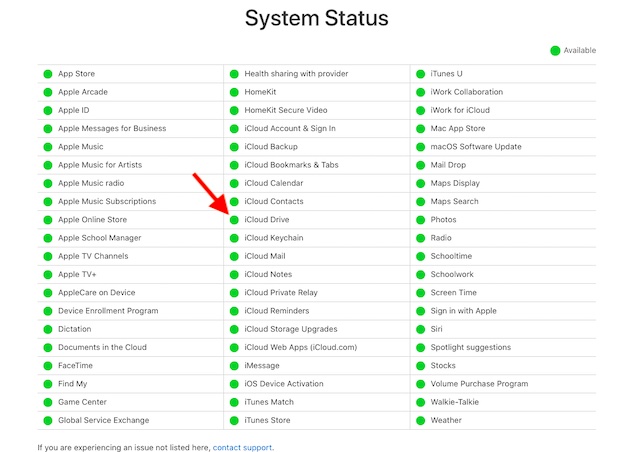
8. Odhlášení a opětovné přihlášení k Apple ID
Stále nemůžete stahovat soubory z iCloudu na iPhonu nebo iPadu? Nezoufejte, máme další spolehlivé triky. Tentokrát se odhlásíme z Apple ID a znovu se přihlásíme. Postupujte podle těchto kroků:
- Otevřete Nastavení a klepněte na ikonu svého profilu.
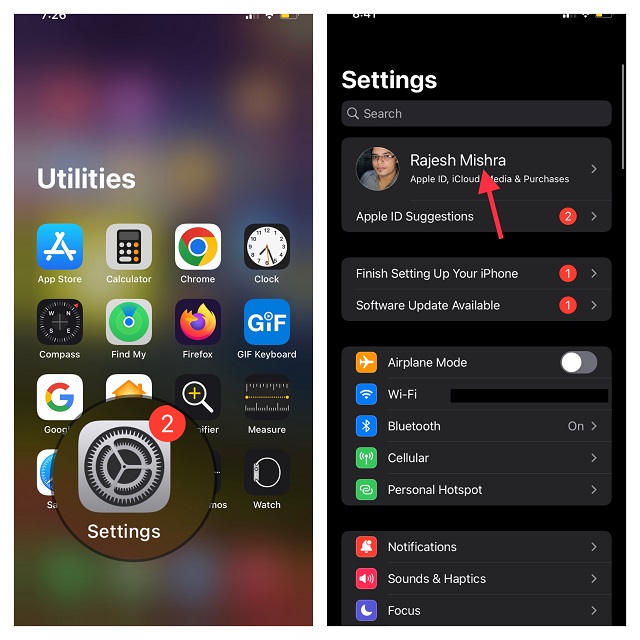
- Přejděte dolů a klepněte na Odhlásit se. Postupujte podle pokynů, které se zobrazí, a odhlaste se.
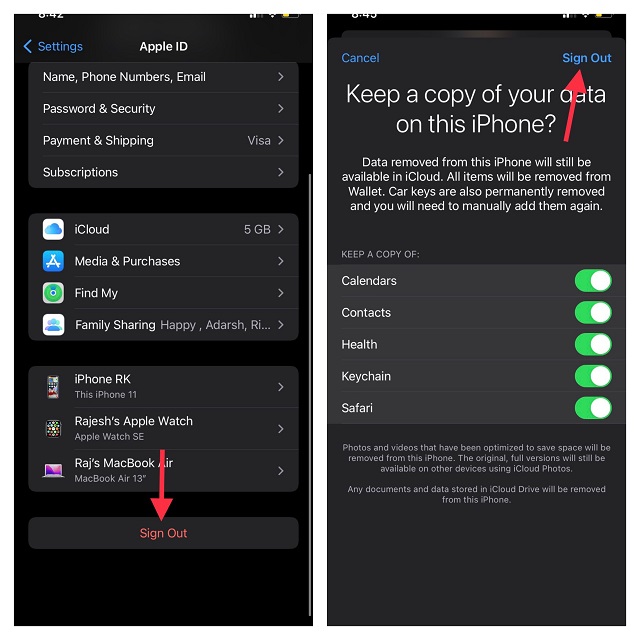
- Vraťte se do Nastavení a přihlaste se zpět ke svému účtu. Ujistěte se, že jste na všech zařízeních přihlášeni do iCloudu se stejným Apple ID. Poté zkuste stáhnout soubory z iCloud Drive. Mělo by to fungovat.
9. Resetování veškerého nastavení
Obnovení továrního nastavení v iOS vám pomůže opravit nejen nastavení, ale také trvalé problémy. Proto resetujeme veškeré nastavení a pokusíme se vyřešit problém se stahováním souborů z iCloudu. Nemusíte se bát, že se smažou všechny aplikace, média a data. Zařízení se vrátí pouze do továrního nastavení, a vymažou se pouze stávající nastavení, data zůstanou nedotčena. Podívejme se, jak resetovat nastavení iPhonu:
- Otevřete Nastavení a vyberte Obecné.
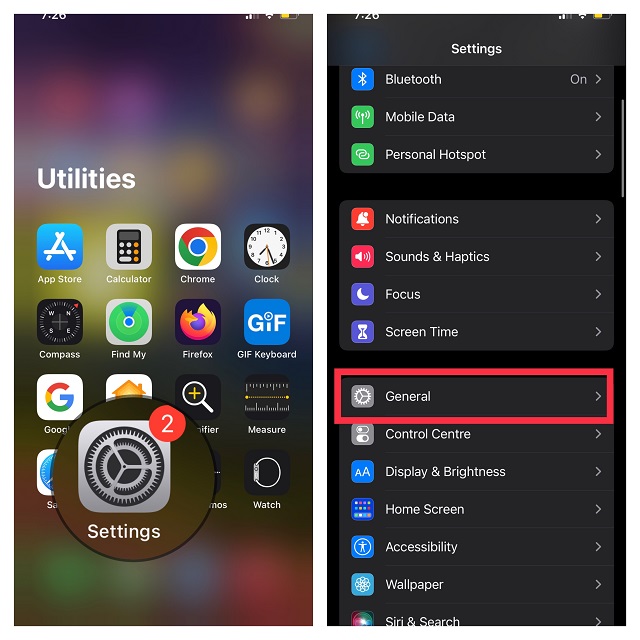
- Přejděte dolů a klepněte na Přenést nebo Resetovat iPhone.
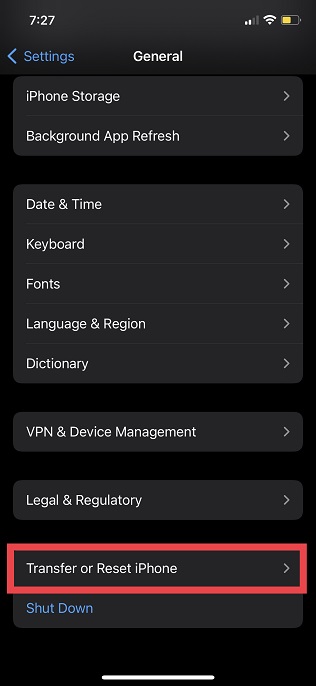
- Klepněte na Resetovat a vyberte Resetovat všechna nastavení.
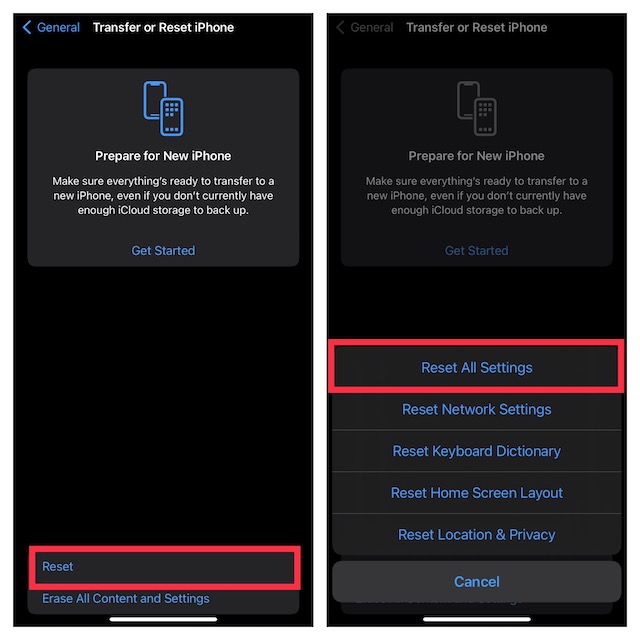
- Pokud budete vyzváni, zadejte kód zařízení nebo kód pro čas u obrazovky a klepněte znovu na „Resetovat všechna nastavení“ pro potvrzení.
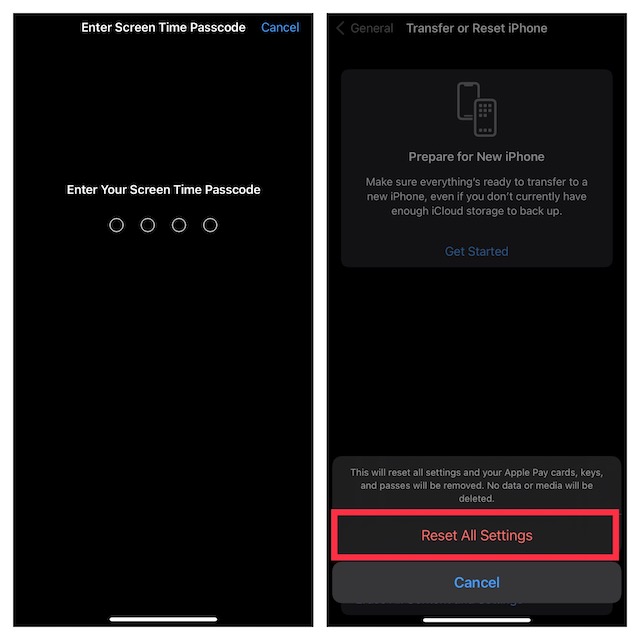
10. Aktualizace softwaru na iPhone nebo iPadu
V poslední době bývají softwarové chyby důvodem většiny problémů s iPhony a iPady. Pokud vám žádný z výše uvedených tipů nepomohl vyřešit problémy se stahováním souborů z iCloudu, může to být způsobeno softwarovou chybou. Aktualizace softwaru by měla problém vyřešit. Podívejme se, jak na to:
- Otevřete Nastavení a klepněte na Obecné.
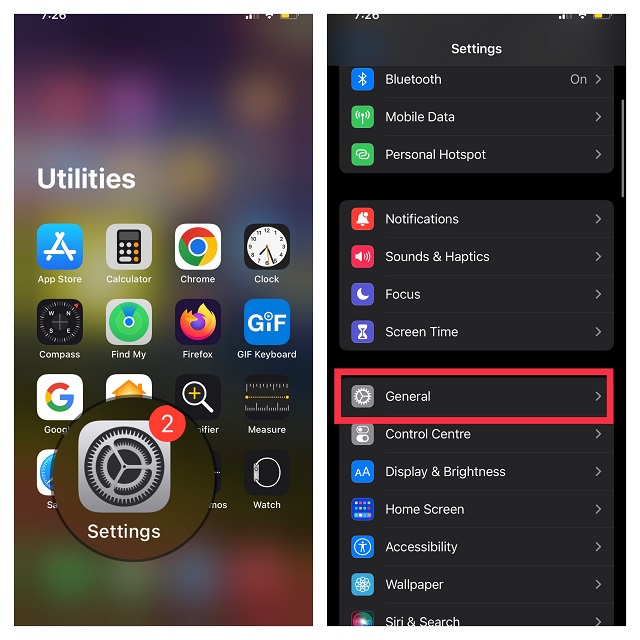
- Klepněte na Aktualizace softwaru a chvíli počkejte, než zařízení zkontroluje dostupnost aktualizací. Klepněte na Stáhnout a nainstalovat, pokud je aktualizace k dispozici, a postupujte podle pokynů pro získání nejnovější verze iOS/iPadOS.
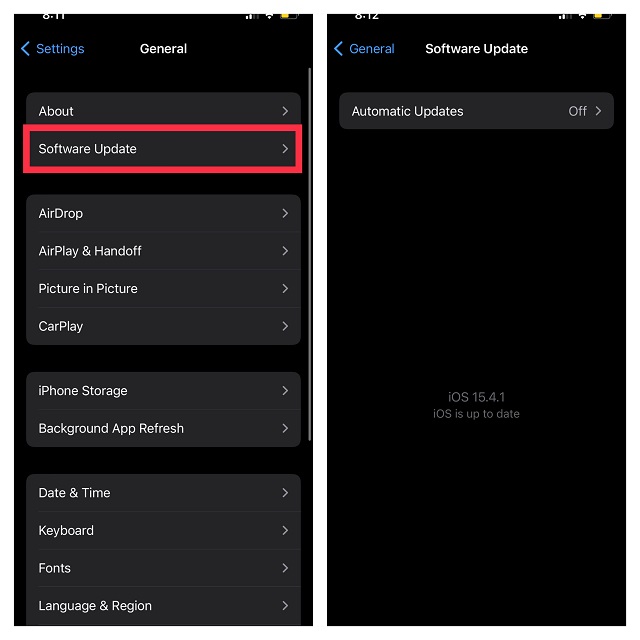
Vynucení stahování souborů z iCloudu na iPhone a iPad
A je to! Doufám, že vám tyto tipy pomohou bez problémů stahovat soubory z iCloudu do vašeho iPhonu. Někdy stačí restartovat iPhone nebo resetovat nastavení sítě. Pokud vám jedno z těchto řešení pomohlo problém vyřešit, podělte se o své zkušenosti v komentářích níže. Navíc, pokud znáte nějaký další trik, který vám s tímto problémem pomohl, neváhejte se o něj podělit s ostatními čtenáři. Přeji hodně štěstí při odstraňování problémů!