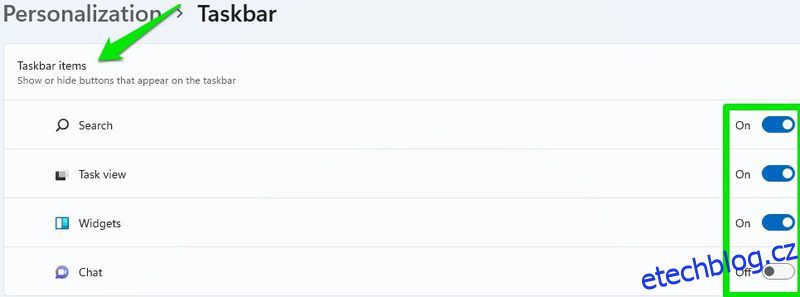Hlavní panel Windows 11 se chová odlišně od předchozích verzí. Jeho nabídka po kliknutí pravým tlačítkem je jiná, jeho nastavení bylo zcela přepracováno a dokonce i připínání ikon na hlavní panel funguje jinak.
Po instalaci Windows 11 si pravděpodobně jako první všimnete změn na hlavním panelu. Existuje spousta nových ikon, všechny přesunuty doprostřed, zatímco Cortana se zdá být sesazena z práce na recepci. Tyto předběžné změny jsou jen špičkou ledovce.
Pokud máte potíže s přizpůsobením nového hlavního panelu Windows 11, máme pro vás řešení. Ukážeme vám, jak upravit hlavní panel Windows 11 podle vašich představ a také sdílet některé hacky pro přístup k funkcím, které již nejsou ve Windows 11 oficiálně dostupné.
Table of Contents
Odstraňte výchozí ikony.
Ve výchozím nastavení je na hlavním panelu několik ikon, které nelze odstranit pomocí funkce odepnutí. Kromě nabídky Start můžete ostatní ikony odebrat pomocí nastavení hlavního panelu. Klepněte pravým tlačítkem myši na hlavní panel a poté klepněte na možnost Nastavení hlavního panelu.
Zde nahoře uvidíte všechny výchozí položky hlavního panelu s přepínacím tlačítkem vedle nich. Stačí vypnout položky, které nechcete na hlavním panelu vidět, a budou odstraněny.
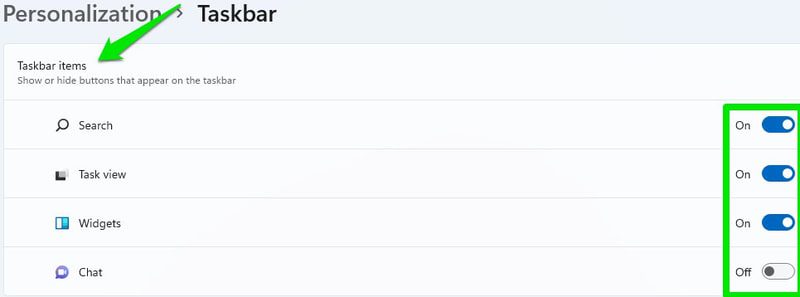
Přesuňte ikony na hlavním panelu doleva.
Ikony hlavního panelu uprostřed mi nevadí, ale i tak jsem je kvůli nabídce Start přesunul doleva. Doprostřed musím zamířit myší, abych klikl na nabídku Start. V úplně levém rohu však mohu jen poslepu pohybovat myší ve směru vlevo dole a funguje to, což mi ušetří trochu pozornosti.
Pokud chcete také přesunout ikony hlavního panelu doleva, přejděte do nastavení hlavního panelu, jak jsme to udělali výše. Zde přejděte dolů a otevřete sekci Chování hlavního panelu. Poté v možnosti Zarovnání hlavního panelu vyberte Doleva.
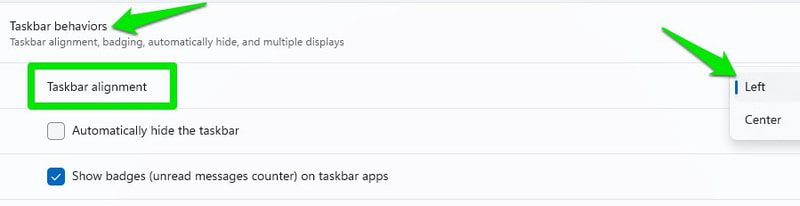
Připněte ikony na hlavní panel
Pokud máte rádi pohodlí používání funkce přetažení k připnutí ikon na hlavní panel, bohužel to nebude fungovat ve Windows 11. Prozatím budete muset použít jiné způsoby připnutí aplikace k hlavní panel. Nejjednodušší by bylo vyhledat aplikaci pomocí Windows Search a poté na ni kliknout pravým tlačítkem myši a vybrat možnost Připnout na hlavní panel.
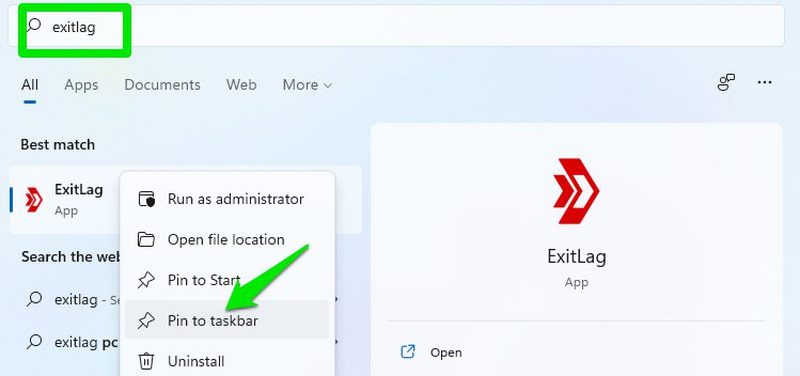
Chcete-li to provést z Průzkumníka Windows, musíte nejprve kliknout pravým tlačítkem myši na ikonu aplikace a vybrat možnost Zobrazit více a poté se zobrazí možnost Připnout na hlavní panel.
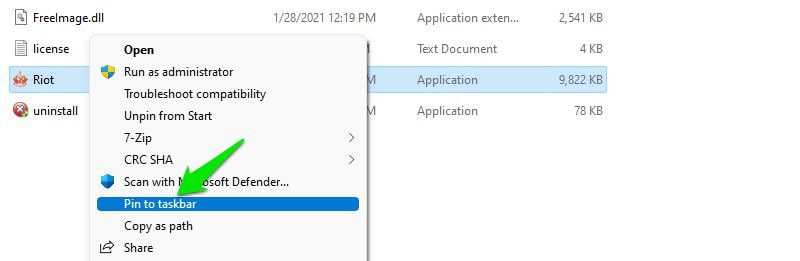
Povolit automatické skrývání hlavního panelu
Windows 11 si zachovává funkci automatického skrývání jako v předchozích verzích a najdete ji v nastavení hlavního panelu. Přejděte dolů v nastavení hlavního panelu a otevřete sekci Chování hlavního panelu. Zde zaškrtněte políčko vedle možnosti Automaticky skrýt hlavní panel. Nyní, pokud nenajedete kurzorem myši na oblast hlavního panelu, zůstane hlavní panel skrytý.
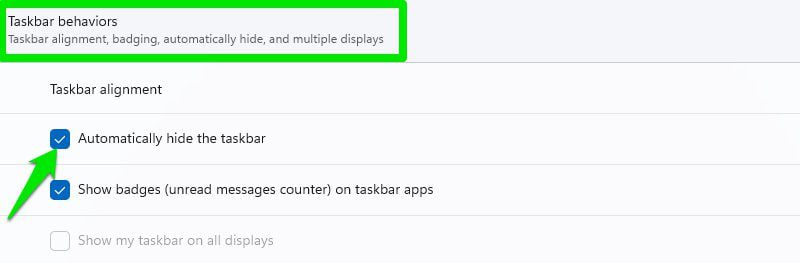
Zprůhledněte hlavní panel Windows 11.
Můžete také nastavit, aby hlavní panel změnil barvu podle pozadí a vypadal průhledně. Musíte to udělat z nastavení Windows 11, takto:
Klikněte na nabídku Start a vyberte z ní Nastavení.
Zde vyberte Personalizace v levém panelu a poté klikněte na Barvy.
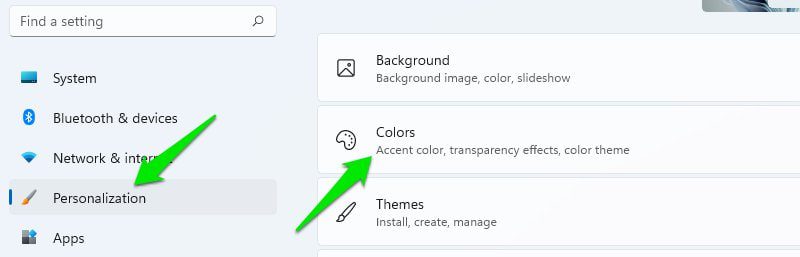
Nyní povolte možnost Efekty průhlednosti a hlavní panel bude průhledný.
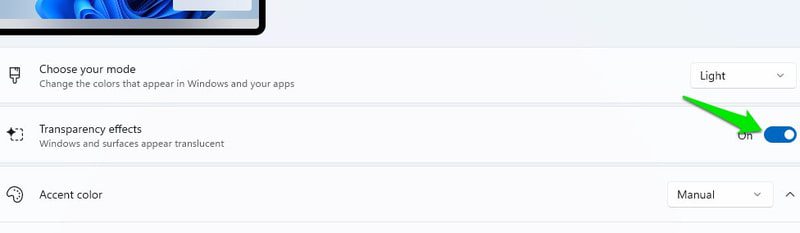
Skrýt/zobrazit ikony na systémové liště.
V předchozích verzích Windows jste mohli snadno skrýt/zobrazit ikony na systémové liště přímo z hlavního panelu. Ve Windows 11 se však název systémové lišty změní na Přetečení rohu hlavního panelu a musíte jej spravovat z nastavení hlavního panelu.
V nastavení hlavního panelu je vyhrazená sekce pro přetečení rohu hlavního panelu. Kliknutím na něj otevřete všechny aplikace, které mohou zobrazit jeho ikonu na přetečení rohu hlavního panelu. Zde budete muset jednotlivě zapínat/vypínat aplikace, abyste skryli/zobrazili jejich ikony v pravém rohu hlavního panelu.
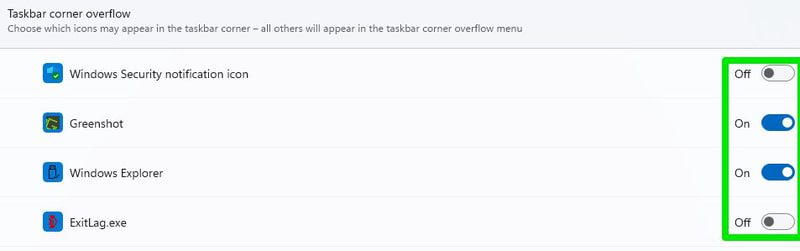
Vypněte tlačítko Zobrazit plochu na hlavním panelu
Tlačítko Zobrazit plochu na hlavním panelu je ve Windows 11 mnohem menší a nezobrazuje plochu, když na ni umístíte ukazatel myši. Pokud však o používání této funkce stále nemáte zájem a máte pocit, že zabírá nevyžadované místo na hlavním panelu, můžete ji zakázat.
Přejděte do nastavení hlavního panelu a otevřete sekci Chování hlavního panelu. Zde zrušte zaškrtnutí možnosti Vyberte vzdálený roh hlavního panelu pro zobrazení plochy a tlačítko bude odstraněno.
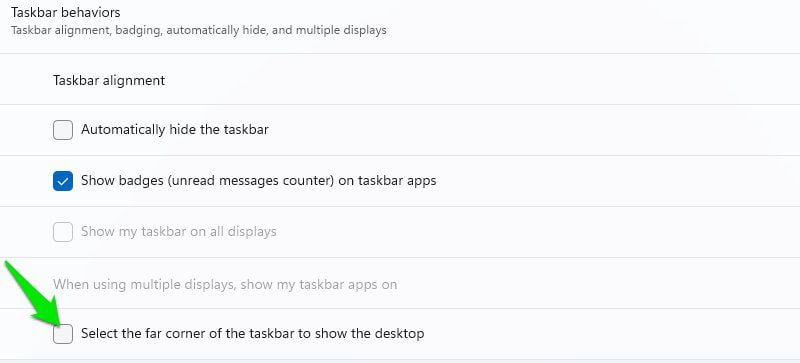
Změňte barvu hlavního panelu.
Pro hlavní panel můžete také použít vlastní barvy, které nebudou ovlivněny barvou vašeho motivu. Jak na to:
V nastavení Windows 11 klikněte v levém panelu na Přizpůsobení a poté vyberte možnost Barvy.
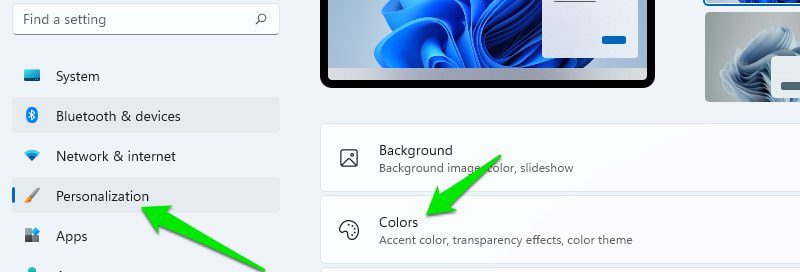
Zde vyberte Vlastní v části Zvolte režim a Tmavý v části Vyberte výchozí režim Windows.
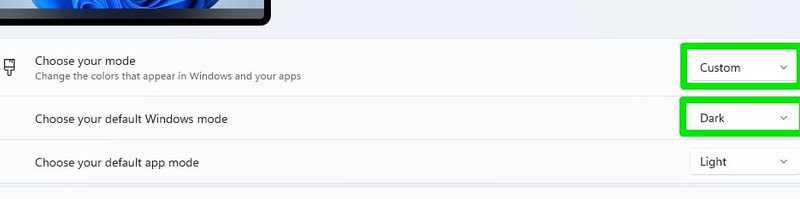
Nyní přejděte dolů a povolte možnost Zobrazit barvu zvýraznění na Start a na hlavním panelu.
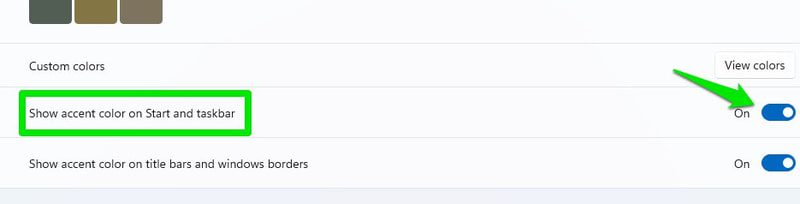
Poté nastavte možnost Barva zvýraznění na Ruční a níže vyberte libovolnou barvu, kterou chcete vybrat jako barvu hlavního panelu. Barevné kolo můžete také otevřít kliknutím na možnost Vlastní barvy a nastavit vlastní barvu.
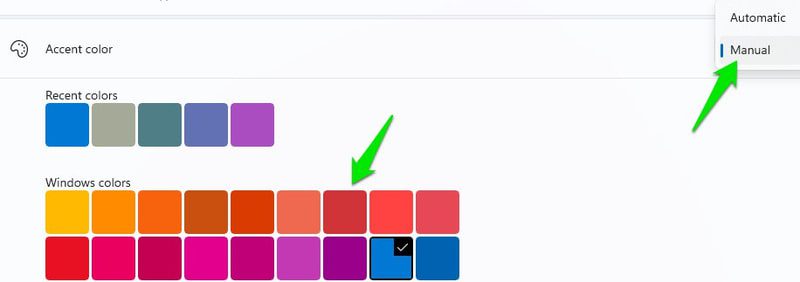
Přesuňte hlavní panel nahoru.
Předchozí verze systému Windows umožňovaly přesunout hlavní panel nahoru, doleva nebo doprava, ale systém Windows 11 ho donutil zůstat dole. Pokud stále chcete přesunout hlavní panel ve Windows 11, budete muset upravit registr Windows.
Ani v tomto případě neexistuje žádná záruka, že hlavní panel bude fungovat tak, jak má, protože nejde o oficiální řešení. Podle mých zkušeností a toho, co hlásili ostatní uživatelé, přesunutí hlavního panelu doleva nebo doprava to úplně rozbije. Takže vaše jediná možnost je přesunout ji na vrchol. I v horní části je nabídka Start oproti tlačítku zarovnána mírně doleva.
Než tedy budete postupovat podle níže uvedených pokynů, mějte na paměti, že hlavní panel nemusí po změnách fungovat tak, jak bylo zamýšleno.
Otevřete registr Windows pomocí vyhledávací lišty nebo stisknutím kláves Windows+R a pomocí příkazu Spustit regedit.
Zde přejděte na níže uvedenou cestu. Můžete jej buď zkopírovat a vložit do vyhledávacího pole registru nahoře, nebo ručně otevřít uvedené složky v pořadí.
HKEY_CURRENT_USERSoftwareMicrosoftWindowsCurrentVersionExplorerStuckRect3
V StuckRect3 otevřete klíč Nastavení dvojitým kliknutím na něj a uvidíte spoustu hodnot.
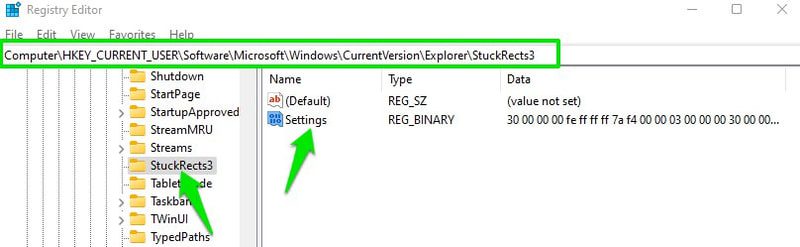
Ve 2. řádku pod sloupcem FE změňte hodnotu z „03“ na „01“ a klikněte na OK.
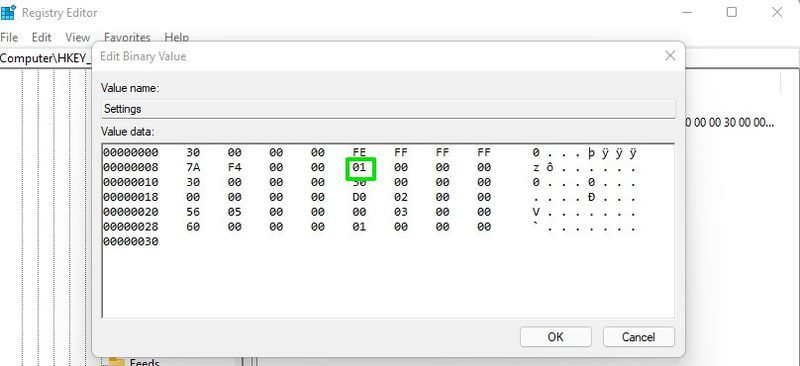
Chcete-li vidět změny, musíte restartovat Průzkumníka Windows. Stisknutím kláves Ctrl+Shift+Esc otevřete Správce úloh a zde klikněte pravým tlačítkem myši na proces Průzkumníka Windows a vyberte možnost Restartovat. Pokud chcete, můžete také restartovat počítač a změny se projeví.
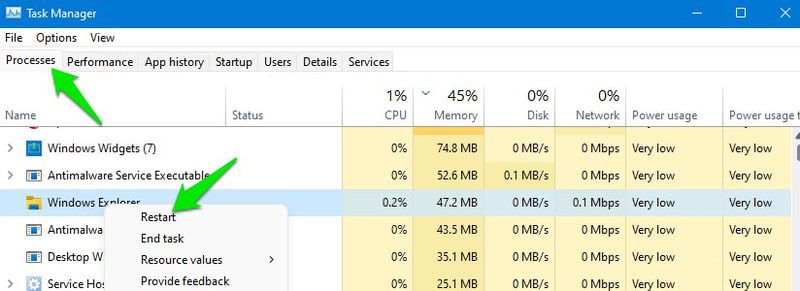
Změňte velikost hlavního panelu.
Pokud chcete lepší zobrazení ikon na hlavním panelu nebo chcete, aby se na hlavní panel vešlo více ikon, můžete to udělat zvětšením nebo zmenšením velikosti hlavního panelu. K tomu však budete muset upravit registr. Ale nebojte se, tento malý hack hlavní panel nerozbije. Zde je to, co musíte udělat:
Znovu otevřete registr a získejte přístup k následujícímu umístění, jak jsem ukázal výše.
HKEY_CURRENT_USERSoftwareMicrosoftWindowsCurrentVersionExplorerAdvanced
Když je vybrána složka Upřesnit, klikněte pravým tlačítkem na prázdné místo v pravém panelu a vyberte Nový > Hodnota DWORD (32bitová).
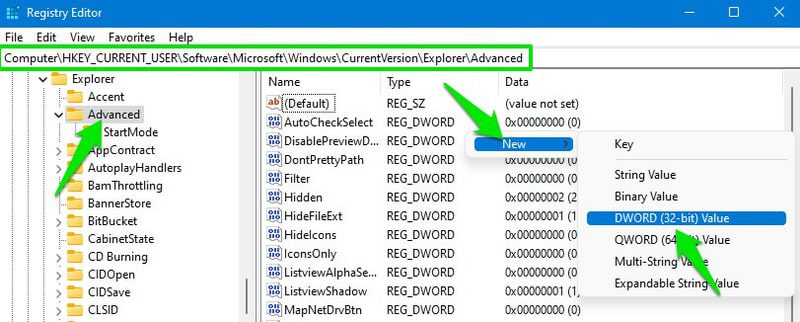
Pojmenujte tento nový klíč TaskbarSi a poklepáním na něj jej otevřete.
V části Údaj hodnoty změňte hodnotu na 0, 1 nebo 2 a změňte velikost na malé, střední nebo velké. Zde je médium výchozí velikost hlavního panelu Windows 11.
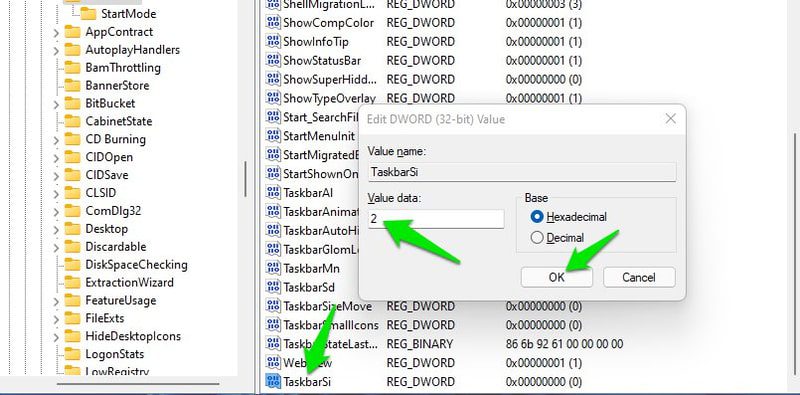
Po dokončení klikněte na OK a restartujte Průzkumníka Windows, jak je uvedeno výše, aby se změny projevily.
Závěrečné myšlenky 👨💻
Spolu s těmito možnostmi přizpůsobení vám také doporučím vyzkoušet nástroje třetích stran k dalšímu přizpůsobení hlavního panelu a dokonce k odstranění funkcí v systému Windows 11. ExplorerPatcher je pro tento účel dobrým nástrojem pro výměnu hlavního panelu. Můžete dokonce vyzkoušet některé alternativy nabídky Start systému Windows 10. Mnoho z nich funguje dobře ve Windows 11.