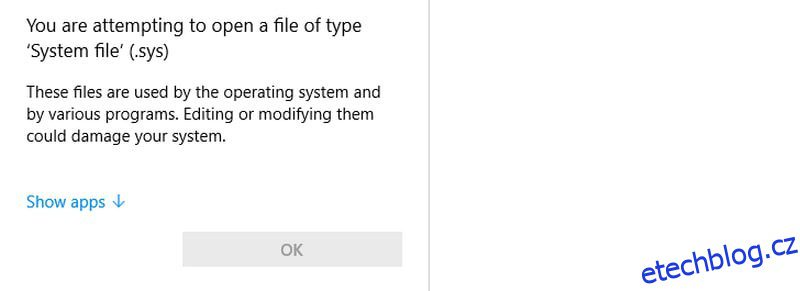Ať už potřebujete upravit důležité systémové soubory nebo sdílet počítač s někým jiným, musíte vědět, jak spravovat uživatelské účty ve Windows.
Uživatelský účet v systému Windows rozhoduje o tom, co můžete v systému Windows dělat. Jsem si jistý, že nechcete dovolit nikomu s přístupem k vašemu počítači instalovat potenciálně škodlivý software (včetně malwaru) nebo dokonce mazat Windows nebo jeho systémové soubory.
Proto potřebujete přesně vědět, jaké typy uživatelských účtů jsou ve Windows k dispozici a jaký přístup nabízejí. V tomto příspěvku najdete vysvětlení uživatelských účtů ve Windows a jejich nastavení.
Table of Contents
Účet správce
Toto je primární účet, který se vytvoří při první instalaci systému Windows. Bez ohledu na to, zda si vytvoříte místní účet nebo se přihlásíte pomocí svého účtu Microsoft, bude automaticky vytvořen účet správce.
Má úplnou kontrolu nad PC a může měnit všechna uživatelská nastavení a většinu systémových nastavení/souborů. Může instalovat a odinstalovat programy, měnit vše v Nastavení Windows, přidávat/upravovat/odstraňovat uživatelské účty, aplikovat nastavení, která ovlivňují všechny uživatele, aktualizovat nebo přidávat nové ovladače hardwaru atd.
Jediná věc, ke které nemá přístup, jsou kritické systémové soubory používané operačním systémem. Tyto soubory jsou obvykle velmi nebezpečné pro OS, pokud jsou upravovány, a dokonce i jednoduché úpravy mohou OS poškodit. Účet správce například nemůže upravit soubor boot.ini, který spravuje zavaděč Windows.
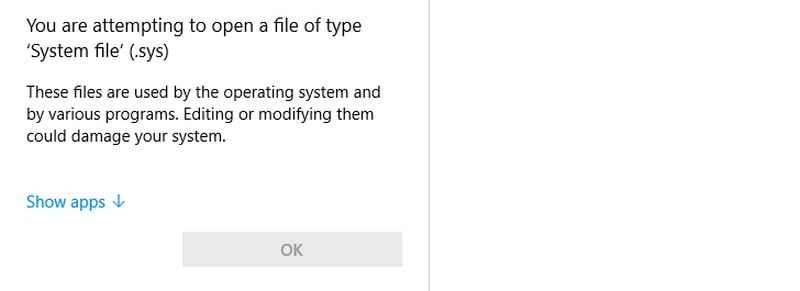
Ačkoli se to nedoporučuje, pokud budete někdy potřebovat upravit tyto důležité soubory, budete muset povolit zvýšený účet správce.
Zvýšený účet správce
Účet zvýšeného nebo úplného správce je verze standardního účtu správce, který je třeba konkrétně povolit pomocí příkazu příkazového řádku. Má úplný přístup ke všemu na PC a také v něm neuvidíte výzvy UAC, protože vše v něm běží s oprávněními správce.
Nenahrazuje účet správce, protože umožňuje každé aplikaci provádět změny na úrovni správce bez nutnosti jakýchkoli oprávnění. Povolte ji pouze v případě, že musíte upravit kritický systémový soubor a poté jej zakázat. Zde je návod, jak jej povolit a zakázat:
Vyhledejte příkazový řádek ve Windows Search zadáním CMD. Klepněte pravým tlačítkem myši na příkazový řádek a vyberte Spustit jako správce.
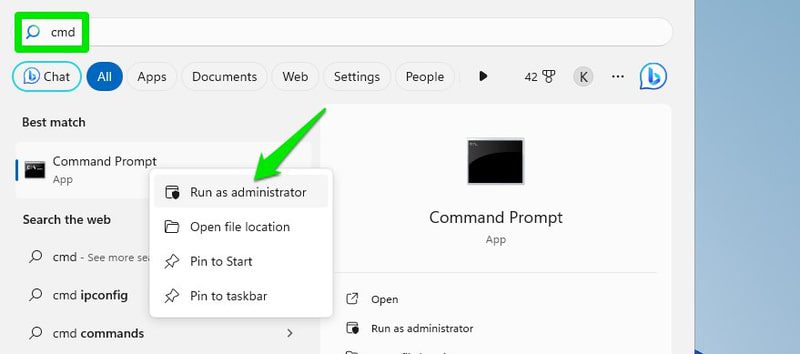
Zde můžete použít dva níže uvedené příkazy k aktivaci a deaktivaci, jak chcete:
správce síťových uživatelů /aktivní:ano
správce síťových uživatelů /aktivní:ne
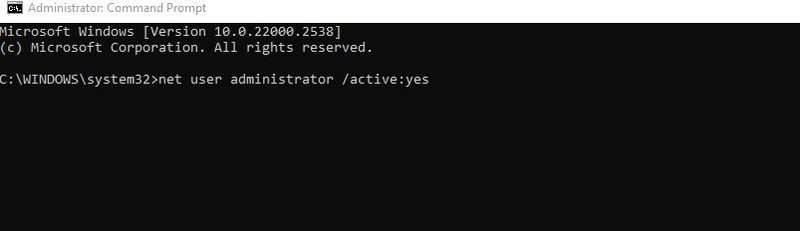
Po aktivaci se na přihlašovací obrazovce objeví nový záznam administrátorského účtu. Je to úplně nový účet se vším resetem, takže k němu máte vy nebo kdokoli jiný přístup bez hesla (pokud nebude přidáno později). Stále má úplný přístup k datům ostatních uživatelů, jsem si jistý, že dokážete odhadnout, jak nebezpečné to může být.
Jakmile jej dokončíte, ujistěte se, že jste se vrátili k výchozímu účtu správce a deaktivovali jej.
Standardní účet
Standardní účet je účet s nižšími oprávněními, který může vytvořit uživatel s účtem správce, aby umožnil ostatním lidem používat počítač, aniž by došlo k ohrožení zabezpečení. Může provádět většinu každodenních úkolů bez problémů, ale bude vyžadovat oprávnění správce pro přístup k nastavení systému nebo aplikacím, které by mohly ovlivnit systém nebo jiné uživatele.
Pokud přistupujete k čemukoli, co vyžaduje oprávnění správce, zobrazí se výzva UAC s žádostí o heslo správce. Vy nebo kdokoli je správcem musíte zadat heslo, aby k němu uživatel se standardním účtem dočasně měl přístup.
Co to umí?
- Spusťte všechny aplikace kromě těch, které mění nastavení systému nebo ovlivňují ostatní uživatele.
- Neomezený přístup k internetu.
- Stáhnout soubory.
- Tisk dokumentů.
- Přístup k místní sdílené síti.
- Změňte nastavení specifická pro uživatele, jako je nastavení zobrazení, čas a jazyk, hry, přístupnost atd.
Co to neumí?
- Nainstalujte software, protože většina vyžaduje oprávnění správce.
- nainstalovat nebo aktualizovat ovladače hardwaru.
- Změňte jakýkoli soubor nebo nastavení, které má dopad na ostatní uživatele nebo operační systém jako celek. Některé aplikace stále poskytují omezený přístup, například brána Windows Firewall.
- Vytvářejte nebo spravujte uživatelské účty.
- Spusťte nebo zastavte systémové služby, které vyžadují oprávnění správce (většina tak činí).
Vytvořte si standardní účet
Uživatel s přístupem k účtu správce si může vytvořit standardní účet. V účtu správce přejděte do Nastavení > Účty > Rodina a další uživatelé. Zde klikněte na Přidat účet vedle možnosti Přidat dalšího uživatele.
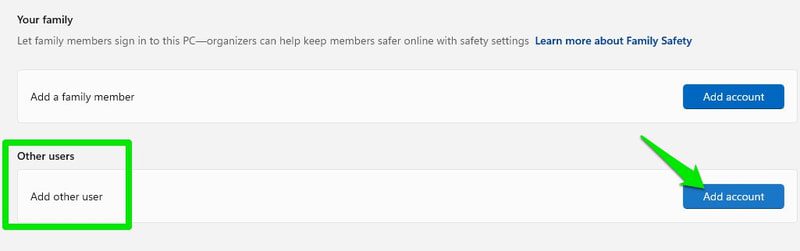
Můžete použít účet Microsoft druhé osoby, který tato osoba používá pro přihlášení do jiných počítačů se systémem Windows. Pokud jej nemáte, můžete si vytvořit nový účet Microsoft nebo nový místní účet.
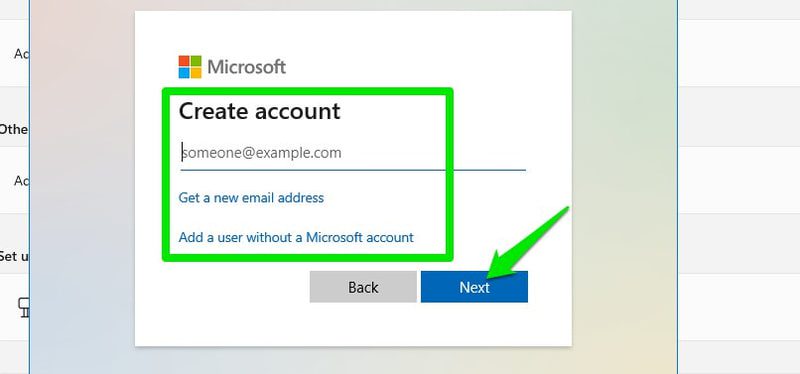
Po přidání bude nový účet vytvořen a ve výchozím nastavení bude standardní. Ze stejného nastavení jej však můžete kdykoli učinit správcem.
Účet Microsoft
Ačkoli lze účet správce vytvořit jako místní účet, v systému Windows 8 a novějších se můžete přihlásit pomocí účtu Microsoft a získat další funkce. Pokud se rozhodnete přihlásit pomocí účtu Microsoft, vytvoří se účet správce a zabezpečí se pomocí přihlašovacích údajů k účtu Microsoft spolu s níže uvedenými výhodami:
- Přihlaste se a získejte přístup k dalším aplikacím a službám společnosti Microsoft, jako je OneDrive, Outlook, Microsoft Office atd.
- Synchronizujte nastavení a předvolby systému Windows mezi počítači, které používají stejný účet Microsoft. To zahrnuje také předvolby a změny v prohlížeči Microsoft Edge.
- Stáhněte a nainstalujte aplikace z obchodu Microsoft Store.
- Snazší obnovení účtu v případě, že zapomenete heslo.
- Přístup k dalším metodám zabezpečení přihlašovací obrazovky.
- Přidejte členy rodiny a použijte rodičovskou kontrolu.
Pokud se někdo se standardním účtem přihlásí pomocí svého účtu Microsoft, všechny výhody se uplatní i na tento účet.
Systém Windows vás při prvním nastavení požádá o přihlášení pomocí účtu Microsoft. Pokud jste se rozhodli vytvořit místní účet, můžete se přihlásit nebo vytvořit nový účet Microsoft z možnosti E-mail a účty v možnosti Účty.
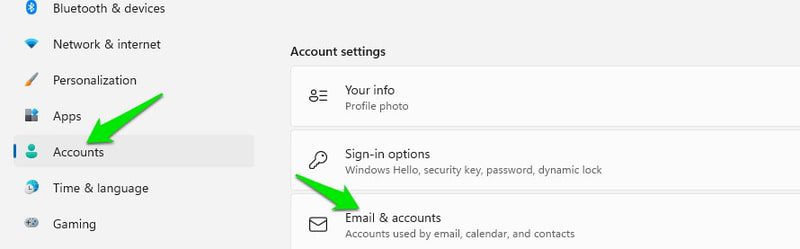
Účet člena rodiny
Můžete přidat účet člena rodiny, který je dodáván s dalšími funkcemi rodičovské kontroly a sledování. I když by se jednalo o běžný standardní nebo administrátorský účet, bude mít další ovládací prvky pomocí řídicího panelu Microsoft Family Safety.
Níže jsou uvedeny další ovládací prvky, které získáte:
- Nastavte časový limit na obrazovce na základě celkového času nebo konkrétního času dne.
- Filtrujte aplikace a hry podle věku.
- Filtrujte výsledky pro dospělé.
- Spravujte zůstatek Microsoft Pay.
- Podívejte se na kompletní zprávu o aktivitě, včetně aplikací, her a procházení webu. Ukáže také celkový čas strávený přihlášením k PC a při jaké aktivitě.
Založte si rodinný účet
Ujistěte se, že jste přihlášeni pomocí svého účtu Microsoft, a poté postupujte podle následujících pokynů:
V Nastavení Windows přejděte na Účty > Rodina a další uživatelé a klikněte na Přidat účet vedle možnosti Přidat člena rodiny.
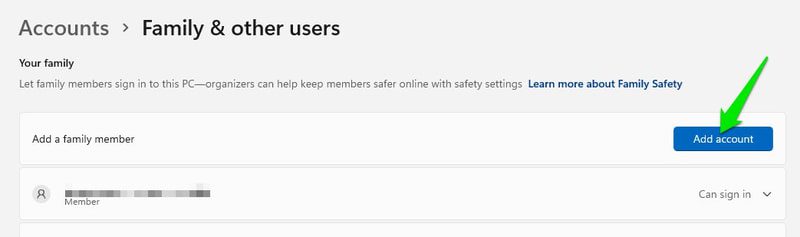
Zde musíte buď poskytnout e-mail účtu Microsoft člena rodiny, nebo pro něj vytvořit nový účet Microsoft. Pokud účet poskytnete, odešle členovi rodiny žádost o přijetí pozvánky.
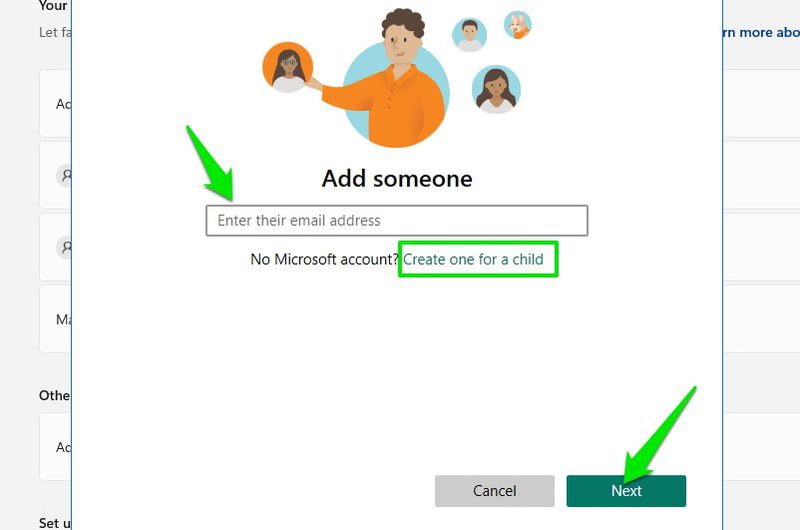
Pro ukázku přidám nový účet. Nejprve zadejte e-mailové ID nového účtu (musí používat Outlook nebo Hotmail), heslo a jméno.
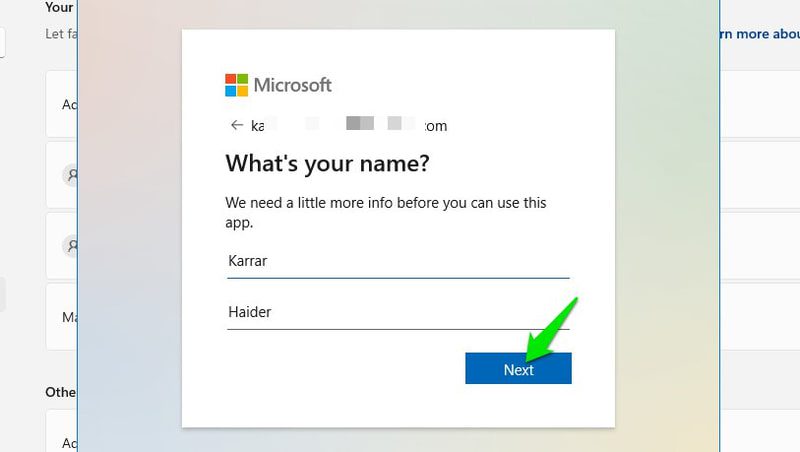
Poté vás požádá o uvedení data narození člena. Toto je velmi důležitý krok; Microsoft nakonfiguruje a omezí ovládací prvky podle věku člena.
Ve výchozím nastavení například nebudete moci sledovat aktivitu dospělého člena a webový filtr dítěte bude deaktivován. Podobně mají děti povoleny přísnější kontroly podle věku a sledování bude ve výchozím nastavení povoleno.
Jakmile zadáte datum narození, účet bude vytvořen a členové se mohou přihlásit k vašemu počítači pomocí svých nových přihlašovacích údajů k účtu.
Chcete-li spravovat členy, musíte otevřít Microsoft Family Safety dashboard, kde budou uvedeni všichni členové. Odkaz na něj bude také zpřístupněn v možnosti Rodina a další uživatelé na vašem PC.
Mějte na paměti, že k bezplatnému účtu můžete přidat pouze 2 členy, získat placené předplatné Family Safety pro přidání až 6 členů a mnoho dalších funkcí.
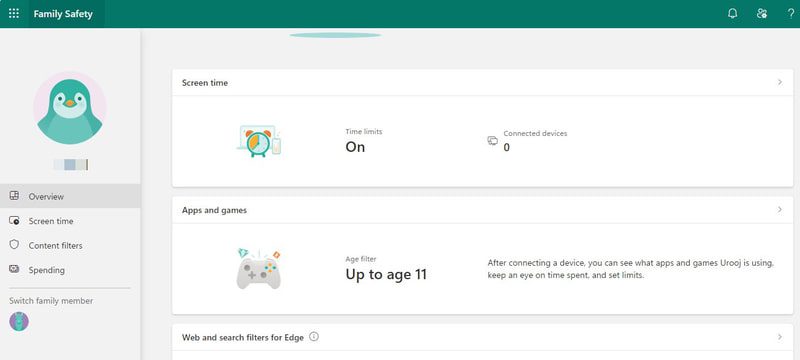
Stánek
Kiosk je speciální účet, který omezuje kompletní funkčnost operačního systému na jedinou aplikaci. Po aktivaci umožní uživateli přihlásit se pomocí účtu Kiosk, ale účet přímo spustí předem určenou aplikaci a uživatel nebude moci dělat nic mimo aplikaci.
Tato funkce je především pro podniky, aby vytvořily interaktivní katalogové displeje nebo samoobslužné terminály pro veřejnost, aniž by riskovali, že uživatelé opustí aplikaci. Aplikace jsou také omezené; nemohou přistupovat k datům plného úložiště ani spouštět jiné aplikace.
Kiosk je omezen na aplikace nainstalované z obchodu Microsoft Store, takže nejprve z něj musíte nainstalovat požadovanou aplikaci. Jakmile budete mít aplikaci, přejděte na Účty > Rodina a další uživatelé v Nastavení Windows a klikněte na Začít vedle možnosti Kiosk.
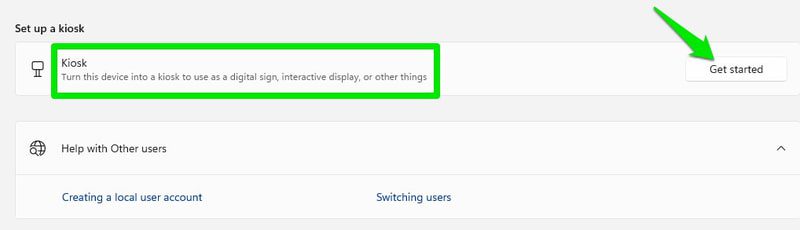
Nyní můžete buď vytvořit nový účet, nebo použít stávající. Pokud se rozhodnete vytvořit nový účet, bude to místní účet bez ochrany heslem.
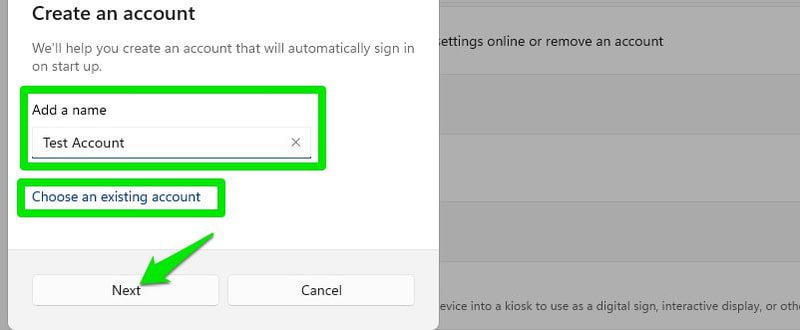
Poté vyberte aplikaci ze seznamu všech kompatibilních aplikací a klikněte na Další.
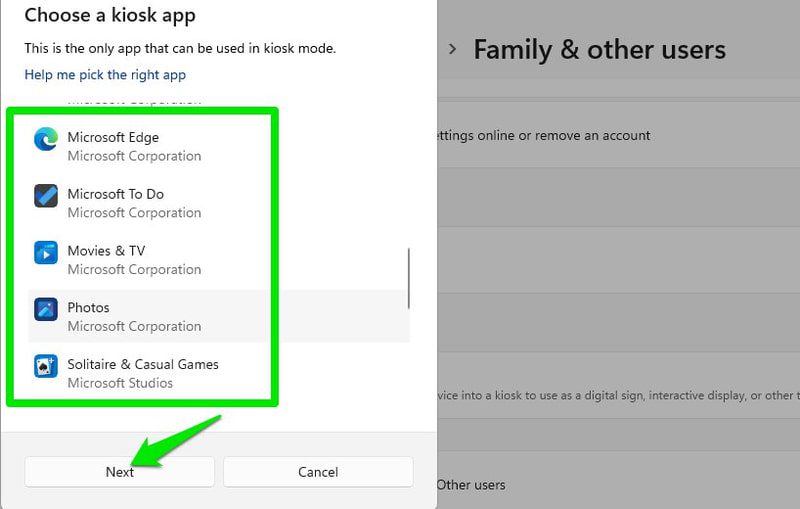
A je to; nový kioskový účet bude vytvořen a uveden vedle vašich ostatních uživatelských účtů. Když potřebujete ukončit aplikaci Kiosk, stiskněte klávesy Ctrl+Alt+Delete, čímž se vrátíte zpět na přihlašovací obrazovku.
Konec myšlenek
Volba mezi administrátorským a standardním účtem závisí především na tom, jak moc důvěřujete druhé osobě se svým PC. Standardní účty jsou velmi bezpečné, i když někdo potřebuje dočasný přístup k vašemu PC. Při sdílení počítače by to měla být vaše první volba.
Navíc přihlášení pomocí účtu Microsoft by bylo pro většinu uživatelů nejlepší, pokud pro vás není důležité soukromí nabízené místním účtem.
Dále si také můžete přečíst o tom, jak povolit Copilot AI ve Windows 11.