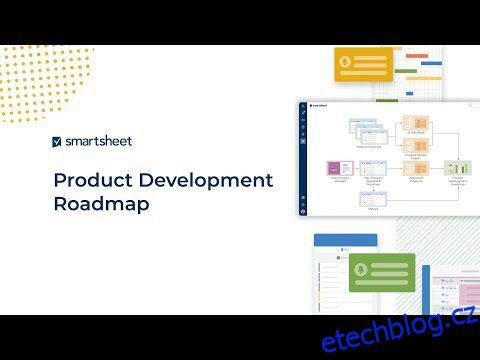Pro moderní řízení projektů, monitorování úkolů, automatizaci procesů a spolupráci z pracovišť nebo vzdálených kanceláří je Smartsheet jediným nástrojem, který potřebujete.
Dynamický nástroj pro správu projektů a úkolů je nezbytný pro podniky, které provozují online provoz, touží po růstu a chtějí se rychle rozšířit. Používají však více nástrojů, protože většina softwaru pro správu úloh se zaměřuje na konkrétní funkce.
Smartsheet je řešení typu vše v jednom, které šetří čas a peníze. Přečtěte si tuto stručnou recenzi Smartsheet až do konce. Dozvíte se o základních funkcích a jejich praktickém využití.
Table of Contents
Co je Smartsheet?
Jak již název napovídá, Smartsheet je modernizovaný tabulkový procesor. Není to však jen pro numerické zpracování obchodních dat. Můžete také spravovat projekty, sledovat úkoly a automatizovat obchodní procesy.
Je také populární mezi obchodním bratrstvem jako platforma digitálních řešení bez kódu. Váš tým může vyvíjet automatická řešení pracovních toků, jako je schvalování dokumentů, schvalování obsahu, přiřazení úkolů a další, aniž byste museli psát jediný řádek kódu.
Více než 90 % společností žebříčku Fortune 100 používá Smartsheet k usnadnění spolupráce, automatizovaných pracovních postupů, snadného řízení projektů, správy obsahu a dynamické práce.
Tento nástroj se hodí pro každou firmu, od jediného projektu až po portfolio mnoha projektů. V závislosti na pracovní zátěži si můžete vybrat plán Smartsheet a v případě potřeby jej zvětšit.
Kde můžete Smartsheet použít?
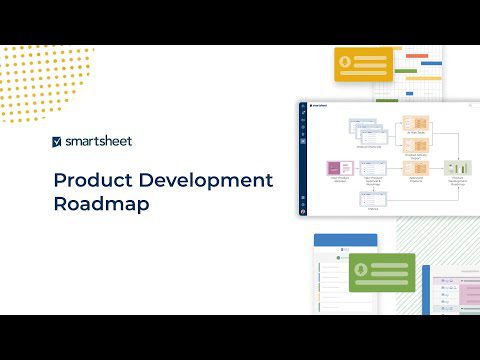
Ať už pracujete online nebo offline, Smartsheet je vhodný pro všechny druhy podniků. Níže naleznete seznam oblíbených případů použití:
- Profesionální služby
- Telekomunikace
- neziskové organizace
- Vývoj softwaru a produktů
- Výrobní podniky
- Prodejní a marketingové agentury
- IT podpora a provoz
- Poradenství v oblasti technologií
- Finanční služby
- Malé a střední podniky
- Federální vláda
- Řešení lidských zdrojů
Základní schopnosti Smartsheet
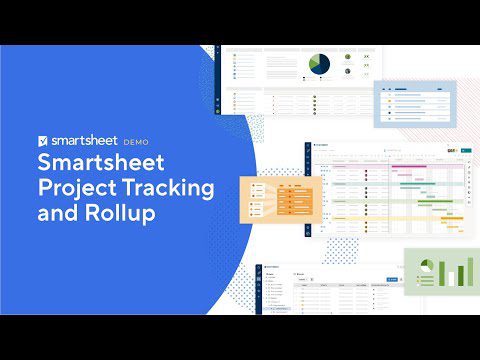
Smartsheet má mnoho funkcí, které přemění všední práci na vzrušující. Mezi jeho základní schopnosti patří předpřipravená řešení, prémiové doplňky a základní funkce. Zde jsou některé klíčové funkce, které byste pravidelně potřebovali:
- Historie aktivit Úkolů, Projektů a WorkApps
- Připojování souborů k projektům a úkolům
- Automatizace pracovního postupu
- Správa kalendáře
- Konektory aplikací třetích stran
- Řídicí panely
- Metoda kritické cesty
- E-podpisy
- Tabulkové vzorce
- Oznámení a připomenutí
- Pracovní postřehy
- Ganttův diagram
- Kontroly uchovávání dat
- Tvůrce dokumentů
- Offline a online formuláře
Smartsheet: Řešení na jednom místě pro projekty a úkoly
Smartsheet má všechny nástroje a funkce, které potřebujete ke správě jednoduchých až složitých projektů. K práci na stejných úkolech tedy nepotřebujete další obchodní software. Kromě toho můžete přemostit stávající obchodní aplikace pomocí Smartsheet a ovládat všechna data a úkoly z jednoho centralizovaného nástroje.
Níže naleznete vlastnosti a funkce, díky kterým je Smartsheet skutečně komplexním řešením pro jakékoli obchodní operace a procesy:
Základy pro strukturování práce
Smartsheet je ve svém jádru pokročilý tabulkový nástroj. Proto. Dodává se s podobnými funkcemi jako standardní tabulková aplikace. Kromě standardních funkcí jsou k dispozici pokročilé funkce, jako je automatizace, vlastní aplikace, sdílení, publikování a tak dále.
Cílem je umožnit uživatelům přizpůsobit aplikaci podle jejich obchodních potřeb. Některé klíčové základní funkce jsou:
1. Listy a řádky
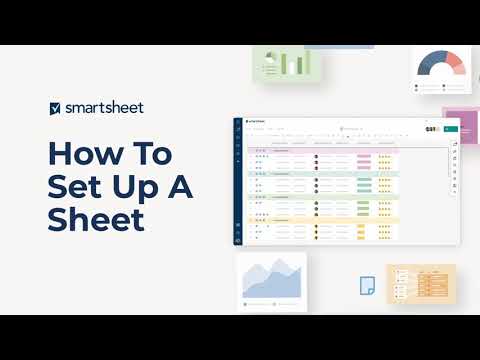
Tabulky jsou páteří všeho, co na Smartsheet děláte. Ať už potřebujete vytvořit projekt, WorkApp, Automated Workflow, Report atd., budete potřebovat list. Smartsheet automaticky vytvoří a naformátuje list, když vyberete různé možnosti z nabídky Vytvořit. Uvnitř listu najdete řádky pro zadávání dat.
2. Sloupce
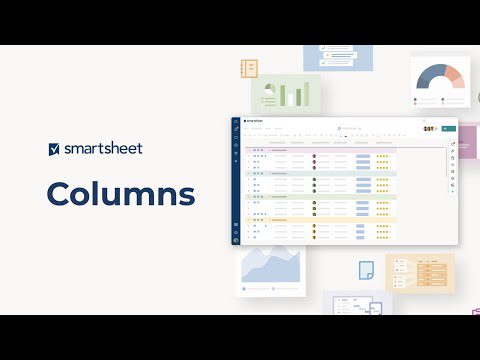
Sloupce umožňují organizovat data řádků. V závislosti na potřebách projektu můžete přidat vlastní sloupce. Výchozí list Správa projektu obsahuje sloupce Název úkolu, Začátek, Dokončení, Trvání, Předchůdci, Přiřazeno, Komentář, % Dokončeno a Stav.
3. Vzorce
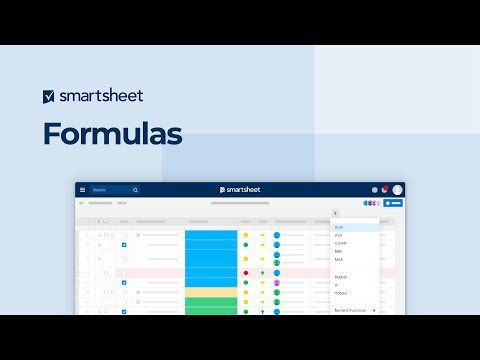
Smartsheet je dodáván se standardními tabulkovými vzorci jako SUM, AVG, COUNT, MIN, MAX atd. Složitější vzorce najdete v seznamu Všechny funkce.
Řízení projektů a Ganttovy diagramy
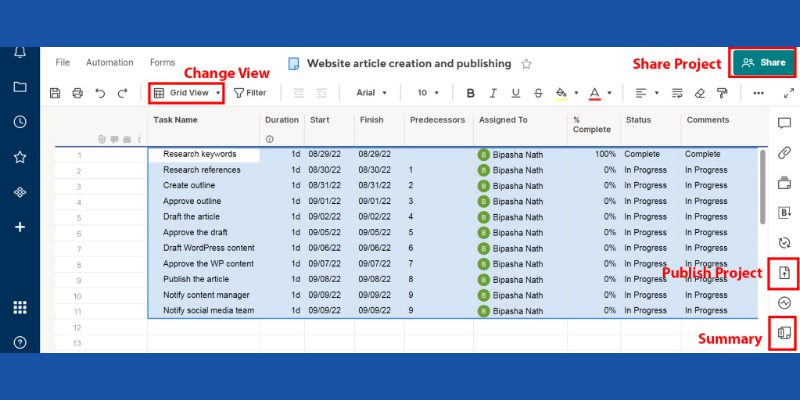
Správa projektů v aplikaci Smartsheet je pohodlná, protože jako podkladový zdroj dat pro projekty používá tabulkový procesor. Nový projekt můžete vytvořit z nabídky Create Smartsheet.
Když v nabídce Vytvořit zvolíte Projekt, Smartsheet vytvoří nový list pod vybraným názvem projektu.
Nový projektový list je automaticky formátován, takže můžete zadat data projektu, jako je název úkolu, trvání, začátek, dokončení, předchůdci, přiřazeno, % dokončeno a stav.
Můžete kliknout na tlačítko Souhrn listu na pravém panelu nástrojů a přidat souhrn pro projekt. Stručně řečeno, můžete použít text/číslo, seznam kontaktů, datum, rozevírací seznam, zaškrtávací políčko a symboly.
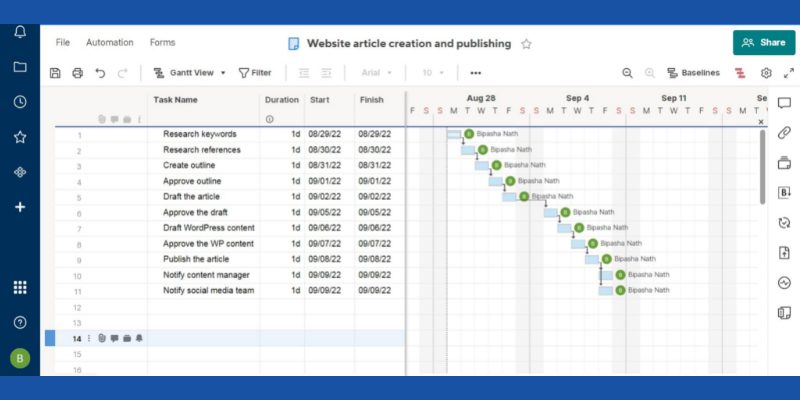
Jakmile zadáte několik úkolů a jejich data zahájení a ukončení, můžete pro svůj projekt vytvořit Ganttův diagram. Na horním panelu nástrojů listu byste měli vidět zobrazení mřížky.
Klikněte na to a přepněte do Ganttova zobrazení, abyste získali automatický Ganttův diagram.
Automatizované pracovní postupy
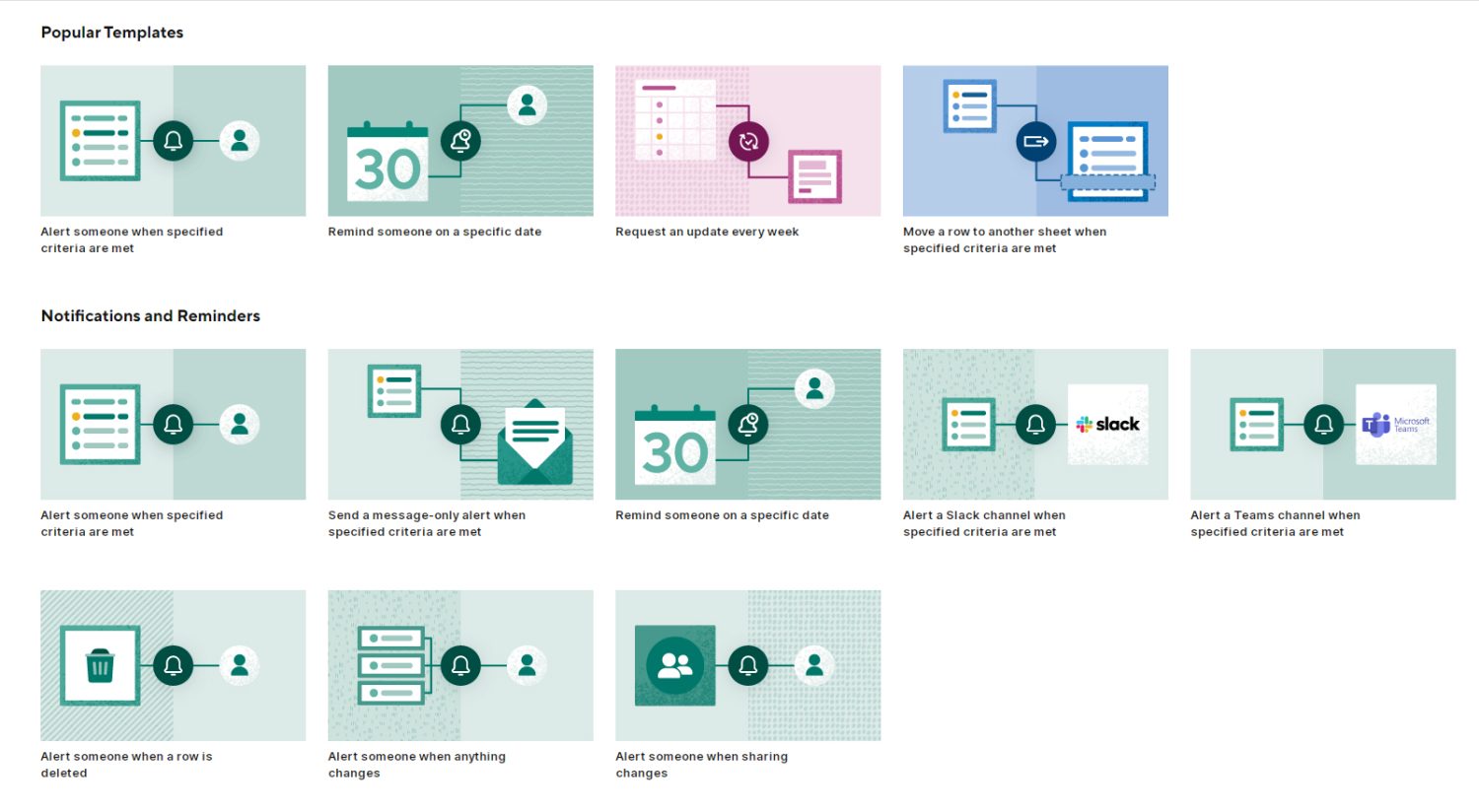
Pokud se váš obchodní proces skládá z mnoha manuálních a opakujících se úloh, můžete tyto úlohy efektivně automatizovat pomocí Automated Workflows. Vytvoření automatizovaného pracovního postupu je na Smartsheet se šablonami velmi snadné. Takovou automatizaci můžete použít v nekonečných případech a některé klíčové příklady jsou:
- Informujte člena týmu, že jste mu přidělili úkol.
- Informujte zúčastněnou stranu, že se datum splnění úkolu změnilo.
- Informujte zúčastněné strany a spolupracovníky, že se blíží kritické datum, například skupinové setkání.
- Udržujte časovou osu projektu aktualizovanou získáváním týdenního stavu úkolu od členů projektového týmu.
- Nechte Smartsheet automaticky upravovat list v závislosti na konkrétních akcích, jako je zavření úkolu nebo aktualizace stavu úkolu.
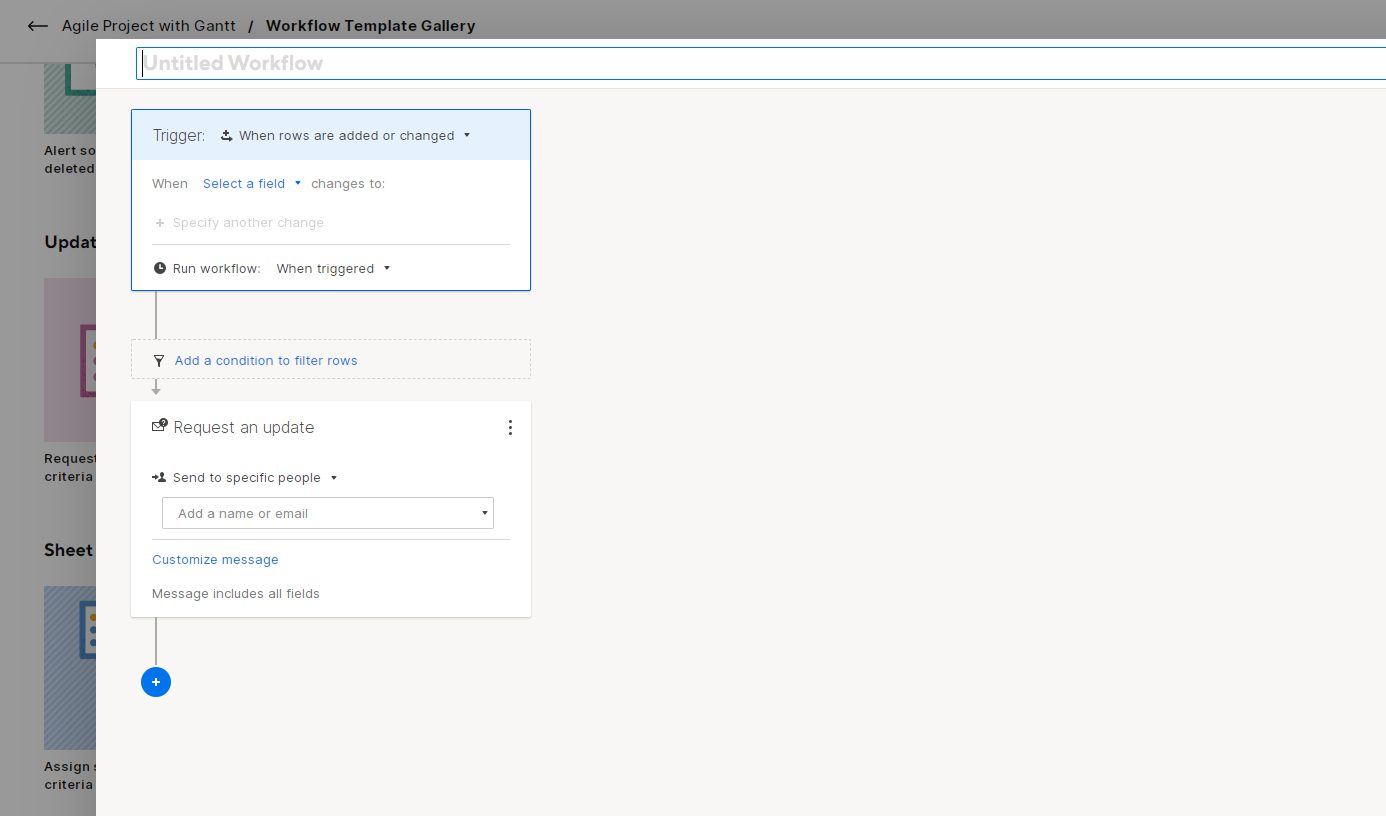
Automatizovaný pracovní postup můžete vytvořit z listu projektu. Hledejte tlačítko Automatizace v levém horním rohu libovolného listu. Klikněte na to a poté vyberte Vytvořit pracovní postup ze šablony.
Sdílení a spolupráce
Bezpečná práce na společných projektech je jednou z nejlepších funkcí Smartsheet. Nástroj Sdílení a spolupráce přináší spolupráci a zabezpečení dat na podnikové úrovni do vašich projektů, úkolů, řídicích panelů, sestav a pracovních aplikací.
1. Oprávnění
Když s někým sdílíte obsah Smartsheetu, můžete mu přidělit různá oprávnění na základě jeho rolí. Smartsheet aktuálně umožňuje pět úrovní oprávnění: správce, vlastník, editor, komentátor a prohlížeč.
2. Formuláře
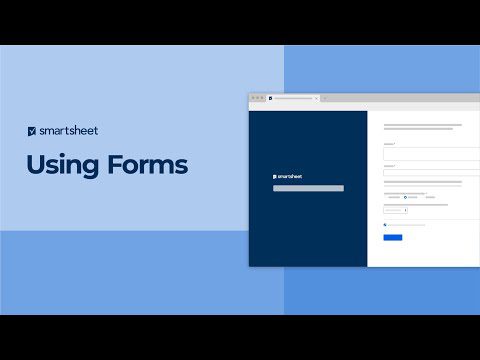
Ze zobrazení listu můžete vytvářet formuláře a shromažďovat data o projektech. Uživatelé Smartsheet používají formuláře ke konsolidaci dat, jako jsou:
- Zpětná vazba od zaměstnanců
- Zákaznická zpětná vazba
- Objednávky produktů
- Úkolové příkazy
- Návrhy projektů
- Vytvoření tiketu a sběr dat
3. Pracovní prostory
Pracovní prostory fungují jako sdílené cloudové úložiště na Smartsheetu. Obsah Smartsheet, jako jsou listy, sestavy, řídicí panely, WorkApps atd., můžete umístit do pracovních prostorů. Poté nakonfigurujte přístupová oprávnění a sdílejte pracovní prostory se spolupracovníky. Jakmile znovu přidáte obsah do stejného pracovního prostoru, získají spolupracovníci automatický přístup.
Zprávy
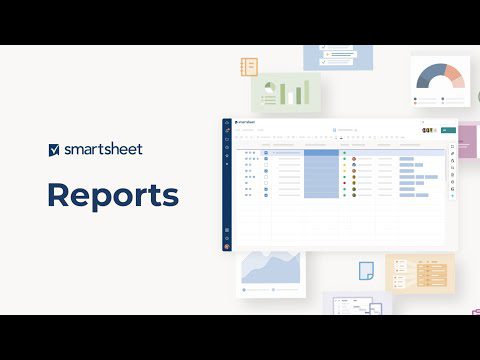
Smartsheet Reports vám umožní sdílet data o projektu nebo úkolu na vysoké úrovni se spolupracovníky a zainteresovanými stranami. Můžete sloučit více listů, úkolů nebo projektů do sestavy nebo vytvořit jednotlivé sestavy.
Sestavy jsou užitečné, když odfiltrujete data listu a zobrazíte konkrétní údaje, které publikum potřebuje znát. Přehledy tedy můžete použít pro:
- Prezentace čekajících projektů nebo úkolů
- Prezentace objemu prodeje
- Vykazování marketingových úspěchů v číslech
- Prezentace finančních zpráv
- Informování o využití zdrojů
- Hlášení stavu zásob
Samostatnou sestavu nebo sestavu propojenou s projektem můžete vytvořit z nabídky Vytvořit v Smartsheetu. Zde je postup:
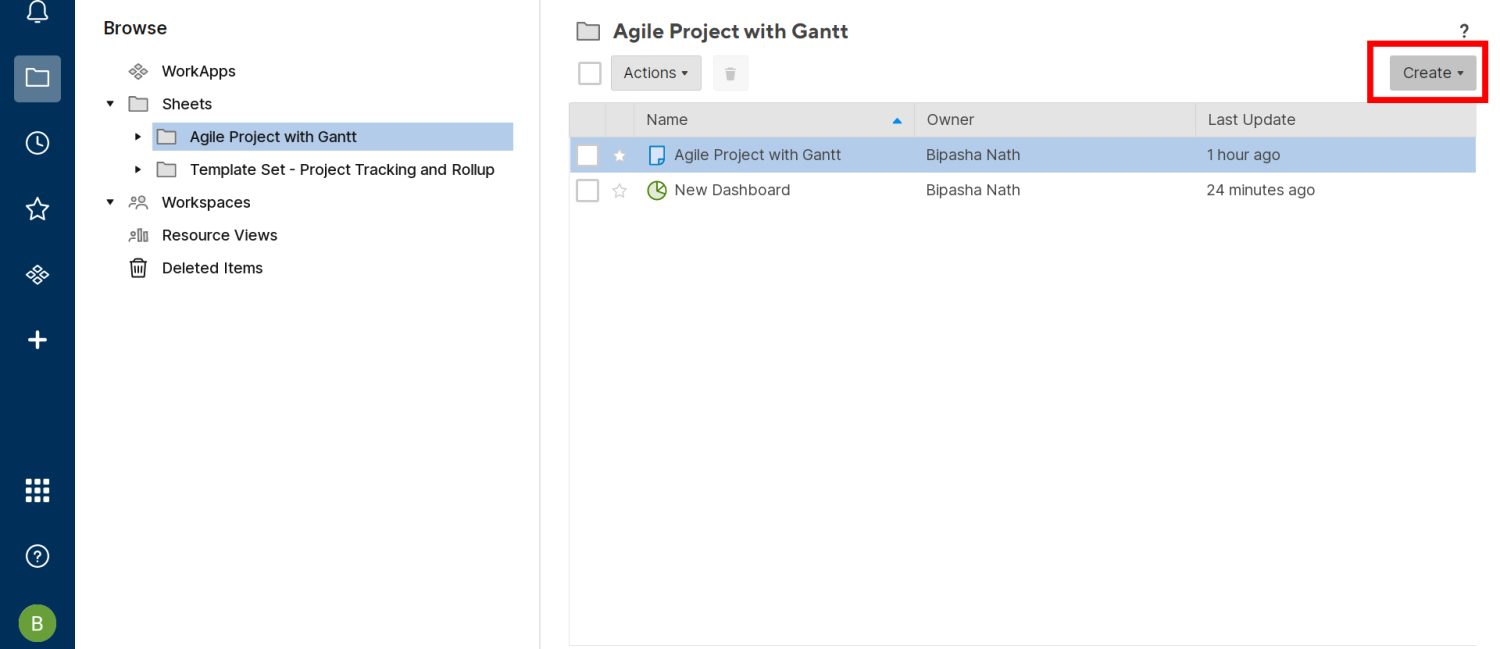
- Vyberte sestavu z nabídky Vytvořit.
- Vyberte buď sestavu řádků nebo souhrnnou sestavu listu.
- Sestava řádků pomáhá vytvářet sestavy z karet, Ganttova diagramu, kalendářů a mřížek listů.
- Sheet Summary Report je efektivní, pokud potřebujete vytvořit účet na souhrnech různých projektových listů.
- Vyberte nově vytvořený odkaz na sestavu a začněte přidávat data.
- Rozhraní Smartsheet vás provede poprvé.
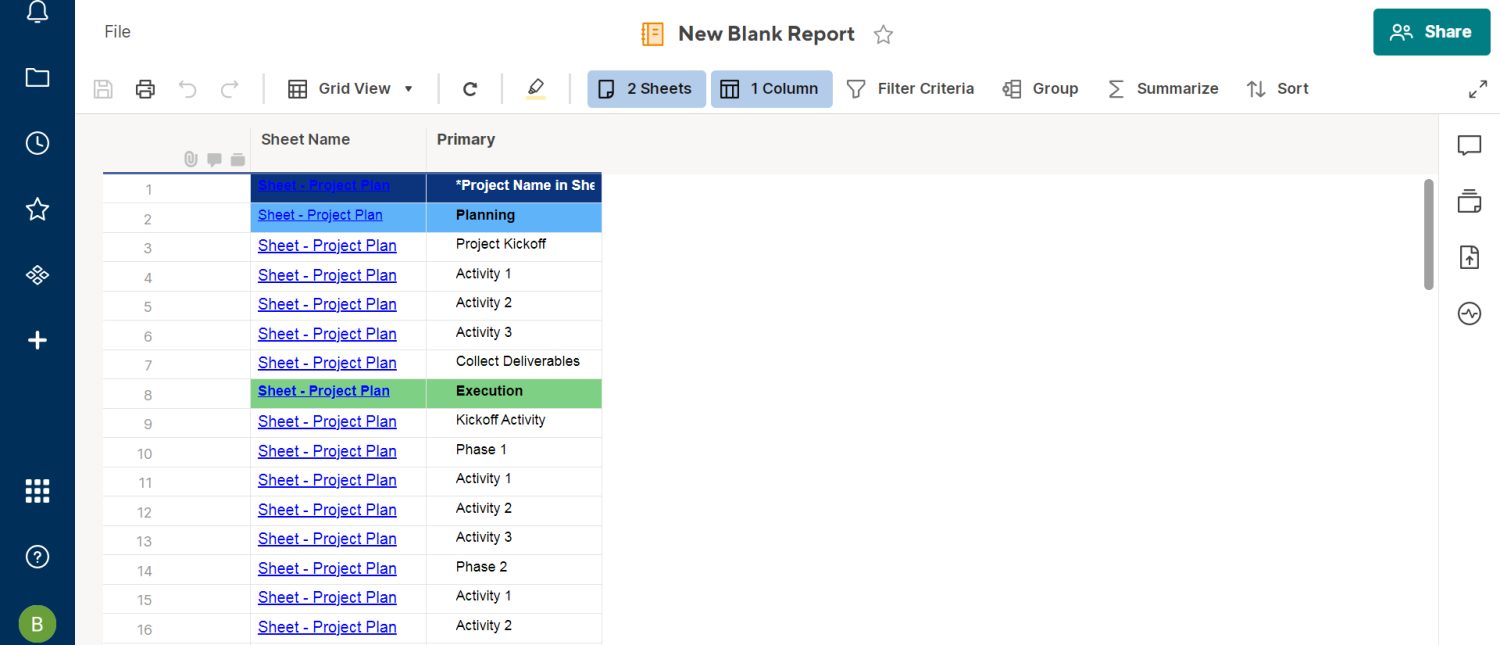
Řídicí panely
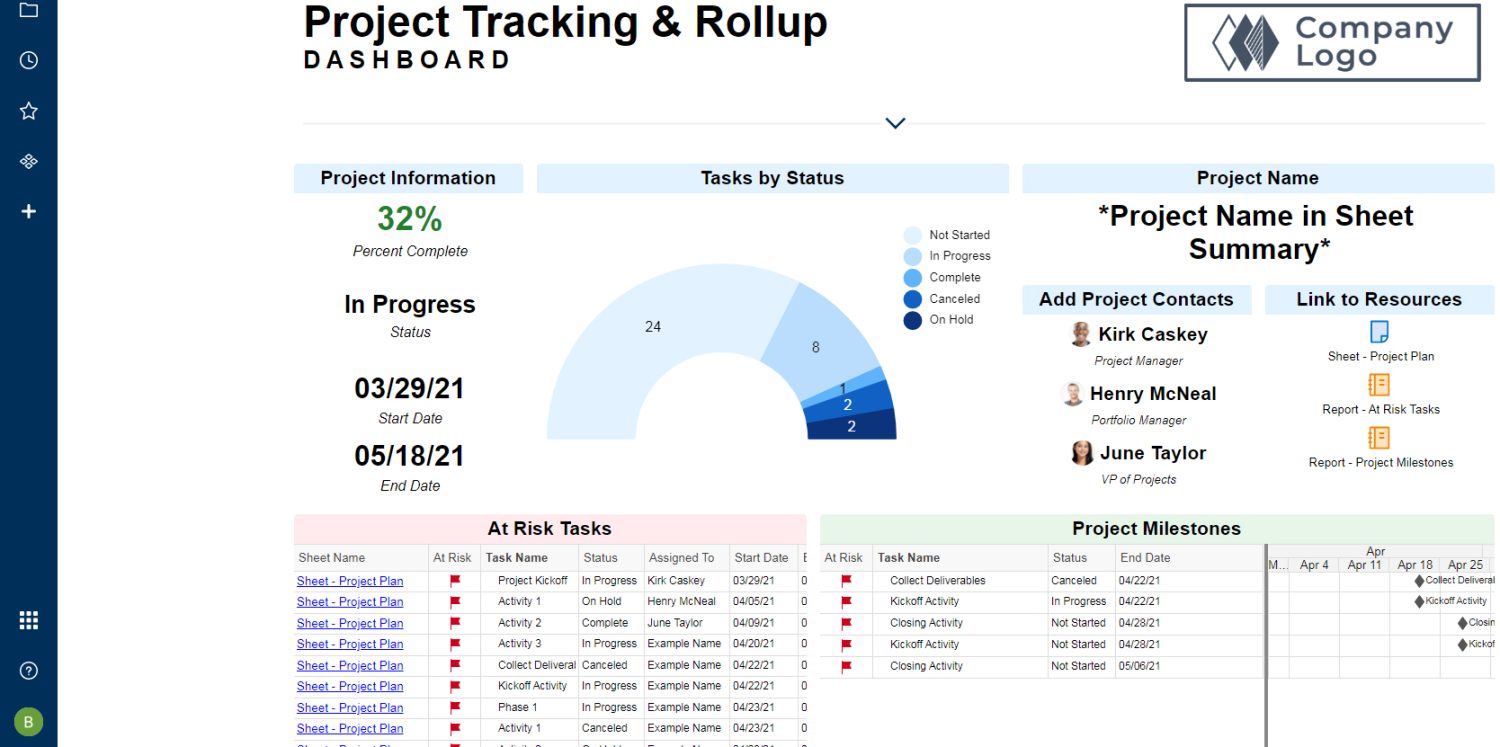
Řídicí panely vám umožňují sdílet poutavé a intuitivní sestavy se spolupracovníky, aniž byste museli sdílet složité listy.
Firmy mohou řídicí panely Smartsheet používat mnoha způsoby, například:
- Metrika dokončení projektu pro projektové týmy
- Panel výkonu zaměstnanců pro tým HR
- Finanční úspěch deska pro finanční procesy
- Dosažené prodeje vs. cíl pro prodejní týmy
Chcete-li vytvořit řídicí panel:
- Vyberte libovolný projekt z Procházet Smartsheet.
- Klikněte na Vytvořit a poté vyberte Dashboard/Portal.
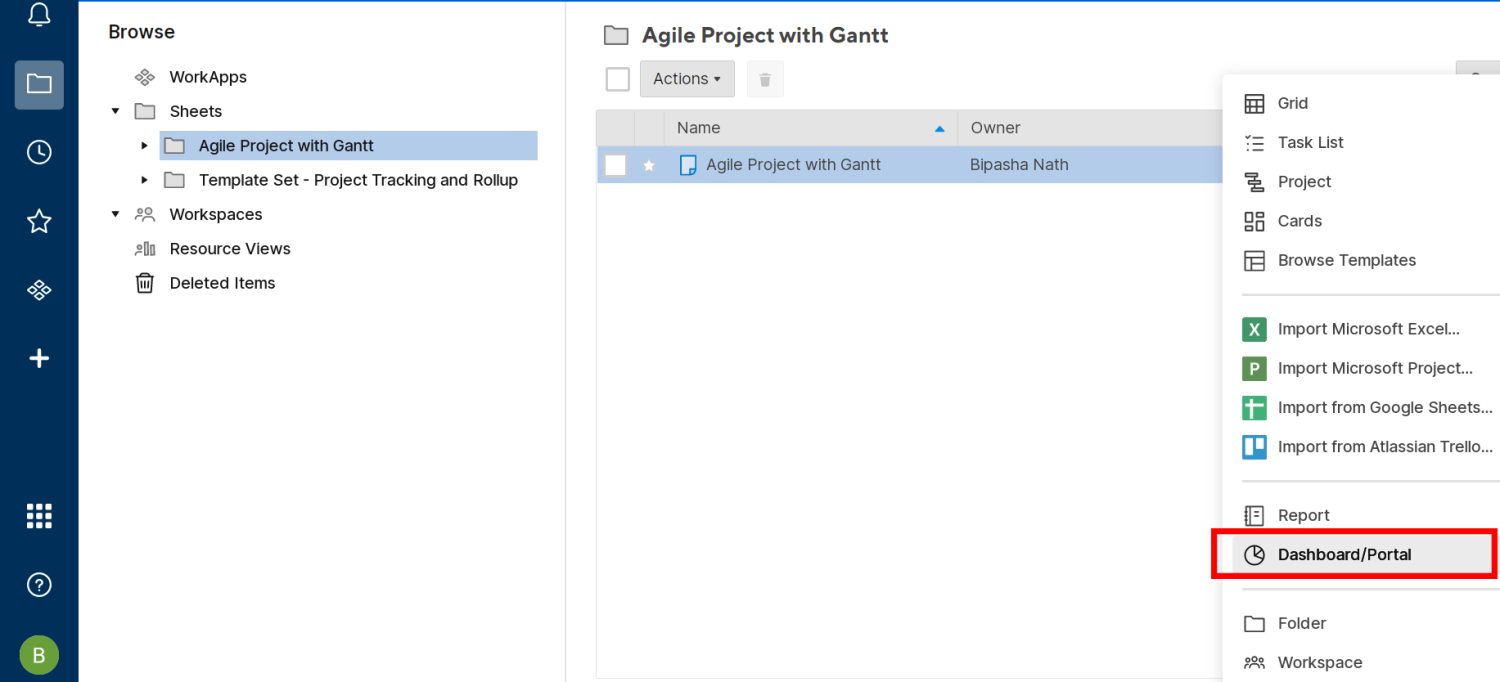
- Zadejte název a klepněte na OK.
- Pod projektem se objeví Dashboard.
- Kliknutím na něj se dostanete na obrazovku úprav.
- Nyní vyberte Přidat widget a přidejte data na řídicí panel.
- Můžete si vybrat z metriky, grafu, zkratky, sestavy, obrázku atd.
- Jakmile si vyberete widget, dostanete možnost Přidat data.
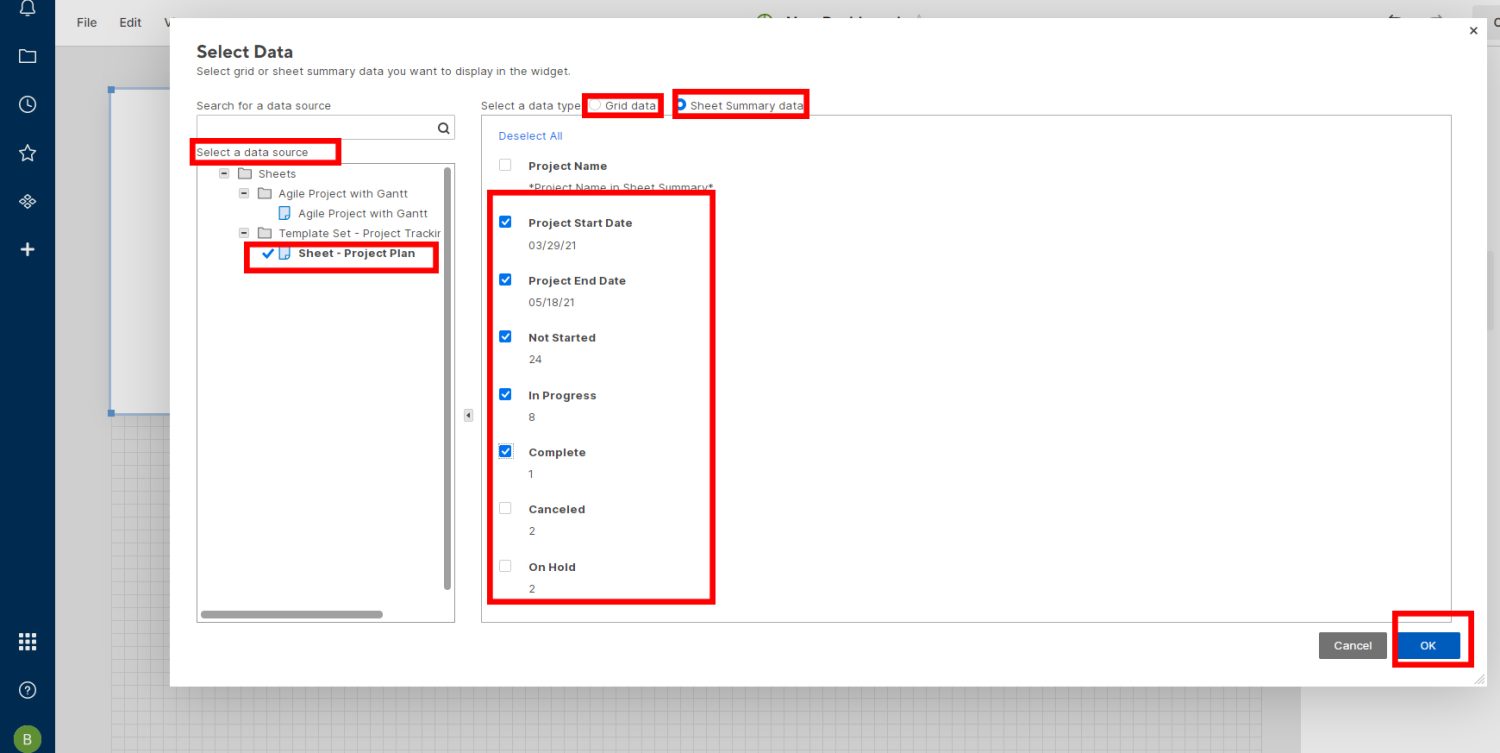
- Klepněte na to a vyberte Souhrnná data mřížky nebo listu na obrazovce Vybrat data.
Tvůrce dokumentů
Podniky, které se zabývají mnoha smlouvami a zakázkovými dokumenty, mohou těžit z této funkce Smartsheet. Data listu z projektu nebo úkolu Smartsheet můžete okamžitě aktualizovat na vyplnitelný formulář PDF.
- Vyberte řádky na listu a poté klikněte pravým tlačítkem a vyberte Akce řádků.
- V nové kontextové nabídce, která se objeví, najdete Generovat dokumenty.
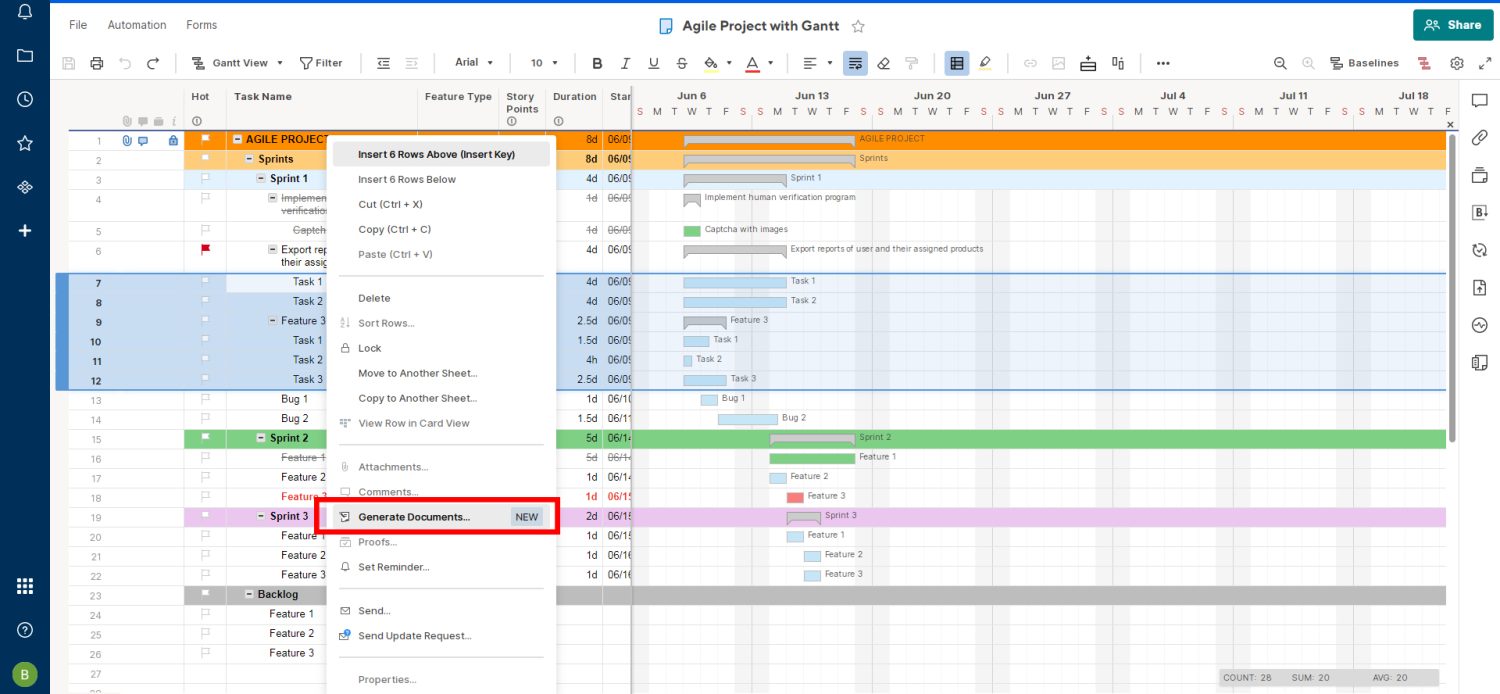
- Kliknutím na něj přejdete na mapovací stránku Tvůrce dokumentů.
- Mapujte vyplnitelné dokumenty PDF jednou za projekt a vytvářejte dokumenty, kdykoli budete chtít.
1. Podpisy DocuSign
Pokud dokument potřebuje podpisy od spolupracovníků, můžete použít šablonu DocuSign.
2. Přizpůsobte si e-maily
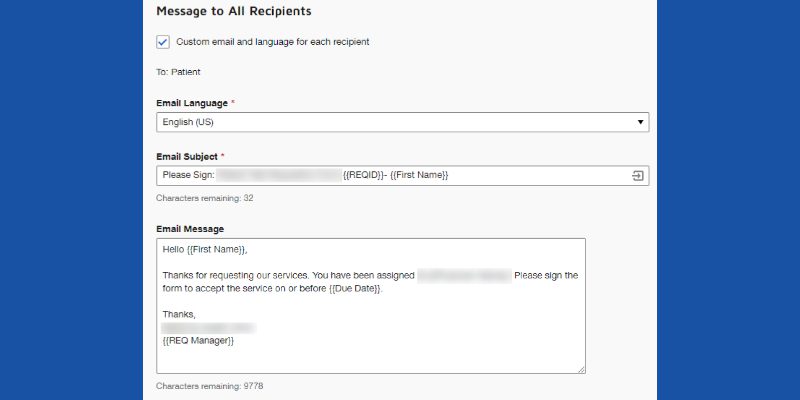
Tato dílčí funkce umožňuje odesílat personalizované e-maily spolupracovníkům pro elektronické podpisy přímo z jakéhokoli projektu nebo listu úkolů.
3. Stavy sledování
Při mapování Tvůrce dokumentů vložte prvek Přidat sloupec sledování, abyste mohli sledovat stav schválení dokumentu. Když Smartsheet zjistí změnu v DocuSign, aktualizuje stav v listu.
WorkApps
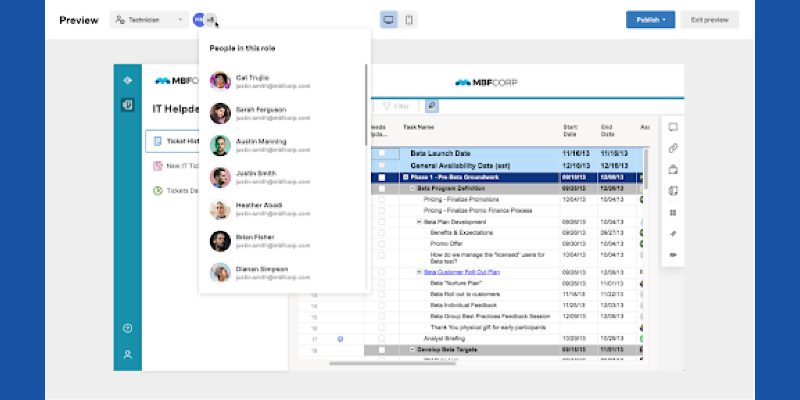
Tyto aplikace vám umožňují vytvářet samostatné webové aplikace pro obsah tabulek Smartsheets, jako jsou řídicí panely, sestavy, tabulky, formuláře, Dokumenty Google, Tabule Dashboards atd. WorkApps se dodávají s vyhrazenými adresami URL, takže adresu URL můžete odeslat textem nebo e-mailem pro efektivní spolupráci. Kromě toho můžete ve WorkApps nastavit vlastní řízení přístupu.
1. Vytvořte WorkApp
- Na domovské stránce Smartsheet klikněte na Vytvořit a vyberte WorkApp.
- Můžete začít od začátku nebo vybrat šablonu WorkApp.
- Klikněte na sekci Untitled App na obrazovce WorkApp a zadejte název.
- Tvůrce vás provede dokončením WorkApp.
2. Přidejte obsah do WorkApp
- Pokud jste vlastníkem obsahu nebo správcem Smartsheetu, můžete obsah přidat do WorkApps.
- Přejděte na domovskou stránku WorkApps kliknutím na tlačítko WorkApp na levém panelu.
- Klikněte na cílovou WorkApp a poté vyberte Upravit aplikaci.
- V části Stránky na levém panelu nástrojů zvolte Přidat stránky.
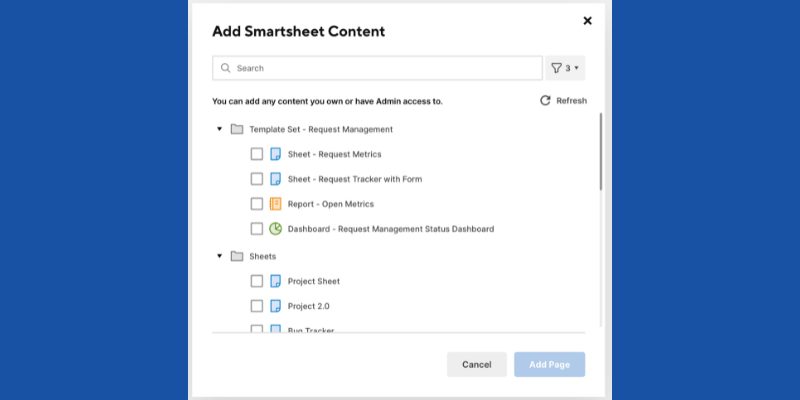
- Klikněte na Smartsheet Content a vyhledejte obsah, který chcete přidat do WorkApp.
3. Náhled WorkApps
Jakmile do své WorkApp přidáte roli a obsah, můžete si je prohlédnout podle rolí, abyste viděli, jak bude aplikace vypadat, až bude online. Klikněte na tlačítko Náhled v levém horním rohu obrazovky WorkApp a vyberte roli, jako je Project Team. Můžete kliknout na Publikovat a dokončit aplikaci z režimu náhledu nebo vybrat Ukončit náhled a začít pracovat na WorkApp.
Konektory aplikací třetích stran
Mnoho konektorů Smartsheet Connector (protokoly ODBC) je v části Doplňky centra řešení. Nicméně, následující jsou oblíbené ty, které používají střední a velké podniky:
1. Jira Connector
Umožňuje vám pracovat na problémech a lístcích Jira přímo z aplikace Smartsheet. Chcete-li získat tento konektor, musíte se přihlásit k odběru Business, Enterprise nebo Smartsheet Advanced. Connector podporuje jak samostatně hostované, tak cloudové obleky Jira. Smartsheet Admin může umožnit profilům na uživatelské úrovni aktualizovat vstupenky, sledovat průběh a sledovat pracovní postupy Jira.
2. Salesforce Connector
Předplatné Salesforce Connector pro Smartsheet Advance umožňuje prodejním, produktovým a objednávkovým týmům načítat data v reálném čase z aplikace Salesforce. Můžete automatizovat procesy Salesforce, jako je kontrola kanálu, hromadné aktualizace, prognózy, předání z prodeje do služeb a další.
3. Microsoft Dynamics 365 Connector

Synchronizace Microsoft Dynamics 365 je k dispozici se Smartsheet Advance. Pomáhá podnikům orientovaným na zákazníky přímo spolupracovat s prodejními, produkty a objednávkovými týmy na Smartsheetu. Připojte svou instanci Microsoft Dynamics 365 jednou a provádějte všechny běžné úlohy ze Smartsheetu.
Závěr
Vždy, když si vyberete software pro správu projektů a úkolů, musíte hledat řešení typu vše v jednom. V opačném případě zjistíte, že vy a váš tým jste zaneprázdněni správou více obchodních nástrojů namísto projektů a ztrácíte produktivitu.
Smartsheet je jedním z takových nástrojů, který nabízí všechny funkce, které dynamický podnik potřebuje. Vyzkoušejte nástroj a aplikujte výše uvedené funkce ve svém podnikání. Podívejte se, zda můžete být svědky lepší produktivity, automatizace a spolupráce mezi vašimi týmy.
Také by vás mohlo zajímat úvod do SAFe pro zvýšení produktivity při řízení vašeho podniku.