Přestože mají MacBooky skvělé vestavěné reproduktory, stále jsou náchylné k problémům se zvukem. Někteří uživatelé hlásí praskající zvuky při poslechu zvuku na svých MacBookech, a pokud jste jedním z nich, zde je vše, co můžete udělat, abyste to vyřešili.
Table of Contents
1. Spusťte Mac do nouzového režimu
Jako první krok pro diagnostiku problémů s praskáním zvuku na vašem Macu doporučujeme použít nouzový režim. Základní myšlenkou spouštění vašeho MacBooku do nouzového režimu je, že váš počítač běží s minimem aplikací a specifickými optimalizacemi, což vám umožní rychle zjistit problémy s vaší aplikací.
Pokud tedy spustíte počítač do nouzového režimu a problém je vyřešen, je vysoce pravděpodobné, že jej způsobila nějaká aplikace. Tímto způsobem můžete jednotlivě odinstalovat aplikace, o kterých se domníváte, že jsou za touto chybou, a zjistit, zda váš MacBook přehrává zvuk bez praskání.
2. Aktualizujte svůj Mac a aplikace
Aktualizace Macu a jeho aplikací je možná nejvíce nabízená rada pro opravu chyb MacBooku. Aktualizace softwaru totiž obvykle přinášejí opravy chyb, které mohou vyřešit většinu problémů, se kterými se na Macu potýkáte.
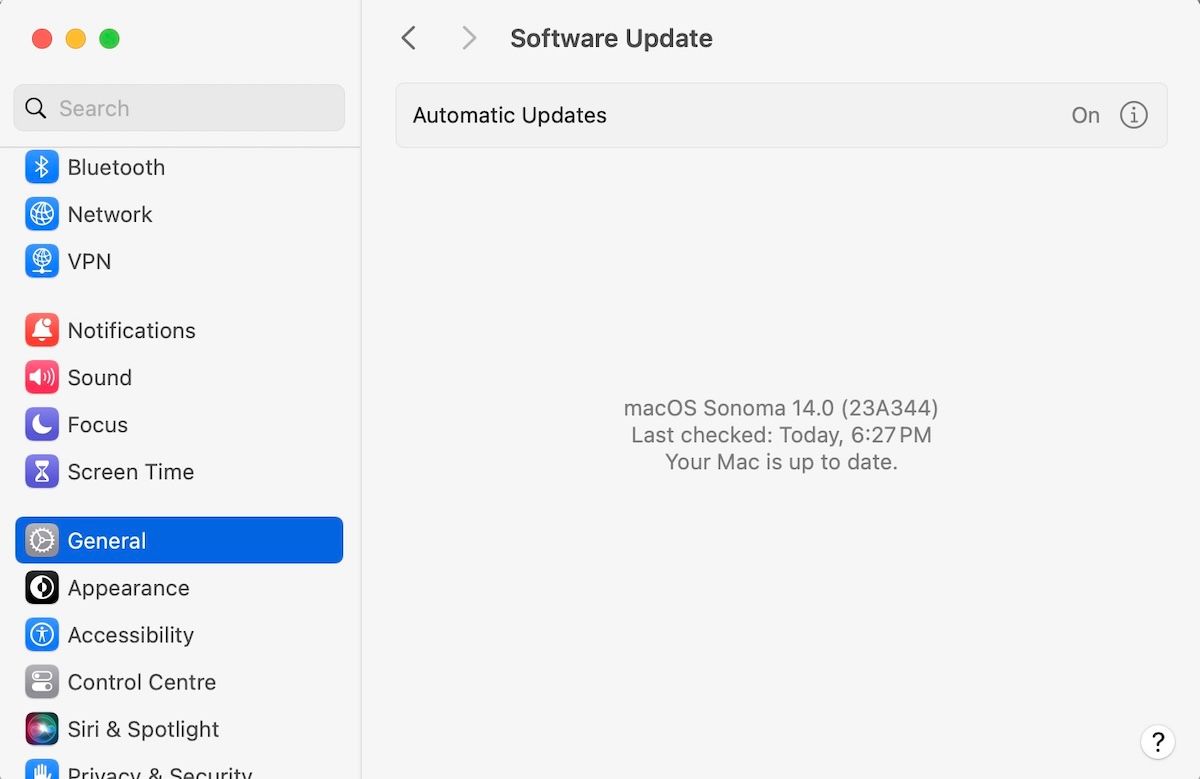
Ve vašem případě může aktualizace macOS opravit jakékoli problémy s praskáním zvuku způsobené zastaralým softwarem nebo možnými chybami na vašem MacBooku. Chcete-li aktualizovat macOS, přejděte do Nastavení systému > Obecné a vpravo vyberte Aktualizace softwaru. Jakmile to uděláte, váš Mac automaticky vyhledá všechny dostupné aktualizace.
Podobně, pokud máte problémy s praskáním zvuku v konkrétní aplikaci, zkuste zjistit, zda není k dispozici novější verze aplikace, a aktualizujte ji. Pokud jste si aplikaci nestáhli z webu, otevřete aplikaci App Store a kliknutím na Aktualizace na levém postranním panelu zkontrolujte dostupné aktualizace.
3. Zajistěte, aby nedošlo ke konfliktům ve zvukových zařízeních
Pokud jste do svého MacBooku nainstalovali více zvukových zařízení – USB, mikrofony nebo dokonce sluchátka – bylo by nejlepší je všechny jedno po druhém odebrat.
Někdy je možné skončit s problémy kvůli jednoduchým konfliktům mezi dalším softwarem nebo hardwarem v počítači. Ve skutečnosti tomu tak může být i v tomto případě s problémem praskání zvuku na vašem MacBooku.
4. Spusťte Apple Diagnostics
Apple Diagnostics je bezplatný nástroj od společnosti Apple, který dokáže zkontrolovat problémy s hardwarem. Takže v tomto případě bude použití Apple Diagnostics velmi užitečné, aby vám pomohlo určit, která komponenta je zde na vině.
Nyní, v závislosti na tom, zda je váš Mac poháněn křemíkem Intel nebo Apple, budete mít různé způsoby, jak toho dosáhnout.
Na Apple Silicon Mac spusťte Apple Diagnostics takto:
Na Intel Mac je potřeba udělat pro spuštění Apple Diagnostics toto:
Když se Apple Diagnostics spustí, zkontroluje váš Mac na případné hardwarové problémy ovlivňující systém a navrhne řešení s referenčními kódy a popisy.
5. Zkontrolujte nastavení zvuku
Upravili jste nedávno nastavení zvuku svého MacBooku? I kdybyste neprovedli žádné změny, byli byste šokováni, když zjistíte, že některé programy třetích stran si mohou pohrát s nastavením zvuku – takže na ně pozor!
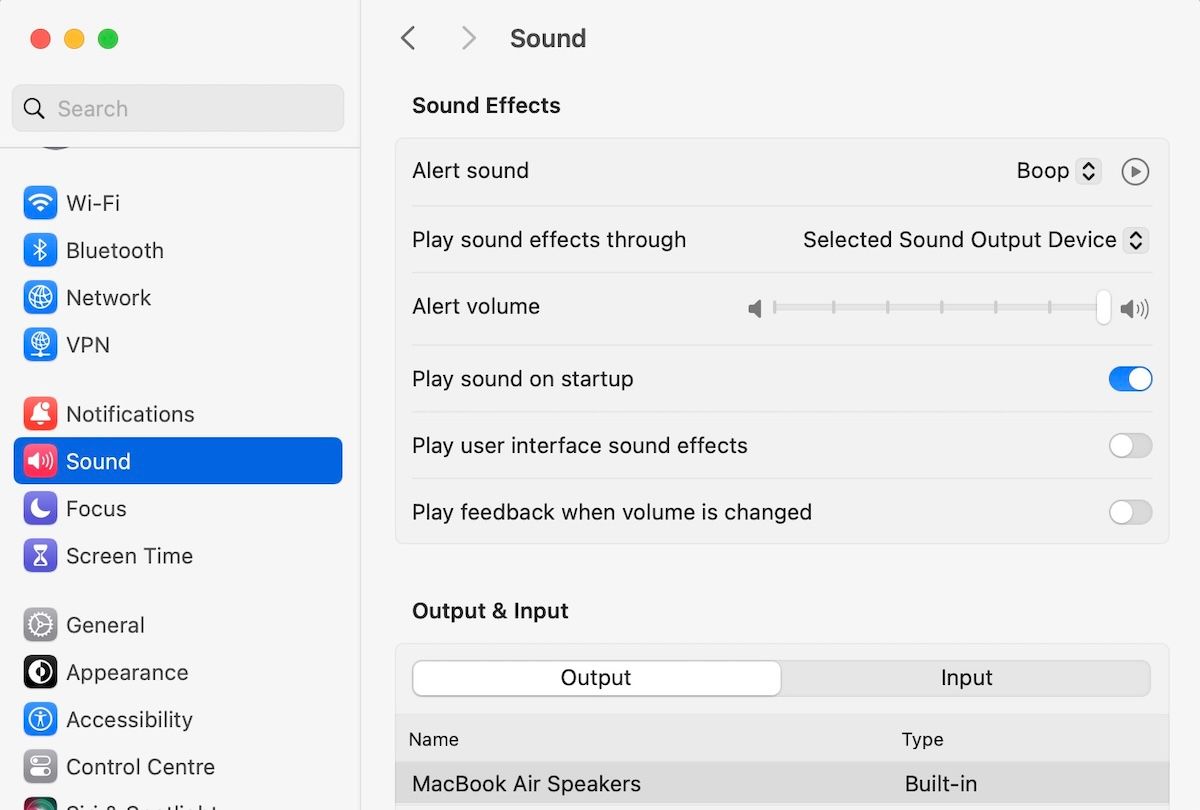
Chcete-li zkontrolovat nastavení zvuku v systému macOS, přejděte do Nastavení systému > Zvuk a zjistěte, zda se něco nezměnilo. Přejděte dolů a snižte jezdec Výstupní hlasitost a zjistěte, zda to zmírní problém s praskáním zvuku vašeho MacBooku.
Můžete také upravit posuvník Balance vpravo dole, pokud je jeden z reproduktorů vašeho MacBooku hlasitější než druhý.
6. Změňte vzorkovací frekvenci zvuku
I když se rozhodně nejedná o univerzální řešení, vyladění vzorkovací frekvence zvuku může někdy vyřešit problémy se zvukem vašeho MacBooku. Postupujte tedy takto:
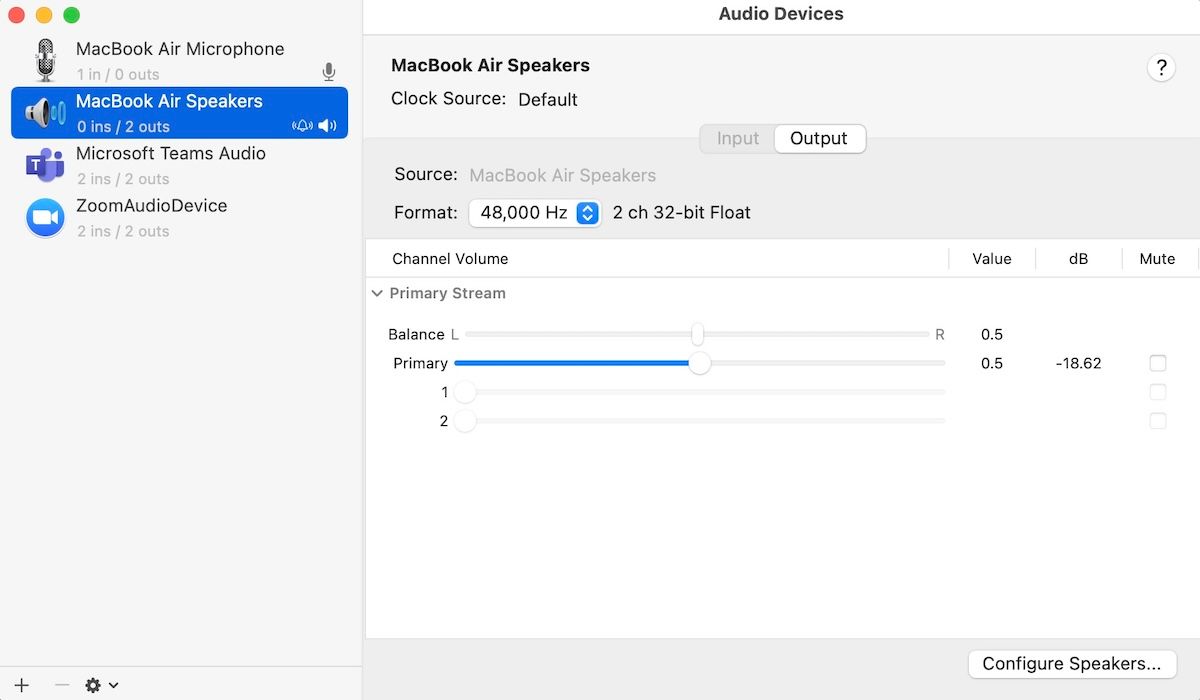
A je to. Pokud se problém s praskáním zvuku na vašem Macu objevil kvůli nepodporované vzorkovací frekvenci, měl by být nyní opraven. Poté, co provedete změny, hrajte cokoli, co jste hráli předtím, a zjistěte, zda stále čelíte praskání zvuku na vašem MacBooku.
7. Zkontrolujte přetížení CPU
Pokud je procesor vašeho Macu přetížený, může to vést k hromadě problémů, jako je nízká výdrž baterie (sama způsobená nadměrným zahříváním), špatný výkon kvůli obecné špatné správě zdrojů a v některých případech dokonce problémy s praskáním zvuku.
To je důvod, proč je důležité čas od času zkontrolovat přetížení CPU (a ukončit nadměrné úlohy, pokud se to zdá vhodné). Postup:
Jakmile to uděláte, okamžitě získáte jasný obrázek o všech procesech, které aktuálně běží na vašem počítači, spolu s hodnotou paměti, kterou zabírají. Nyní, pokud zjistíte, že příliš mnoho zbytečných procesů spotřebovává vaše zdroje, bude nejlepší je vyčistit.
Chcete-li to provést, jednoduše dvakrát klikněte na aplikaci a vyberte možnost Ukončit. Aplikace bude okamžitě ukončena.
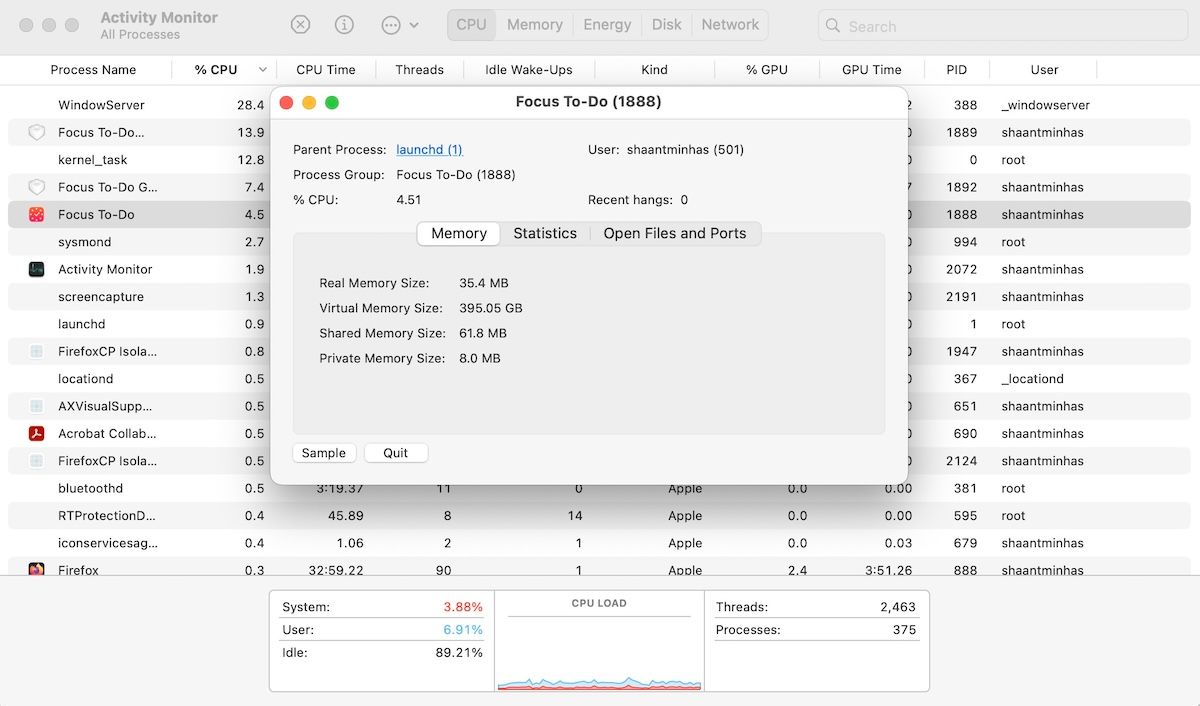
Opakujte tento postup, pokud máte další zbytečné procesy, a zjistěte, zda to má vliv na opravu praskajících zvuků ve vašem MacBooku.
8. Resetujte NVRAM vašeho Macu
Doporučujeme resetovat NVRAM vašeho Macu, protože ukládá důležitá systémová nastavení, včetně nastavení hlasitosti, možností spouštěcího disku a dalších. Resetování vám může pomoci vyřešit jakékoli problémy způsobené závadami softwaru, náhlým vypnutím atd. a začít znovu.
Pokud vlastníte křemíkový Mac Apple (M1, M2 a M3), NVRAM se po restartu systému automaticky resetuje. Pokud však vlastníte Intel Mac, postupujte takto:
NVRAM bude resetována při příštím spuštění a nyní byste měli být bez problémů s praskáním zvuku na vašem Macu.
Řešení problémů se zvukem vašeho MacBooku
Doufáme, že výše uvedené kroky pro odstraňování problémů pomohly vyřešit problémy s praskáním zvuku na vašem MacBooku. Pokud však žádná z potenciálních oprav nefungovala ve váš prospěch, doporučujeme navštívit váš nejbližší Apple Store. Ostatně může jít o hardwarový problém s reproduktory, takže nechat MacBook otestovat profesionálem by byl správný krok.

