Když se mluví o aplikacích pro videohovory, Zoom se obvykle objeví mezi prvními. Ať už jde o pracovní porady, online výuku, nebo cokoli jiného, Zoom představuje spolehlivou volbu. Zejména během pandemie COVID-19, kdy lidé byli nuceni zůstávat doma, zaznamenala tato aplikace obrovský nárůst popularity i počtu uživatelů.
Občas se ale uživatelé po instalaci setkají s obtíží, která se nazývá Zoom Error Code 10004. Pokud i vás tento problém trápí, nemusíte se obávat. V tomto návodu si ukážeme, jak tuto chybu Zoomu vyřešit během několika minut. Čtěte dále a dozvíte se více.
Co je kód chyby Zoom 10004?
Než se pustíme dál, krátce si objasníme, co vlastně kód chyby Zoom 10004 znamená. Tato chyba se obvykle objeví, když se uživatelé poprvé pokoušejí spustit aplikaci Zoom po její instalaci do počítače.
Pro informaci, tato chyba je spojená s aktualizací Zoomu. To znamená, že se tato chybová zpráva zobrazí, pokud se vaší aplikaci Zoom nepodaří připojit k serverům kvůli aktualizaci. Někdy ale uživatelé hlásí, že se s tímto problémem setkali už při instalaci aplikace, a dokonce i během probíhajícího hovoru přes Zoom.
Jaké jsou příčiny této chyby?
Podívejme se nyní na některé z důvodů, které způsobují chybu s kódem 10004:
#1. Problémy se servery Zoomu
Pokud jsou servery Zoomu z nějakého důvodu mimo provoz nebo probíhá jejich údržba, může se stát, že se setkáte s touto chybou.
#2. Potíže s internetovým připojením
Stejně jako ostatní aplikace, které pro svou funkčnost potřebují připojení k internetu, i Zoom vyžaduje stabilní připojení. Pokud je tedy vaše připojení pomalé nebo nestabilní, může se vám tato chybová zpráva zobrazit.
#3. Neúspěšná automatická aktualizace
Pokud se vaše aplikace Zoom automaticky neaktualizuje, může se objevit kód chyby 10004. Tento problém obvykle zmizí, když se váš klient Zoom aktualizuje.
#4. Rušení ze strany aplikací třetích stran
Pokud jiná aplikace, například antivirový program, blokuje připojení vašeho klienta Zoom k jeho serverům, může dojít k této chybě. Odstranění takových překážek by mělo chybovou zprávu zastavit.
Než vám nabídneme řešení, jak nepříjemný kód chyby 10004 opravit, doporučujeme provést následující:
- Zkuste restartovat váš internetový router. Odpojte ho od napájení a po krátké chvíli ho znovu zapojte. Pokud je chyba způsobena problémy s připojením, mělo by to pomoci.
- Zkuste ukončit všechny nepotřebné aplikace běžící na pozadí a dočasně deaktivovat antivirový program. Pokud je chyba způsobena rušením ze strany jiné aplikace, měla by zmizet.
Pokud se vám problém nepodařilo vyřešit pomocí výše uvedených kroků, vyzkoušejte následující metody:
Ověřené metody pro opravu kódu chyby Zoom 10004
Níže vám představíme jednoduché a účinné způsoby, jak opravit kód chyby Zoom 10004. Než se ale pustíte do jakýchkoli oprav, je klíčové zkontrolovat stav služeb Zoomu.
Je to důležité proto, že pokud jsou všechny služby Zoomu v pořádku, problém pravděpodobně leží ve vašem systému. Postupujte takto:
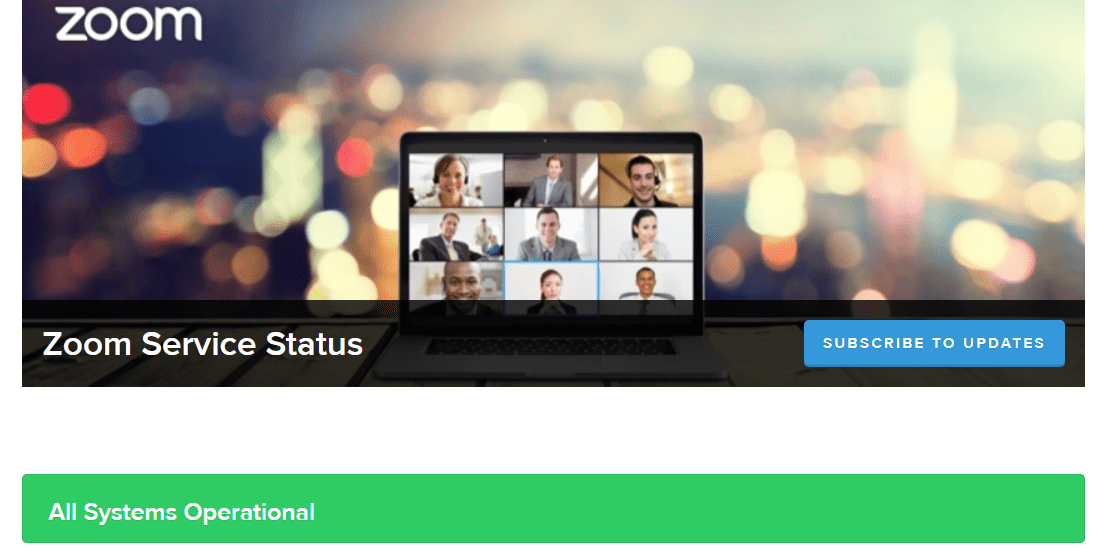
- Po vstupu na stránky zkontrolujte, zda všechny služby fungují bez problémů.
Pokud tomu tak je, problém se pravděpodobně skrývá ve vašem počítači. Pro jeho vyřešení postupujte podle následujících kroků:
Ruční aktualizace klienta Zoom
Pokud se vám po instalaci nedaří spustit aplikaci Zoom, zkuste ji aktualizovat ručně. Ukončete všechny aplikace, které využívají síť, a postupujte takto:
Krok 1: Otevřete aplikaci Zoom.
Krok 2: V pravém horním rohu obrazovky klikněte na ikonu vašeho profilu.
Krok 3: Zvolte možnost „Zkontrolovat aktualizace“ a ověřte, zda je k dispozici nová verze.
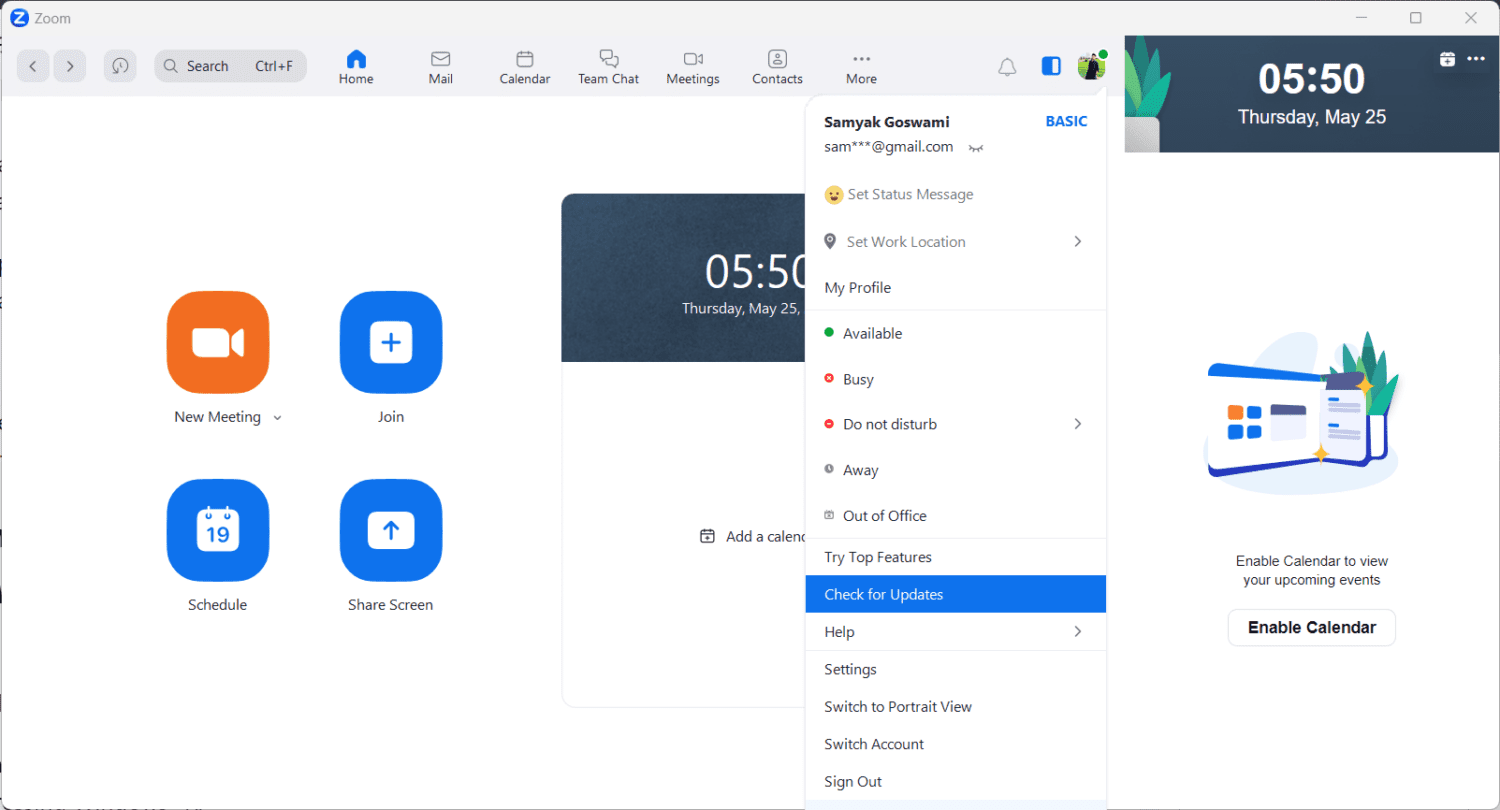
Krok 4: Pokud aktualizace existuje, klikněte na „Instalovat“.
Povolení přístupu Zoomu přes firewall Windows Defender
Pokud brána firewall Windows Defender blokuje Zoomu přístup, postupujte takto:
Krok 1: Spusťte program „Spustit“ – buď ho vyhledejte zadáním „spustit“ do vyhledávacího pole, nebo stisknutím kláves Win + R.
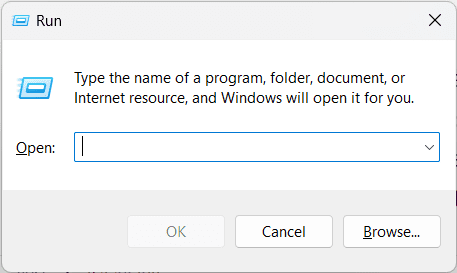
Krok 2: Zadejte „firewall.cpl“ a klikněte na „OK“.
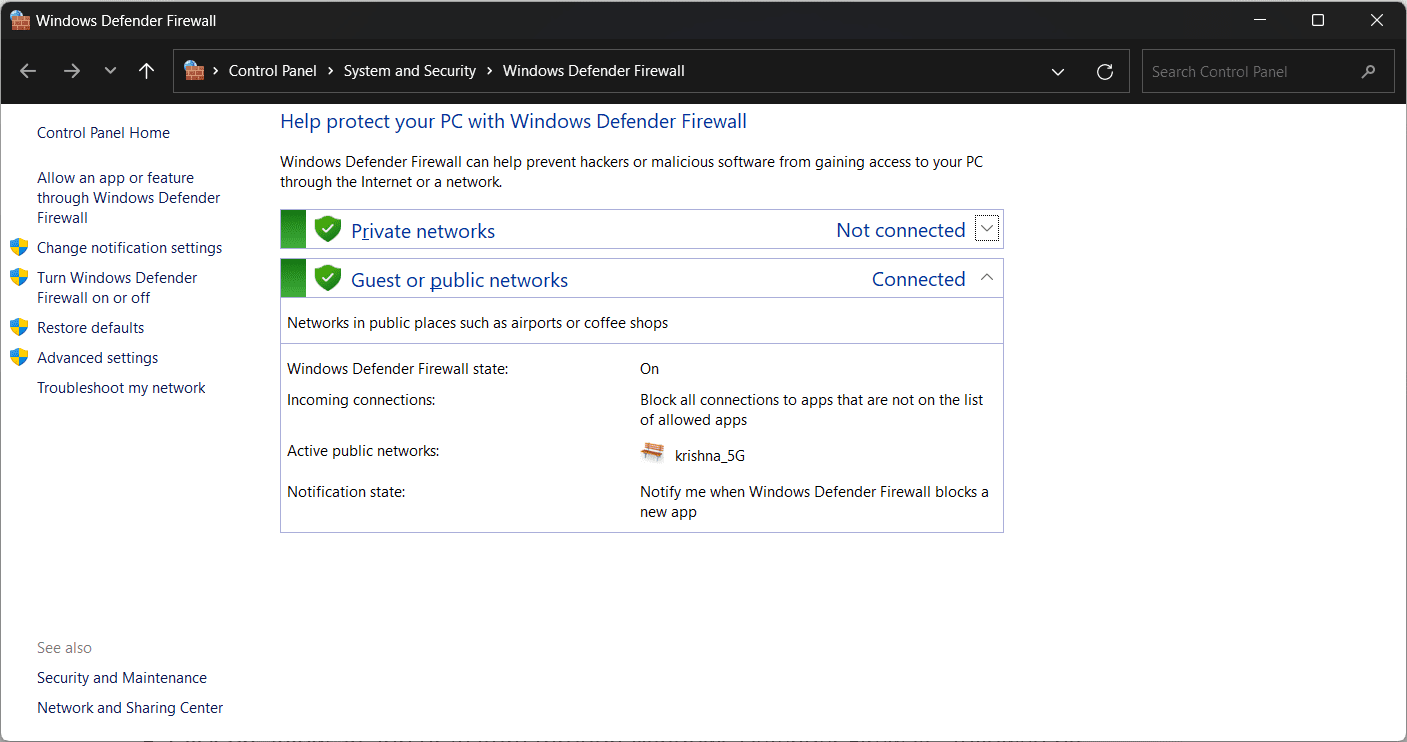
Krok 3: Klikněte na „Povolit aplikaci nebo funkci prostřednictvím brány Windows Defender Firewall“ a následně na „Změnit nastavení“.
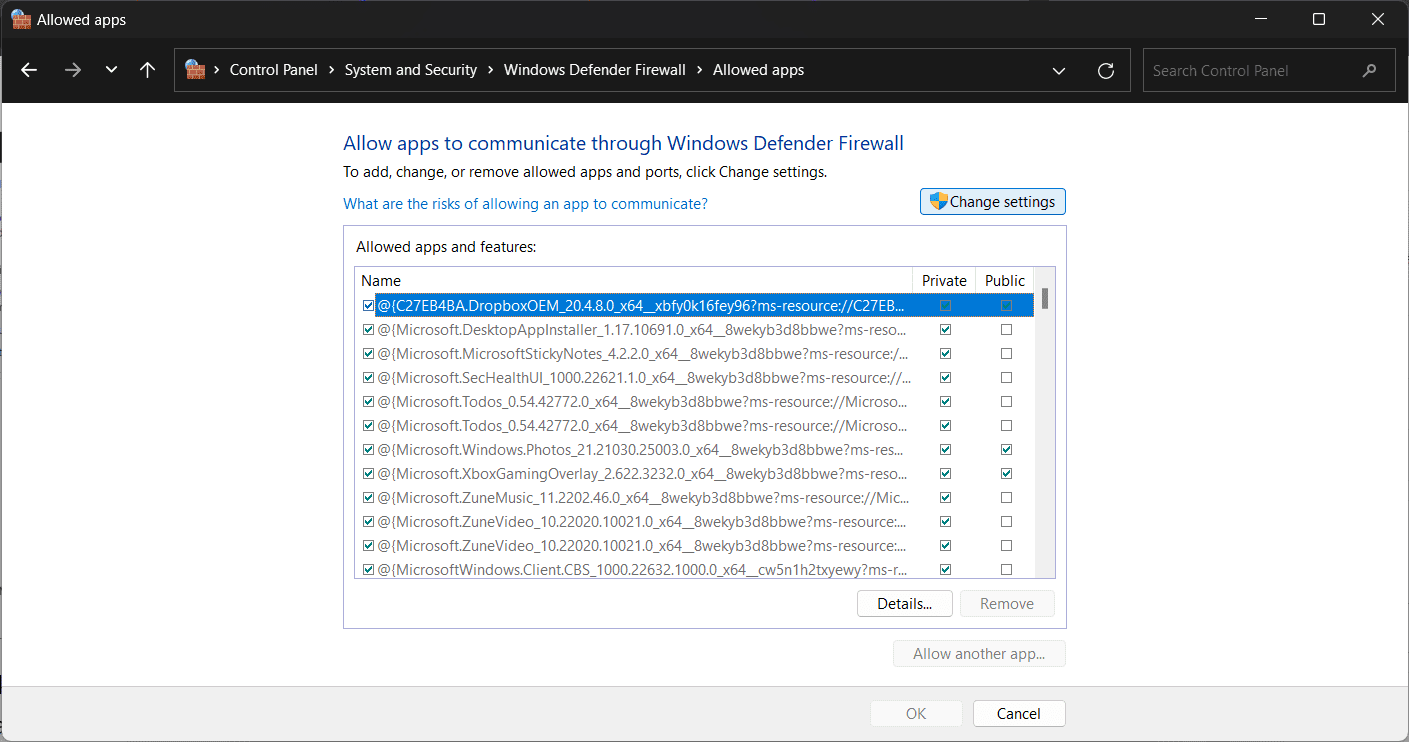
Krok 4: Najděte položku „Zoom Video Conference“ a zaškrtněte políčka „Soukromé“ a „Veřejné“.
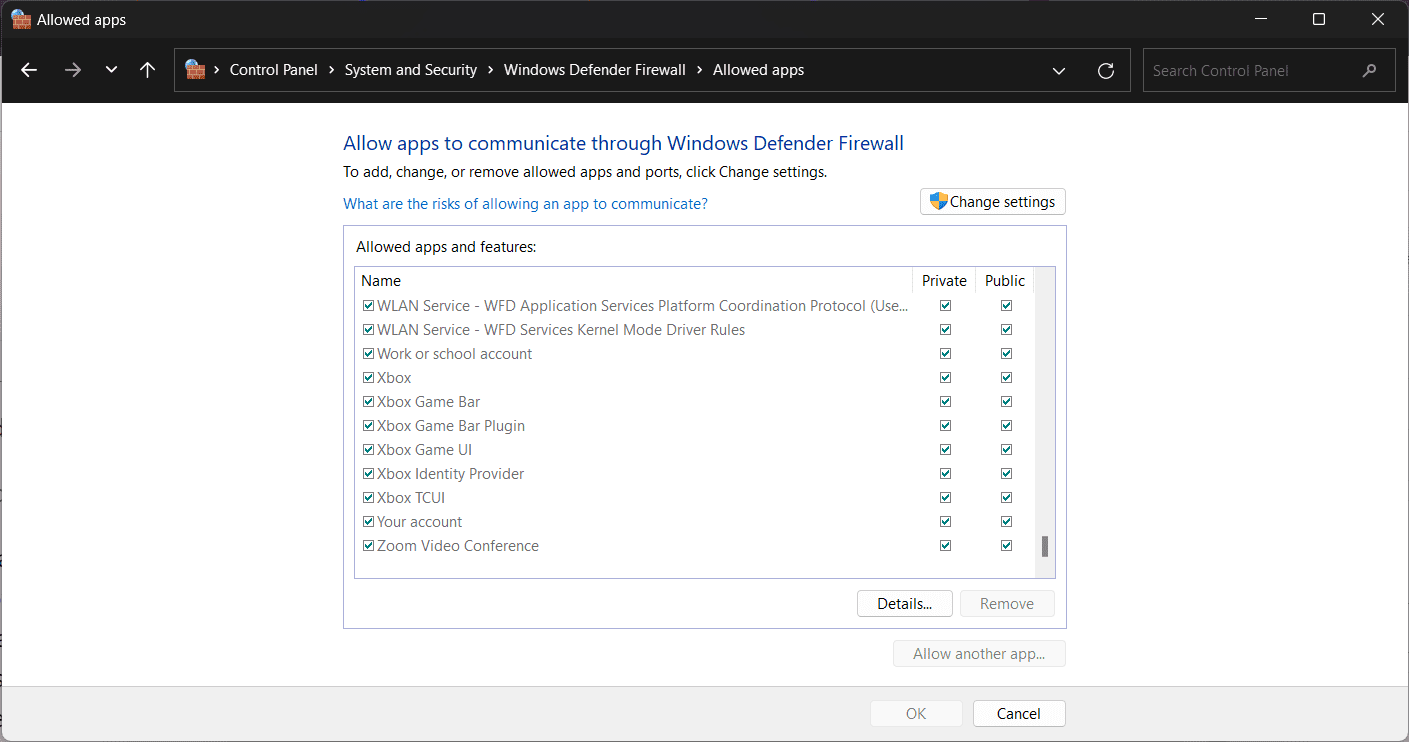
Krok 5: Pokud se vám nepodaří „Zoom Video Conference“ najít, klikněte na „Povolit další aplikaci“ a následně na „Procházet“.
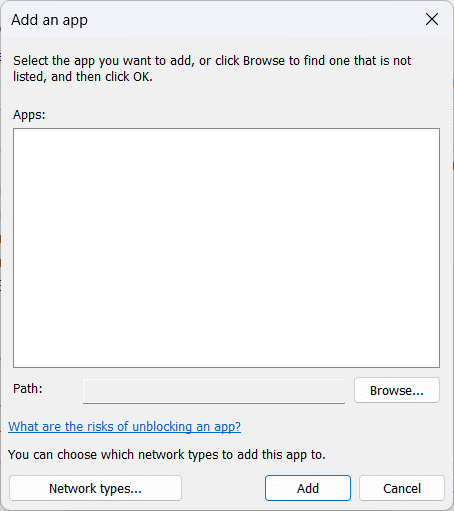
Krok 6: Najděte složku Zoom a stiskněte „OK“.
Krok 7: Povolte aplikaci Zoom Video Conference přístup do soukromé i veřejné sítě.
Vymazání mezipaměti a souborů cookies Zoomu
Poškozené soubory mezipaměti a cookies mohou způsobit nefunkčnost Zoomu a problémy s připojením. Vymazat mezipaměť a cookies Zoomu je jednoduché:
Krok 1: Ukončete aplikaci Zoom (pokud je spuštěná) a otevřete program „Spustit“.
Krok 2: Zadejte „AppData“ a klikněte na „OK“.
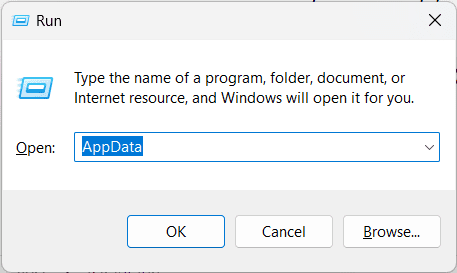
Krok 3: Otevřete složku „Zoom“.
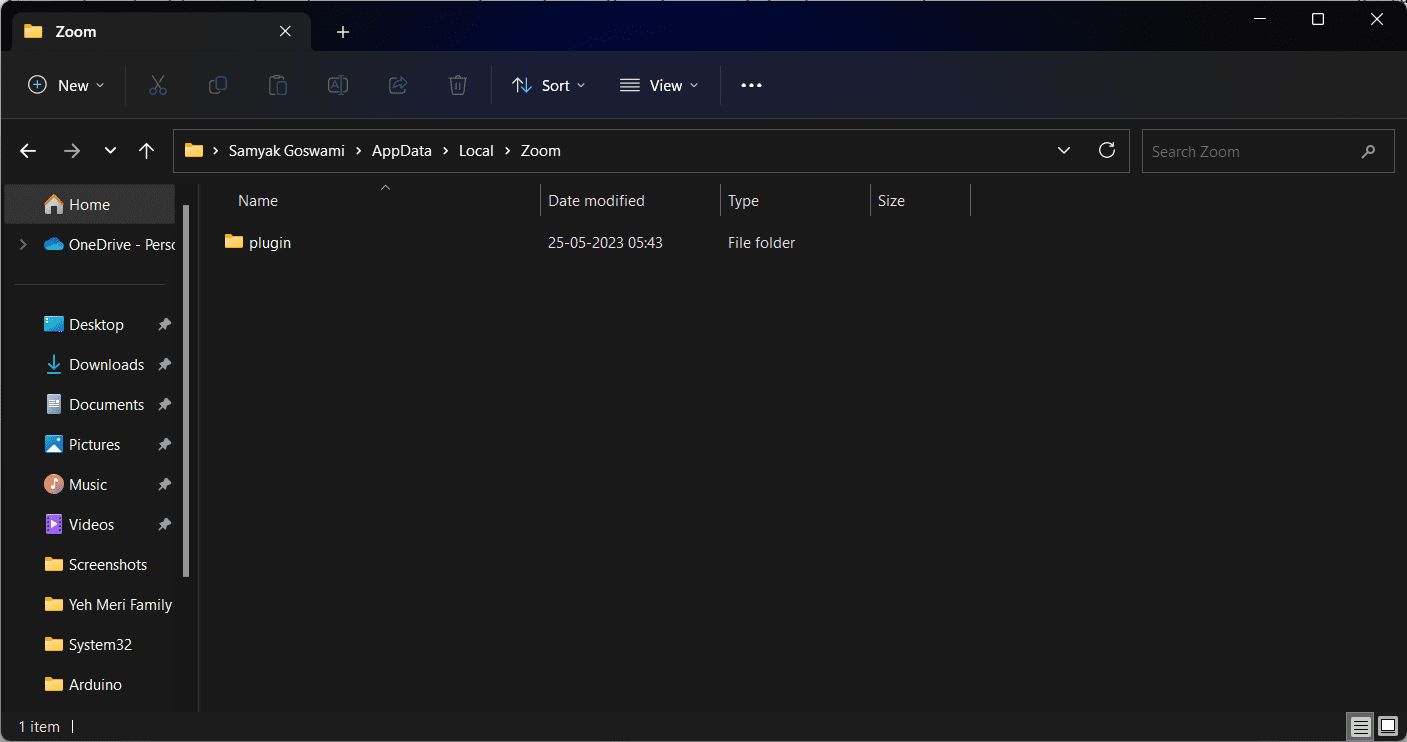
Krok 4: V této složce najděte podsložku „data“ a odstraňte ji.
Krok 5: Po dokončení znovu spusťte Zoom.
Krok 6: Přihlaste se pomocí svých údajů.
Odinstalace a opětovná instalace Zoomu
Pokud žádné z předchozích řešení nefungovalo, zkuste Zoom odinstalovat a znovu ho nainstalovat. Postupujte podle těchto kroků:
Krok 1: Z nabídky „Start“ otevřete „Ovládací panely“.
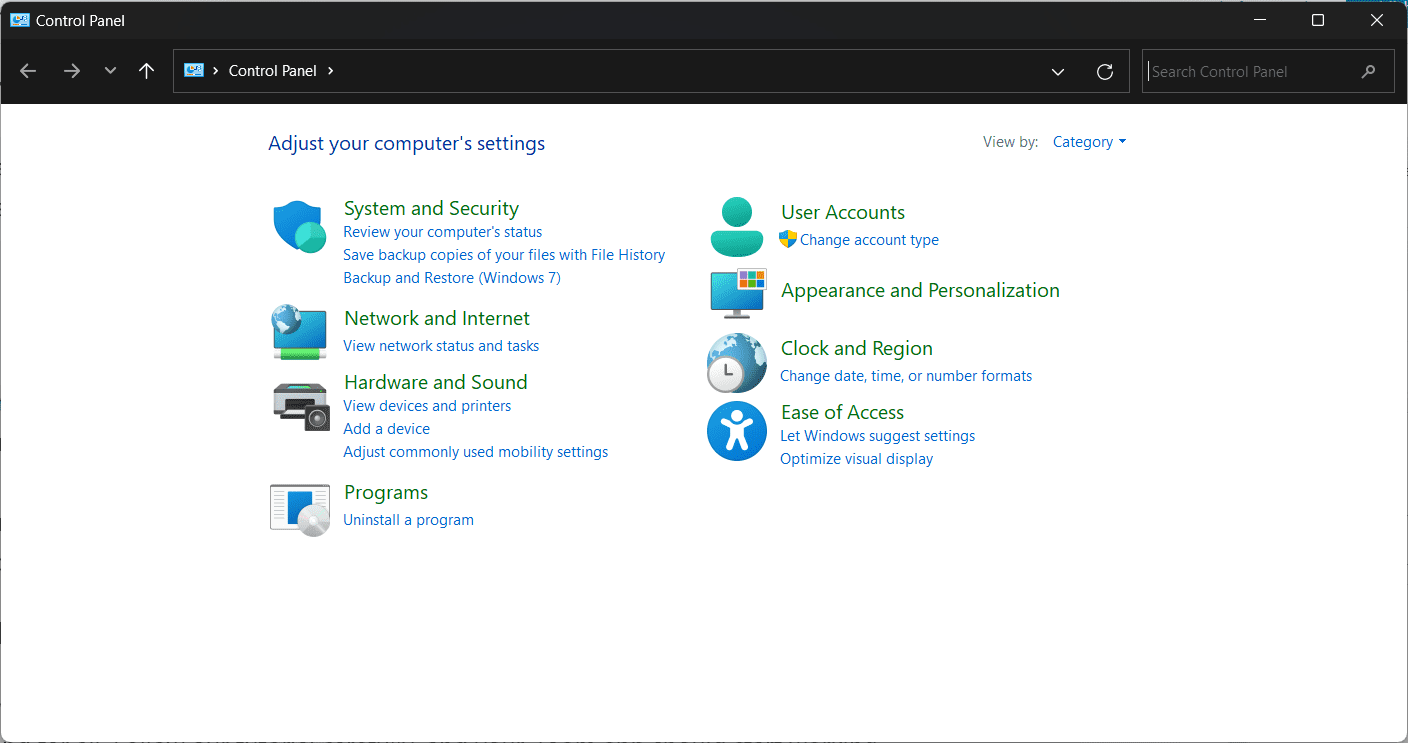
Krok 2: V sekci „Programy“ najděte možnost „Odinstalovat program“.
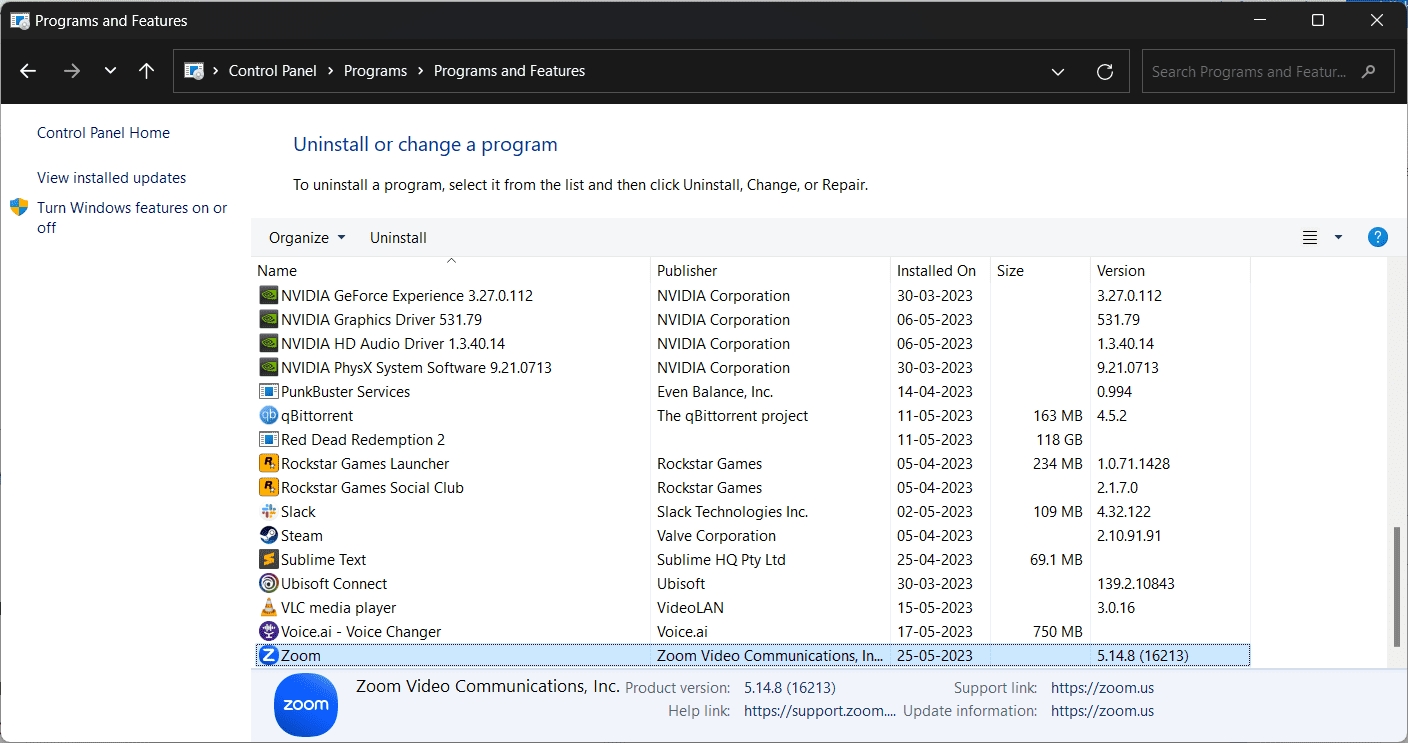
Krok 3: V seznamu vyhledejte položku „Zoom“ a klikněte na ni pravým tlačítkem myši.
Krok 4: Zvolte možnost „Odinstalovat“.
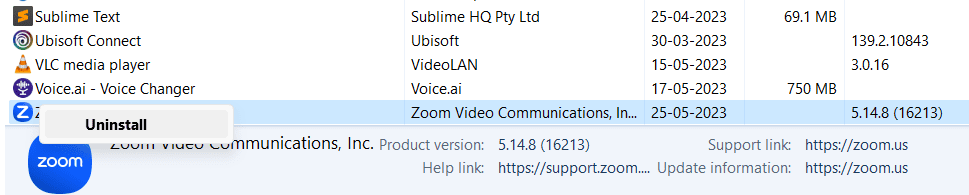
Krok 5: Po odinstalaci navštivte oficiální stránky Zoomu a znovu aplikaci nainstalujte do vašeho počítače.
Závěrečné shrnutí
Nyní, když víte, jak opravit chybu Zoom Error Code 10004, můžete se s tímto problémem jednou provždy rozloučit. Pečlivě postupujte podle našich pokynů a aplikace Zoom by měla opět fungovat správně. Přejeme vám hodně štěstí!
Dále se můžete podívat, jak rozmazat pozadí schůzky během hovoru přes Zoom.