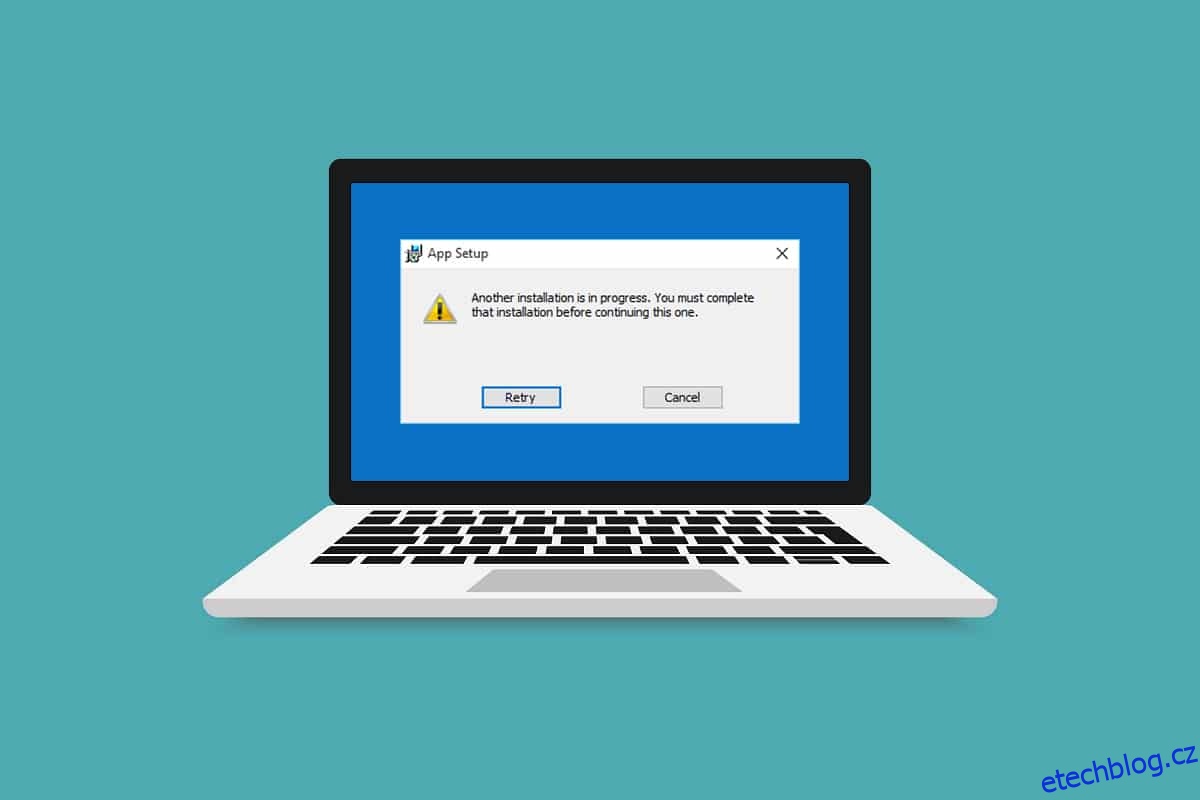Chyby ve spouštěči hry jsou nepříjemné, ale nevyhnutelné. Čekání na další instalaci nebo aktualizaci je jednou z takových chyb, ke kterým dochází při otevírání hry Blizzard pomocí desktopové aplikace Battle.net. Označuje dostupnost čekajících instalací nebo aktualizací, ale průběh zůstává statický. Tato chyba se může objevit ve všech hrách v Blizzardu. Pokud i vy řešíte stejnou chybu, jste na správném místě. Přinášíme vám perfektního průvodce, který vám pomůže opravit čekání na další chybu instalace nebo aktualizace spolu s další chybou probíhající instalace Windows 10.
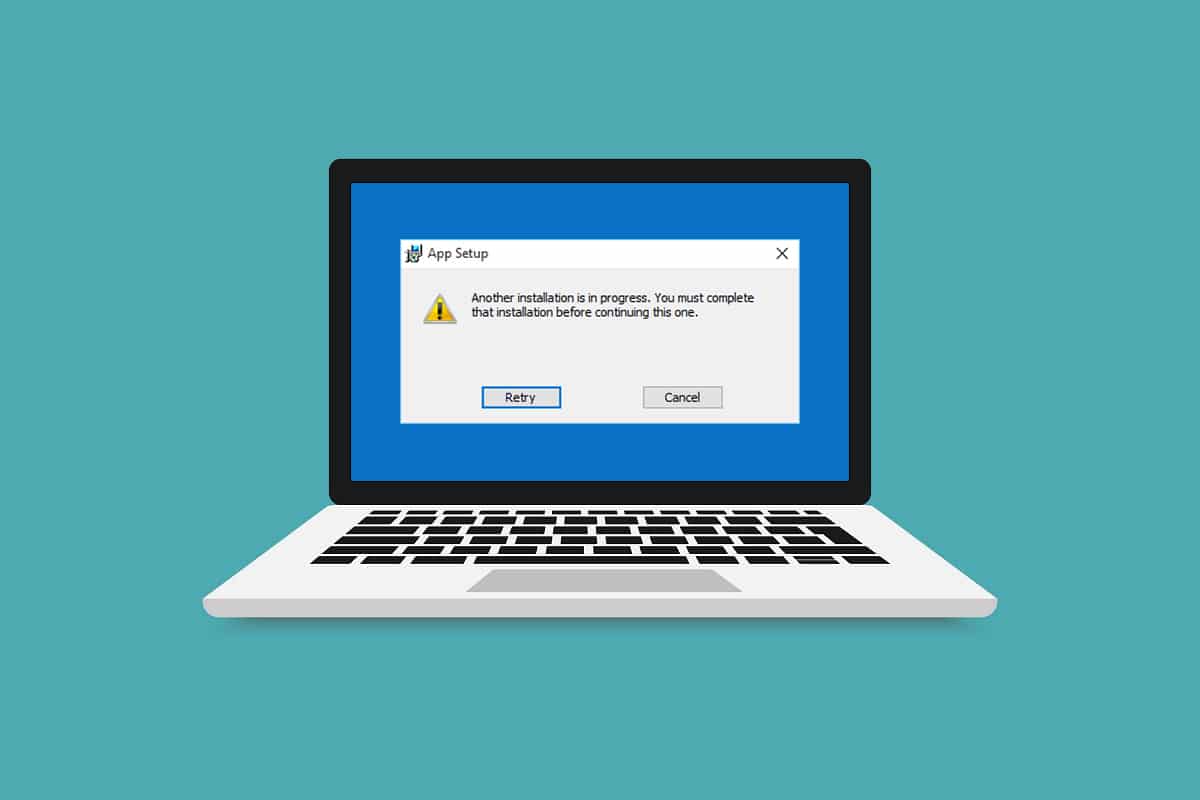
Table of Contents
Jak opravit Blizzard další probíhající instalaci ve Windows 10
Můžete čelit této další probíhající instalaci v systému Windows 10 z následujících důvodů.
- Kvůli oznámení odstávky nebo plánované údržby Blizzardem oficiálně.
- Přítomnost chyb v procesu Battle.net Update Agent.
- Ve hře je povolen model sítě typu peer-to-peer.
- Rušení aplikací třetích stran.
- Nesprávné nastavení klienta
- Zastaralé grafické ovladače.
- Problémy s firewallem a VPN.
Po pochopení důvodů, proč se čeká na další instalaci nebo aktualizaci, začněte s metodami, jak to opravit. Začneme některými základními kontrolami a poté přejdeme ke komplexním metodám.
Jak zkontrolovat výpadek
První věc, kterou musíte udělat, je zkontrolovat, zda Blizzard neučinil nějaké oznámení o výpadku nebo údržbě ve vašem regionu. Během této doby se může zobrazit tato chyba. Chcete-li to zkontrolovat, přejděte na Twitterová stránka Blizzardu.
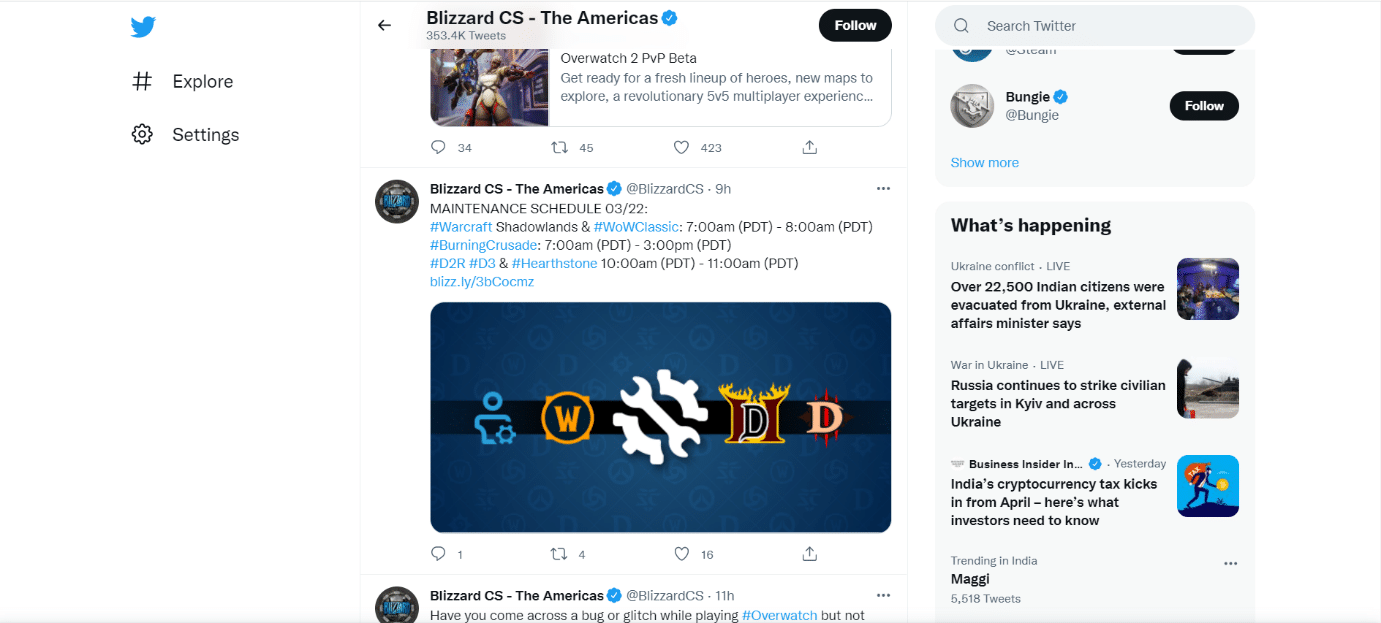
Pokud se objeví tweet zmiňující jakýkoli výpadek nebo údržbu, poznamenejte si jeho čas a otevřete spouštěč hry poté, co je naplánováno, že skončí. Zkontrolujte, zda problém stále čelíte.
Metoda 1: Spusťte Battle.net s právy správce
Použití administrátorských práv ke spuštění Battle.net vám poskytne plný přístup ke spuštění aplikace bez jakýchkoli přerušení souvisejících se zabezpečením. Mohlo by to opravit chybu. Postupujte podle níže uvedených kroků.
1. Klepněte pravým tlačítkem myši na aplikaci Battle.net a vyberte Spustit jako správce.
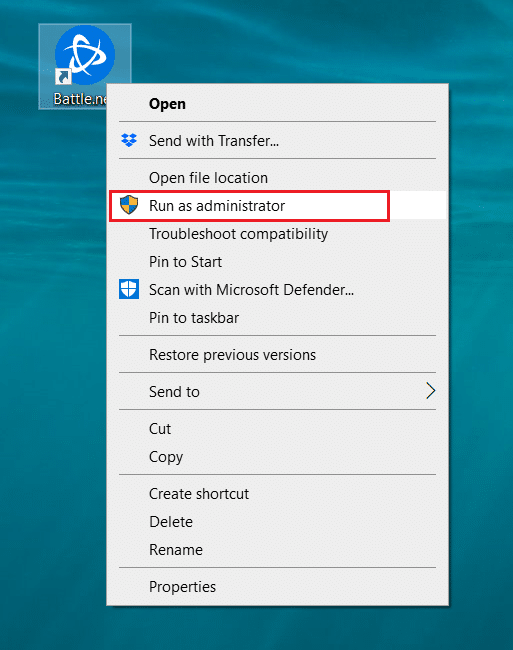
Podívejte se, zda je problém vyřešen. Pokud problém vyřeší, můžete Battle.net spustit jako správce pokaždé, když jej otevřete, a to podle níže uvedených kroků.
2. Klepněte pravým tlačítkem myši na aplikaci Battle.net a vyberte Vlastnosti. Otevře se okno Vlastnosti.
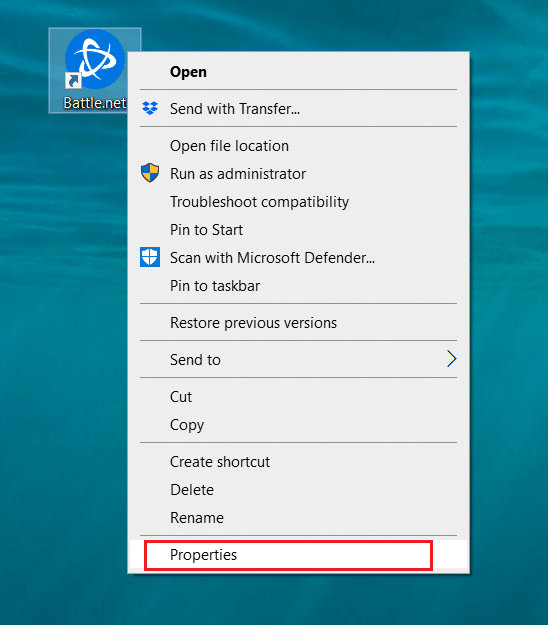
3. Přejděte na kartu Kompatibilita a zaškrtněte políčko Spustit tento program jako správce, jak je zvýrazněno.
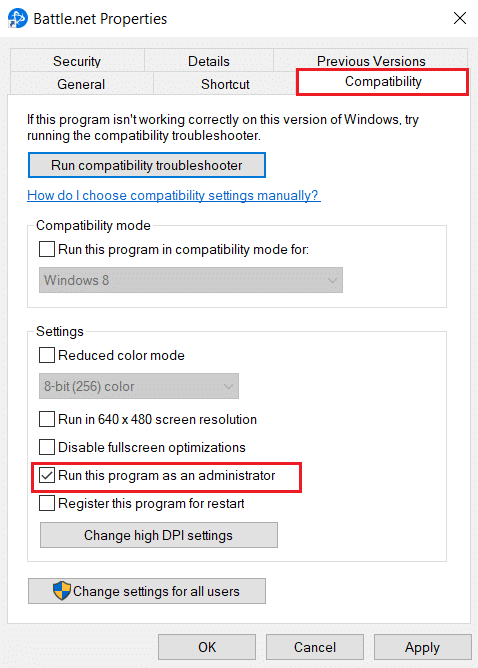
4. Klepnutím na tlačítko Použít a OK uložte změny.
Nyní pokaždé, když otevřete Battle.net, spustí se jako správce.
Metoda 2: Aktualizujte ovladače grafiky
Grafické ovladače jsou významnou součástí online her. Aby se předešlo jakémukoli druhu technických závad, je nezbytné aktualizovat ovladače grafiky, protože ty stojí za bezproblémovým fungováním grafického hardwaru. Může to vyřešit problém. Postupujte podle našeho průvodce 4 způsoby aktualizace grafických ovladačů ve Windows 10.
Metoda 3: Aktualizujte systém Windows
Pokud problém přetrvává, doporučujeme aktualizovat počítač se systémem Windows, pokud není aktuální. Aktualizace systému Windows mohou často opravit chyby a problémy související s kompatibilitou. Tato další probíhající instalace Windows 10 chyba může být způsobena nekompatibilitou mezi Blizzardem a Windows. Windows PC můžete aktualizovat podle následujících kroků
1. Současným stisknutím kláves Windows + I spusťte Nastavení.
2. Klikněte na dlaždici Aktualizace a zabezpečení, jak je znázorněno.

3. Na kartě Windows Update klikněte na tlačítko Zjistit aktualizace.

4A. Pokud je k dispozici nová aktualizace, klikněte na Instalovat nyní a postupujte podle pokynů k aktualizaci.

4B. V opačném případě, pokud je systém Windows aktuální, zobrazí se zpráva Jste aktuální.

Metoda 4: Spusťte kontrolu malwaru
Někdy mohou být servery Blizzard infikovány hrozbami viru nebo malwaru. Pokud dojde k ovlivnění spouštěče zejména během procesu stahování nebo instalace, může to způsobit další probíhající instalaci systému Windows 10. Viry můžete zkontrolovat skenováním počítače na škodlivé varování a odstraněním všech hrozeb ovlivňujících klientskou aplikaci Battle.net. Chcete-li spustit antivirovou kontrolu, postupujte podle našeho průvodce Jak spustím antivirovou kontrolu v počítači. Pokud jste ve svém počítači našli malware, přečtěte si část Jak odstranit malware z počítače v systému Windows 10 a odstraňte je.
Metoda 5: Dočasně deaktivujte antivirus (pokud je to možné)
Antivirové programy mohou ovlivnit online hry tím, že je identifikují jako škodlivé a mohou dokonce blokovat Battle.net, což má za následek chybové zprávy o aktualizacích nebo procesu instalace. Chcete-li tento problém vyřešit, můžete dočasně zakázat antivirový program třetí strany podle našeho průvodce Dočasnou deaktivací antiviru v systému Windows 10. Poté zkontrolujte, zda v aplikaci běží aktualizace nebo instalační procesy. Pokud ano, počkejte, až skončí, znovu povolte Antivirus a spusťte aplikaci Battle.net, abyste zjistili, zda můžete hrát hry bez problémů.
Poznámka: Pokud to problém nevyřeší. Znovu povolte antivirus.
Metoda 6: Dočasně vypněte bránu firewall (nedoporučuje se)
Brána firewall systému Windows chrání váš systém před útoky virů nebo malwaru. Někdy může omezit běh softwaru Blizzard. Bránu firewall systému Windows 10 můžete dočasně deaktivovat a zkontrolovat, zda je chyba vyřešena pomocí našeho průvodce Deaktivací brány Windows 10 Firewall
Metoda 7: Zakažte VPN nebo proxy
VPN nebo virtuální privátní síť je technologie, která chrání vaši online identitu šifrováním informací o vaší síti. Některé aplikace, jako je Battle.net, nemusí při připojení k VPN fungovat správně. V takovém případě můžete VPN deaktivovat podle našeho průvodce Deaktivace VPN a proxy v systému Windows 10. Jakmile je VPN nebo proxy vypnuto, otevřete spouštěč hry a zjistěte, zda můžete dokončit aktualizaci hry a hrát ji. Pokud je problém vyřešen, můžete jej znovu aktivovat.
Metoda 8: Zastavte proces agenta aktualizace Battle.net
Battle.net Update Agent je spouštěcí proces navržený tak, aby zkontroloval, zda jsou mezi klientskými hrami dostupné nějaké aktualizace, a nainstaluje jej automaticky. Zastavením tohoto procesu můžete chybu opravit a můžete to udělat podle následujících kroků.
1. Současným stisknutím kláves Ctrl + Shift + Esc otevřete Správce úloh.
2. V okně Správce úloh klikněte na Další podrobnosti.
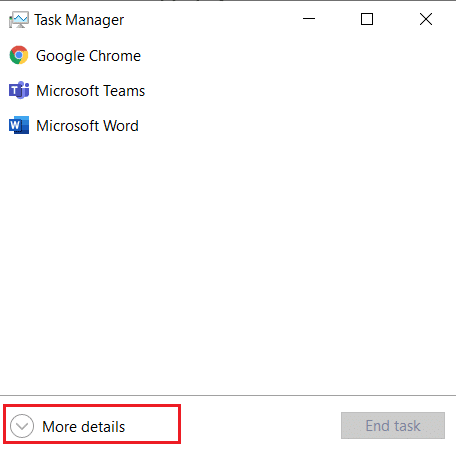
3. Přejděte na kartu Procesy. Přejděte dolů do části Procesy na pozadí.
4. Vyhledejte a klikněte pravým tlačítkem na Battle.net Update Agent (32bitový) a vyberte Ukončit úlohu pro zastavení procesu.
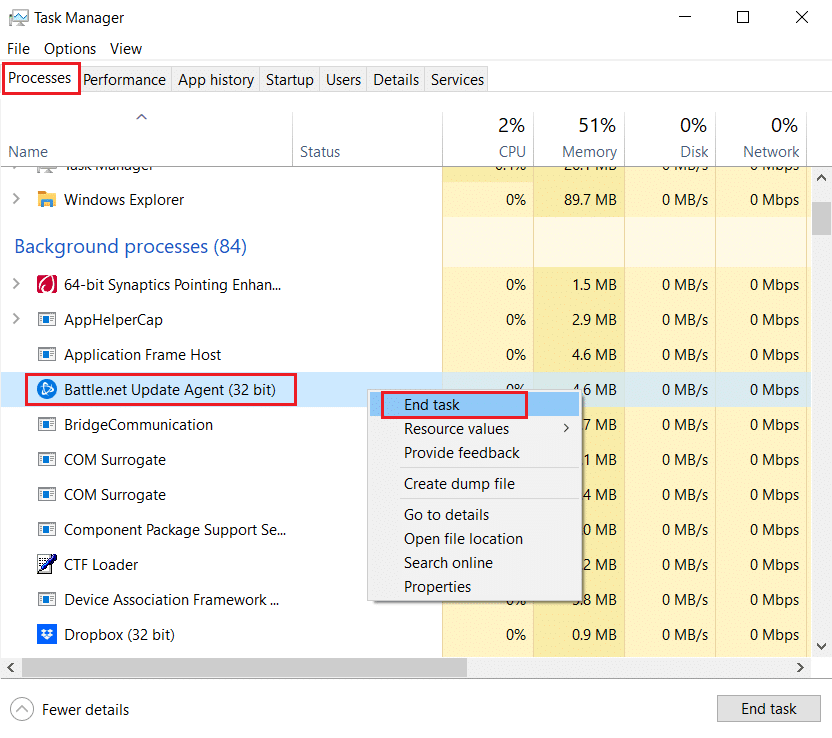
Metoda 9: Upravte nastavení spouštění
Jen málo aplikací na pozadí může přerušit aplikaci Battle.net a způsobit další probíhající instalaci Windows 10 chybu. Chcete-li zavřít takové problematické aplikace na pozadí, spusťte systém do selektivního spuštění, které spustí počítač se spuštěnými pouze selektivními aplikacemi. Chcete-li tak učinit, postupujte podle níže uvedených kroků.
1. Současným stisknutím kláves Windows + R otevřete dialogové okno Spustit.
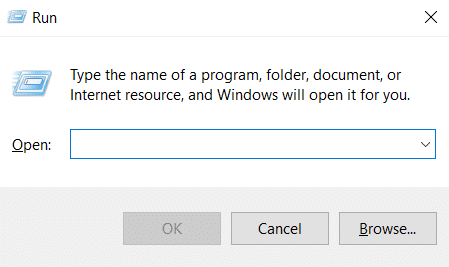
2. Do dialogového okna Spustit zadejte msconfig a klepněte na OK. Otevře se okno Konfigurace systému.
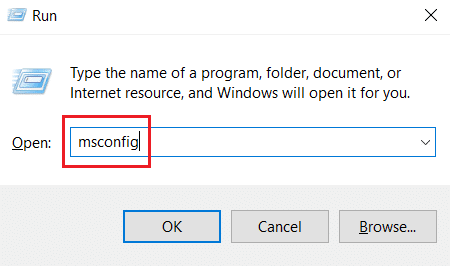
3. Přejděte na kartu Spouštění a zrušte zaškrtnutí políčka Bezpečné spouštění.
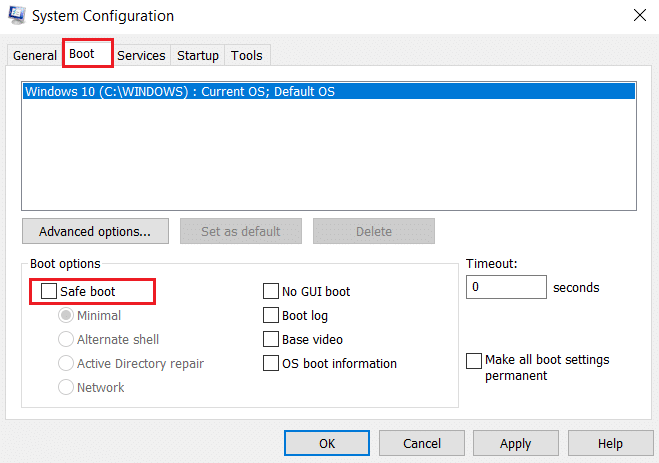
4. Poté přejděte na kartu Obecné. Vyberte možnost Selektivní spouštění a zrušte zaškrtnutí políčka Načíst položky po spuštění.
Poznámka: Ujistěte se, že je zaškrtnuto políčko Načíst systémové služby.
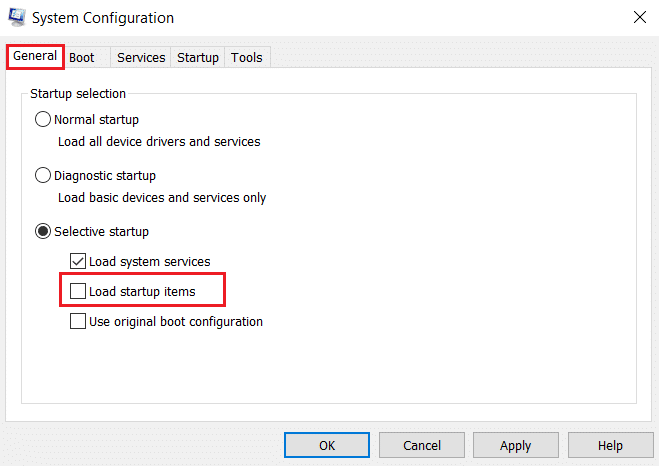
5. Klepnutím na tlačítko Použít a OK uložte změny.
Metoda 10: Odstraňte složku Battle.net
Někdy může odstranění určitého obsahu složky Battle.net resetovat a opravit nastavení klienta Battle.net. Může to chybu opravit a můžete to udělat podle následujících kroků
Poznámka: Před použitím této metody se ujistěte, že jste ukončili všechny procesy související s Battle.net pomocí Správce úloh.
1. Stisknutím kláves Windows + E otevřete Průzkumník souborů.
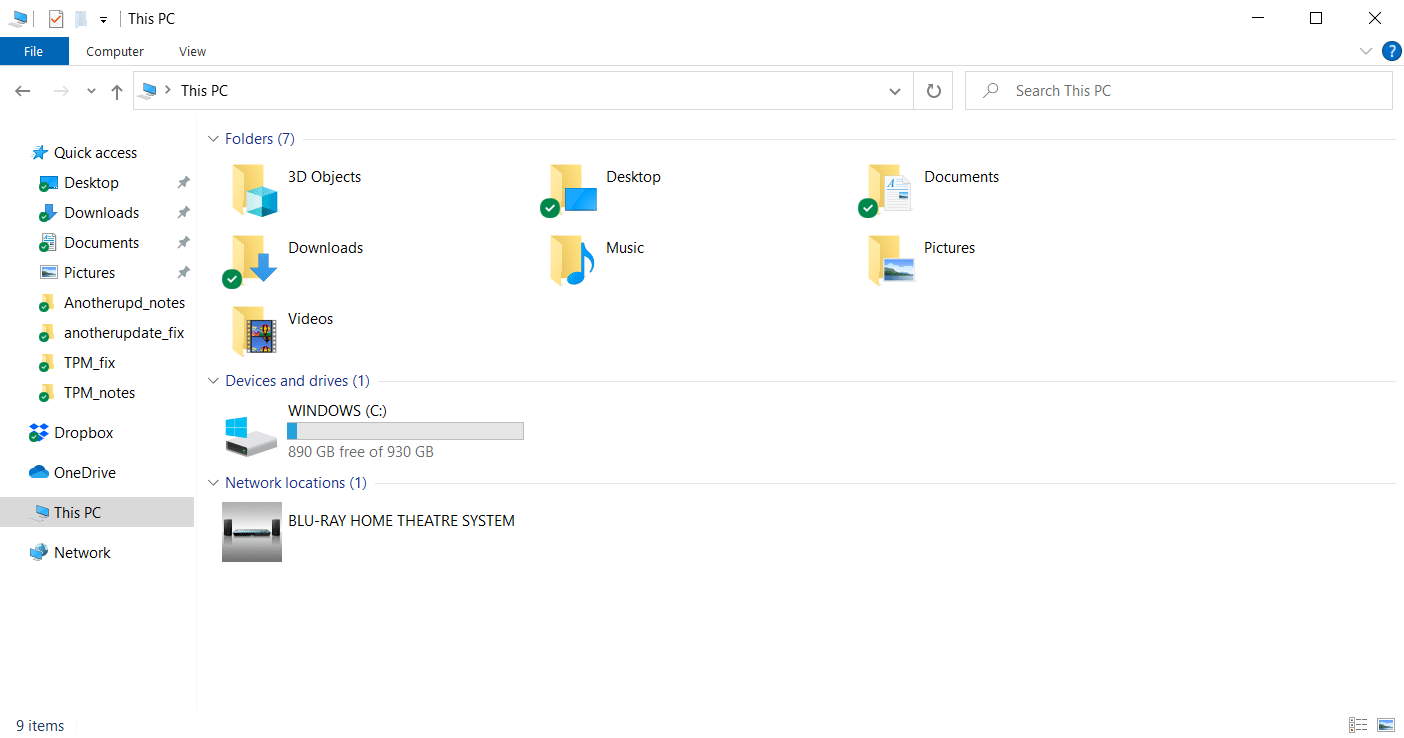
2. Vyberte Zobrazit z nabídky a zaškrtněte políčko označené Skryté položky, jak je znázorněno.
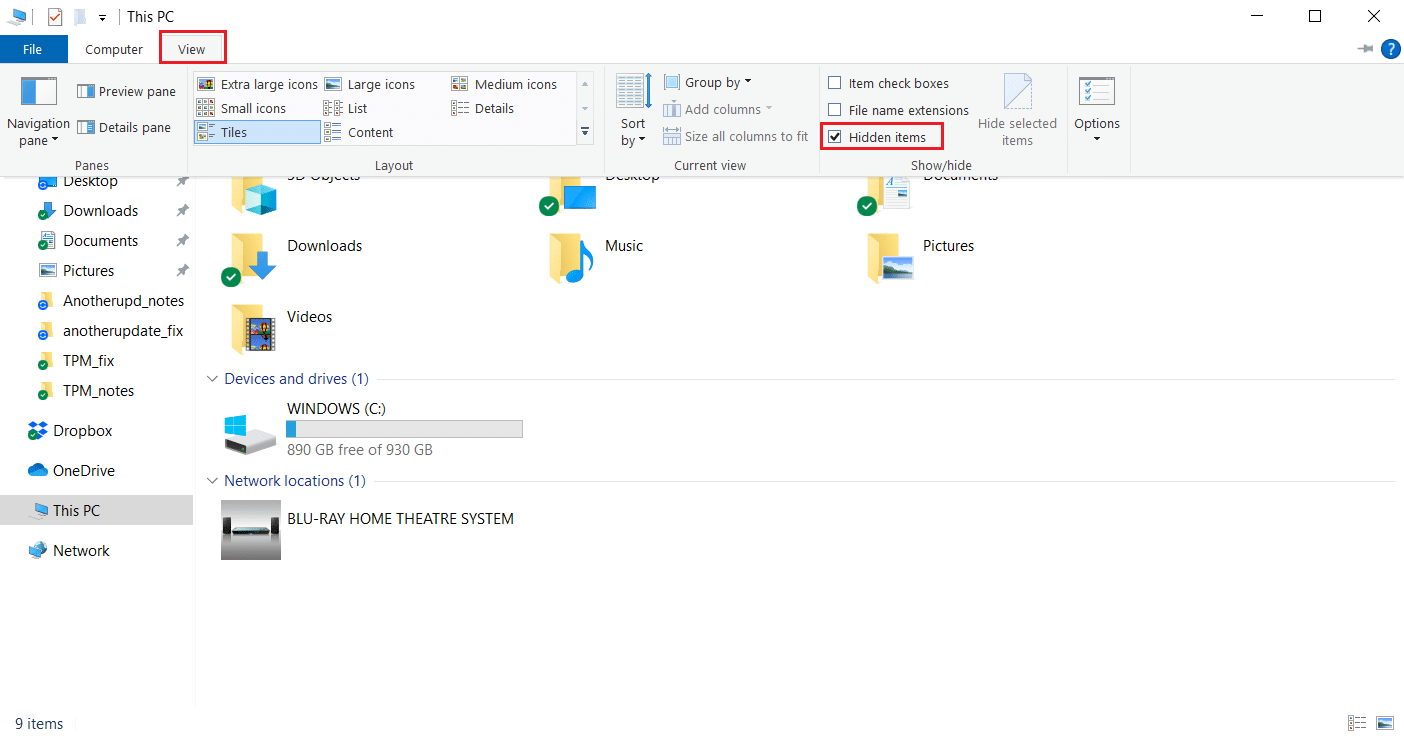
3. V Průzkumníku souborů přejděte na cestu C:ProgramData.
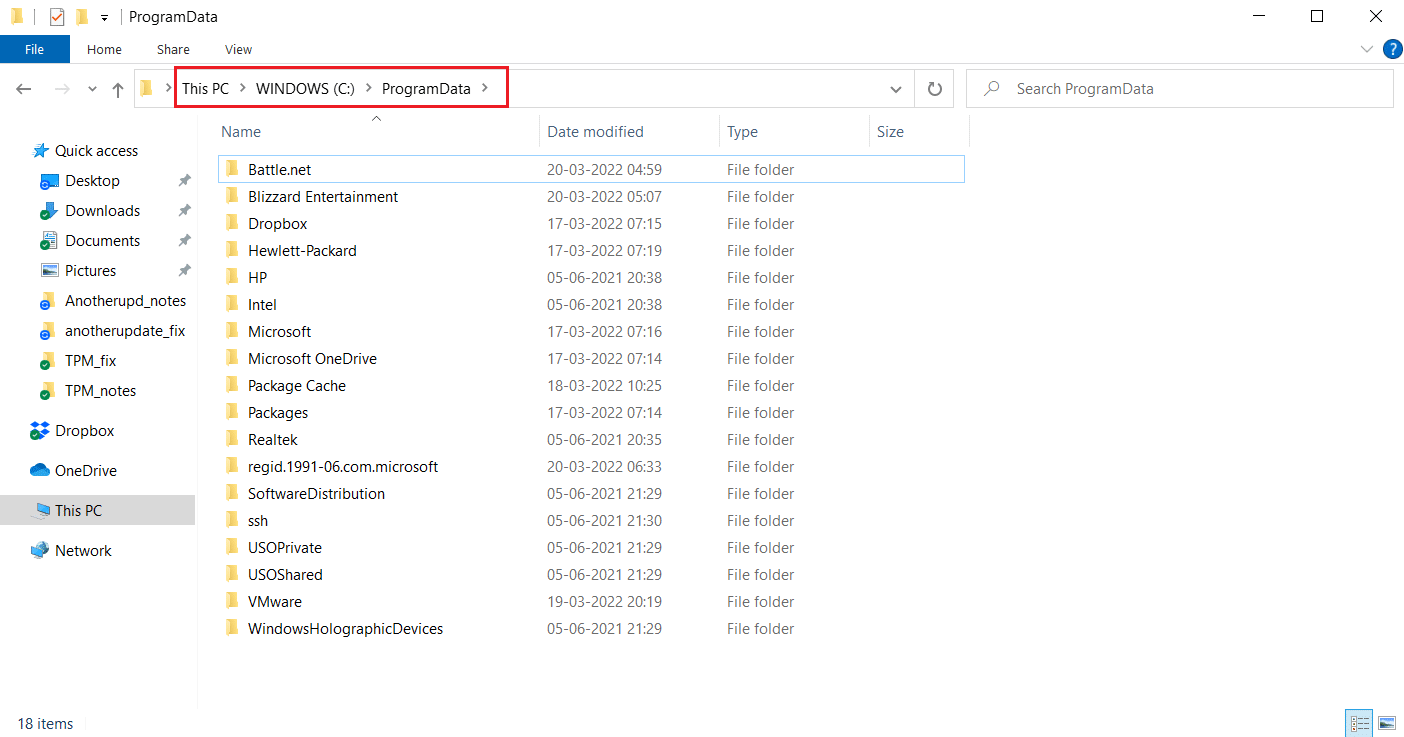
4. Klepněte pravým tlačítkem na složku Battle.net a vyberte Odstranit pro její odstranění.
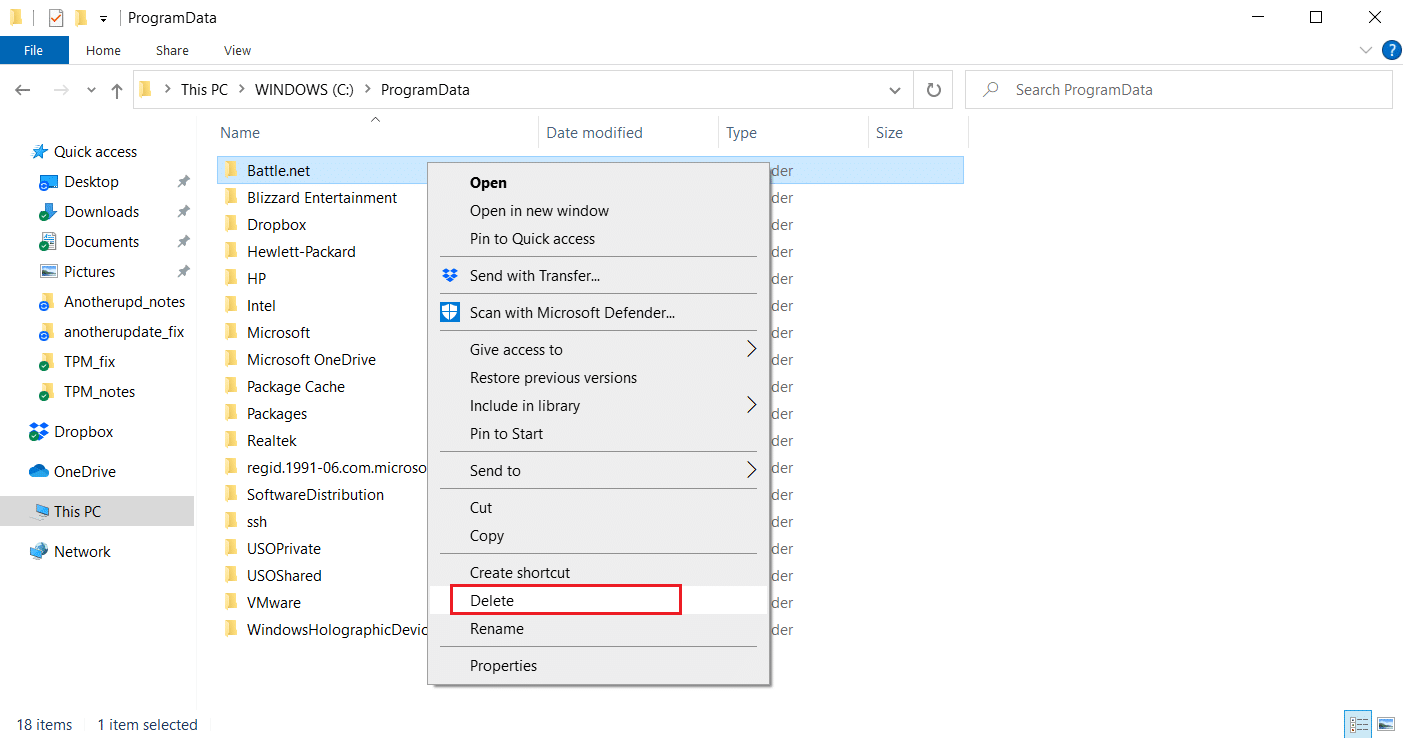
5. Po odstranění složky restartujte aplikaci Battle.net
Metoda 11: Nastavit výchozí DNS
Pokud jste změnili nastavení DNS nebo systému názvů domén, pak to může být příčinou chyby v Battle.net. Můžete se vrátit k výchozímu nastavení DNS a spustit Battle.net a zkontrolovat to. Chcete-li tak učinit, postupujte podle níže uvedených kroků.
1. Stiskněte současně klávesy Windows + R a otevřete dialogové okno Spustit.
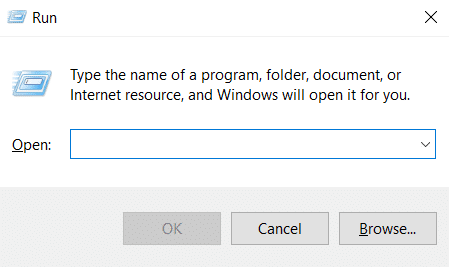
2. Do dialogového okna Spustit napište ncpa.cpl a stiskněte Enter. Otevře se Síťová připojení.
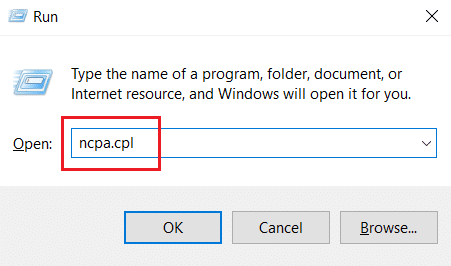
3. Poklepejte na aktivní síťový adaptér, jak je zvýrazněno v části Síťová připojení.
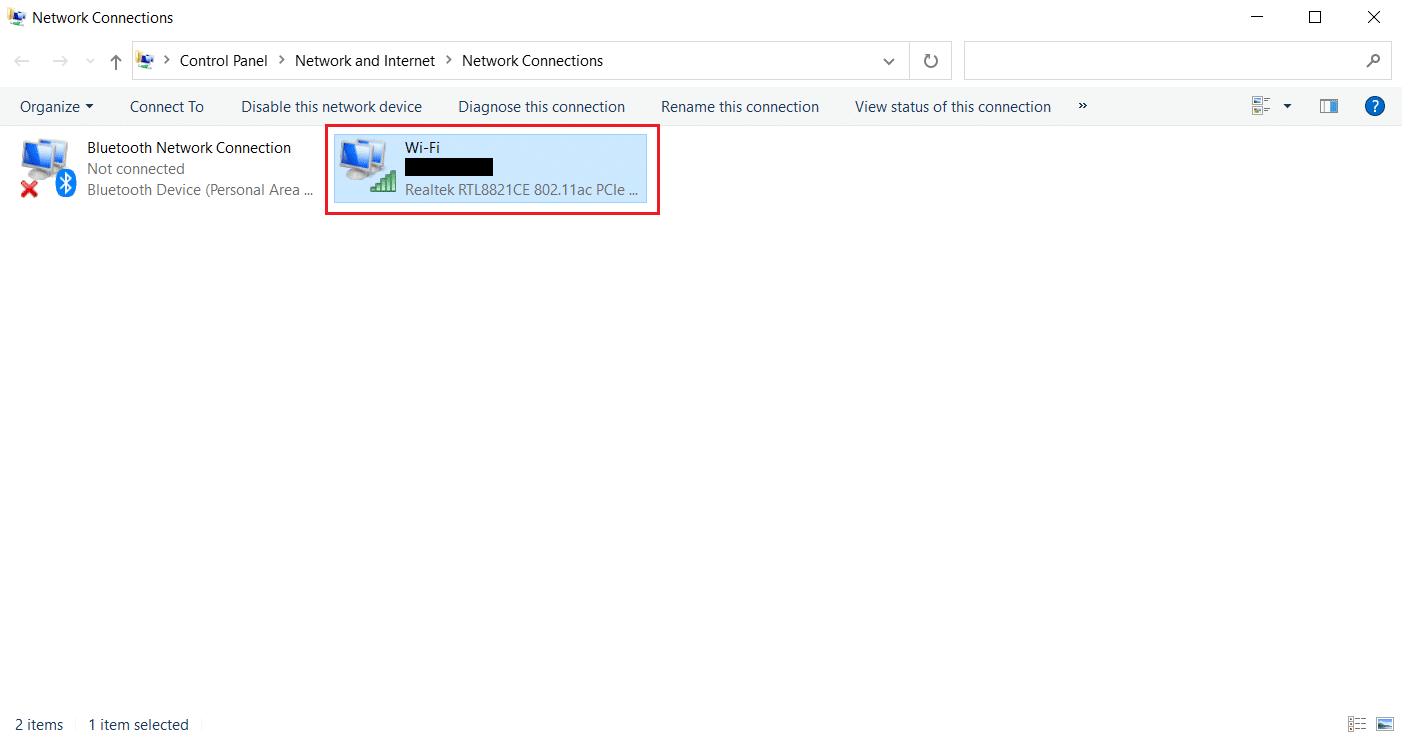
4. Ve vyskakovacím okně Stav Wi-Fi nebo Síťový adaptér klikněte na Vlastnosti.
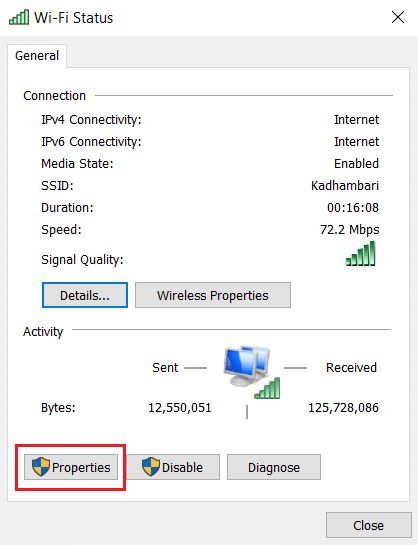
5. Vyhledejte a zaškrtněte políčko označené Internet Protocol Version 4 (TCP/IPv4). Poté klikněte na Vlastnosti, jak je znázorněno, a otevřete okno vlastností.
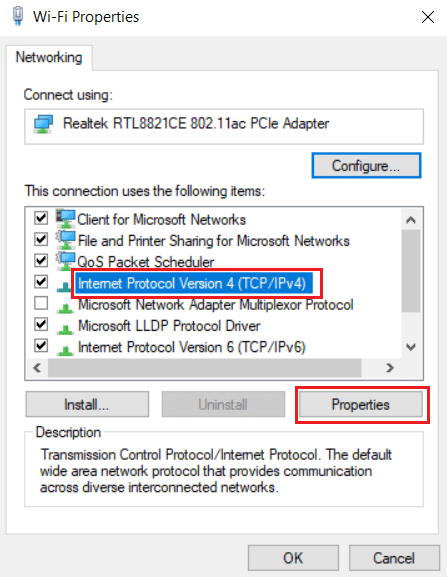
6. Na kartě Obecné vyberte možnost Získat adresu IP automaticky a Získat adresu serveru DNS automaticky. Klepnutím na OK potvrďte změny.
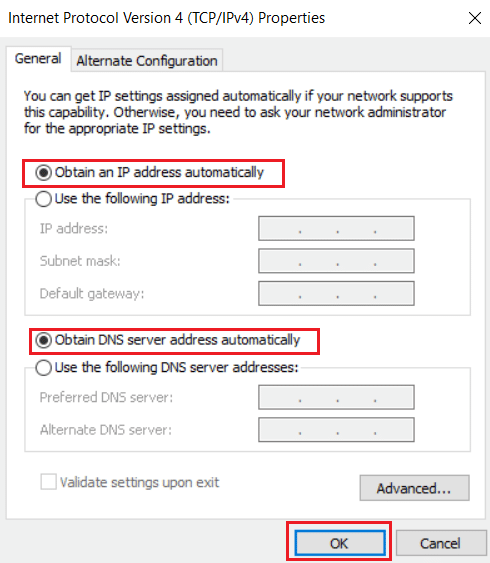
Poté otevřete aplikaci Battle.net a zkontrolujte, zda je chyba vyřešena.
Poznámka: Pokud problém přetrvává, zkuste vypnout Hamachi Adapter v Network Connection, pokud jej používáte. Může to vyřešit problém čekání Battle.net na jinou instalaci nebo aktualizaci.
Metoda 12: Zakažte Peer-to-Peer
Možnost peer-to-peer sítě může fungovat jako bariéra pro spouštěcí zařízení hry kvůli různým bezpečnostním problémům a způsobit chybu. Zkuste ve hře zakázat možnost peer-to-peer, protože by to mohlo problém vyřešit. Chcete-li tak učinit, postupujte podle níže uvedených kroků.
1. Spusťte spouštěč hry Battle.net.
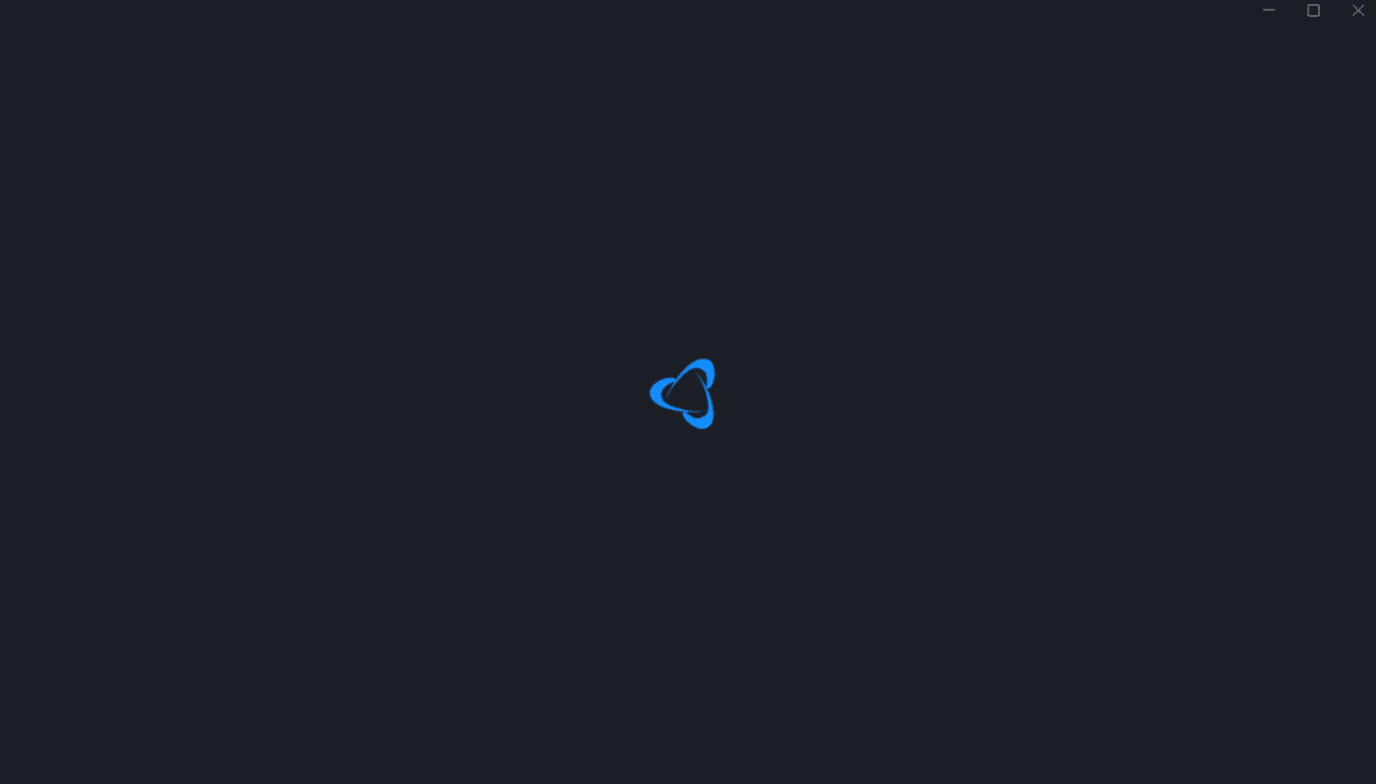
2. Klikněte na ikonu Blizzard v levém horním rohu obrazovky, jak je znázorněno.
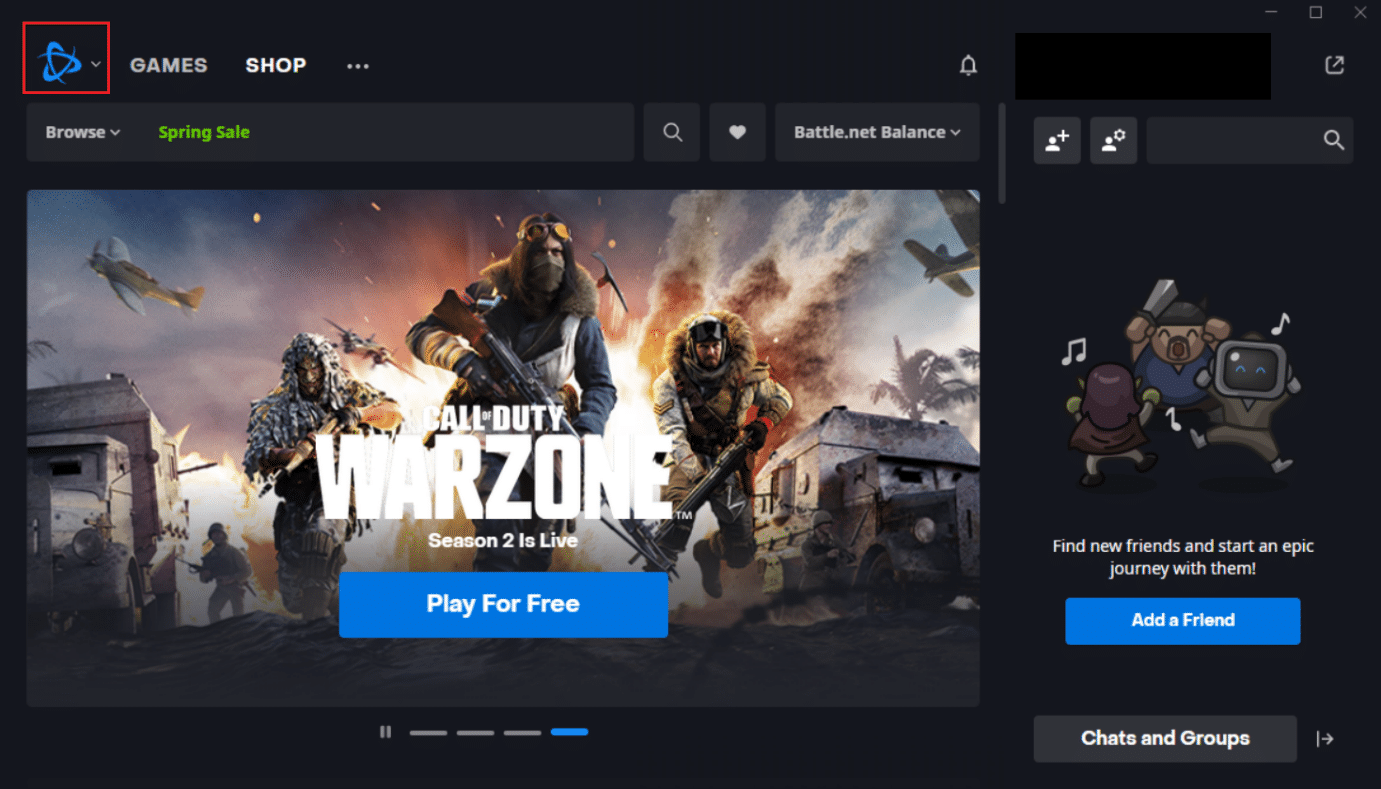
3. Vyberte možnost Nastavení.
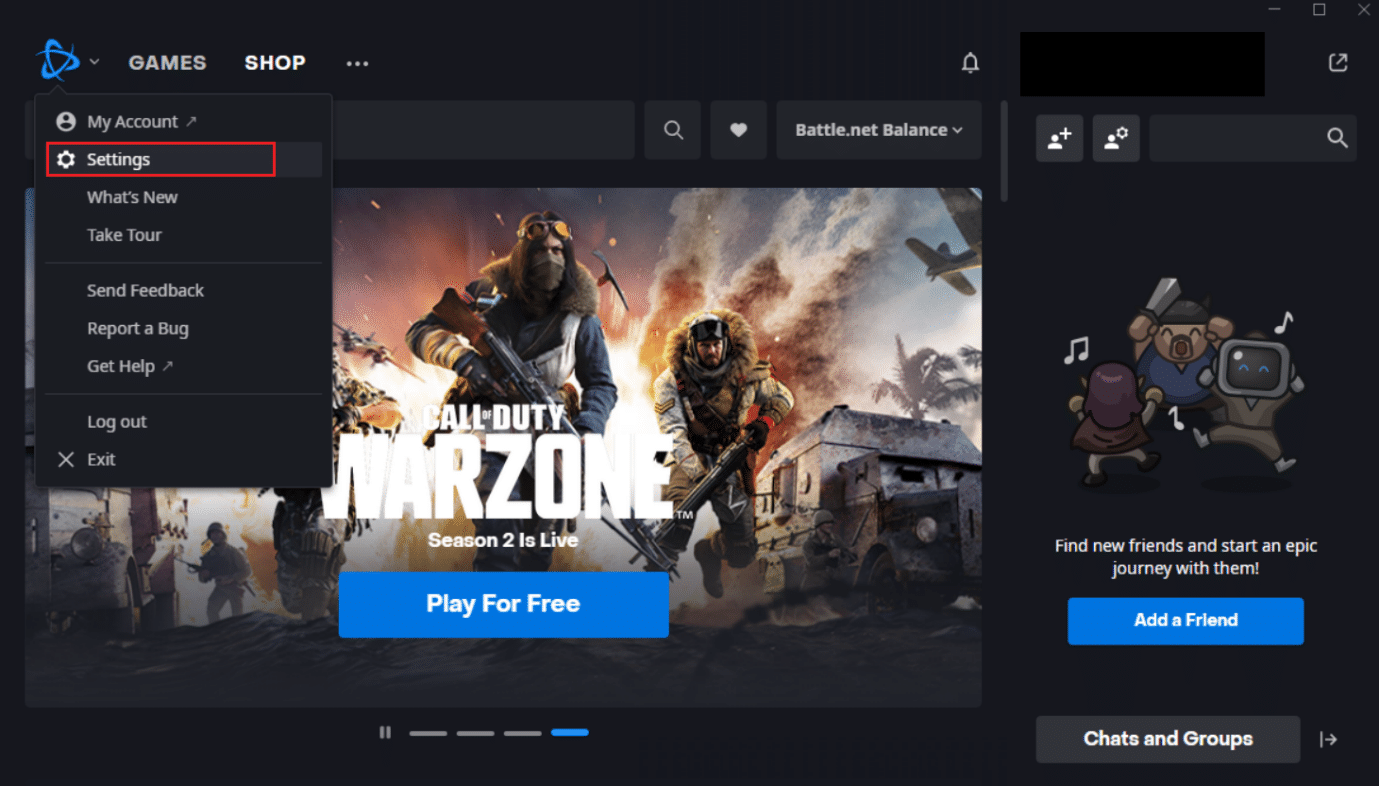
4. V levém podokně vyberte možnost Stahování.
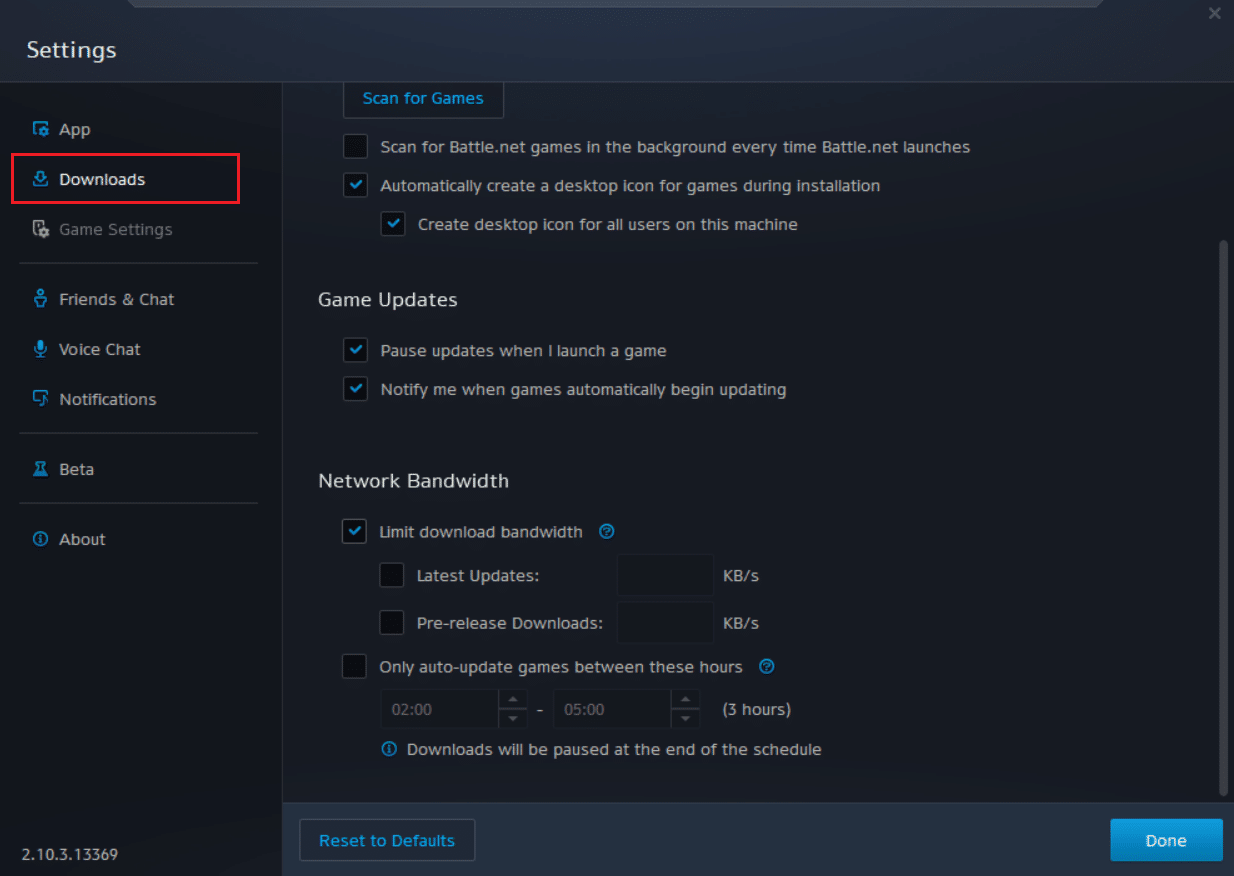
5. Zrušte zaškrtnutí políčka Povolit možnost peer-to-peer v části Šířka pásma sítě a kliknutím na tlačítko Hotovo uložte změny.
Znovu spusťte aplikaci a zkontrolujte, zda jste opravili Battle.net čekání na další instalaci nebo problém s aktualizací nebo ne.
Metoda 13: Odinstalujte Battle.net
Pokud pro vás žádná z výše uvedených metod nefunguje, je to poslední možnost. Odinstalujte aplikaci Battle.net z počítače a znovu ji nainstalujte. Zastaralá aplikace Battle.net může způsobit chybu, a proto ruční instalace nejnovější verze aplikace může vyřešit problém čekání Battle.net na další instalaci nebo aktualizaci. Zde je návod, jak opravit Battle.net další probíhající instalaci ve Windows 10.
1. Stiskněte klávesu Windows a napište ovládací panel, poté klikněte na Otevřít.
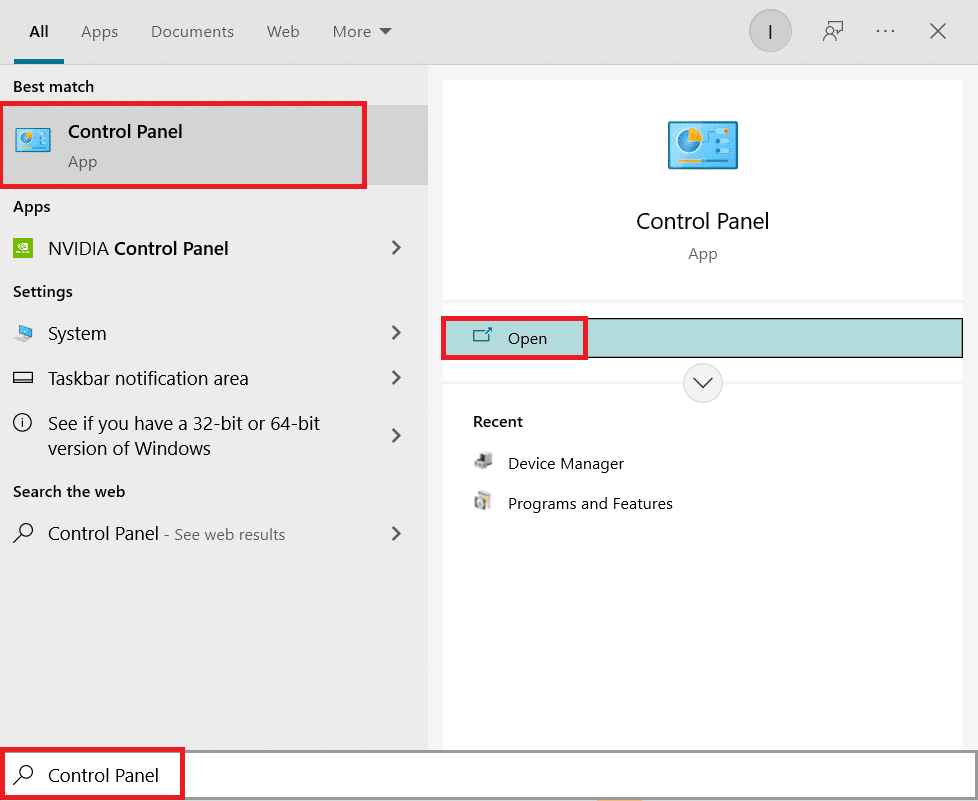
2. Nastavte Zobrazit podle > Kategorie a vyberte Nastavení programů.
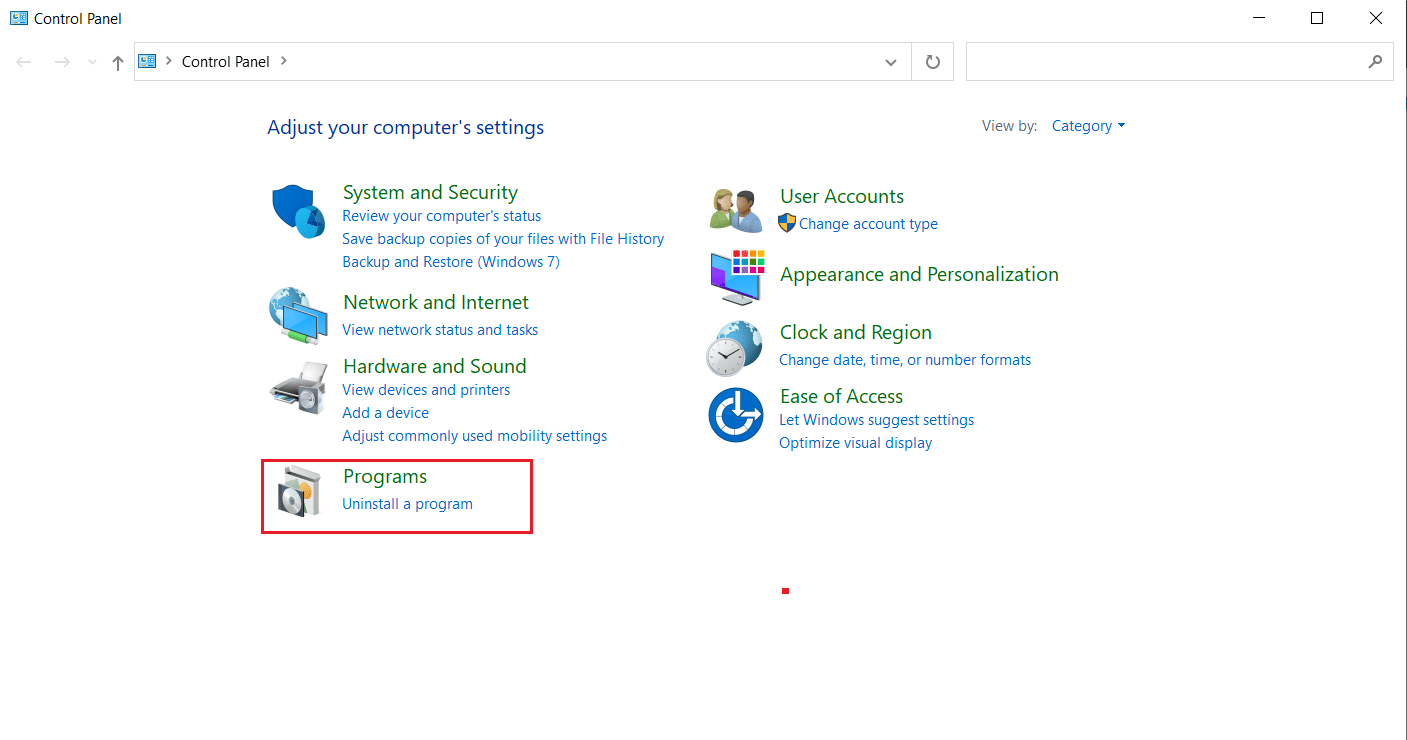
3. Klikněte na Odinstalovat program v části Programy a funkce.
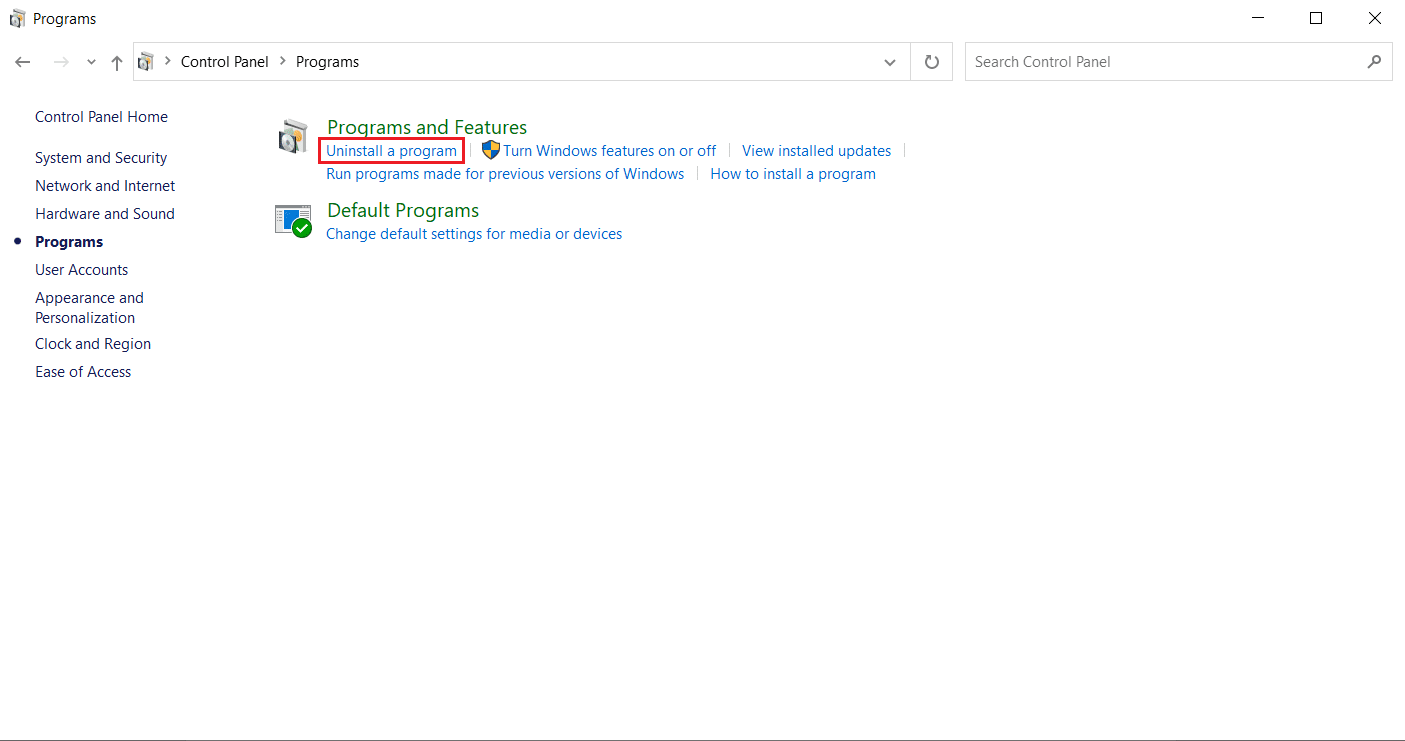
4. Klepněte pravým tlačítkem na program Battle.net a klepněte na Odinstalovat/změnit.
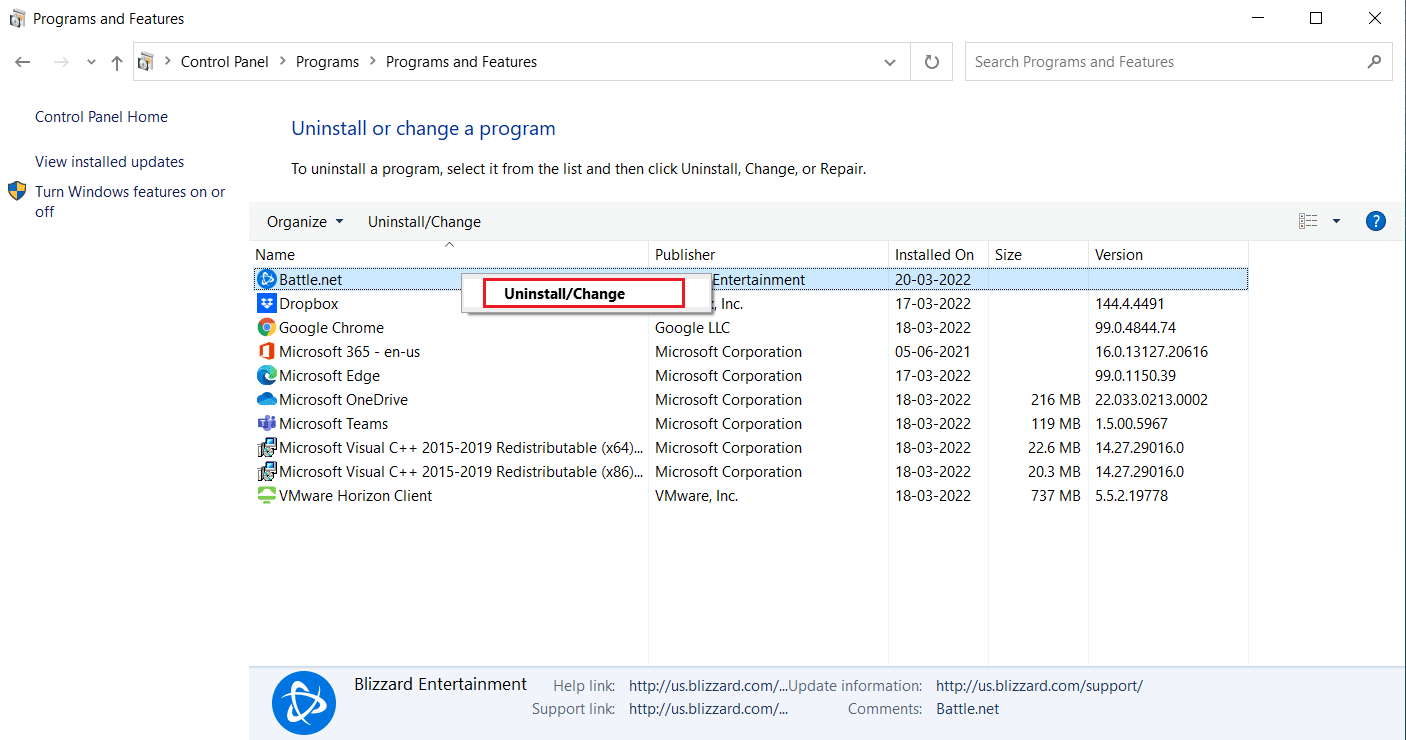
5. Klepnutím na tlačítko Ano, možnost odinstalovat potvrďte proces odinstalace.
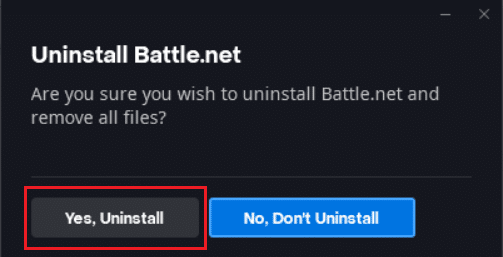
6. Po odinstalování aplikace přejděte na oficiální webová stránka Battle.net stáhnout jeho nejnovější verzi.
7. Klepněte na Stáhnout pro Windows. Stáhne soubor s názvem Battle.net-setup.exe.

8. Spusťte Battle.net-setup.exe. Vyberte preferovaný jazyk a klikněte na Pokračovat.
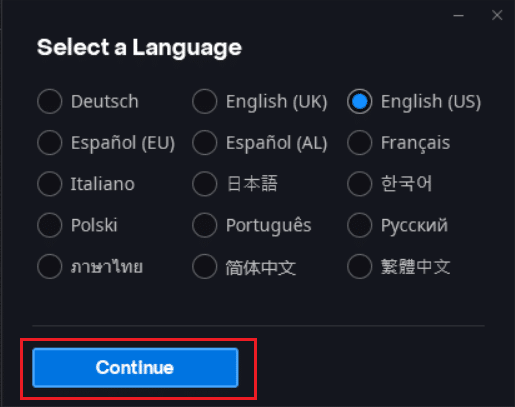
9. Chcete-li změnit umístění instalace, klepněte na Změnit. Klikněte na Pokračovat.
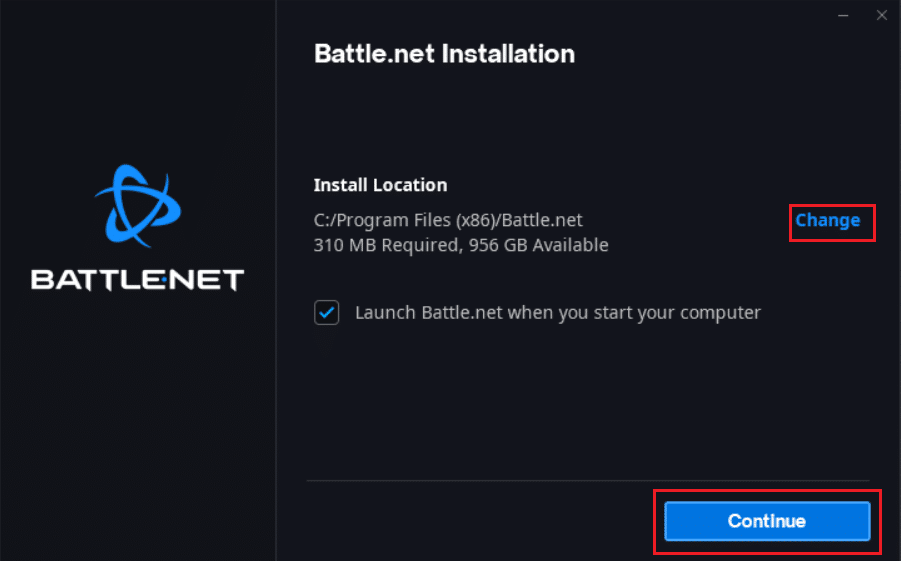
10. Počkejte na dokončení procesu instalace.
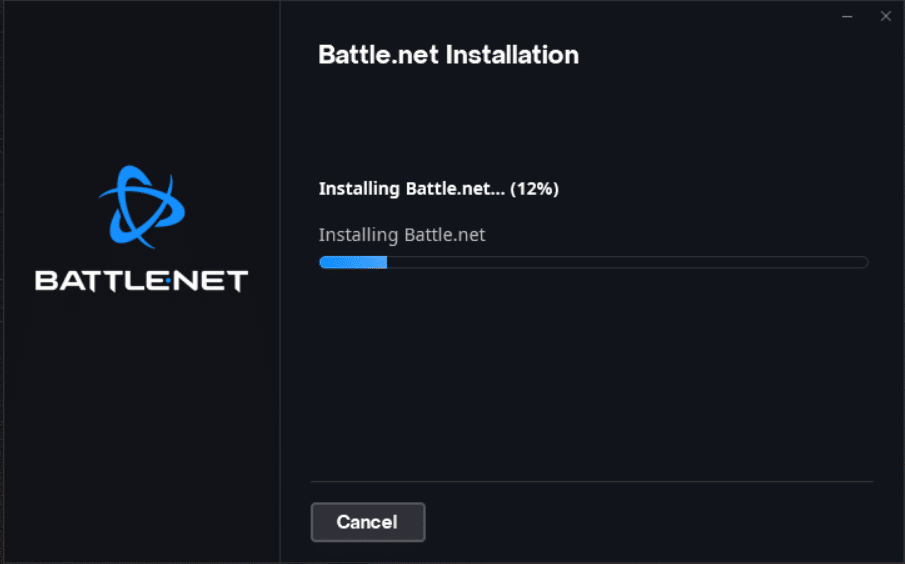
11. Po instalaci vyplňte přihlašovací údaje Battle.net a přihlaste se.
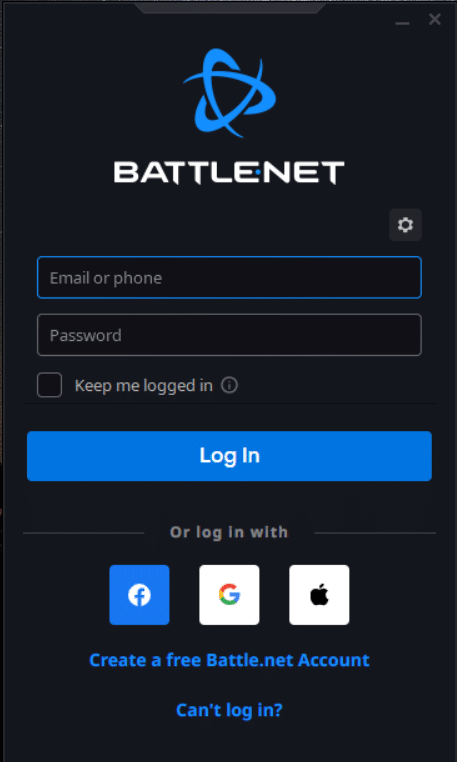
***
Doufáme, že vám tato příručka byla užitečná a podařilo se vám opravit další probíhající instalaci ve Windows 10. Dejte nám vědět, která metoda se vám osvědčila nejlépe. Pokud máte nějaké dotazy nebo návrhy, neváhejte je hodit do sekce komentářů.