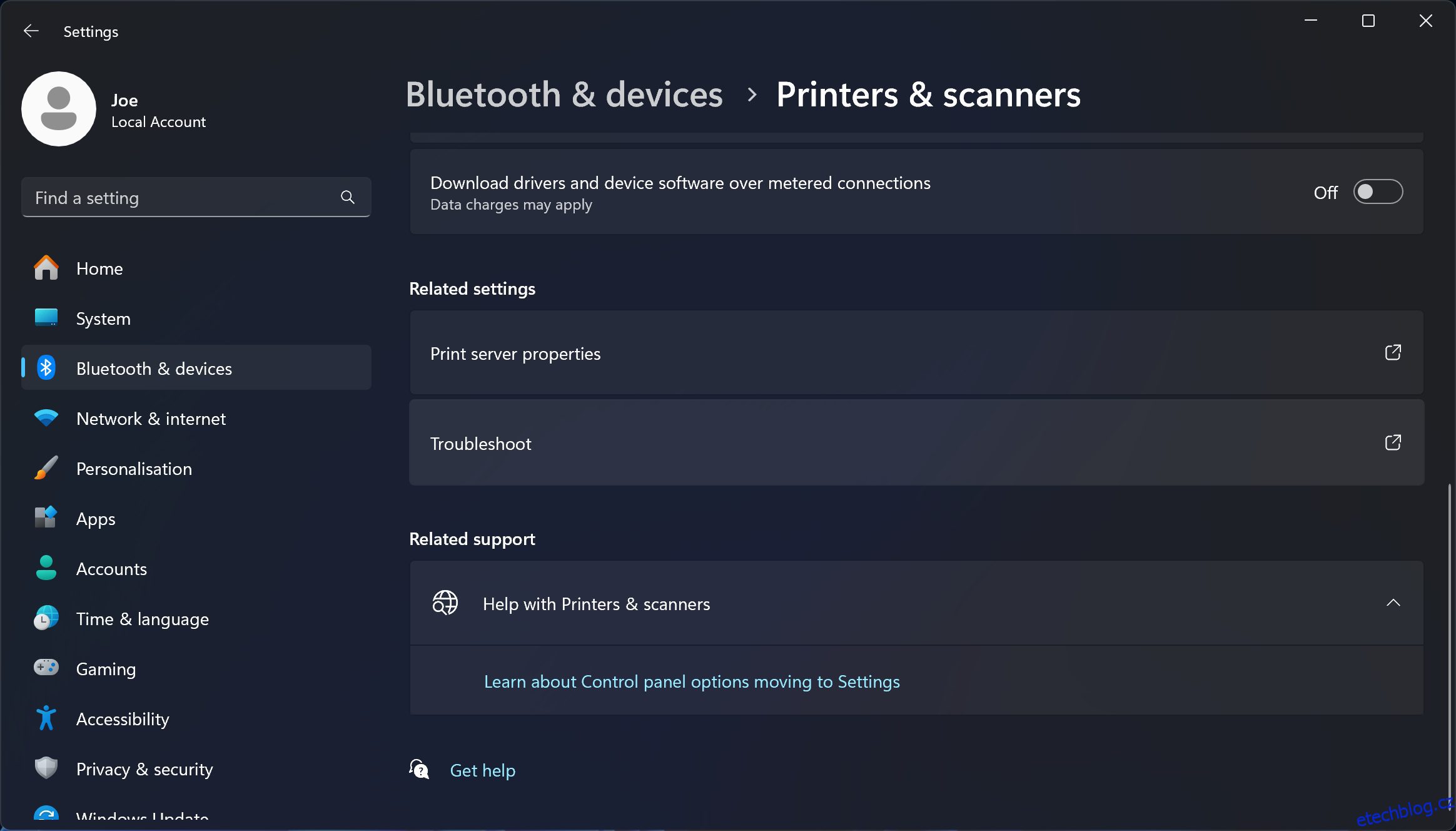Table of Contents
Klíčové věci
- Zkontrolujte připojení kabelů tiskárny, ujistěte se, že je váš internet stabilní, a přepněte způsob připojení tiskárny (Wi-Fi na Ethernet nebo naopak).
- Vypněte a zapněte tiskárnu a počítač tak, že je vypněte, odpojte tiskárnu, počkejte 30 sekund a poté je znovu zapněte.
- K automatickému zjištění a vyřešení problému použijte vestavěný nástroj pro odstraňování problémů s tiskárnou systému Windows.
Tiskárny jsou někdy problematické, ale jednou z nejnepříjemnějších chyb je, když vaše tiskárna říká, že je offline, a odmítá tisknout. Ukážeme vám, jak dostat tiskárnu zpět online, pokud se tato chyba zobrazí v systému Windows 10 nebo 11.
1. Zkontrolujte připojení počítače a tiskárny
Nejprve zkontrolujte všechny kabely tiskárny. Ujistěte se, že jsou pevně zapojeny do tiskárny i do počítače. Pokud máte náhradní kabel, vyměňte jej, protože problém může být vadný kabel.
Zadruhé zkontrolujte, zda vaše síť funguje. Pokud máte potíže s připojením k internetu, není to problém s lokalizací tiskárny. V takovém případě použijte naši příručku, jak vyřešit problémy s Wi-Fi ve Windows 11. Také se ujistěte, že je vaše tiskárna připojena ke stejné síti jako váš počítač – pokyny, jak to provést, naleznete v příručce k tiskárně.
Za třetí, pokud je to možné, použijte jiný způsob připojení počítače k tiskárně. Pokud používáte Wi-Fi, přepněte na Ethernet a naopak.
2. Restartujte tiskárnu a počítač
Cyklování napájení je akt vypnutí a opětovného zapnutí. Je to letitá technická rada, ale divili byste se, jak často to funguje.
Nejprve vypněte počítač a tiskárnu. Poté odpojte napájecí kabel tiskárny, počkejte 30 sekund a znovu jej zapojte. Počkejte, až se tiskárna úplně spustí – nevrátí se z pohotovostního režimu, takže to může trvat déle než obvykle.
Po zapnutí tiskárny znovu zapněte počítač a zjistěte, zda je tiskárna nyní online.
3. Spusťte Poradce při potížích s tiskárnou
Systém Windows obsahuje různé nástroje pro odstraňování problémů, jejichž cílem je zjistit a automaticky vyřešit jakékoli problémy. Vyzkoušejte tedy nástroj pro odstraňování problémů s tiskárnou a doufejte, že opraví chybu tiskárny offline.
Společnost Microsoft odepisuje nástroje pro odstraňování problémů s Windows 11 někdy v roce 2024, takže tento krok pro vás nemusí být možný, pokud nepoužíváte Windows 10 nebo Windows 11 verze 22H2 a starší.
- Windows 11: Stisknutím klávesy Windows + I otevřete Nastavení a klikněte na Bluetooth a zařízení > Tiskárny a skenery. V hlavním podokně pod Souvisejícími nastaveními klikněte na Řešení problémů.
- Windows 10: Stisknutím klávesy Windows + I otevřete Nastavení a klikněte na Zařízení > Tiskárny a skenery. V nabídce vpravo pod položkou Související nastavení klikněte na Spustit nástroj pro odstraňování problémů.

Když se otevře nástroj pro odstraňování problémů, postupujte podle jeho pokynů – může vás například požádat o výběr vaší vadné tiskárny. Po provedení kontrol vám nástroj pro odstraňování problémů sdělí, zda narazil na nějaké problémy a jaké kroky byly podniknuty k jejich vyřešení. Pro úplný rozpis klikněte na Zobrazit podrobné informace.
4. Vypněte režim „Použít tiskárnu offline“.
Měli byste zkontrolovat, zda není povolen režim „Použít tiskárnu offline“. Možná jste to udělali omylem nebo to mohla zapnout vaše tiskárna nebo nějaký software.
- Windows 11: Stisknutím klávesy Windows + I otevřete Nastavení. Přejděte na Bluetooth a zařízení > Tiskárny a skenery. Vyberte svou tiskárnu, klikněte na Další zařízení a nastavení tiskáren a potom dvakrát klikněte na offline tiskárnu. Klikněte na položku Tiskárna na panelu nástrojů a ujistěte se, že vedle položky Použít tiskárnu offline není zaškrtnuto. Pokud ano, kliknutím jej deaktivujte.
- Windows 10: Stisknutím klávesy Windows + I otevřete Nastavení. Přejděte do části Zařízení > Tiskárny a skenery. Vyberte tiskárnu a klikněte na Otevřít frontu. Klikněte na položku Tiskárna na panelu nástrojů a ujistěte se, že vedle položky Použít tiskárnu offline není zaškrtnuto. Pokud ano, kliknutím jej deaktivujte.

5. Vymažte tiskovou frontu
Ucpaná tisková fronta může způsobit mnoho problémů, včetně chyby tiskárny offline.
- Windows 11: Stisknutím klávesy Windows + I otevřete Nastavení, přejděte na Bluetooth a zařízení > Tiskárny a skenery, vyberte svou tiskárnu a klikněte na Otevřít tiskovou frontu. Vedle názvu tiskárny klikněte na tři tečky a vyberte Zrušit vše.
- Windows 10: Stisknutím klávesy Windows + I otevřete Nastavení, přejděte na Zařízení > Tiskárny a skenery, vyberte tiskárnu a klikněte na Otevřít frontu. Na horním panelu nástrojů přejděte na Tiskárna > Zrušit všechny dokumenty.

6. Nastavte tiskárnu jako výchozí
Systém Windows může automaticky nastavit poslední použitou tiskárnu jako výchozí tiskárnu. To může být užitečné, ale může to být důvod, proč je tiskárna, kterou chcete použít, offline. Nejlepší je tedy zabránit systému Windows v tomto provádění a ručně nastavit výchozí tiskárnu.
- Windows 11: Stisknutím klávesy Windows + I otevřete Nastavení a klikněte na Bluetooth a zařízení > Tiskárny a skenery. V části Předvolby tiskárny vypněte možnost Povolit systému Windows spravovat moji výchozí tiskárnu, pokud tak již není. Dále vyberte svou tiskárnu a klikněte na Nastavit jako výchozí.
- Windows 10: Stisknutím klávesy Windows + I otevřete Nastavení a klikněte na Zařízení > Tiskárny a skenery. Zrušte zaškrtnutí políčka Povolit systému Windows spravovat moji výchozí tiskárnu, pokud tak již není. Dále vyberte svou tiskárnu a klikněte na Spravovat. Nakonec klikněte na Nastavit jako výchozí.

7. Restartujte službu zařazování tisku
Zařazovací služba tisku je služba, která zajišťuje interakci s tiskárnou. Restartováním této služby může být tiskárna znovu online.
Chcete-li to provést ve Windows 10 a 11:

8. Aktualizujte ovladače tiskárny
Někdy potřebujete najít a nahradit zastaralé ovladače systému Windows a problém s tiskárnou offline je jednou z takových situací, kdy by aktualizace ovladačů mohla pomoci.
Chcete-li se ujistit, že používáte nejnovější ovladač tiskárny, přejděte na web výrobce tiskárny, stáhněte si ovladač a spusťte spustitelný soubor. Obvykle má podobu uživatelsky přívětivého průvodce, který vás provede instalací.
Pokud soubor ovladače není spustitelný, použijte Správce zařízení. Chcete-li to provést v systému Windows 10 a 11:
9. Použijte software tiskárny
Mnoho výrobců tiskáren má software, který vám pomůže spravovat a odstraňovat problémy s tiskárnou (jako je aplikace HP Smart). Pokud je tomu tak a ještě jej nemáte, navštivte web výrobce, stáhněte si software a nainstalujte jej.
Nyní otevřete software a vyhledejte jakoukoli část, která vám umožní restartovat tiskárnu, odstranit problémy nebo opravit tiskárnu.
10. Odeberte a znovu nainstalujte tiskárnu
Stále nemáte štěstí? Odeberte tiskárnu z počítače a poté ji znovu přidejte.
- Windows 11: Stisknutím klávesy Windows + I otevřete Nastavení. Přejděte na Bluetooth a zařízení > Tiskárny a skenery. Vyberte svou tiskárnu a klikněte na Odebrat.
- Windows 10: Stisknutím klávesy Windows + I otevřete Nastavení. Přejděte do části Zařízení > Tiskárny a skenery. Vyberte svou tiskárnu, klikněte na Odebrat zařízení a poté na Ano.
Chcete-li jej přidat zpět, klikněte na Přidat zařízení (Windows 11) nebo Přidat tiskárnu nebo skener (Windows 10) a postupujte podle pokynů průvodce.

Doufejme, že jste problém s tiskárnou offline vyřešili a vaše tiskárna je nyní opět v provozu. Pokud ne, kontaktujte výrobce tiskárny a požádejte o další podporu, protože vaše tiskárna může být vadná a potřebuje výměnu.