Všechny obrazovky mají podsvícení, které určuje, jak jsou jasné nebo slabé. Jas obrazovky bude mít určitou úroveň od velmi slabé po výjimečně jasnou. V závislosti na tom, jak máte nastavenou svou pracovní stanici a kolik světla je v místnosti, si uživatel může svobodně vybrat, jak jasná je obrazovka, a kdykoli ji změnit.
Jas lze změnit pomocí klávesnice, tlačítek na monitoru az nastavení poskytovaných operačním systémem nainstalovaným v systému. Všechny tři změní stejné nastavení a jsou v podstatě odlišné způsoby, jak toho dosáhnout. Bez ohledu na to, jak změníte jas obrazovky, zůstane nastaven na určité úrovni, dokud se jej znovu nerozhodnete změnit.

Table of Contents
Proč se moje obrazovka stále stmívá
Pokud se obrazovka vašeho notebooku stále stmívá nebo zesvětluje, může to ukazovat na problém se softwarem nebo hardwarem. Problémy s hardwarem budou pravděpodobně vyžadovat, abyste vzali notebook do opravy, ale problémy se softwarem lze vyřešit pomocí oprav uvedených níže.

Stmívání obrazovky Windows 10 (ŘEŠENÍ)
1. Vypněte adaptivní jas
Notebooky se často dodávají se senzory, které budou kontrolovat okolní světlo v místnosti. Pokud se změní světlo nebo si senzory myslí, že se změnilo, upraví jas obrazovky tak, aby odpovídal úrovni světla. Tato funkce se nazývá adaptivní jas a může být zodpovědná za ztmavení nebo rozjasnění obrazovky.
Otevřete Ovládací panely.
Přejděte na Hardware a zvuk.
Vyberte Možnosti napájení.
Klikněte na Změnit nastavení plánu vedle aktuálního plánu napájení.
Klikněte na Změnit pokročilá nastavení.
Rozbalte Zobrazení.
Pod ním rozbalte položku Povolit adaptivní jas.
Vypněte jej pro stav baterie i připojení.
Klepněte na tlačítko OK.
Tento postup opakujte pro všechny plány napájení, které používáte.
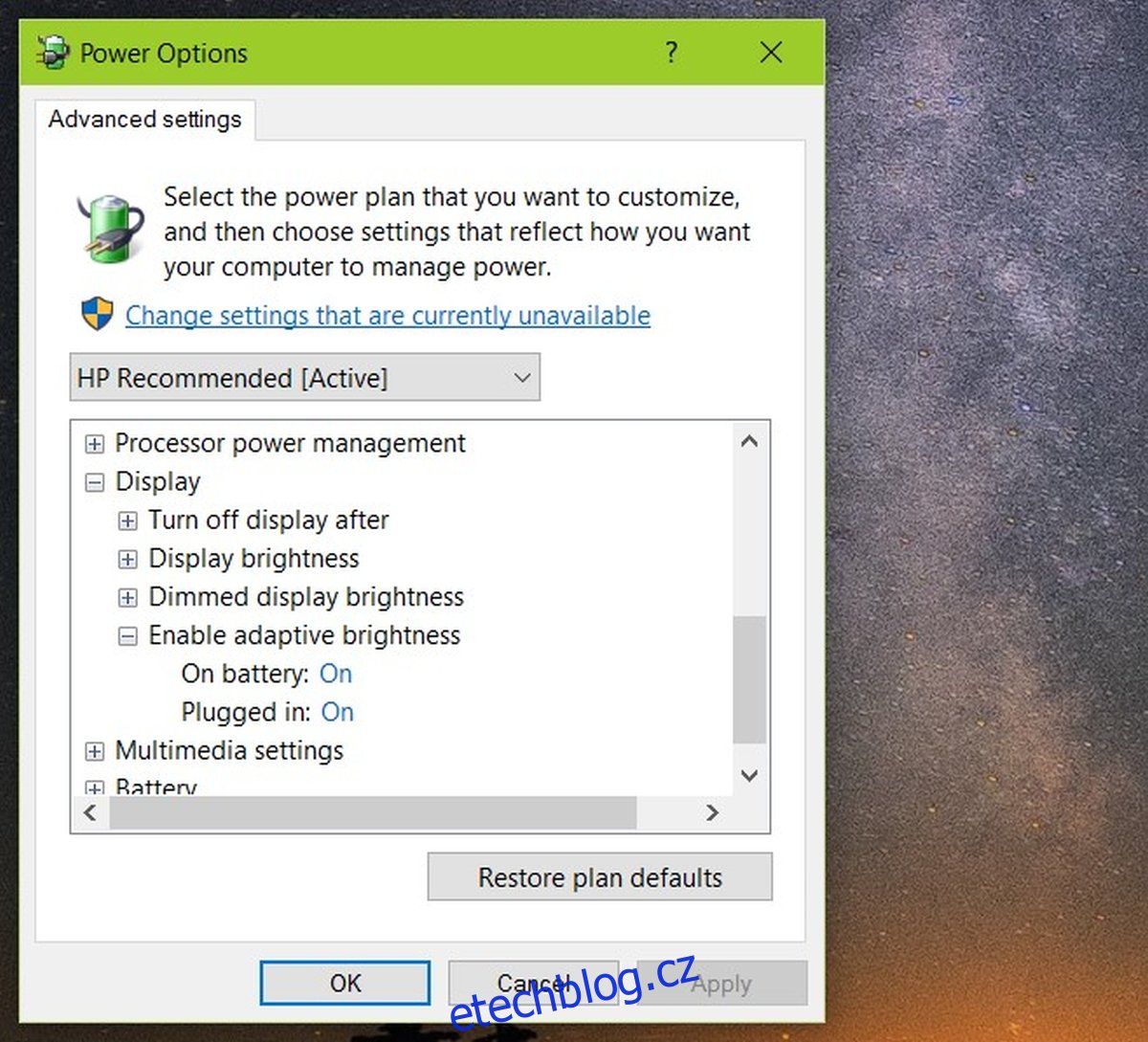
2. Aktualizujte ovladače grafiky
I když je to neobvyklé, zastaralé grafické ovladače mohou způsobit ztmavení nebo rozjasnění obrazovky. Aktualizace ovladačů na nejnovější verzi by měla problém vyřešit.
OpenDevice Manager.
Rozbalte položku Grafické adaptéry.
Klepněte pravým tlačítkem myši na integrovanou grafickou kartu a vyberte Aktualizovat ovladač.
Vyhledejte online aktualizace ovladačů a nainstalujte aktualizace, které jsou k dispozici.
Tento postup opakujte pro čip GPU.
Restartujte systém.
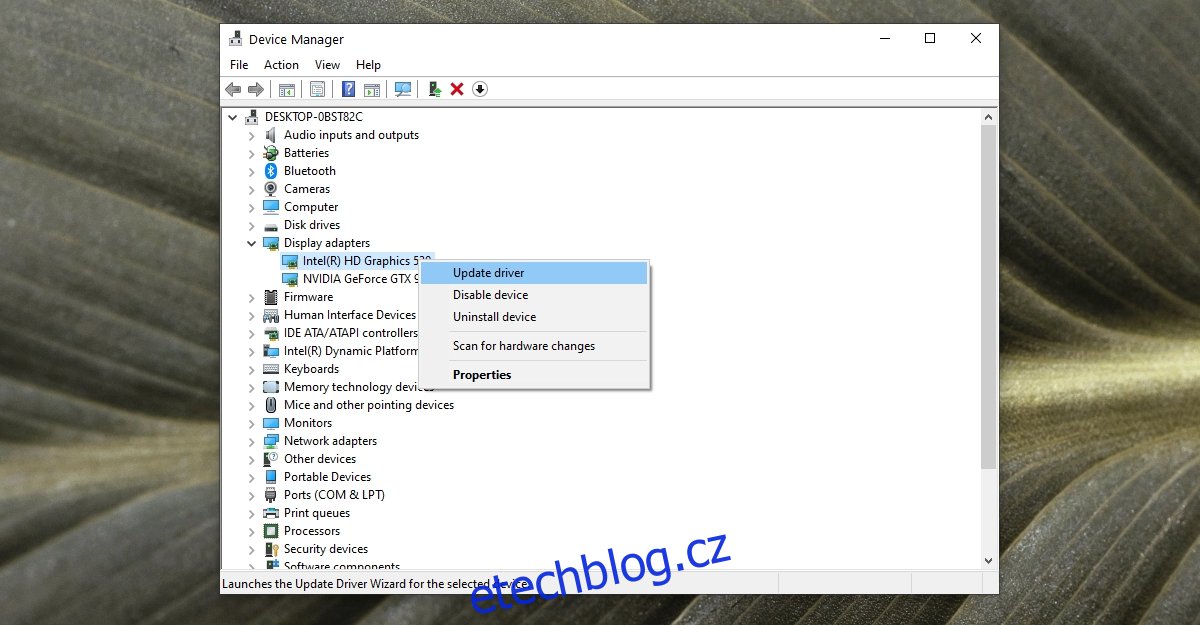
3. Spusťte Poradce při potížích s napájením
Windows 10 má nástroj pro odstraňování problémů s problémy souvisejícími s napájením v systému, např. komponenta systému není schopna odebírat tolik energie, kolik potřebuje, aby fungovala.
Otevřete Ovládací panely.
Pomocí rozevíracího seznamu vpravo nahoře změňte zobrazení na Malé ikony.
Klepněte na Odstraňování problémů.
Ve sloupci nalevo klikněte na Zobrazit vše.
V seznamu vyberte Napájení.
Spusťte Poradce při potížích s napájením a použijte všechny doporučené opravy.
Restartujte systém.
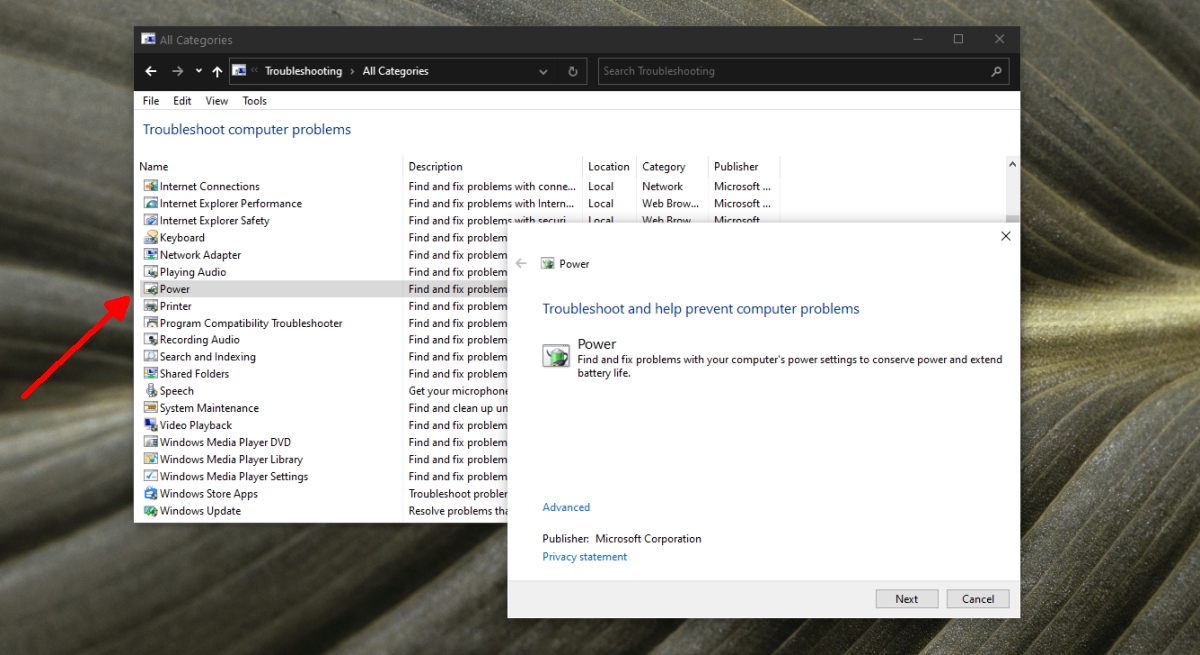
4. Zkontrolujte elektrické zásuvky, porty a vodiče
Pokud váš systém nedostává stálý proud, může to spouštět změnu plánu napájení. Plány napájení se mohou měnit v závislosti na zdroji napájení (baterie nebo DC). Projděte si následující opravy.
Ujistěte se, že je notebook bezpečně zapojen.
Ujistěte se, že proud nekolísá. Pokud ano, pomůže použití stabilizátoru proudu.
Ujistěte se, že zásuvka, ke které je notebook připojen, není poškozená.
Pokud používáte prodlužovací desku, ujistěte se, že její vodič není poškozen.
Pokud používáte prodlužovací desku, ujistěte se, že není přetížená a že nic k ní připojené nezpůsobuje elektrické rázy.
Odstraňte všechny energeticky náročné předměty, které mohou být připojeny ke stejné desce/zásuvce.
5. Změňte rozlišení obrazovky
Je možné, že jste nastavili rozlišení obrazovky, které není pro váš displej nejlepší. Ztmavení a zjasnění obrazovky může být důsledkem toho, že se různé aplikace nebo operační systém snaží pracovat s nastaveným rozlišením.
Otevřete aplikaci Nastavení (klávesová zkratka Win+I).
Přejděte na Systém>Zobrazení.
Otevřete rozevírací seznam Rozlišení displeje.
Vyberte rozlišení, u kterého je napsáno „Doporučeno“.
Pro správné měření restartujte systém.
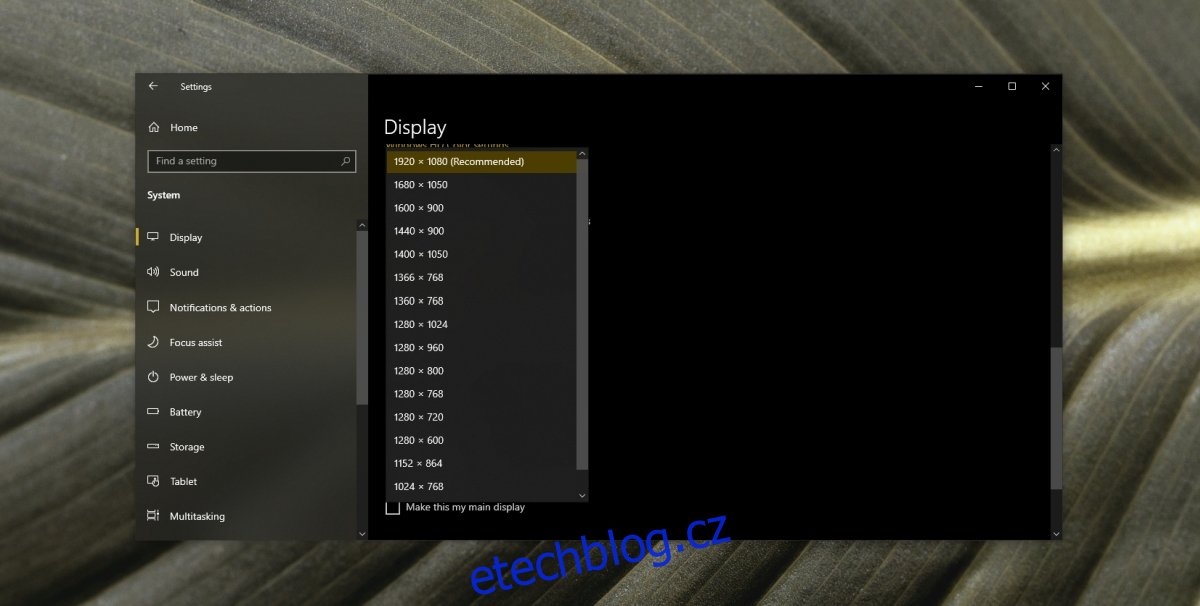
6. Problémy s hardwarem
Problémy s hardwarem mohou způsobovat ztmavení nebo rozjasnění obrazovky, což znamená, že musíte vzít notebook, aby byl opraven. Baterie, napájecí zdroj nebo grafická karta vašeho notebooku se mohly uvolnit nebo mohly být poškozeny. Otevření je jediný způsob kontroly. Pokud se něco uvolní, oprava by neměla trvat příliš dlouho ani stát příliš mnoho. Pokud došlo k poškození hardwarové součásti, budete ji muset vyměnit.
Jas obrazovky notebooku se mění sám od sebe? ZÁVĚR
Problémy s displejem se obvykle vyskytují, když je spuštěna graficky náročná aplikace, jako je hra.
Pokud často hrajete a nejste opatrní, aby se váš systém nezahříval, je možné, že hardwarová součást je poškozena a způsobuje tyto problémy.
Pokud ne, může to být jednoduše zastaralý ovladač.
Osvědčilo se vám to? Dejte nám vědět v komentářích níže.

