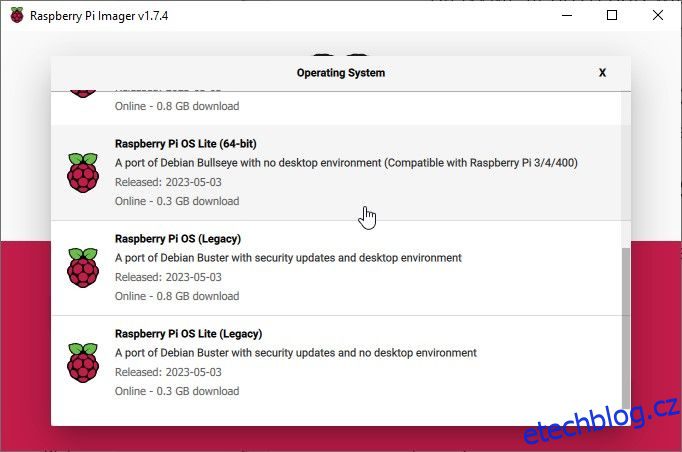Ať už jste profesionální fotograf s tisíci snímky ve vysokém rozlišení, majitel malé firmy s důležitými daty nebo filmový nadšenec s rozsáhlou sbírkou, mít spolehlivé a bezpečné řešení úložiště je zásadní. Totéž platí pro každého jednotlivce, který chce bezpečně ukládat svá data a přistupovat k nim s úplným soukromím. Zde vstupuje do hry síťově připojené úložiště (NAS).
I když jsou dostupné komerční verze, můžete si také vytvořit svůj vlastní NAS pomocí Raspberry Pi 4 a ownCloud – což je nákladově efektivnější a přizpůsobitelné.
Table of Contents
Proč si vytvořit svůj vlastní NAS pomocí Raspberry Pi a ownCloud?
Sestavení vlastního NAS poskytuje několik výhod oproti nákupu předem sestaveného řešení:
- Úložnou kapacitu si můžete přizpůsobit podle svých konkrétních potřeb.
- Máte úplnou kontrolu nad svými daty, jsou uložena lokálně a bezpečně.
- Server NAS můžete použít k zálohování dat ze všech zařízení a k ochraně před náhodnou ztrátou dat.
- Nákladově efektivní a energeticky efektivní, protože používáme Raspberry Pi 4, který spotřebuje 15W při max.
- Server můžete využít i pro další služby, jako je Plex
ownCloud je oblíbené softwarové řešení s otevřeným zdrojovým kódem, které vám umožňuje vytvořit si vlastní cloudové úložiště. Poskytuje bezpečné a snadno použitelné rozhraní pro správu a přístup k vašim souborům odkudkoli pomocí jakéhokoli zařízení – včetně platforem Android, iOS, macOS, Linux a Windows.
Své soubory můžete také synchronizovat mezi více zařízeními a sdílet je s ostatními. Podporuje také širokou škálu pluginů a rozšíření, což vám umožňuje rozšířit jeho funkčnost a povolit dvoufaktorové ověřování pro další zabezpečení.
Kromě toho si můžete vytvořit osobní vlastní cloudové úložiště se vzdáleným přístupem nebo webový server a hostovat web na vašem Raspberry Pi 4.
Věci, které budete potřebovat
K sestavení vlastního NAS s Raspberry Pi 4 a ownCloud budete potřebovat následující:
- Raspberry Pi 4 se 4 GB nebo 8 GB RAM pro optimální výkon
- NVME nebo SATA SSD s krytem/konektorem USB
- Karta microSD třídy 10 16 GB nebo 32 GB
- Napájecí zdroj pro Raspberry Pi 4
- Spolehlivá gigabitová síť (router) pro připojení vašeho NAS k místní síti pro vysokorychlostní přenos dat
Krok 1: Nastavte Raspberry Pi 4 pro NAS
Nejprve si musíte stáhnout oficiální nástroj Raspberry Pi Imager a poté podle následujících kroků nainstalovat operační systém.
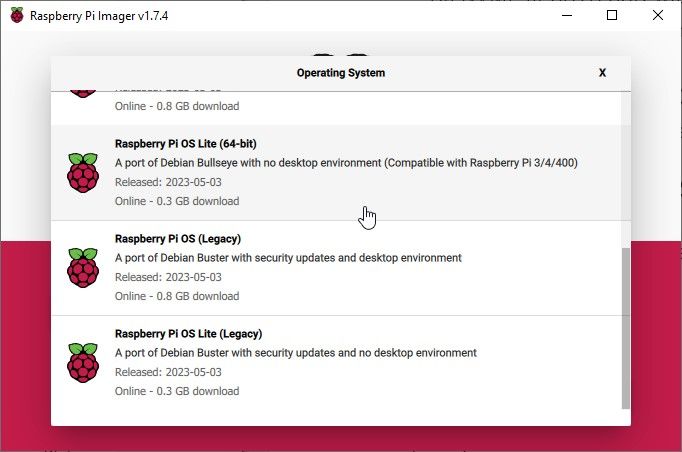
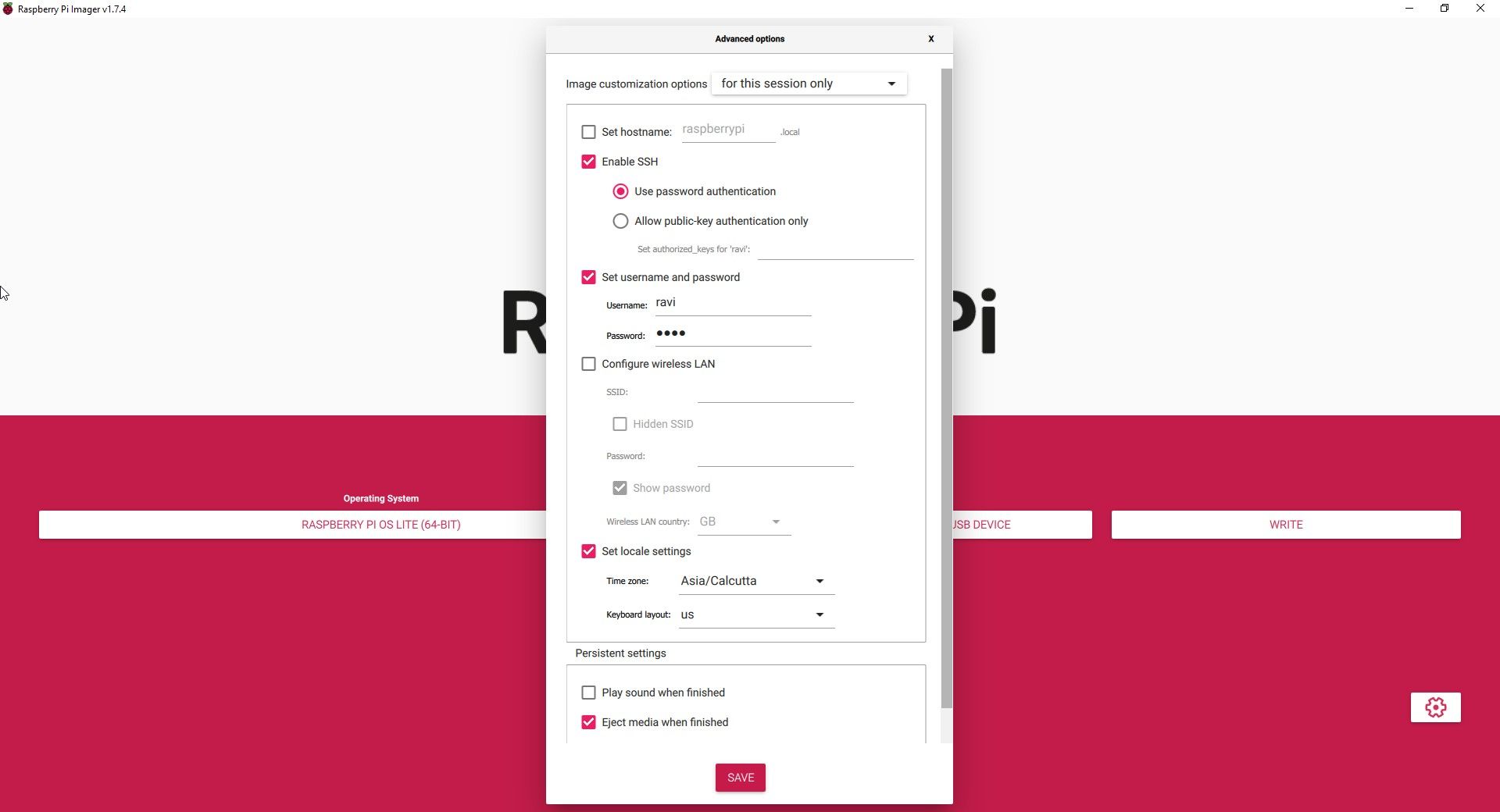
Po flashnutí microSD karty ji vložte do Raspberry Pi 4 a připojte napájení. Raspberry Pi 4 se zavede do Raspberry Pi OS Lite.
Nyní můžete zkontrolovat nastavení DHCP routeru a zjistit IP adresu Raspberry Pi nebo použít aplikaci Fing na vašem smartphonu (iOS a Android). Případně připojte klávesnici, myš a displej k Pi a poté spusťte následující příkaz, abyste zjistili jeho IP adresu:
hostname -I
Krok 2: Nainstalujte a nakonfigurujte ownCloud na Raspberry Pi 4
Chcete-li nastavit ownCloud na Raspberry Pi 4, budete muset nainstalovat následující:
- Webový server (NGINX nebo Apache)
- PHP
- databáze MariaDB
Chcete-li tyto služby nainstalovat, nainstalujte a spusťte soubor Tmel aplikaci na Windows nebo použijte aplikaci Terminál na macOS a připojte se k Raspberry Pi přes SSH.
Poté spusťte následující příkazy:
sudo apt-get update
sudo apt-get upgrade
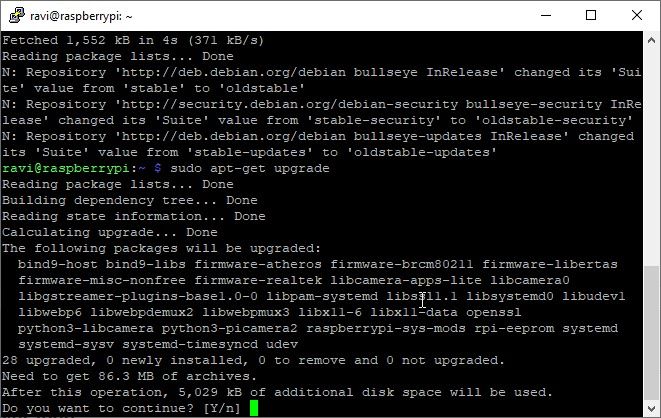
Počkejte na dokončení upgradu. Stiskněte Y a po zobrazení výzvy stiskněte Enter. Po aktualizaci spusťte následující příkazy a nainstalujte požadované balíčky.
sudo apt-get install apache2
sudo apt install apache2 libapache2-mod-php7.4 openssl php-imagick php7.4-common php7.4-curl php7.4-gd php7.4-imap php7.4-intl php7.4-json php7.4-ldap php7.4-mbstring php7.4-mysql php7.4-pgsql php-smbclient php-ssh2 php7.4-sqlite3 php7.4-xml php7.4-zip
Po instalaci požadovaných balíčků restartujte server Apache.
sudo service apache2 restart
Poté spusťte následující příkaz a přidejte uživatele do skupiny www-data.
sudo usermod -a -G www-data www-data
Dále si můžeme stáhnout a nainstalovat ownCloud na Raspberry Pi 4 pomocí následujících příkazů:
cd /var/www/html
sudo wget https:
sudo unzip owncloud-complete-latest.zip
Vytvořte adresář pro připojení externího SSD a změňte vlastnictví adresáře ownCloud:
sudo mkdir /media/ExternalSSD
sudo chown www-data:www-data /media/ExternalSSD
sudo chmod 750 /media/ExternalSSD
Opravte oprávnění, abyste předešli problémům:
sudo chown -R www-data: /var/www/html/owncloud
sudo chmod 777 /var/www/html/owncloud
sudo mkdir /var/lib/php/session
sudo chmod 777 /var/lib/php/session
Dále musíte nakonfigurovat webový server Apache. Otevřete konfigurační soubor:
sudo nano /etc/apache2/conf-available/owncloud.conf
Poté k němu přidejte následující řádky:
Alias /owncloud "/var/www/owncloud/"<Directory /var/www/owncloud/>
Options +FollowSymlinks
AllowOverride All<IfModule mod_dav.c>
Dav off
</IfModule>SetEnv HOME /var/www/html/owncloud
SetEnv HTTP_HOME /var/www/html/owncloud</Directory>
Uložte a ukončete nano pomocí Ctrl + O a poté Ctrl + X. Poté povolte moduly Apache:
sudo a2enconf owncloud
sudo a2enmod rewrite
sudo a2enmod headers
sudo a2enmod env
sudo a2enmod dir
sudo a2enmod mime
Nainstalujte databázi MariaDB:
sudo apt install mariadb-server
Vytvořte databázi pro uživatele:
sudo mysqlCREATE DATABASE owncloud;
CREATE USER 'ownclouduser'@'localhost' IDENTIFIED BY 'YourPassword';
GRANT ALL PRIVILEGES ON owncloud.* TO 'ownclouduser'@'localhost';
FLUSH PRIVILEGES;
Exit;
Restartujte Raspberry Pi:
sudo reboot
Krok 3: Přidejte externí úložiště
Prostřednictvím portů USB 3.0 můžete k Raspberry Pi 4 přidat více úložných zařízení USB. Připojte jeden z vašich SSD nebo pevných disků k USB portu a postupujte podle níže uvedených kroků pro připojení externího úložného zařízení do adresáře v systému souborů a přidání úložiště do vašeho DIY NAS.
Již jsme vytvořili adresář /media/ExternalSSD pro připojení externího úložiště. Ujistěte se, že je SSD nebo HDD naformátován na NTFS. Poté jej připojte podle následujících kroků:
sudo apt-get install ntfs-3g
Poté získejte GID, UID a UUID:
id -u www-data
id -g www-data
ls -l /dev/disk/by-uuid
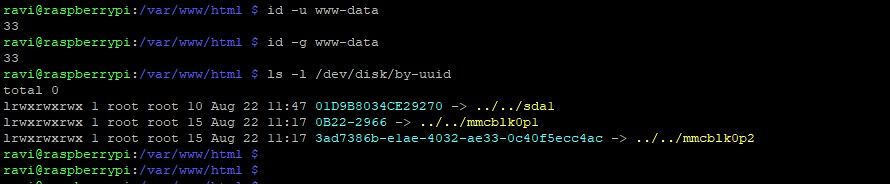
Poznamenejte si UUID, GID a UID. V našem příkladu je sda1 externí SSD disk naformátovaný v NTFS. Dále přidáme jednotku do souboru fstab.
sudo nano /etc/fstab
Přidejte následující řádek:
UUID= 01D9B8034CE29270 /media/ExternalSSD auto nofail,uid=33,gid=33,umask=0027,dmask=0027,noatime 0 0
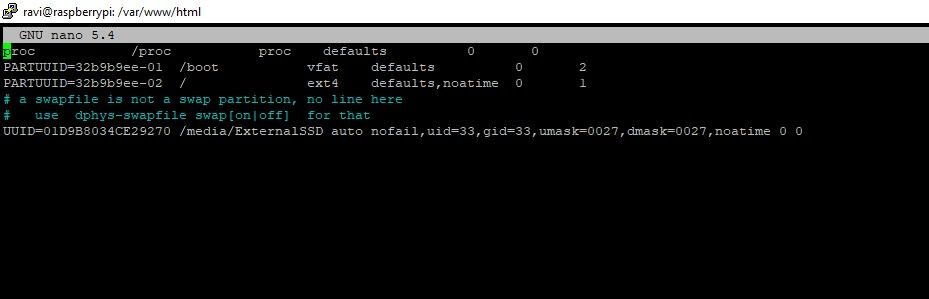
Chcete-li připojit externí úložné zařízení, musíte najít jeho identifikátor zařízení. Pomocí následujícího příkazu vypíšete všechna připojená úložná zařízení:
lsusb
V této fázi můžete restartovat Raspberry Pi a automaticky připojit externí úložiště, nebo jej připojit ručně:
sudo mount /dev/sda1 /media/ExternalSSD
Všechny vaše soubory na jednotce NTFS by měly být viditelné v adresáři /media/ExternalSSD.

Jednotka aktuálně obsahuje pouze skryté složky System Volume Information a RECYCLE.BIN. Restartujte systém.
sudo reboot
4. Nakonfigurujte ownCloud
Po restartu navštivte ve webovém prohlížeči IP adresu Raspberry Pi, abyste získali přístup k vlastnímu cloudu.
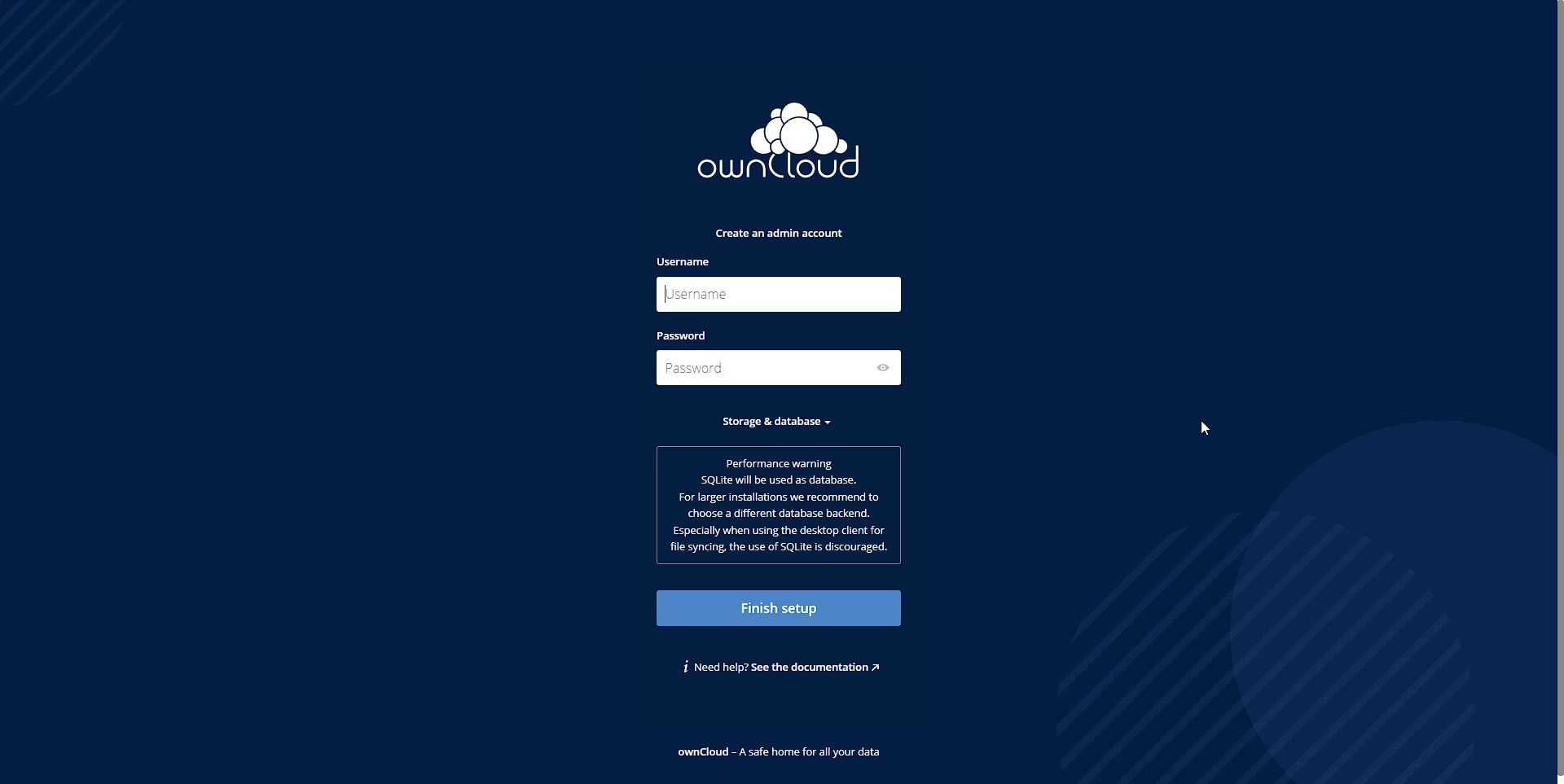
Zadejte uživatelské jméno a heslo dle vlastního výběru. Klikněte na Úložiště a databáze a zadejte podrobnosti o databázi MariaDB, jak je uvedeno níže.
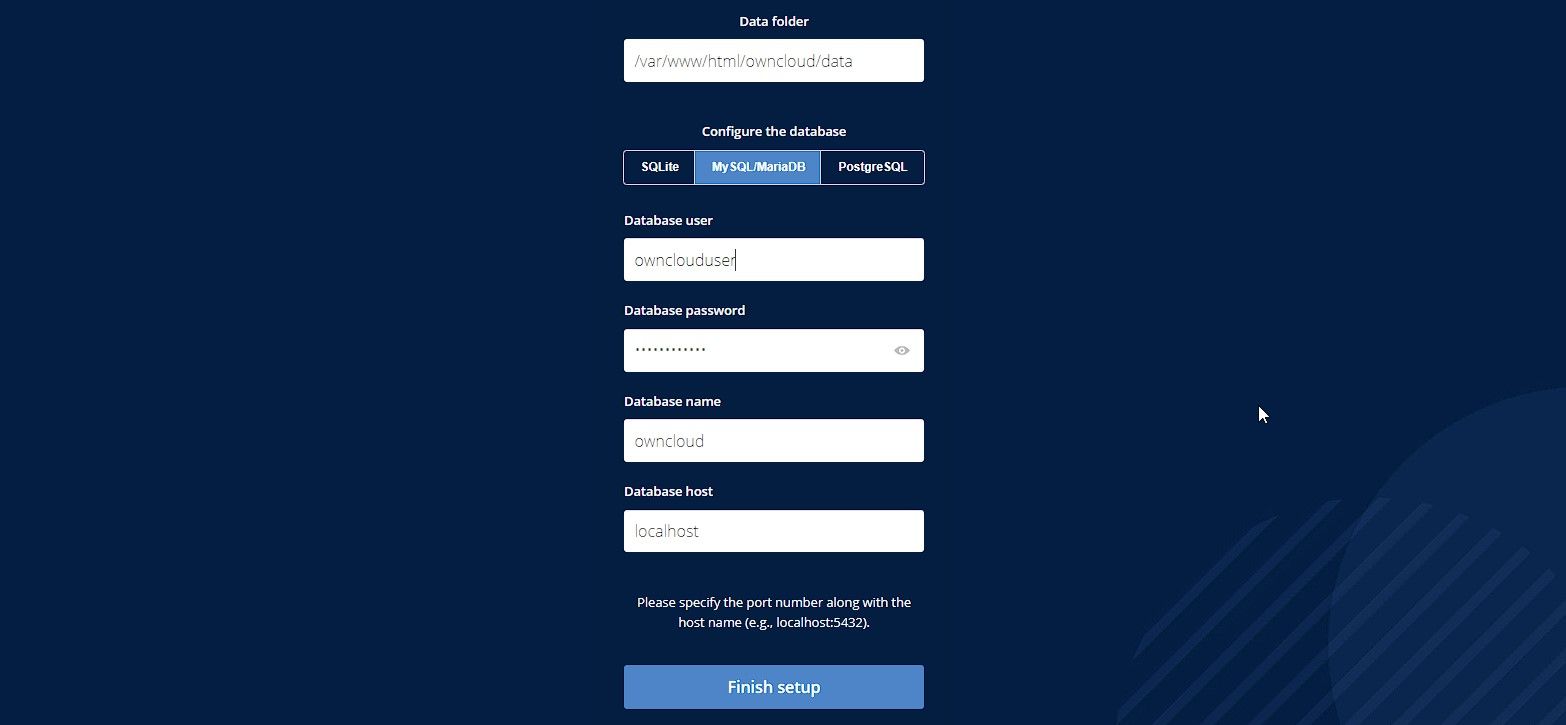
Pokud k ukládání dat používáte externí disk, nezapomeňte změnit cestu ke složce Data na /media/ExternalSSD z výchozího /var/www/html/owncloud/data. Pokud v budoucnu budete chtít přidat nový disk nebo další úložiště, postupujte takto VlastníCloud průvodce pro aktualizaci cesty k adresáři.
Klepněte na tlačítko Dokončit nastavení. Po chvíli se můžete přihlásit do ownCloud.
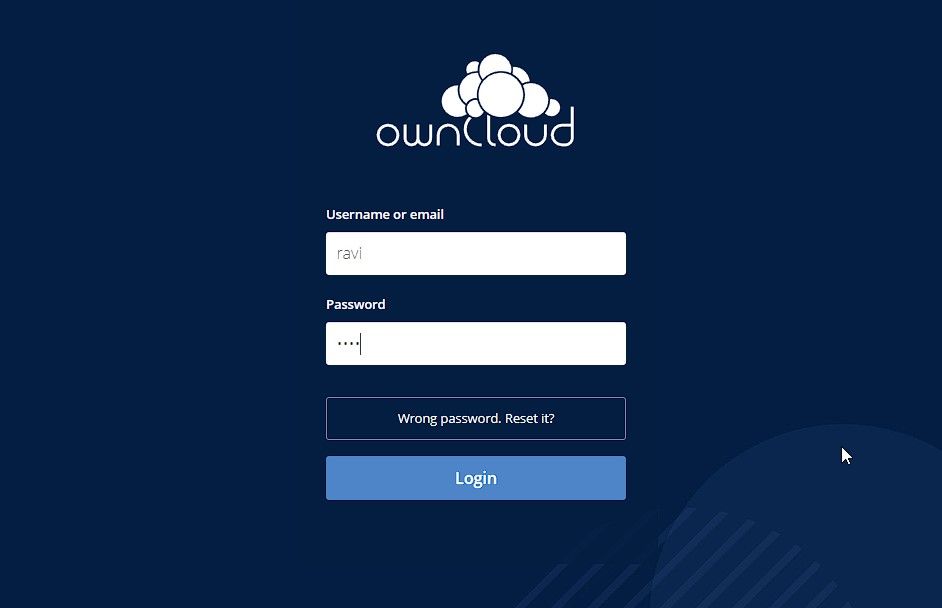
Aplikaci ownCloud si můžete stáhnout do smartphonu nebo počítače a synchronizovat své soubory. Než však zahájíte synchronizaci nebo nahrávání souborů, přidejte externí HDD nebo SSD úložiště.
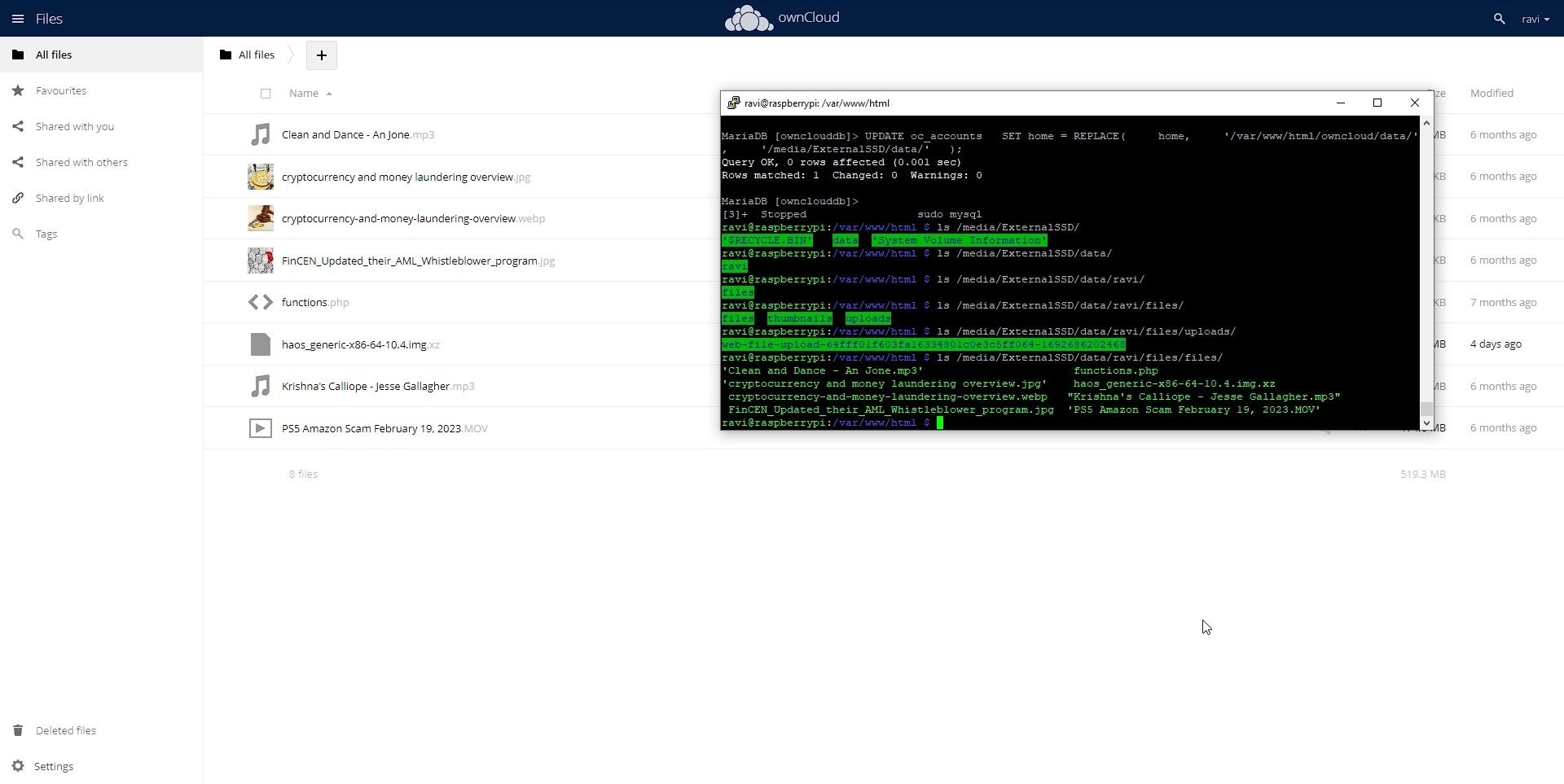
Pokud jste pečlivě dodrželi každý krok, měli byste být připraveni nahrát soubory na svůj vlastníCloud NAS.
Používání vašeho nového Raspberry Pi 4 NAS
NAS vám umožňuje centralizovat a přistupovat k vašim datům z více zařízení v místní síti. Je to pohodlný a efektivní způsob ukládání, sdílení a zálohování souborů doma nebo v kanceláři. Vytvořte více uživatelů a přiřaďte jim jejich vlastní účet na cloudu, aby mohli nahrávat a zabezpečit svá data.
Sestavení vlastního NAS s Raspberry Pi 4 a ownCloud nabízí cenově výhodné a přizpůsobitelné řešení, které splní vaše potřeby úložiště a převezme kontrolu nad vašimi daty!