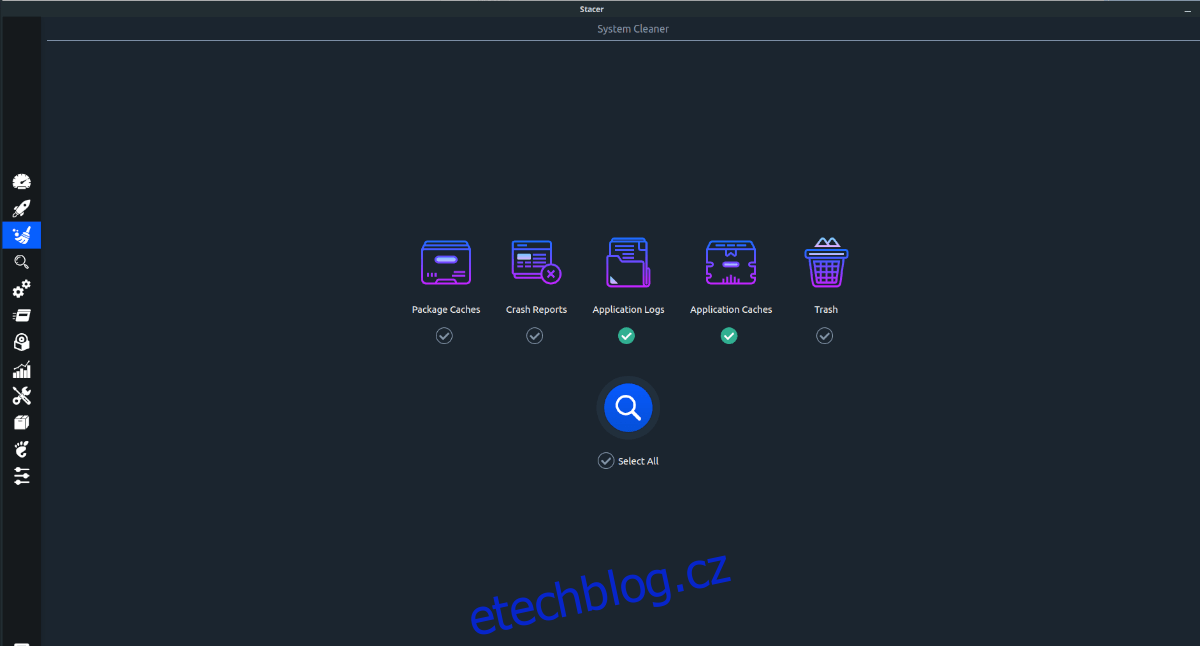Po chvíli používání Ubuntu se historie aplikací nahromadí, což zpomalí váš systém. Naštěstí je snadné vymazat tuto historii aplikací a urychlit tak váš systém. V této příručce vám ukážeme, jak na to.
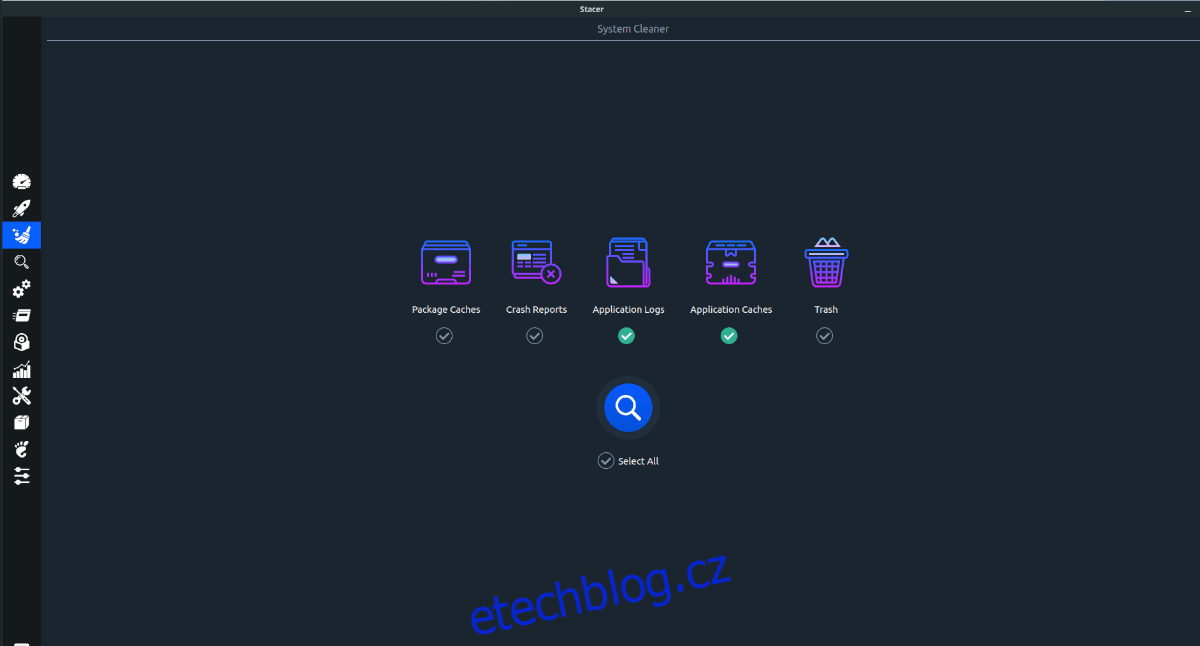
Table of Contents
Metoda 1 – Bleachbit
Pokud chcete smazat historii aplikací na Ubuntu, nejlepší způsob, jak jít, je Bleachbit. Je to fantastický nástroj, který dokáže hloubkově prohledat váš systém a vymazat historii aplikací. Bleachbit je open-source a funguje na všem, od historie aplikací webového prohlížeče po miniatury fotografií atd.
Instalace Bleachbit na Ubuntu
Aplikace Bleachbit bohužel není výchozí aplikací Ubuntu a není předinstalovaná. Z tohoto důvodu jej musíte nainstalovat před pokusem o použití ve vašem systému.
Chcete-li zahájit instalaci Bleachbit, otevřete Ubuntu Software Center. Chcete-li otevřít Ubuntu Software Center, stiskněte Win na klávesnici, vyhledejte „Ubuntu Software“ a otevřete aplikaci.
Jakmile je aplikace otevřena, najděte vyhledávací pole, zadejte „Bleachbit“ a stisknutím klávesy Enter zobrazte výsledky vyhledávání. Prohlédněte si výsledky vyhledávání pro „Bleachbit“ a klikněte na něj myší.
Po výběru „Bleachbit“ vyhledejte tlačítko „Instalovat“ a klikněte na něj myší. Poté budete vyzváni k zadání hesla. Učiň tak. Po zadání hesla se Bleachbit začne instalovat.
Po dokončení klikněte na „Spustit“ pro otevření aplikace.
Instalace terminálu
Nechcete instalovat aplikaci Bleachbit na svůj počítač Ubuntu pomocí Ubuntu Software Center? Zkuste to nastavit pomocí terminálu. Chcete-li začít, spusťte okno terminálu stisknutím Ctrl + Alt + T na klávesnici.
Jakmile se otevře okno terminálu, použijte příkaz apt install k instalaci balíčku „bleachbit“ do vašeho počítače.
sudo apt install bleachbit
Po zadání výše uvedeného příkazu vás Ubuntu požádá o heslo. Zadejte jej a stiskněte klávesu Enter a poté stisknutím Y nainstalujte software.
Smažte historii aplikací pomocí Bleachbit
Chcete-li smazat historii aplikací na počítači Ubuntu pomocí Bleachbit, začněte spuštěním aplikace. Aplikaci můžete spustit vyhledáním „Bleachbit“ v nabídce aplikací na ploše Linuxu.
Jakmile je program Bleachbit otevřen, postupujte podle níže uvedených pokynů krok za krokem.
Krok 1: V Bleachbit se podívejte na postranní panel vlevo. V postranním panelu vyhledejte historii aplikací, kterou chcete vymazat. Chcete-li například vymazat historii aplikace Discord, zaškrtněte políčko vedle položky „Discord“ nebo pro Firefox zaškrtněte políčko vedle položky „Firefox“ atd.
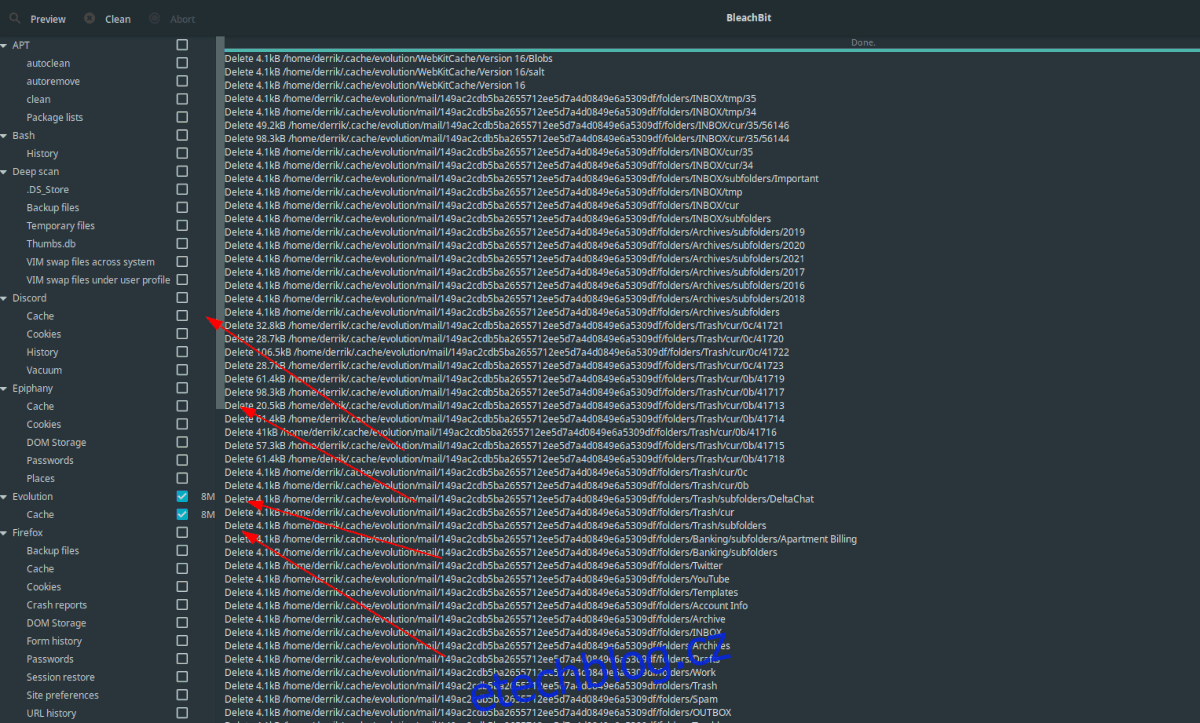
Krok 2: Po výběru všech aplikací, které chcete vymazat, najděte tlačítko „Náhled“ v levém horním rohu aplikace a klikněte na něj. Když kliknete na „Náhled“, Bleachbit vypočítá množství ušetřeného místa po smazání historie aplikace.
Krok 3: Najděte tlačítko „Vyčistit“ v levém horním rohu aplikace a klikněte na něj. Výběrem tohoto tlačítka se Bleachbit pokusí vymazat všechny soubory historie aplikace, které jste vybrali v kroku 1.
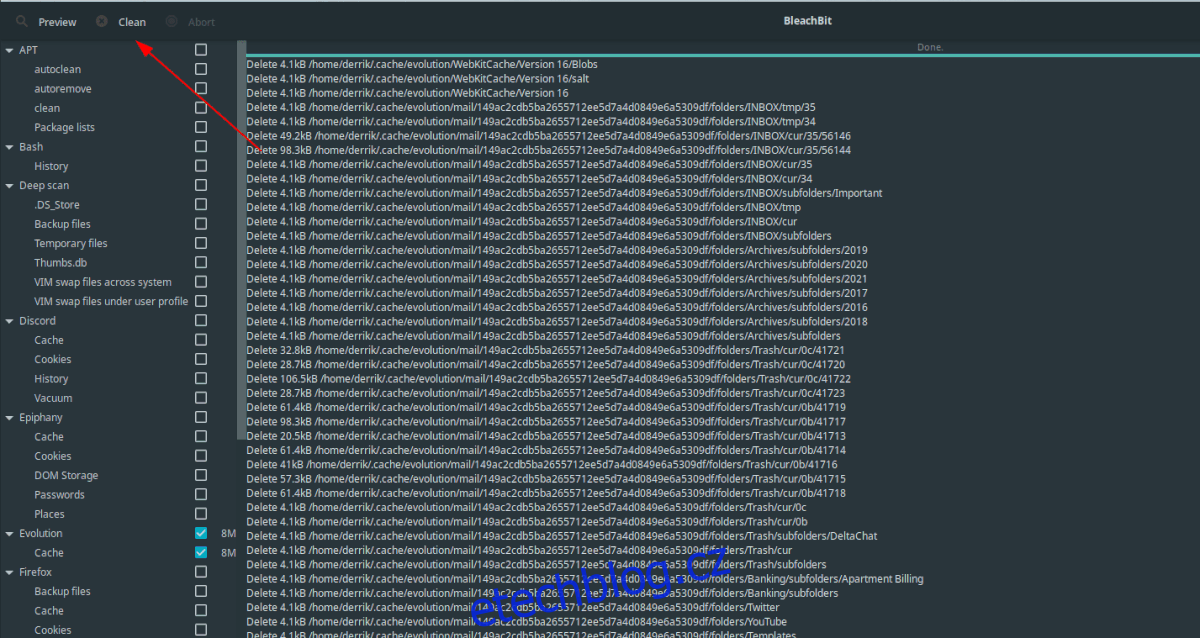
Mějte na paměti, že proces čištění může nějakou dobu trvat, zvláště pokud jste na svém počítači se systémem Linux vybrali aplikace s mnoha soubory. Pro dosažení nejlepších výsledků buďte trpěliví, posaďte se a počkejte, až se vše dokončí.
Po dokončení procesu čištění vám Bleachbit ukáže, co bylo smazáno v protokolu na obrazovce. Přečtěte si jej a po dokončení procesu aplikaci zavřete.
Metoda 2 – Stacer
Dalším způsobem, jak vymazat historii aplikací na Ubuntu, je Stacer. Je to systémový optimalizátor a všestranný užitečný nástroj pro Linux, na který mnozí v komunitě přísahají. Má vestavěnou čistící aplikaci, kterou mohou uživatelé použít k vymazání historie aplikací. Zde je návod, jak na to.
Instalace Staceru na Ubuntu
Než se pokusíte použít Stacer k vymazání historie aplikací na Ubuntu, musíte jej nainstalovat. V minulosti jsme na wdzwdz probírali, jak nainstalovat aplikaci Stacer. Postupujte podle tohoto průvodce a zjistěte, jak zprovoznit aplikaci ve vašem systému Ubuntu.
Jakmile nainstalujete Stacer do počítače Ubuntu, přejděte k další části průvodce.
Smažte historii aplikací pomocí Stacer
Chcete-li vymazat historii aplikací na Ubuntu pomocí Stacer, otevřete aplikaci tak, že ji vyhledáte v nabídce aplikace. Jakmile je aplikace Stacer otevřena, postupujte podle níže uvedených pokynů krok za krokem.
Krok 1: Ve Staceru vyhledejte ikonu smetáka na levém postranním panelu aplikace a klikněte na ni. Ikona smetáku je oblast Stacer „System Cleaner“.
Krok 2: V oblasti System Cleaner zaškrtněte políčko vedle „Cache aplikací“ a „Protokoly aplikací“. Výběrem těchto možností říkáte Staceru, že chcete vymazat historii aplikací na Ubuntu.
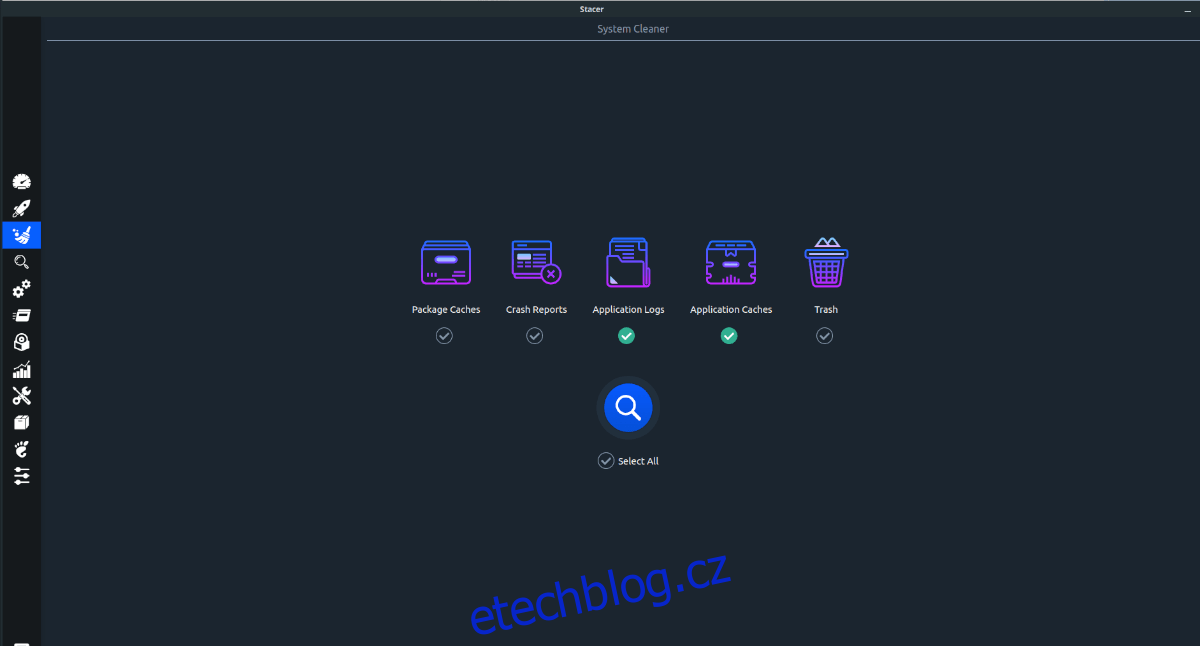
Krok 3: Kliknutím na modrou ikonu lupy zahájíte proces čištění ve Staceru. Odtud ještě jednou zkontrolujte „Protokoly aplikací“ a „Mezipaměti aplikací“. Poté stisknutím ikony modrého koštěte vyčistěte historii aplikací.
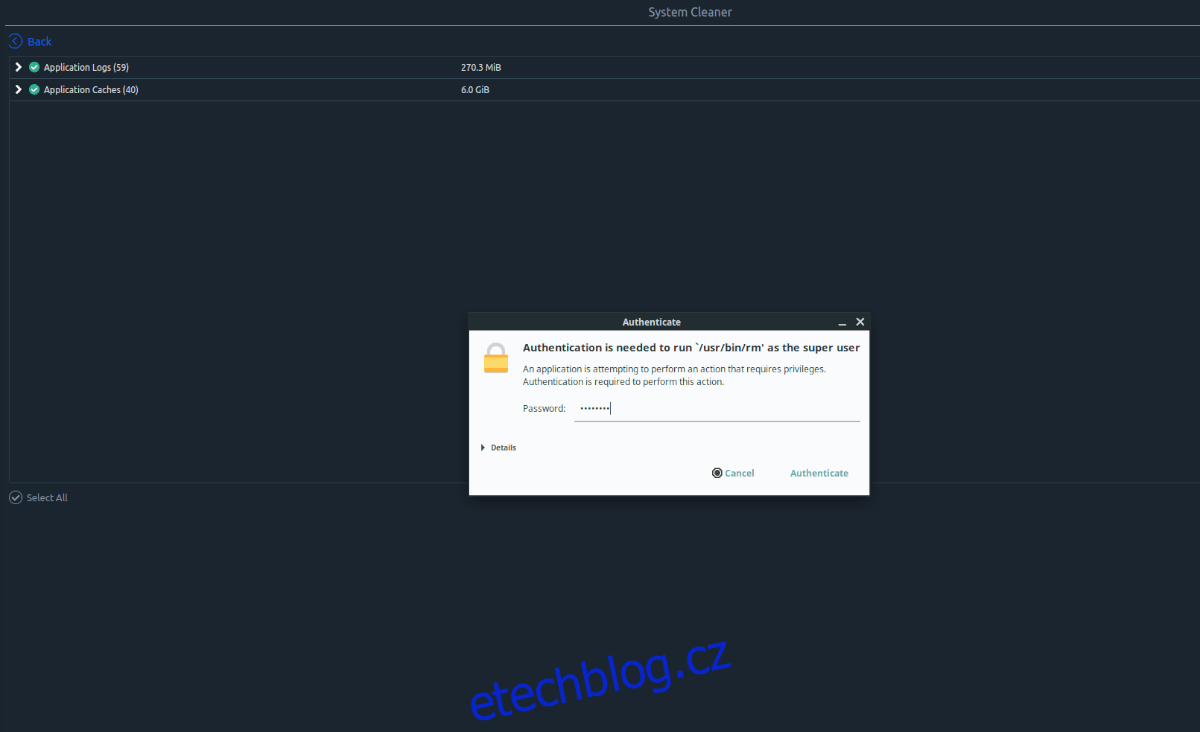
Po dokončení procesu čištění se zobrazí zelený text oznamující, že vaše soubory byly vyčištěny. Po přečtení textu zavřete Stacer, protože již není potřeba.