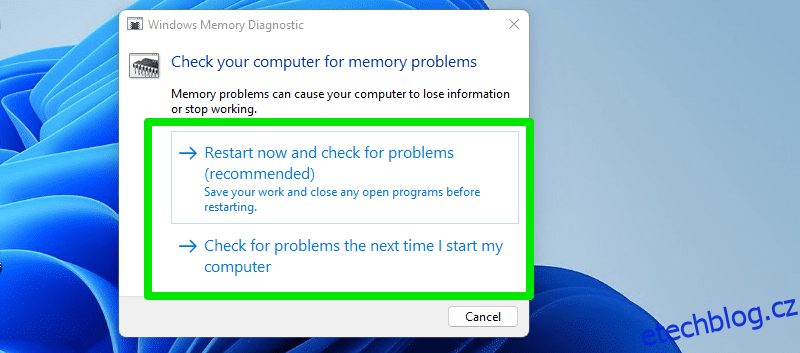Pravděpodobně již víte, že v určitém okamžiku se hardwarové komponenty vašeho počítače opotřebují. Kdy se to však stane a jaký je jejich stav právě teď?
Abyste se vyhnuli nepříjemným překvapením, musíte sledovat stav svého počítače. Váš počítač může náhle přestat fungovat, když jej potřebujete použít, nebo v horším případě ztratíte důležitá data, pokud dojde k poškození úložného zařízení. Abyste se takové situaci vyhnuli, měli byste neustále kontrolovat stav hardwarových komponent vašeho počítače.
Samozřejmě nelze sledovat všechny, PC se skládá z mnoha různých komponent. I když můžete sledovat ty hlavní, které přímo ovlivňují výkon PC a vaše data v něm. To zahrnuje RAM, GPU, HDD/SSD a CPU vašeho počítače.
Níže jsem uvedl všechny možné stopy a nástroje, které můžete použít k identifikaci zdravotního stavu těchto hardwarových komponent, abyste mohli přijmout správná opatření.
Table of Contents
Zkontrolujte stav RAM
Pokud je paměť RAM poškozena, počítač se jednoduše nezapne. Na většině počítačů vydá 3 pípnutí a poté se vypne. Protože RAM neukládá žádná data, není velký problém, pokud se poškodí, protože ji můžete vždy vyměnit. Než se však poškodí, může to mít negativní dopad na váš počítač.
Níže jsou uvedeny některé vodítka, které by mohly napovědět, že vaše RAM je poškozená, a měli byste plánovat pořízení nové:
- Myš a klávesnice na chvíli zamrznou.
- Spuštění aplikací trvá příliš dlouho. Mohou také fungovat pomalu, ale výrazně delší doba spuštění je velkým vodítkem.
- Počítač při spuštění funguje dobře, ale při dalším používání se výrazně zpomaluje. Restart to obvykle vyřeší.
- PC se náhodně vypne nebo restartuje.
- Může se objevit modrá obrazovka smrti, ale můžete na ní vidět chyby, abyste mohli online zkontrolovat, zda souvisí s RAM. I když někdy nemusí trvat dostatečně dlouho, aby se chyba zkopírovala.
- Aplikace Systémové informace může zobrazovat méně nainstalované paměti RAM, než je skutečná hodnota. Chcete-li aplikaci otevřít, můžete vyhledat „System Information“ ve Windows Search.
- Soubory, které často používáte, se mohou začít poškozovat. To zahrnuje soubory aplikací i média.
Použijte Windows Memory Diagnostic
Pokud si začnete všímat některých z výše uvedených příznaků, můžete pomocí nástroje Windows Memory Diagnostic ověřit, zda se jedná o problém s RAM. Je to vestavěný nástroj systému Windows pro kontrolu paměti RAM, zda neobsahuje chyby nebo poškození. Restartuje váš počítač a zkontroluje RAM z místa mimo operační systém, aby byly zajištěny přesné výsledky. Postup použití:
Stisknutím kláves Window+R a zadáním mdsched v dialogovém okně Spustit otevřete nástroj. Požádá vás o restartování počítače nebo jeho skenování při příštím spuštění. Vyberte preferovanou možnost a počítač prohledá při každém dalším restartu.
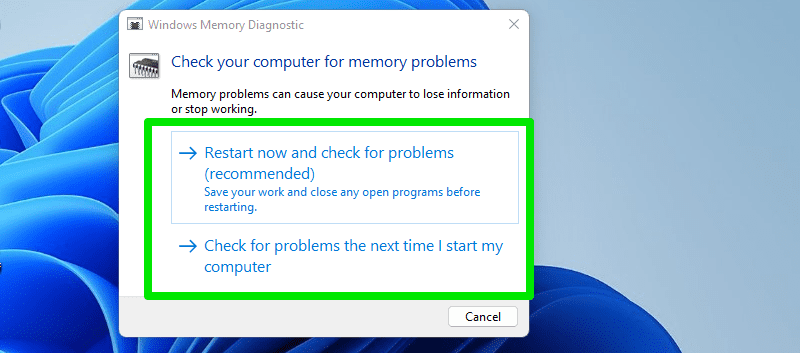
Skenování může trvat několik minut a po dokončení se výsledky zobrazí na ploše, když se přihlásíte. Pro případ, že by se na začátku nezobrazily, můžete také zkontrolovat výsledky v prohlížeči událostí Windows.
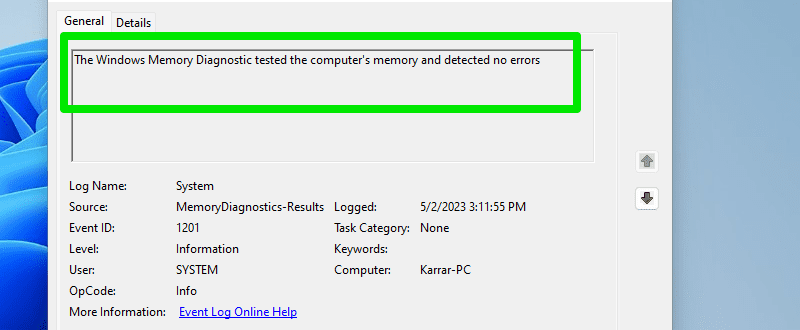
Alternativně můžete také použít MemTest86, což je nástroj třetí strany, který běží z USB disku a testuje RAM, a není potřeba operační systém. Jeho testy jsou pravděpodobně intenzivnější a výsledky jsou komplexní.
Nástroj je dodáván jako soubor zip a můžete spustit spustitelný soubor imageUSB a začít vytvářet obraz USB. Ačkoli má spoustu možností, stačí vytvořit MemTest86 USB, poté vybrat připojený USB disk a kliknout na tlačítko Zapsat.
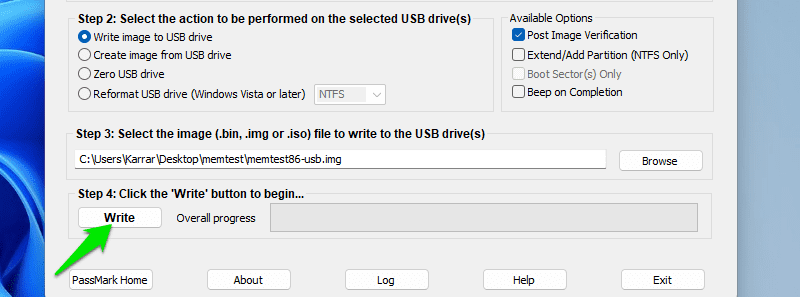
Stačí spustit počítač z tohoto USB disku a spustí test a zobrazí výsledky jako Pass, Fail, Incomplete Pass a Incomplete Fail.
Co dělat v případě špatného zdraví RAM?
Pokud existují příznaky, které říkají, že vaše paměť RAM umírá, nejlepším řešením je její výměna. Můžete však také zkusit vyjmout výčnělky RAM a vyčistit je a sloty měkkým kartáčkem. Několikrát to vyřešilo moje problémy s RAM, zvláště když to způsobilo chyby při zapínání počítače.
Pokud ji nemůžete okamžitě vyměnit, můžete pokračovat v používání té se špatným zdravím, pokud problémy nejsou příliš rozšířené. Základní deska PC je dostatečně chytrá na to, aby ji špatná RAM nepoškodila, a když zjistí, že je nebezpečná, okamžitě vypne napájení.
Pokud máte více pamětí RAM, zkontrolujte jednu po druhé, abyste zjistili, která z nich je poškozená, a pouze ji vyměňte. Můžete také vyjmout ten špatný a používat počítač s nižší RAM, dokud nedostanete nový.
Zkontrolujte stav HDD nebo SSD
Špatný stav HDD (pevného disku) nebo SSD (pevného disku) je rozhodně alarmující, protože obsahuje všechna vaše data. Pokud dojde k poškození disku, může dojít ke ztrátě všech vašich dat. Většina špatných zdravotních vodítek, které se týkají paměti RAM, platí také pro úložné jednotky, protože obě ukládají data. I když níže uvádím pouze vodítka, která jsou jedinečná pro SSD nebo HDD:
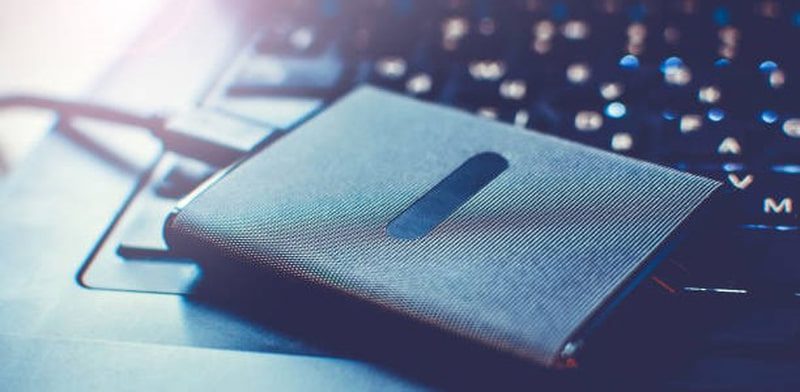
- Tikání nebo cvakání v případě pevných disků, protože mají uvnitř fyzické části, které by mohly být poškozeny.
- Nelze zapisovat data na konkrétní místa kvůli vadným sektorům.
- Přehřívání úložného disku po chvilce používání. Chcete-li to zkontrolovat, musíte otevřít počítač a ujistit se, že to není způsobeno celkovým přehřátím počítače.
- BSOD, ale chyba související s úložištěm.
- Programy se spouštějí pomaleji, ale po úplném otevření fungují dobře.
- Přesouvání dat z jedné složky do druhé trvá příliš dlouho.
- Soubory a složky se náhle stanou nedostupnými nebo dokonce zmizí.
- Jednotka se stane pouze pro čtení; nelze do něj zapisovat žádná data.
- Při bootování dochází k častým pádům, takže je potřeba počítač zapnout několikrát.
Použijte aplikaci třetí strany
SMART (Self-Monitoring, Analysis, and Reporting Technology) je vestavěný monitorovací systém ve Windows, který sleduje stav a využití úložných zařízení. Rozluštit informace, které poskytuje, však může být obtížné, takže budete potřebovat nástroj třetí strany, který usnadní jejich čtení.
Doporučuji CrystalDiskInfo pro snadné použití, ale můžete také zkusit HWiNFO, pokud chcete nástroj vše v jednom. CrystalDiskInfo vám sdělí stav vašeho úložného disku, teplotu (v reálném čase), cykly čtení/zápisu, celkovou dobu zapnutí a mnoho dalšího.
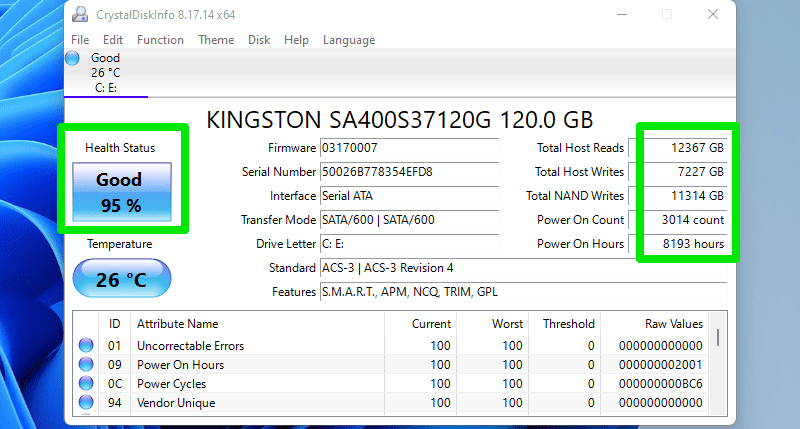
U SSD disků dokonce vypovídá, kolik procent z jeho celkové očekávané životnosti bylo spotřebováno. U paměťových zařízení s chybami zobrazí stav Upozornění nebo Špatný stav podle stavu. Chyby, kterým čelil, můžete také vidět dole nebo najetím kurzoru myši na stav.
Co dělat v případě špatného stavu HDD/SSD?
V první řadě si důležitá data okamžitě zálohujte. V závislosti na vašich potřebách můžete mít místní nebo cloudovou zálohu. Doporučuji používat zálohovací aplikaci třetí strany, protože mají lepší možnosti ukládání dat mimo vaše poškozené úložné zařízení. Můžete dokonce vyzkoušet klonovací software, pokud chcete migrovat na nové úložné zařízení.
Pokud se některá z vašich dat nebo úložného prostoru poškodí, může být stále obnovitelná pomocí nástrojů, jako je CHKDSK. Celkově je nejlepší mít pravidelné zálohy a vyměnit úložné zařízení co nejdříve, protože by mohlo dojít k poškození důležitých souborů/aplikací, které by se mohly dokonce zkopírovat do zálohy.
Zkontrolujte stav GPU
Jelikož GPU spouští graficky náročné hry/aplikace, mají obvykle kratší životnost ve srovnání s jinými součástmi a také vyžadují větší péči. Je velká šance, že začnete vidět problémy s GPU dříve než tyto ostatní komponenty.

Níže jsem uvedl několik výmluvných příznaků, že vaše GPU nefunguje dobře:
- Grafické závady jsou prvním příznakem umírání GPU. Patří sem špatné textury, trhání obrazovky, náhodné artefakty, pixelace mimo barvu, zkreslení textu atd. Obvykle se to stává při hraní her nebo jiných úlohách náročných na zdroje, ale může se to stát i při běžném používání.
- Nižší výkon než dříve. Pokud znáte své maximální FPS ve svých oblíbených hrách, pak je pokles FPS dobrým znamením, pokud nebudou provedeny žádné další změny.
- Přehřívání GPU je také známkou toho, že vaše GPU má potíže se spuštěním požadovaných úloh. To je doprovázeno vysokým hlukem ventilátoru.
- Chyba „Ovladač zobrazení zastaven“ se může často zobrazovat.
- Obrazovka zatemňuje nebo zamrzá, zvláště když děláte něco těžšího.
- BSOD, která se objeví, když spustíte něco těžkého, obvykle souvisí s GPU.
- Po použití můžete zaznamenat pálivý zápach. Pravděpodobně (a doufejme) budete muset vyjmout GPU, abyste si toho všimli.
Použijte diagnostický nástroj DirectX
Pravděpodobně jste slyšeli o příkazu dxdiag Run, který vám umožní rychle zobrazit informace o součástech a ovladačích DirectX. Tento nástroj má vyhrazenou část, která zobrazuje informace o vašem GPU, které lze použít ke kontrole jeho stavu.
Stisknutím kláves Windows+R a zadáním dxdiag v dialogovém okně Spustit otevřete diagnostický nástroj DirectX. Zde přejděte na kartu Zobrazení a uvidíte všechny informace týkající se vašeho GPU. Pokud zde nástroj nemůže zobrazit informace nebo jsou nesprávné, může to znamenat, že vaše GPU nefunguje správně. Kromě toho bude v části Poznámky také uvedeny problémy, pokud jsou zjištěny.
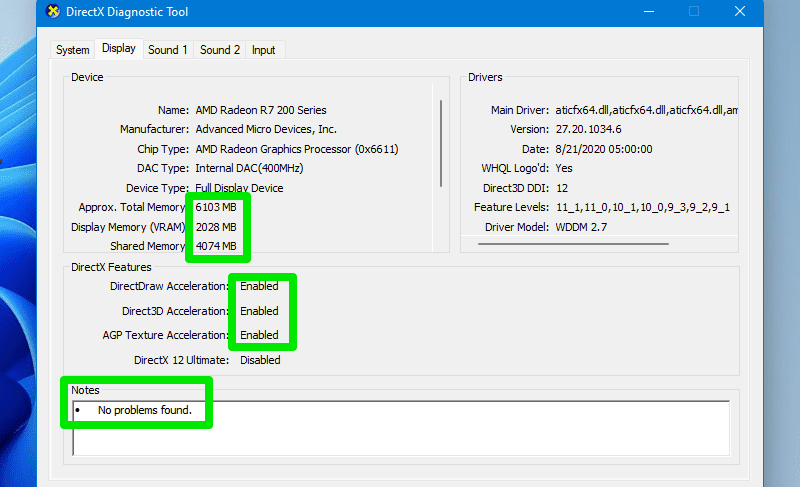
Zátěžový test GPU
Vadné GPU pravděpodobně zátěžový test nepřežije, takže by to měla být jasná odměna za vadné GPU. Jinak můžete výsledky porovnat se stejným GPU online, abyste se ujistili, že pracuje s optimálním výkonem.
Pro tento účel je FurMark skvělý open-source nástroj, který se snadno používá a umožňuje porovnávat výsledky. Stačí otevřít nástroj a vybrat jeden z přednastavených benchmarků pro srovnání vašeho GPU. Pokud je zátěžový test dokončen, můžete kliknout na tlačítko Porovnat své skóre a porovnat jeho hodnocení online.
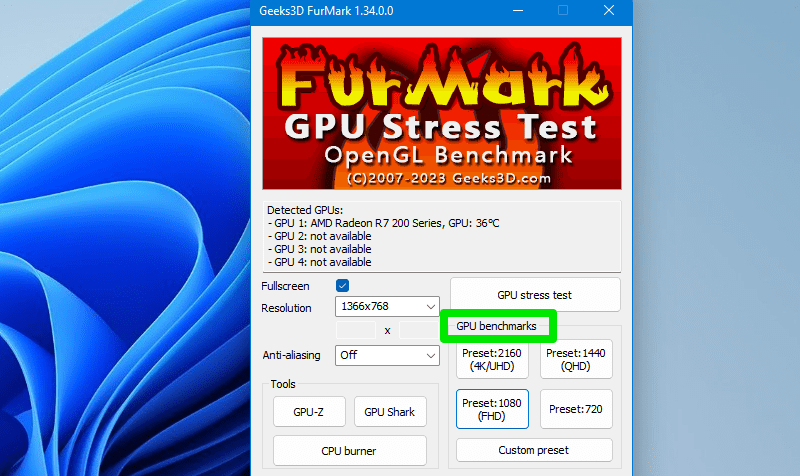
Co dělat v případě špatného stavu GPU?
V mnoha případech problémy s GPU obvykle souvisí spíše s ovladači nebo přehříváním než s umírajícím GPU. První věc, kterou byste měli udělat, je ujistit se, že vaše ovladače GPU jsou aktuální. Poté se ujistěte, že je čistý, zejména jeho ventilátory. K čištění můžete použít měkký kartáč.
Také se ujistěte, že všechny ventilátory fungují. Pokud některý z ventilátorů nefunguje ani při spuštění počítače, můžete se místo nákupu nového GPU pokusit jej opravit. Ventilátory jsou obvykle opravitelné.
A samozřejmě nepřetaktovat GPU. I když se zdá, že GPU běží dobře, bude degradovat rychleji a bude čelit problémům častěji. Pokud nic nefunguje, budete jej muset vyměnit.
Zkontrolujte stav CPU
CPU jsou velmi robustní; pokud jej nepřetaktujete nebo jej nepoužíváte v přehřátém stavu, je velká šance, že váš procesor nezemře dříve, než všechny ostatní hlavní komponenty. Přesto se to stále může stát a měli byste na to být připraveni.

Budete čelit podobným problémům, kterým čelíte, když jiné komponenty nefungují správně, ale je to běžnější a intenzivnější, když CPU umírá. Pro představu se podívejte na seznam níže:
- PC zamrzá/padá i při provádění základních úkonů.
- BSOD se často objeví, obvykle po zmrazení.
- PC může při spouštění hlásit chybu nebo vydávat jiné zvukové signály než obvykle.
- Špičky ve využití CPU, aniž by byl otevřen jakýkoli jiný program. Můžete to vidět ve Správci úloh (Ctrl+Shift+Esc).
- Chyby paměti mohou také souviset s procesorem, který jej spravuje.
- Přehřívání CPU.
- Při zapnutí PC mohou ventilátory běžet na maximální otáčky a vydávat velký hluk. Pokud chvíli počkáte, počítač se může zapnout, ale stále to znamená, že je problém s CPU.
Použijte nástroj Intel Processor Diagnostic Tool
Pokud máte procesor Intel, můžete k automatické kontrole problémů použít diagnostický nástroj Intel Processor Diagnostic Tool. Při spuštění spustí test, jehož dokončení zabere několik minut. Poté můžete vidět, které testy projde nebo selže.
K dispozici je také energický test, který testuje CPU se všemi funkcemi po dobu 2 hodin a pak dává výsledky. Pokud to chcete spustit, přejděte na Nástroje > Konfigurace > Předvolby > Test vypálení.
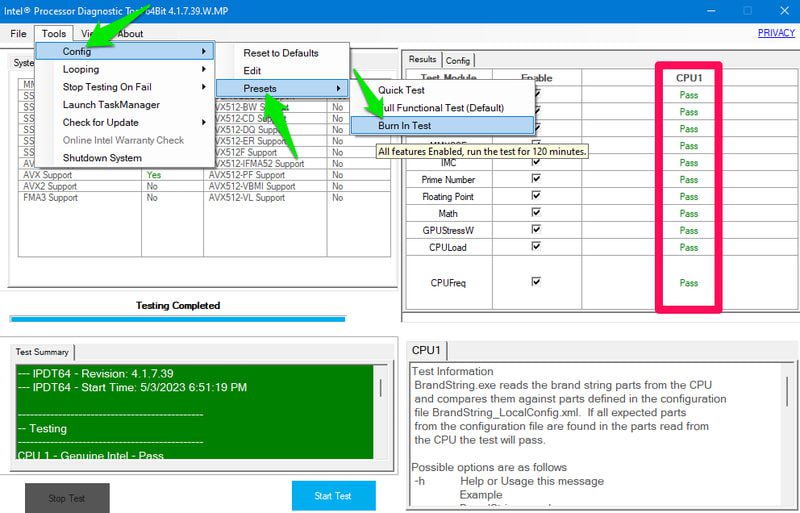
Pokud máte procesor AMD Ryzen, můžete zkusit AMD Ryzen Master. Může také monitorovat a vyhledávat problémy.
Co dělat v případě špatného stavu CPU?
Jak jsem řekl dříve, přetaktování a přehřívání jsou hlavními příčinami problémů s CPU. Přetaktování je něco, co máte pod kontrolou. Kvůli přehřívání se ujistěte, že je váš počítač čistý, včetně základní desky, ventilátoru a CPU. Doporučuji k tomu použít dedikovaný vzduchový dmychadlo, protože dokáže dobře vyčistit CPU a ventilátor. Nepoužívejte však foukač listí, protože by mohl poškodit součásti.
Ujistěte se, že ventilátor funguje. V případě, že se stále přehřívá, možná budete muset znovu použít teplovodivou pastu. Poškozený/spálený CPU by měl mít viditelné stopy; pokud k tomu dojde, budete muset získat nový CPU.
Bonus 😎
Pro uživatele notebooků je baterie velmi důležitou součástí. Ačkoli to není žádná věda, vědět, že se vaše baterie vybíjí, můžete si všimnout, že celková doba baterie se snižuje. Stále je však dobré přesně vědět, jak moc se opotřebovala a jak moc byste od ní měli ještě očekávat.
Za tímto účelem jsou BatteryInfoView od Nirsoft a BatteryMon výkonnými nástroji pro zobrazení stavu baterie a očekávané životnosti. BatteryInfoView je lepší pro získání podrobných informací o vaší baterii, ale BatteryMon vám navíc umožňuje nastavit upozornění na nabití baterie, teplotu a další.
Konec myšlenek
Kromě péče o komponenty je udržování operačního systému v optimálním stavu také velkým přínosem pro udržení komponent v pořádku. K udržení počítače v optimálním stavu bez obětování výkonu můžete použít aplikaci pro optimalizaci počítače, jako je IObit Advanced System Care.
Kromě toho se před výměnou nefunkčního komponentu ujistěte, že jeho připojené vodiče/zařízení nejsou zodpovědné za problém. Komponentu můžete také použít v jiném počítači, abyste se ujistili, že je mrtvá.