Steam je a bude i nadále rájem každého hráče, zvláště když chcete získat některé z nejlepších herních titulů dostupných na trhu. I když každý notebook podporuje instalaci Steam, vyskytly se obavy ohledně instalace aplikace na Chromebook.
Architektura Chromebooku je významným určujícím faktorem pro instalaci Steamu na Chromebook. V závislosti na paměti RAM a procesoru vašeho počítače musíte provést příslušné kroky k instalaci služby Steam.
Zde je několik věcí, které potřebujete vědět o instalaci Steamu na Chromebooky.
Table of Contents
Funguje Steam na Chromeboocích?
Mnoho lidí se ptá: „Mohou Chromebooky spustit Steam“? Odpověď je ano. To však neznamená, že je to dostatečně jednoduchý proces, zvláště když máte starší stroj.
Steam si můžete bez problémů stáhnout a spustit na novějších verzích Chromebooků. Starší verze mají trochu propracovaný proces, který se od předchozích liší.
Nelze popřít hodnotu, kterou Steam přináší do životů hráčů a těch, kteří skutečně chtějí zažít potěšení z dobře definovaného hraní. Ostatně Steam poskytuje hráčům spoustu důvodů ke stažení a hraní her.
Na co si dát pozor, než spustíte Steam na Chromeboocích
Přiznejme si to: Chromebooky nejsou herní počítače a Steam je herní aplikace, která připravuje cestu pro hardcore herní operace. Na druhou stranu jsou Chromebooky cenově dostupné počítače nenáročné na zdroje, které jsou ideální pro práci.
Co se ale stane, když budete chtít hrát hry na Chromebooku? Ano, existují způsoby, jak stáhnout a používat Steam na Chromebooku.
V tomto ohledu je třeba zvážit dvě verze Chromebooků. Pokud rádi dokončujete podřadné úkoly rychle a efektivně, můžete použít některou ze starších verzí Chromebooku. Pokud však chcete na Chromebooku provozovat hry náročné na zdroje, potřebujete notebook s těžkými, odolnými a výkonnými procesory, jako je čip Intel Core i5 nebo i7.
Zde jsou některé specifikace, které potřebujete ke spouštění her Steam na Chromebooku:
Kvůli tak náročným požadavkům na specifikace má mnoho uživatelů pocit, že Windows jsou pro hraní her lepší než Linux. To však závisí na typu počítače, který máte, a na tom, který operační systém pravidelně používáte.
Jak stáhnout Steam na Chromebook
Novější verze Chromebooku se relativně snáze spravují, protože Steam si můžete stáhnout přímo z Obchodu Play, aniž byste se museli starat o přepínání kanálů nebo provádění změn v systému ChromeOS.
1. Stáhněte si Steam přes obchod Google Play
Na novějším Chromebooku si můžete Steam snadno stáhnout z Obchodu Play.
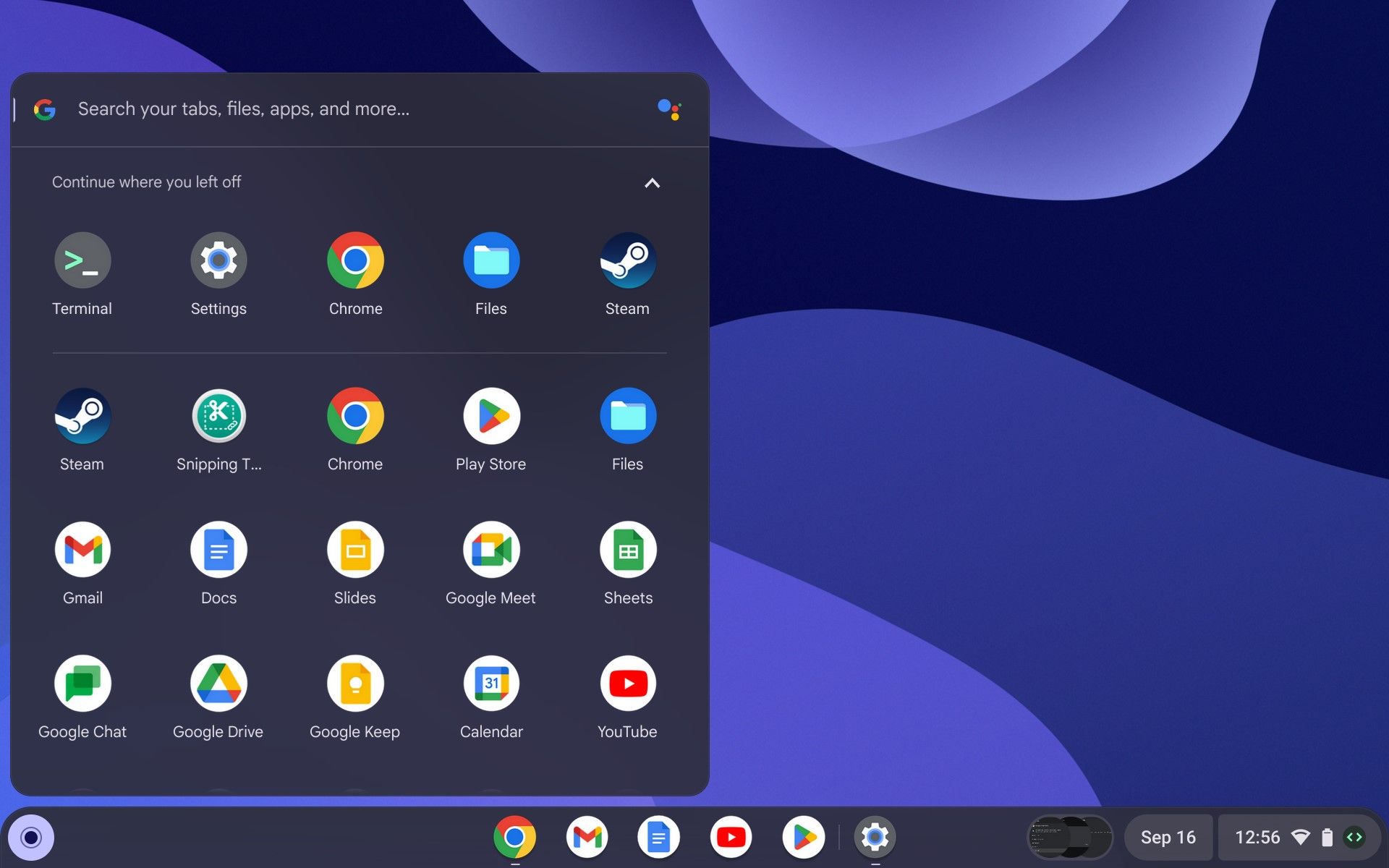
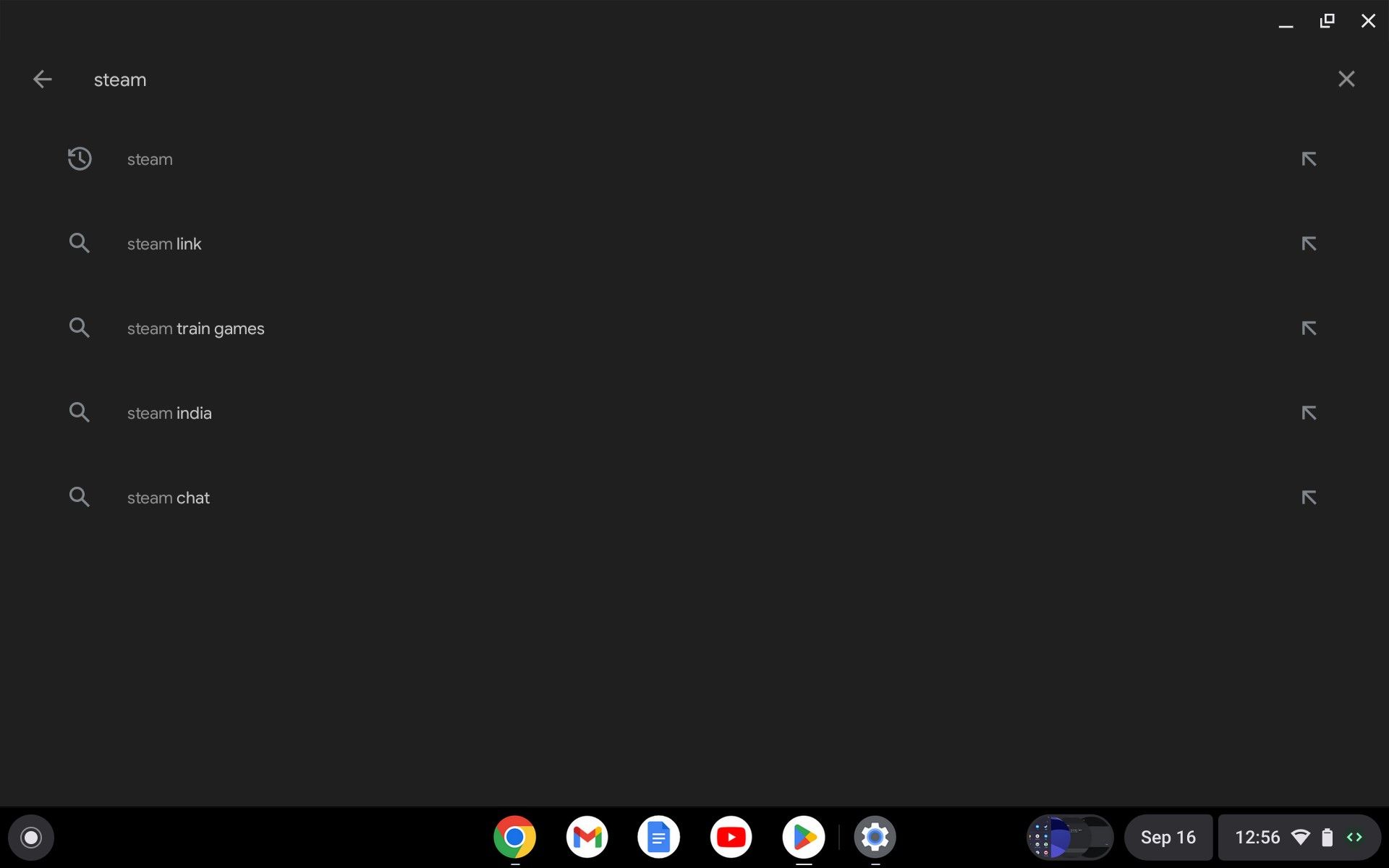
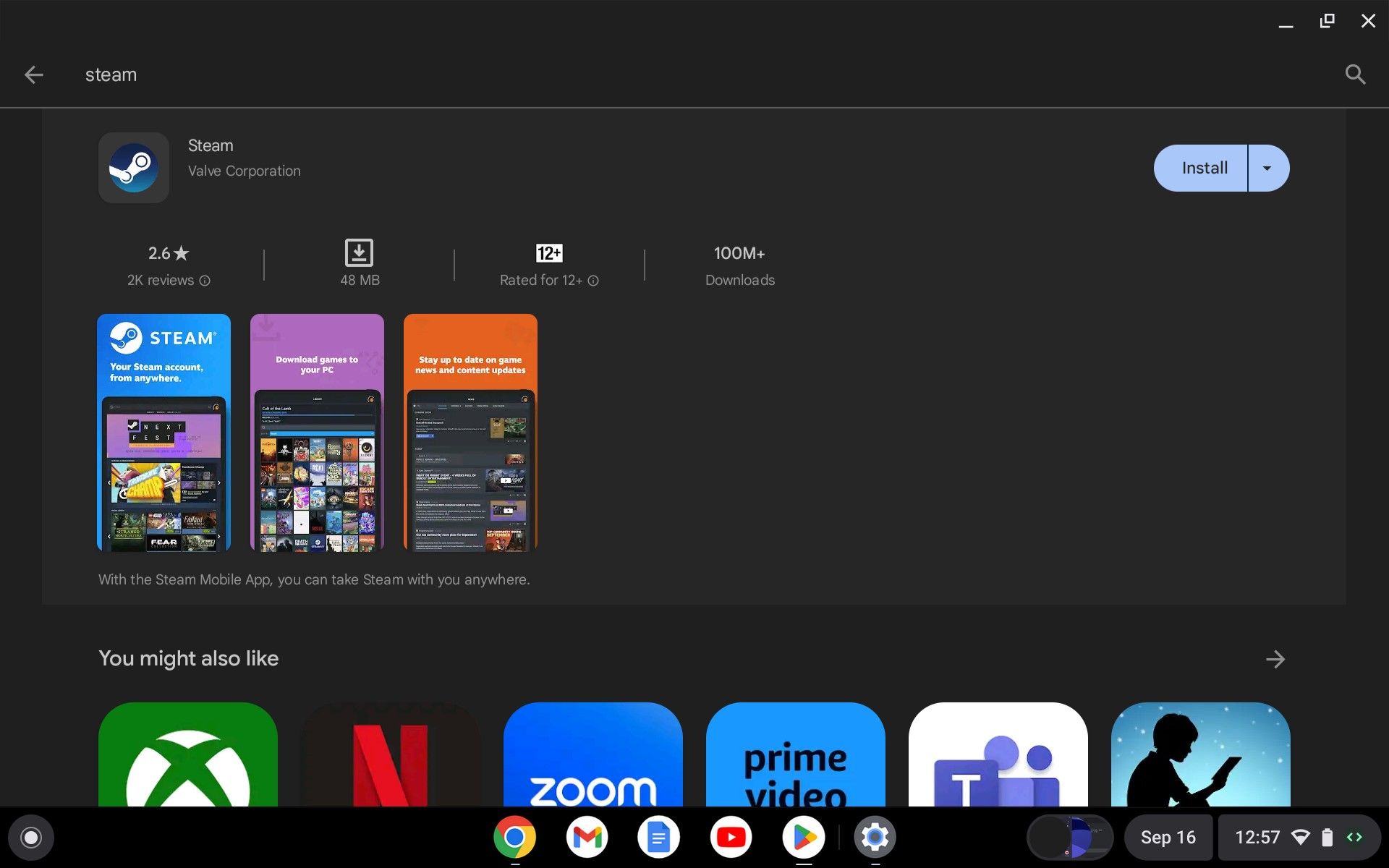
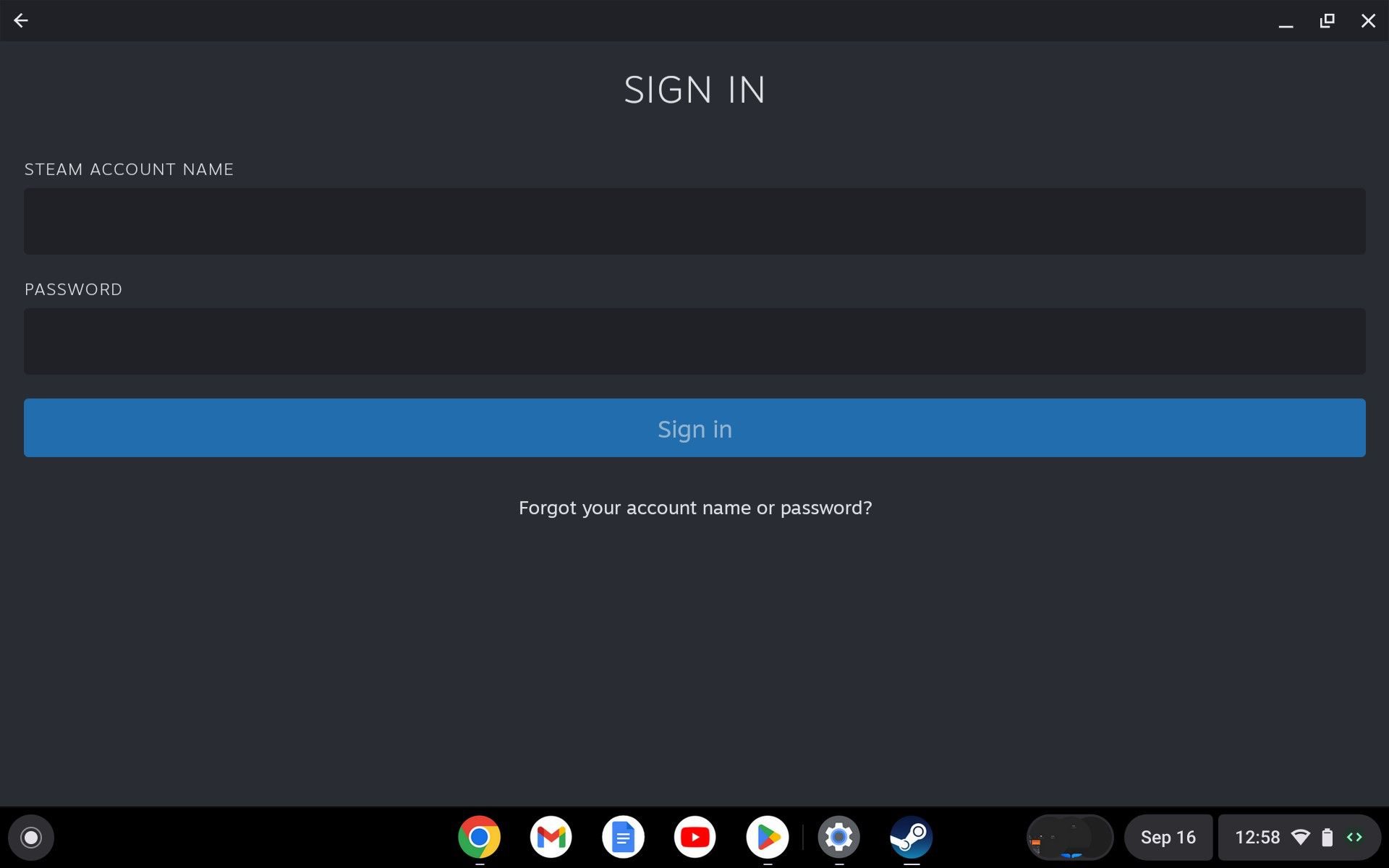
2. Použijte Steam na Chromebooku se službou Steam Link
Aplikace Steam Link je vynikající způsob, jak spustit Steam na dvou systémech bez stahování Steam. S touto funkcí stále získáte plnou funkčnost Steamu, ale jedinou výhradou je, že musíte provozovat oba systémy ve stejné síti.
I když se jedná o proces náročný na zdroje, stále můžete používat Steam na Chromebooku, aniž byste přišli o hraní svých oblíbených her.
Zde je návod, jak získat přístup ke službě Steam na Chromebooku pomocí služby Steam Link:
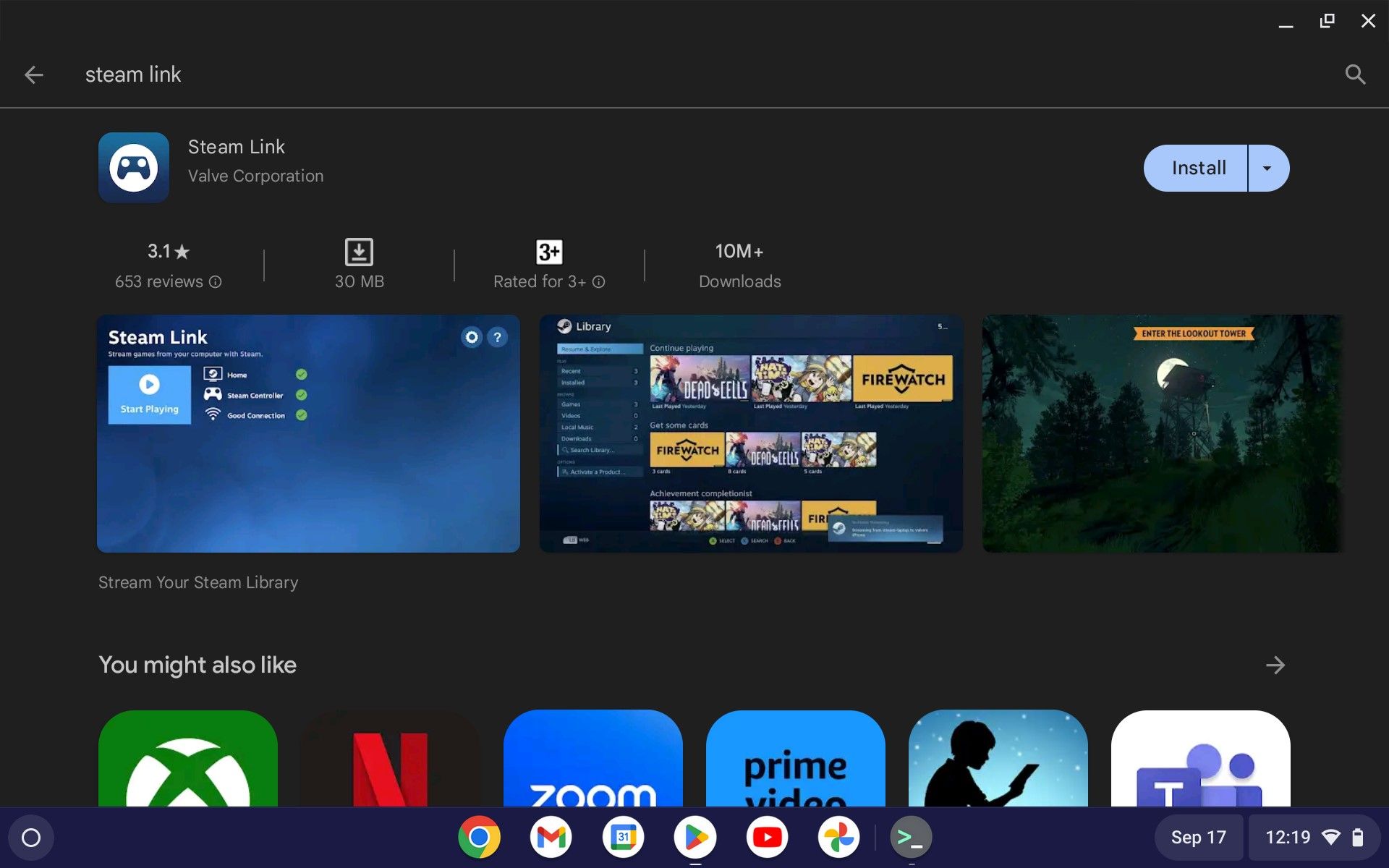
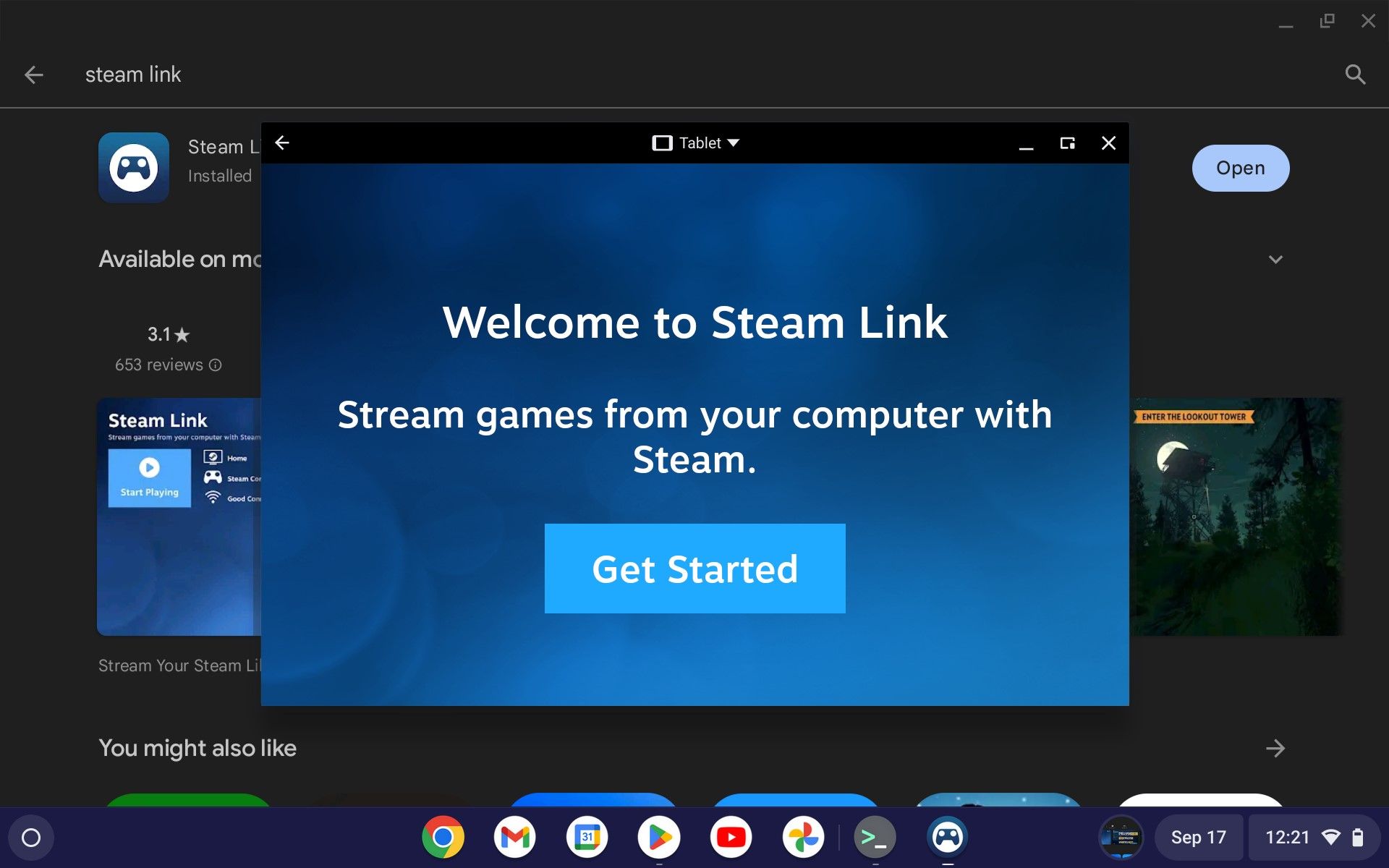
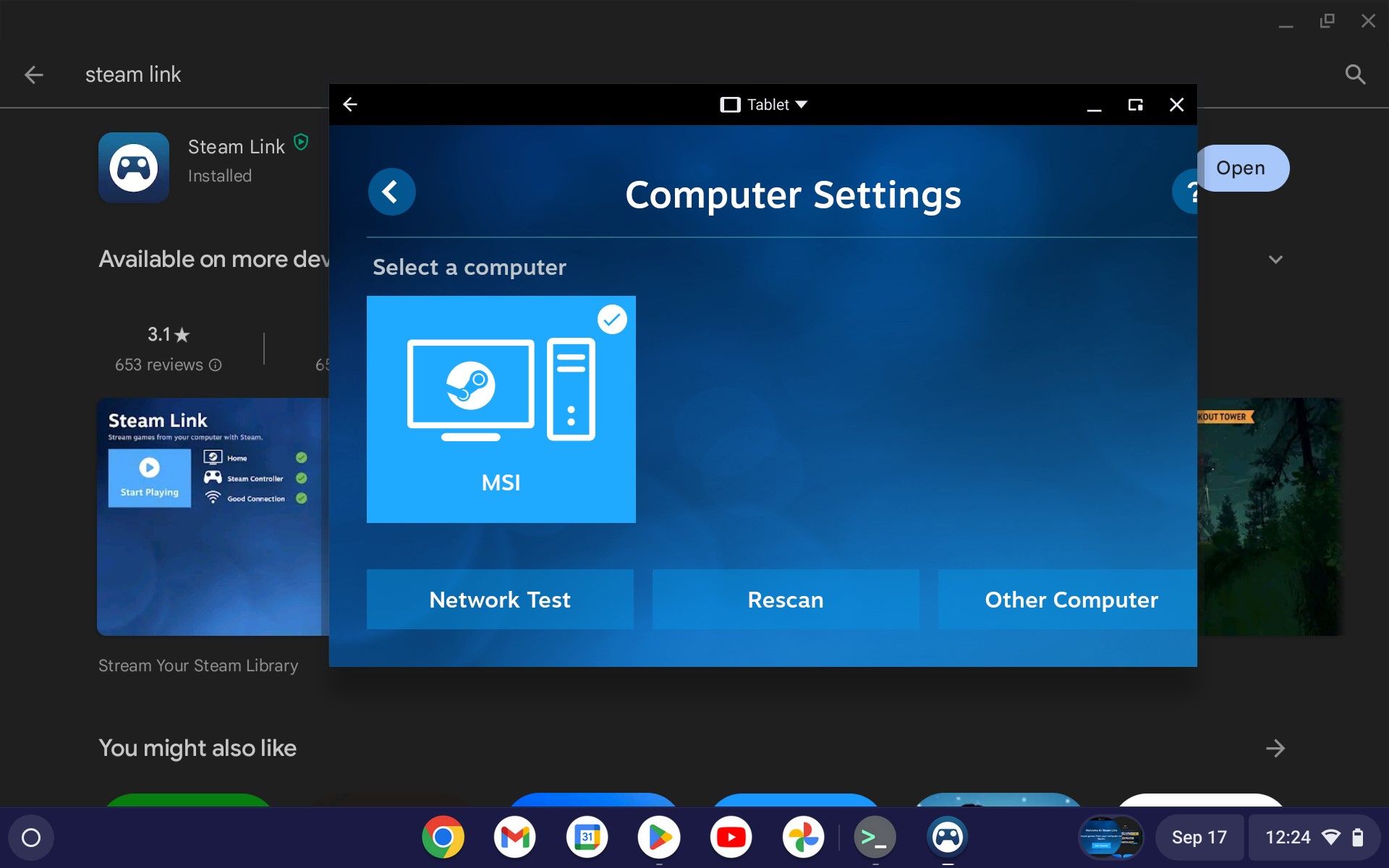
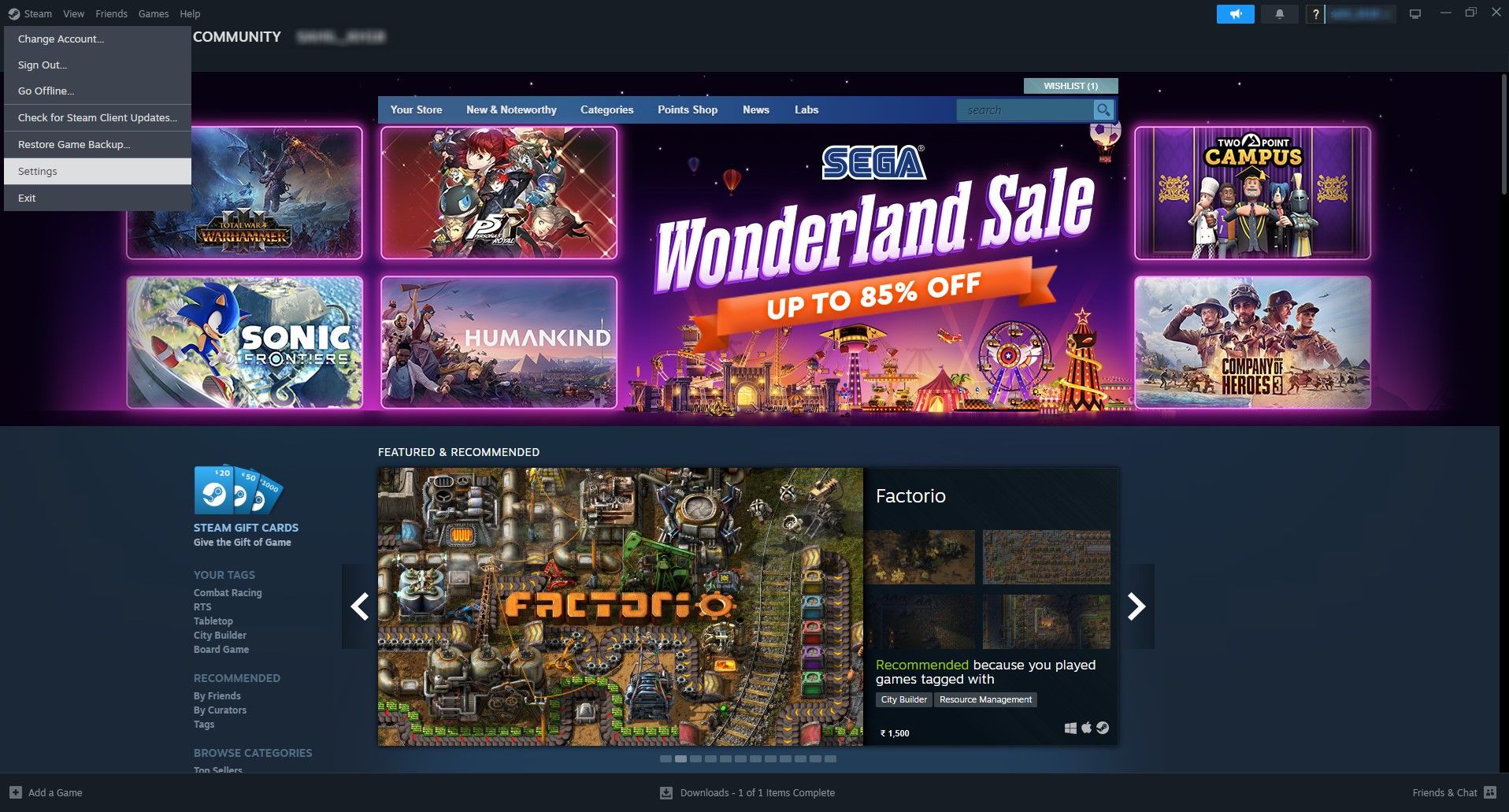
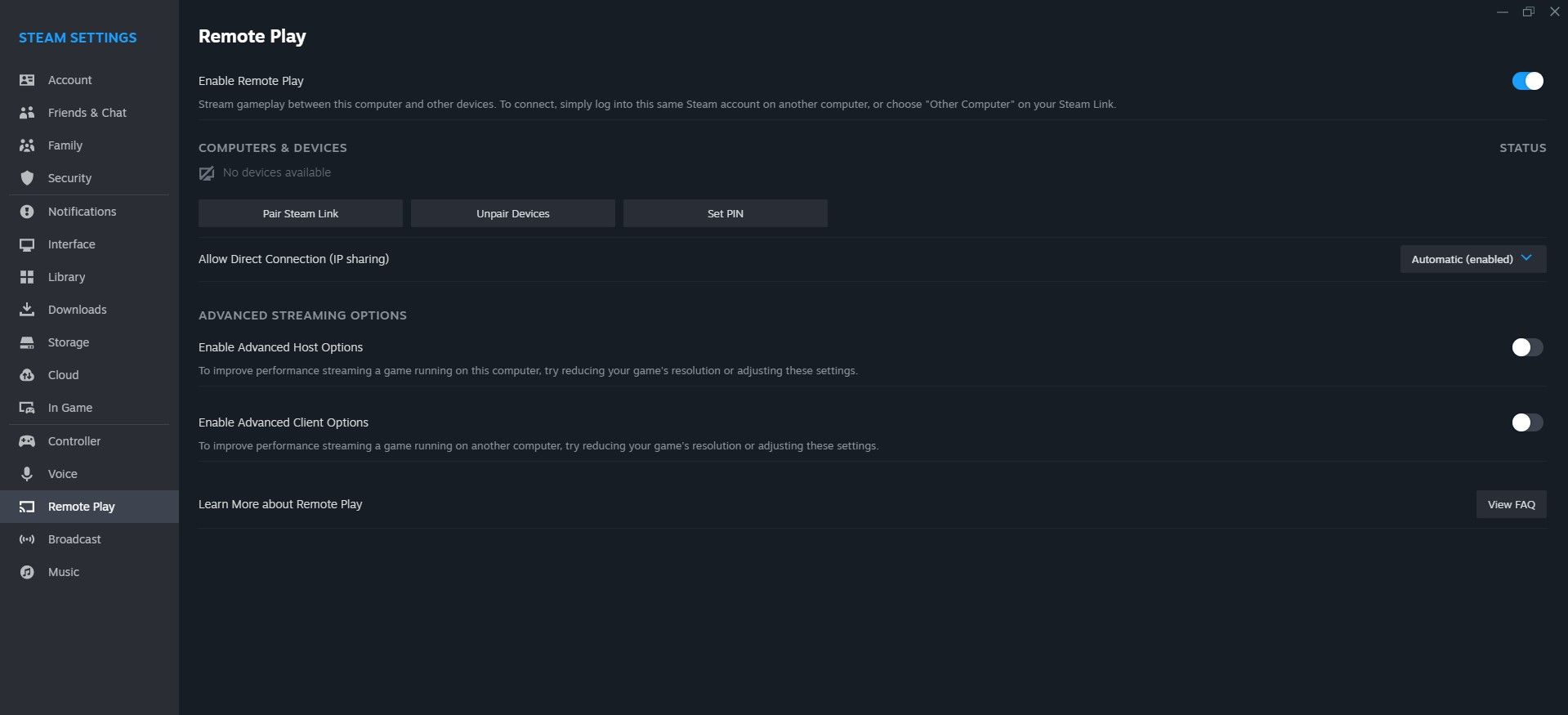
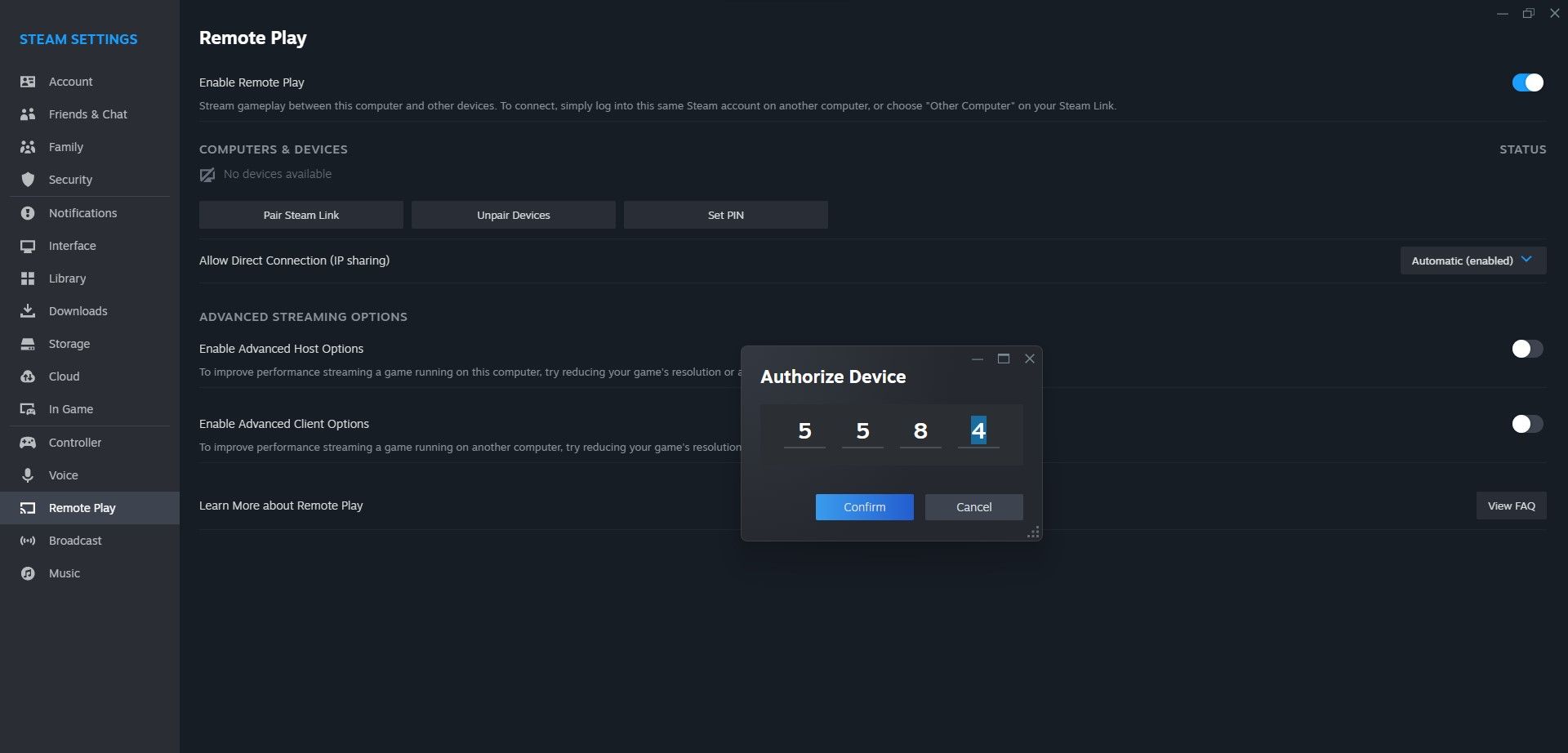
Užijte si hraní her na Steamu prakticky bez stahování Steamu do Chromebooku.
Používání služby Steam na Chromebooku je jednoduché
Navzdory dostupným blízkým alternativám je Steam nadále preferovanou herní platformou pro téměř každého hráče. Navzdory široké použitelnosti Chromebooků však existuje nekonečná potřeba koupit si robustní notebook, který nabízí nejlepší možný herní zážitek, zejména pokud na něm chcete provozovat a hrát hry.
V závislosti na vašem rozpočtu, specifikacích notebooku a metodách použití si můžete vybrat možnost instalace pro spuštění Steamu na Chromebooku. Můžete jej nainstalovat přímo nebo streamovat z hostitelského počítače, volba je na vás.

