Se správnými nástroji můžete s PDF dělat hodně. Můžete slučovat, převádět, komprimovat, měnit velikost, ořezávat, rozdělovat, otáčet a (od)uzamknout soubory PDF a další. Nejlepší ze všeho je, že to všechno můžete dělat zdarma. Další skvělá věc, kterou můžete s PDF dělat, je přidat nebo odebrat vodoznak. Ale co se jednoho zbavit?
Zde se dozvíte více o tom, proč lidé odstraňují vodoznaky, a co je nejdůležitější, jak odstranit vodoznak z PDF online.
Table of Contents
Proč můžete chtít odstranit vodoznaky ze souboru PDF
Pokud jste jako většina uživatelů PDF, pravděpodobně již víte, jak přidat vodoznak do PDF. Věděli jste ale také, že můžete odstranit vodoznak ze souboru PDF a že to můžete provést online zdarma?
Než se ponoříme do toho, jak odstranit vodoznak z PDF, podívejme se na některé důvody, proč lidé vůbec odstraňují vodoznak z PDF.
- Dokument byl odtajněn.
- Vodoznak již nepotřebujete.
- Vodoznak je třeba odstranit a vyměnit.
- Vodoznak je logo nebo maskot a je měněn nebo přejmenován.
- Vodoznak není dobře umístěn.
- Vodoznak mimo jiné narušuje čtení.
Nyní přejdeme k tomu, jak odstranit vodoznaky z PDF pomocí některých bezplatných nástrojů.
1. Jak odstranit vodoznak z PDF pomocí Soda PDF
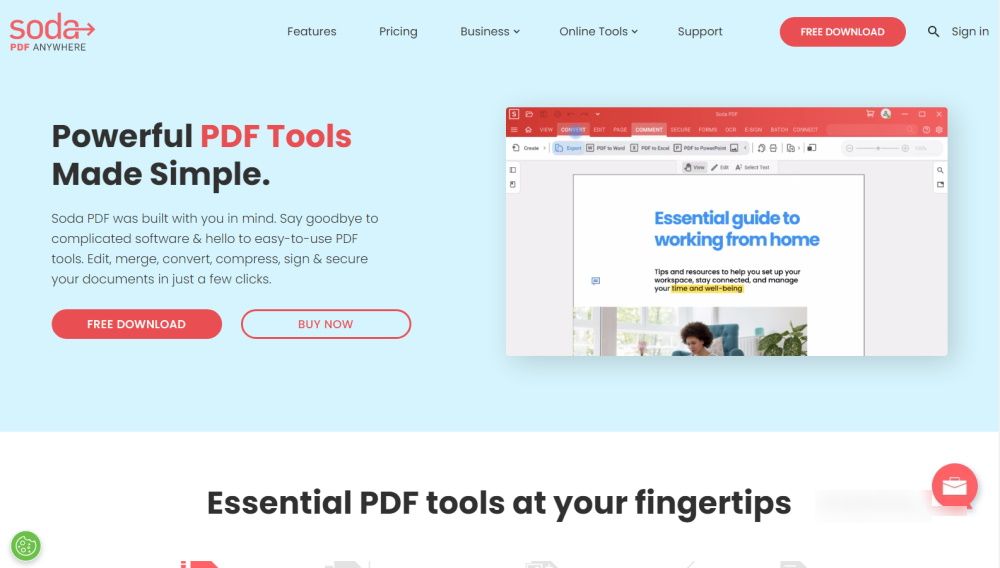
Soda PDF je výkonný víceúčelový online editor PDF. Jeho bezplatné online nástroje vám umožňují snadno slučovat, komprimovat, převádět, rozdělovat, měnit velikost, otáčet a upravovat soubory PDF.
Zde je návod, jak odstranit vodoznaky z PDF pomocí Soda PDF Online.
Tento nástroj je k dispozici v osmi různých jazycích, včetně angličtiny, němčiny a francouzštiny. Chcete-li zobrazit další jazykové možnosti, jednoduše klikněte na ikonu ozubeného kola.
Odstraňovač vodoznaků Soda PDF je nejpřímější způsob, jak odstranit vodoznak z PDF online zdarma. Ve výjimečných případech, kdy se nepodaří odstranit vodoznak, můžete zkusit jiné metody odstranění vodoznaku popsané níže.
2. Jak odstranit vodoznak z PDF pomocí aplikace Microsoft Word
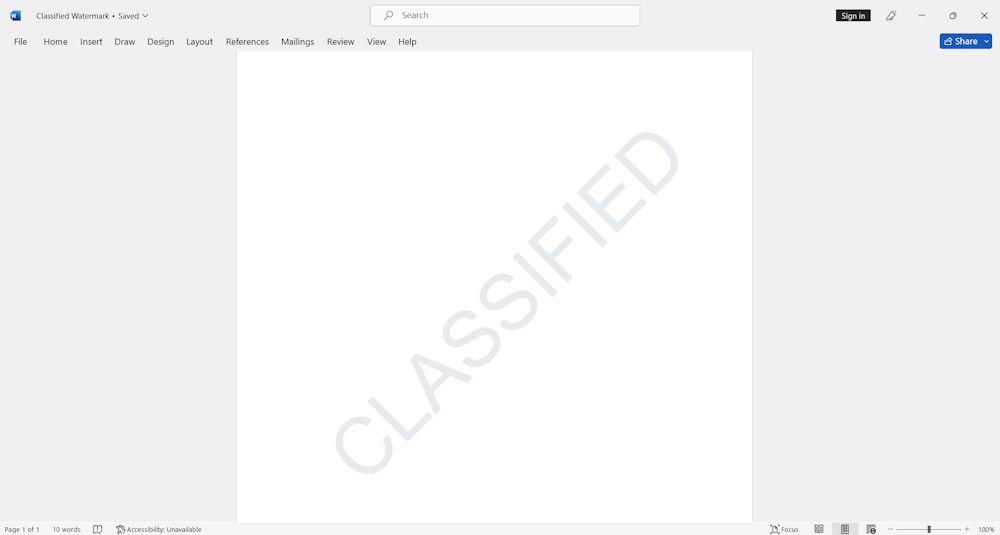
Microsoft Word je jedním z nejpopulárnějších nástrojů pro zpracování textu na planetě. Vodoznaky můžete ze souborů PDF odstranit také pomocí aplikace Microsoft Word. Je to super snadné a přímočaré. Udělat to tak:
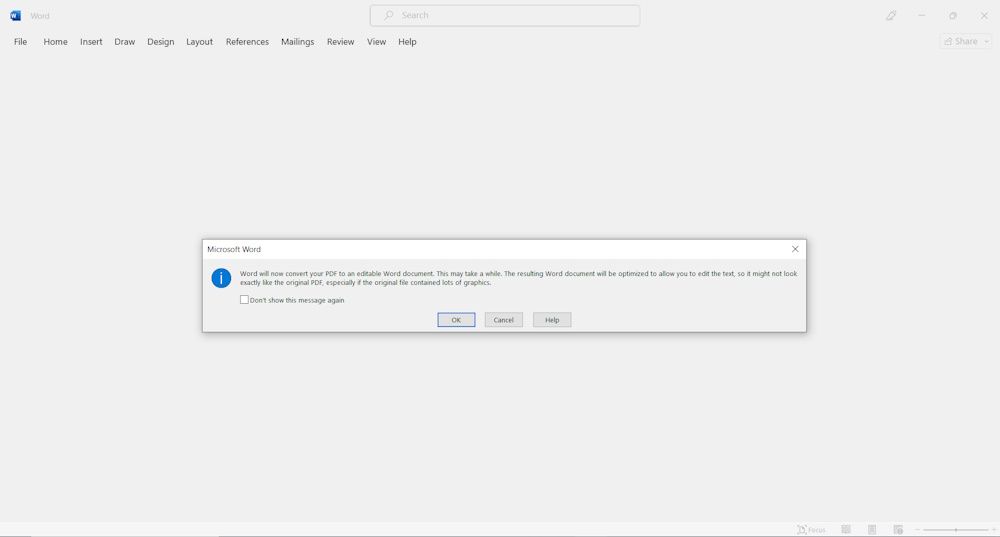 Tím se dokument PDF převede na dokument aplikace Word.
Tím se dokument PDF převede na dokument aplikace Word. 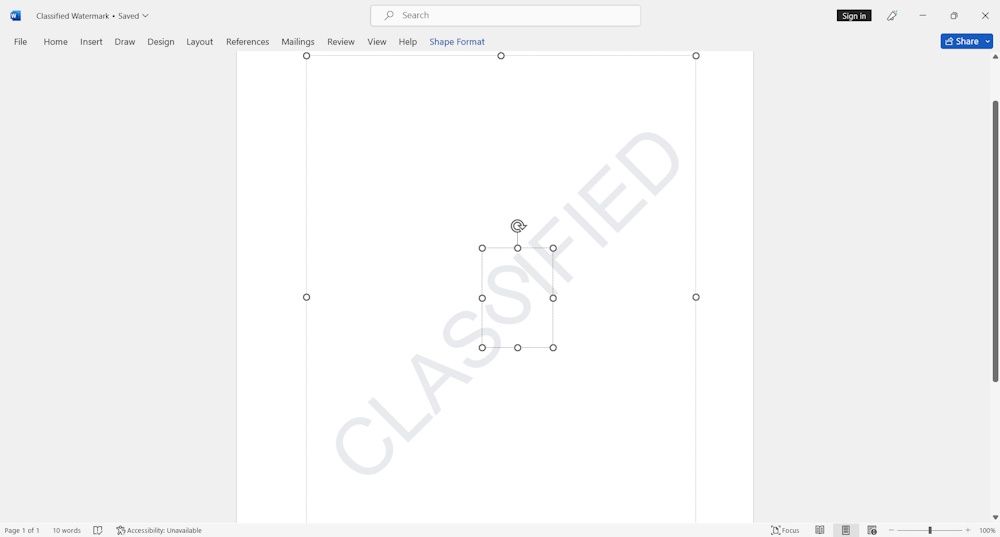
Případně můžete vodoznaky z PDF odstranit tak, že nejprve převedete PDF do Wordu, odstraníte vodoznak a poté dokument uložíte jako PDF. Zde je návod, jak to provést pomocí editoru Foxit PDF.
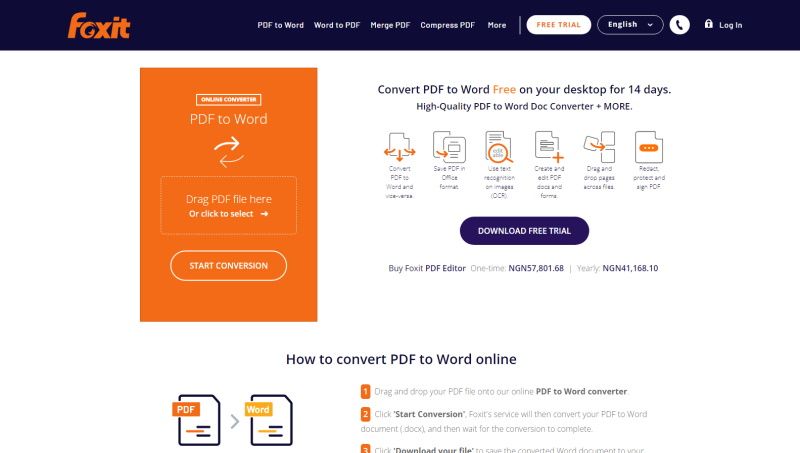
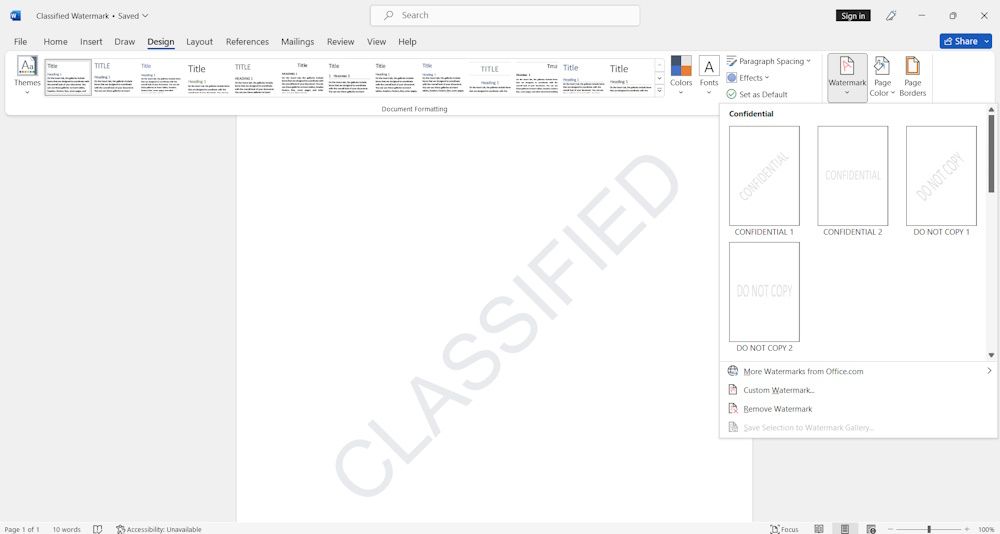
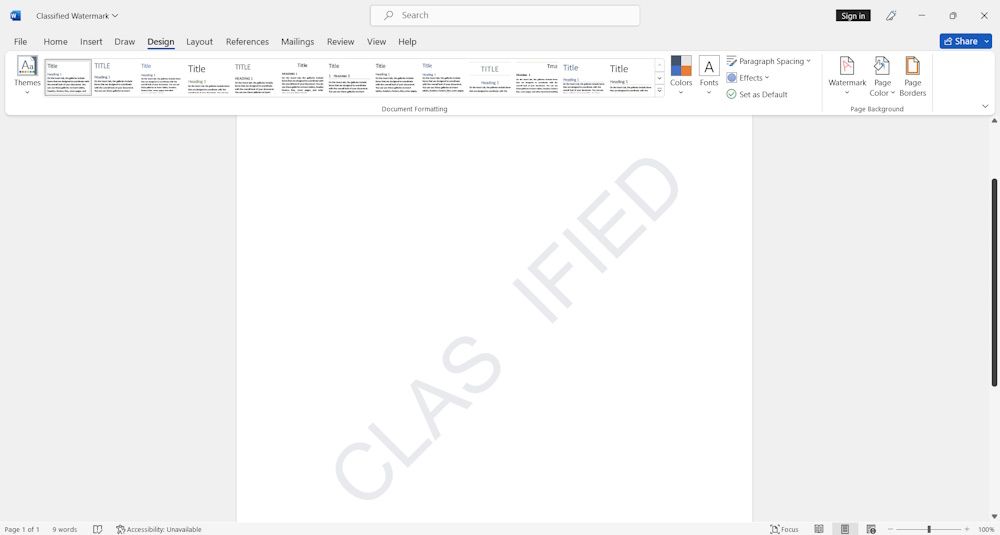
Stolní software Foxit vám také umožňuje přímo odstranit vodoznaky z PDF, aniž byste museli jít touto dlouhou cestou pomocí aplikace Microsoft Word.
3. Jak odstranit vodoznak z PDF pomocí Dokumentů Google
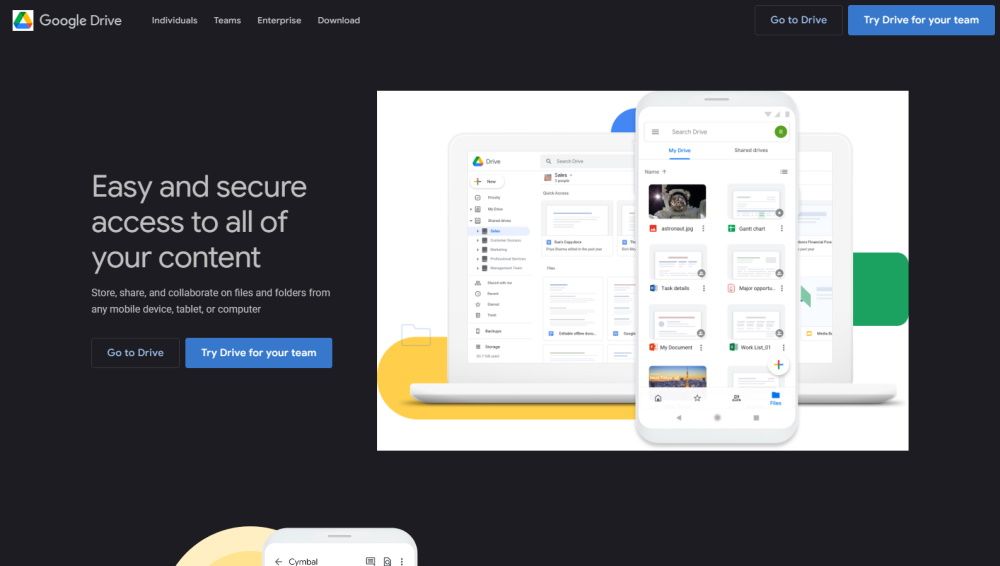
Dokumenty Google můžete používat k vytváření, úpravám a zpracování dokumentů. Do Dokumentů Google můžete také přidat vodoznak a také jej použít k odstranění vodoznaku ze souborů PDF.
Zde je návod, jak odstranit vodoznaky z PDF online pomocí Dokumentů Google:
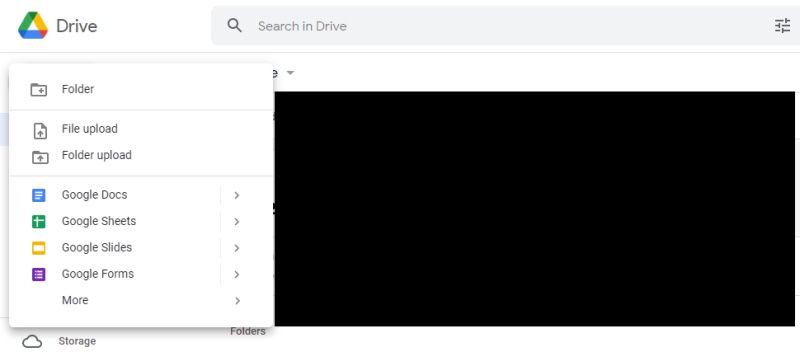
Pokud je soubor PDF zašifrován, budete jej muset před odstraněním vodoznaku odemknout.
4. Jak odstranit vodoznak z PDF pomocí PDF Zorro
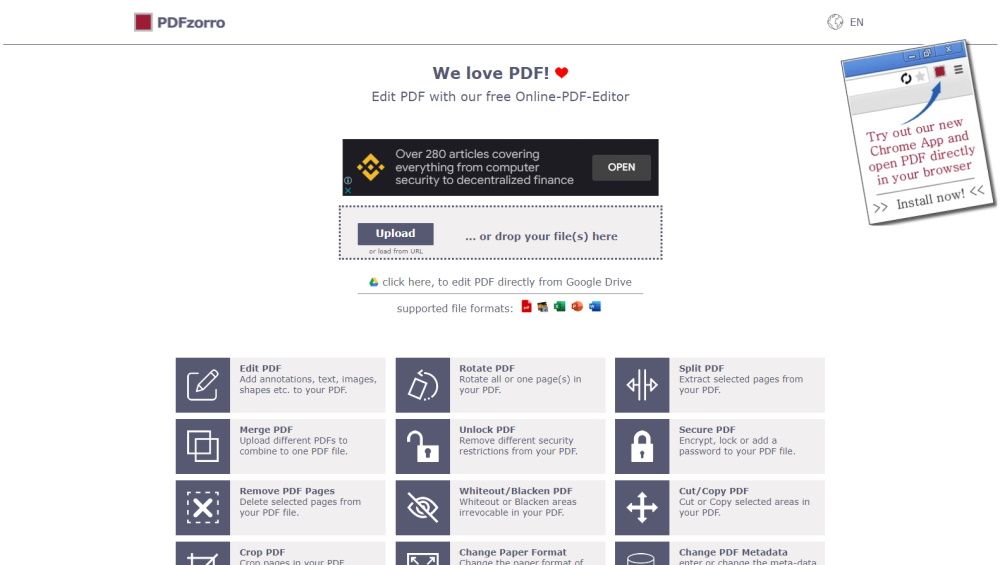
PDF Zorro je další robustní editor PDF, který vám mimo jiné umožňuje slučovat, rozdělovat, ořezávat, otáčet, zabezpečovat, odemykat a převádět soubory PDF. S PDF Zorro můžete odstranit vodoznaky z PDF pomocí nástroje pro bělení, černění nebo gumu.
Zde je návod, jak použít PDF Zorro k odstranění vodoznaků z PDF online pomocí nástroje guma.
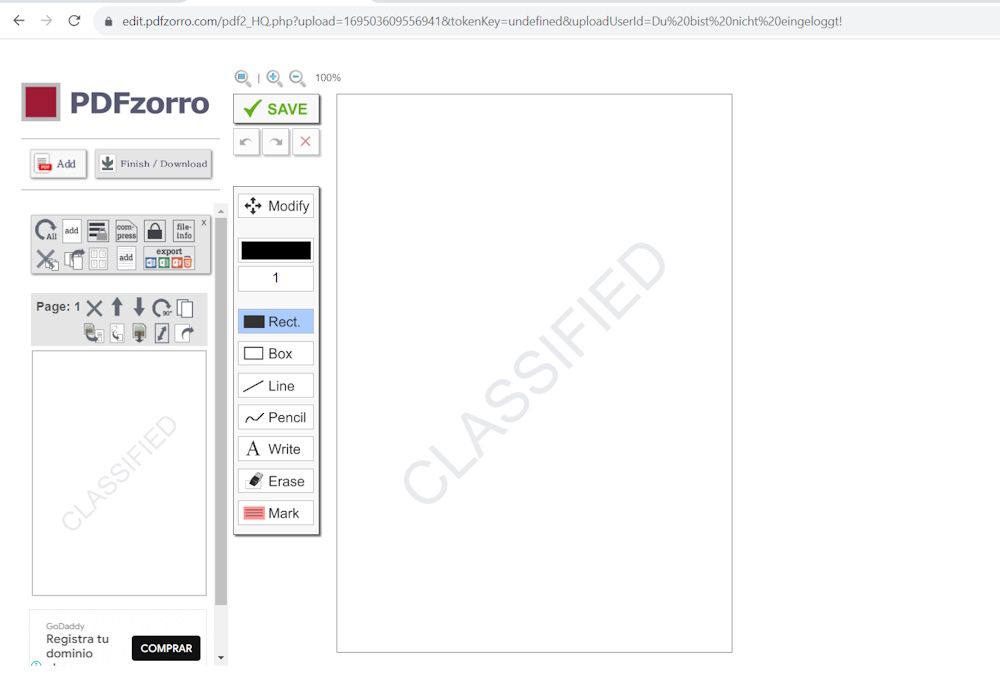
Tato metoda funguje nejlépe, pokud vodoznak není vrstvený přes text; jinak může dojít k vymazání okolního textu. Chcete místo toho odstranit jiný text? Stejně snadno můžete odstranit běžný text ze souboru PDF.
Nepotřebujete to? Jednoduše to odstraňte
Nyní, když víte, jak odstranit vodoznaky z PDF online zdarma, můžete pokračovat a odstranit je, pokud je již ve svých PDF nepotřebujete. Ujistěte se však, že odstraňujete vodoznaky pouze z PDF, které jste sami vytvořili nebo které máte oprávnění upravovat; jinak byste mohli porušovat něčí autorská práva a mohli byste se dostat do problémů.
S PDF můžete dělat tolik, včetně přidávání a odstraňování vodoznaků. Ačkoli to můžete provést zdarma online, existuje také řada dalších nástrojů, které vám umožňují upravovat soubory PDF na počítači se systémem Windows a Mac.

