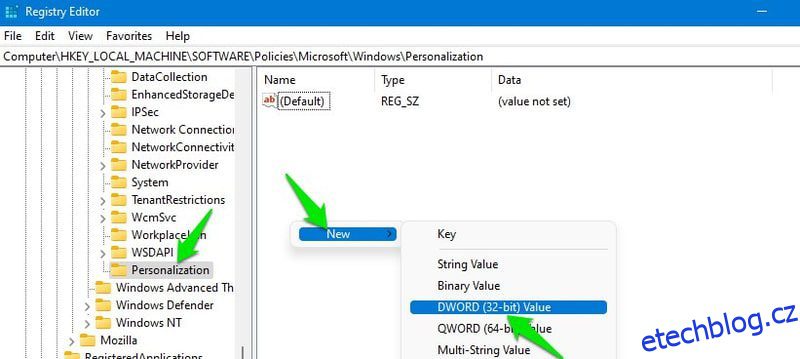Registr Windows ukládá důležité informace a nastavení pro téměř každou funkci Windows, nativní aplikace nebo aplikace třetích stran a hardware. Toto je místo, kde chcete posunout přizpůsobení systému Windows na další úroveň.
Existuje mnoho způsobů, jak přizpůsobit Windows 11, jako je ladění výchozích nastavení nebo používání aplikací třetích stran. Registr Windows je však backend, který plně řídí většinu věcí ve Windows.
Registr systému Windows můžete použít k úplnému odstranění prvků uživatelského rozhraní, obnovení odstraněných funkcí, zvýšení výkonu systému Windows a dokonce k instalaci systému Windows 11 na nepodporované počítače. Navíc mnoho fantastických aplikací třetích stran, které používáme k přizpůsobení systému Windows, obvykle provádí změny v registru, které bychom mohli dokonce provést ručně.
Pokud jste připraveni vzít věci do svých rukou, znám ty správné hacky registru Windows, které vám pomohou začít.
Upozornění: Nesprávná změna v registru může mít negativní dopad na váš počítač, včetně poškození Windows a ztráty dat. I když níže uvedené hacky nebudou mít negativní účinek, měli byste si pro jistotu zazálohovat registr. Můžeš ručně zálohovat registr nebo použijte aplikaci třetí strany pro automatické zálohování/obnovení.
Table of Contents
Přístup k registru Windows
Než vám řeknu hacky registru, měli byste vědět, jak se k registru dostat. Existuje několik způsobů, jak to udělat, ale nejjednodušší by bylo vyhledat výraz „registr“ ve vyhledávací liště Windows a aplikace se zobrazí k otevření. Případně můžete použít příkaz Spustit regedit k otevření registru Windows.
Jakmile je otevřen, můžete zadat umístění položky registru, kterou chcete upravit, do horního vyhledávacího pole, abyste k němu měli přímý přístup. Nebojte se; Poskytnu vám přesné umístění každého záznamu, abyste jej mohli snadno zkopírovat/vložit.
Zakázat obrazovku uzamčení systému Windows 11
Po spuštění počítače se před zadáním hesla zobrazí obrazovka, která zmizí po stisknutí libovolné klávesy. Neslouží k ničemu jinému než k zobrazení krásného obrázku a dalších informací o něm. Mnoho lidí může tuto obrazovku považovat za nepříjemný krok navíc pro přístup k počítači. Pokud jej chcete odstranit, abyste se dostali přímo na obrazovku hesla, můžete tak učinit pomocí registru.
Otevřete registr Windows a zadejte níže uvedené umístění do vyhledávacího pole nahoře a stiskněte klávesu Enter.
HKEY_LOCAL_MACHINESOFTWAREPoliciesMicrosoftWindows
Zde klikněte pravým tlačítkem na položku Windows a vyberte Nový > Klíč. Pojmenujte tento nový klíč „Personalizace“.
Nyní vyberte tuto novou položku Personalizace a klikněte pravým tlačítkem na bílé místo napravo a vyberte Nový > Hodnota DWORD (32bitová). Pojmenujte tuto položku „NoLockScreen“.
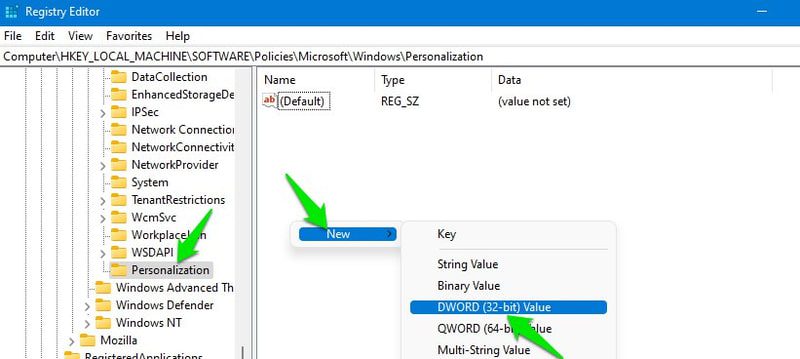
Poté dvakrát klikněte na položku NoLockScreen a změňte její hodnotu z 0 na 1 a klikněte na OK.
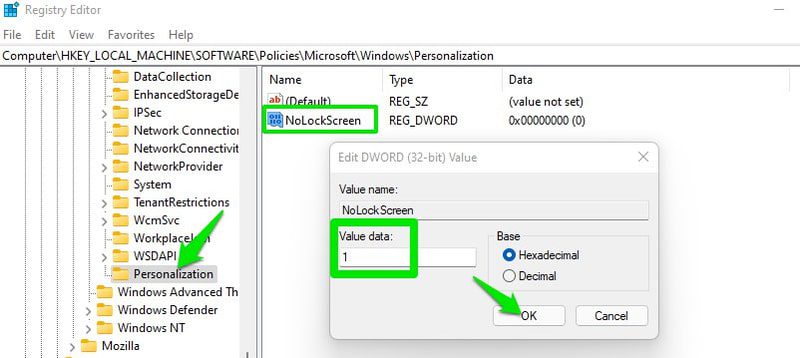
To je vše, při příštím spuštění počítače se přímo zobrazí obrazovka s heslem.
Povolit podrobné stavové zprávy
Podrobné stavové zprávy jsou zprávy, které se zobrazují při spouštění nebo vypínání systému Windows, například zpráva „Příprava plochy“. V podstatě vám přesně řekne, co Windows aktuálně dělá, což způsobuje zpoždění při spouštění/vypínání. Ve výchozím nastavení jsou tyto zprávy velmi omezené a neposkytnou všechny informace.
Pokud při vypínání nebo spouštění dochází k velkým prodlevám, můžete zapnout tyto podrobné stavové zprávy, abyste přesně viděli, co zpoždění způsobuje, a případně problém vyřešili. Zde je postup:
Přejděte na níže uvedené umístění.
HKEY_LOCAL_MACHINESOFTWAREMicrosoftWindowsCurrentVersionPoliciesSystem
Zde vyberte položku Systém a poté klikněte pravým tlačítkem myši na prázdné místo v pravém panelu a vyberte Nový > Hodnota DWORD (32-bit).
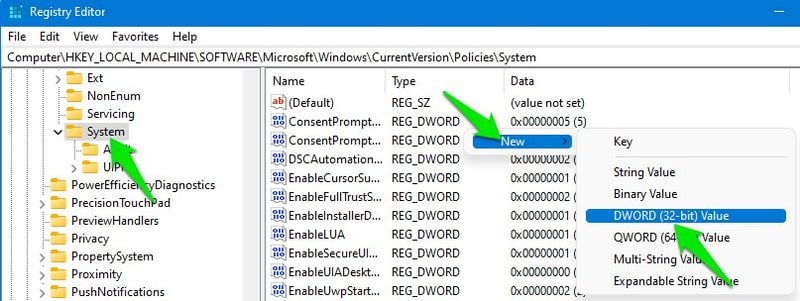
Pojmenujte tuto novou položku „verbosestatus“ a dvakrát na ni klikněte a změňte její hodnotu na 1.
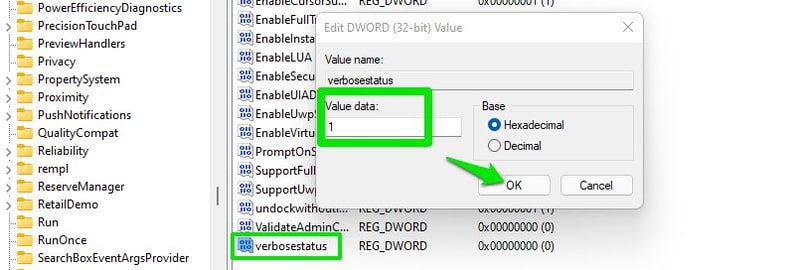
Nyní vám váš počítač přesně řekne, jaké procesy spouští nebo zavírá, když spouštíte nebo vypínáte počítač.
Získejte starou kontextovou nabídku
Windows 11 má novou kontextovou nabídku, která má malou velikost a má většinu možností skrytou za tlačítkem Zobrazit další možnosti, které v podstatě otevírá klasickou kontextovou nabídku. Osobně se mi nové kontextové menu nelíbí, protože většinu času stejně musím stisknout tlačítko Zobrazit další možnosti.
Proč z toho dělat proces dvěma kliknutími, když na první pokus stačí otevřít starou kontextovou nabídku? Níže je uveden hack registru, který vždy otevře starou kontextovou nabídku, když kliknete pravým tlačítkem, místo abyste museli kliknout na tlačítko Zobrazit další možnosti.
Přejděte na níže uvedené umístění v registru:
HKEY_CURRENT_USERSoftwareClassesCLSID
Klikněte pravým tlačítkem na položku CLSID a vyberte Nový > Klíč.
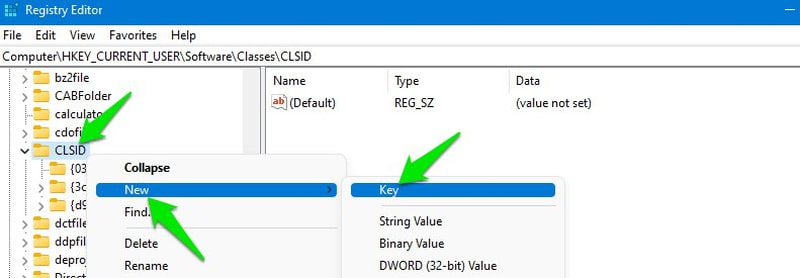
Zadejte tuto hodnotu jako její název: {86ca1aa0-34aa-4e8b-a509-50c905bae2a2}
Znovu klikněte pravým tlačítkem na tento nový záznam a vyberte Nový > Klíč. Pojmenujte tento nový klíč jako „InprocServer32“.
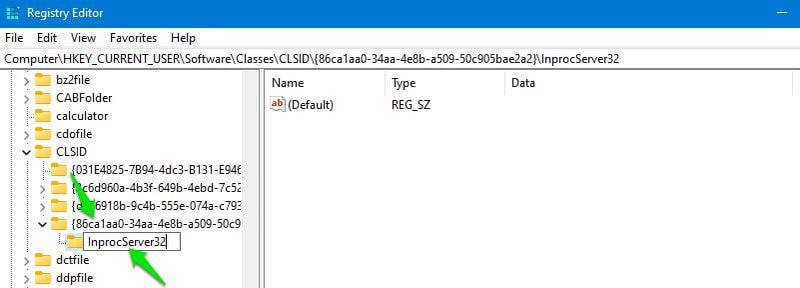
Uvnitř položky InprocServer32 poklepejte na položku (Výchozí) a bez zadání hodnotových údajů klikněte na OK. Tento krok je velmi důležitý a hack nebude fungovat bez otevření a zavření tohoto záznamu.
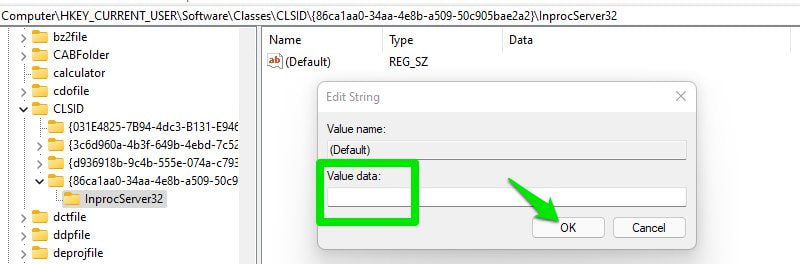
Chcete-li použít změny, restartujte počítač nebo stisknutím kláves Ctrl+Shift+Esc otevřete Správce úloh a zde klepněte pravým tlačítkem myši na Průzkumníka Windows a vyberte možnost Restartovat. Po restartu se po kliknutí pravým tlačítkem myši na prázdné místo nebo aplikaci/soubor otevře pouze stará kontextová nabídka.
Přidejte aplikace do kontextové nabídky
Můžete také přidat zástupce libovolné aplikace (.exe) do kontextové nabídky a přistupovat k aplikaci odkudkoli pouhým kliknutím pravým tlačítkem myši na prázdné místo a výběrem zástupce. Pro demonstraci přidám do kontextové nabídky zástupce prohlížeče Chrome.
Otevřete níže uvedené umístění v registru:
HKEY_CLASSES_ROOTDirectoryBackgroundshell
Klikněte pravým tlačítkem na položku shellu a vyberte Nový > Klíč. Pojmenujte tento nový klíč jako název aplikace, jak chcete vidět v kontextové nabídce. V tomto případě jej pojmenuji „Google Chrome“.
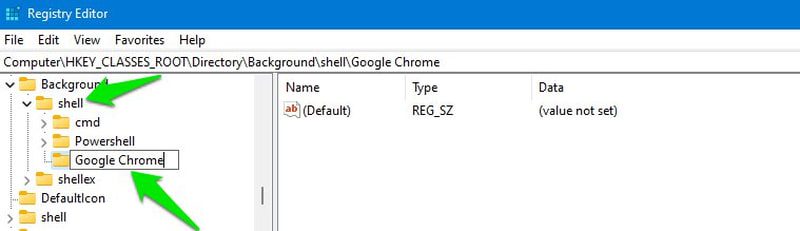
Poté klikněte pravým tlačítkem na položku názvu aplikace, kterou jste vytvořili, a vyberte Nový > Klíč. Pojmenujte tento klíč jako „příkaz“.
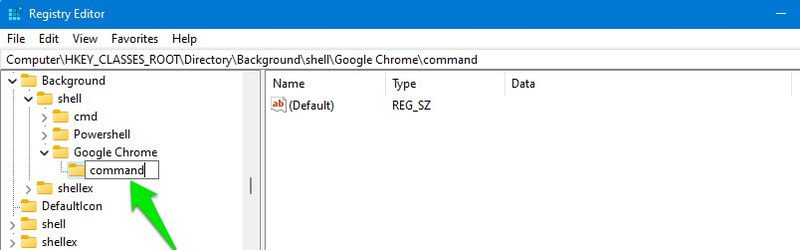
Nyní musíme do tohoto příkazu přidat přesnou cestu ke spustitelnému souboru aplikace. Chcete-li tak učinit, přesuňte se pomocí Průzkumníka Windows na přesné umístění aplikace, kde je na vašem počítači nainstalována. Klikněte na aplikaci pravým tlačítkem a vyberte Kopírovat jako cestu.
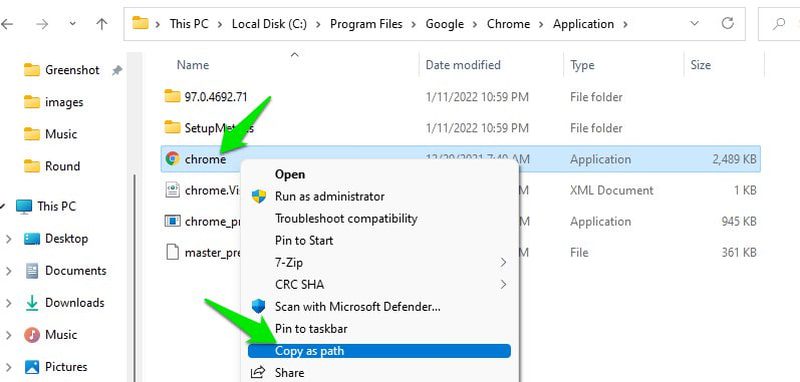
Vraťte se znovu do registru a dvakrát klikněte na položku (Výchozí) v klíči příkazu a vložte zkopírovanou cestu jako její hodnotu a stiskněte OK.
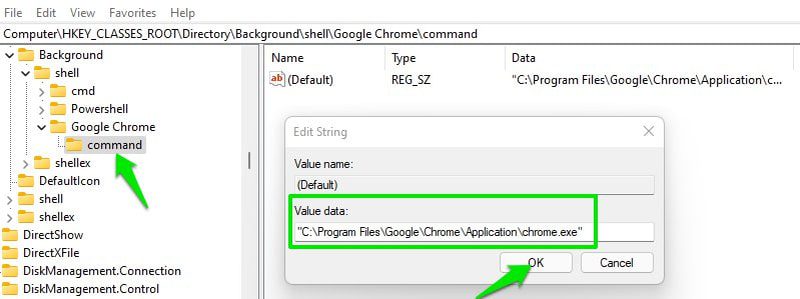
Tím přidáte spustitelný soubor aplikace do kontextové nabídky. Pokud však budete používat výchozí kontextovou nabídku Windows 11, stále budete muset kliknout na tlačítko Zobrazit další možnosti, abyste se dostali do staré kontextové nabídky a zobrazili spustitelný soubor aplikace. Doporučuji vám použít výše uvedený hack, abyste získali rychlejší přístup ke staré kontextové nabídce, abyste mohli tento hack produktivně používat.
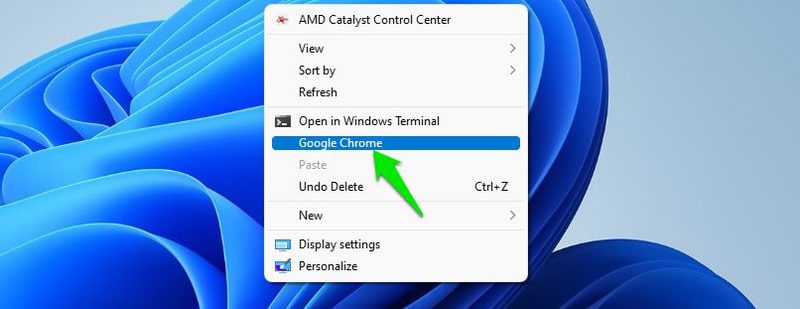
Zrychlete dobu vypnutí
Když vypnete počítač, systém Windows poskytne spuštěným aplikacím trochu času na uložení dat, než je vynutí jejich zavření. Tím je zajištěno, že se neztratí žádná neuložená data aplikace a nepoškodí se žádné funkce aplikace v důsledku nuceného zastavení uprostřed práce.
Pokud vám však záleží na rychlejším vypínání a máte ve zvyku zavřít všechny aplikace a uložit data před vypnutím, můžete tento časovač zkrátit, abyste vypínání urychlili. Zde je postup:
Přejděte na níže uvedené místo v registru.
HKEY_LOCAL_MACHINESYSTEMCurrentControlSetControl
Nyní, když je vybrána položka Control, vyhledejte v pravém panelu položku WaitToKillServiceTimeout.
Po nalezení na něj dvakrát klikněte a změňte jeho hodnotu z 5000 na 1000 nebo nižší. Hodnota je v milisekundách, takže ji v podstatě snížíte z 5 sekund na 1 sekundu, čímž ušetříte 4 sekundy na době vypnutí.
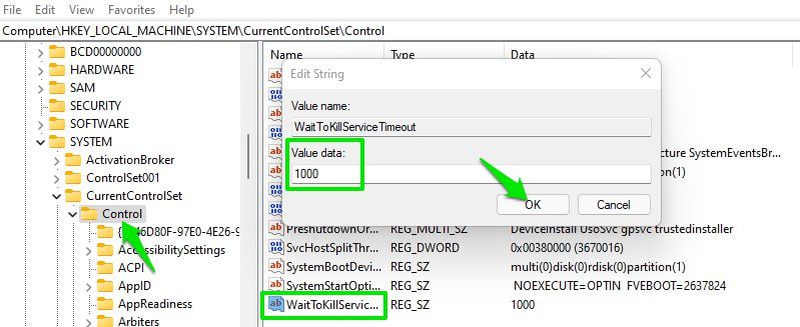
Rychlé přepnutí na naposledy otevřené okno
Pokud máte otevřeno více oken aplikace (např. okna prohlížeče), přepnutím zpět na ně se otevře řádek miniatur, ve kterém si můžete vybrat, ke kterému oknu chcete přistupovat. Díky tomu je přepínání mezi dvěma různými aplikacemi únavné, protože pokaždé musíte kliknout dvakrát.
Naštěstí pomocí rychlého hacknutí registru můžete toto chování změnit, takže když kliknete na aplikaci s více otevřenými okny, okamžitě se otevře naposledy otevřené okno. A pokud chcete vybrat jiné okno, můžete na ikonu umístit ukazatel myši a zobrazí se miniatury pro výběr jiného okna. Jak na to:
Otevřete registr a přesuňte se do následujícího umístění.
HKEY_CURRENT_USERSoftwareMicrosoftWindowsCurrentVersionExplorerAdvanced
Když je vybrána položka Upřesnit, klikněte pravým tlačítkem na prázdné místo v pravém panelu a vyberte Nový > Hodnota DWORD (32bitová).
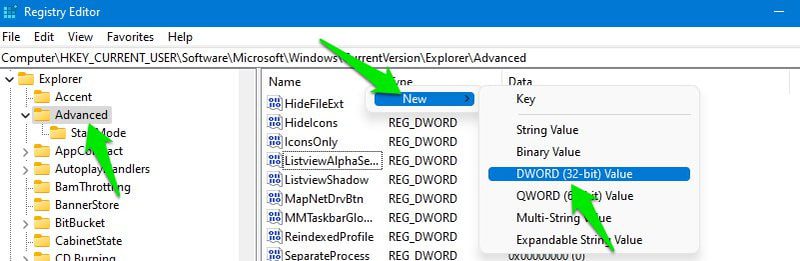
Pojmenujte tuto novou položku jako „LastActiveClick“ a poté na ni dvakrát klikněte a nastavte její hodnotu na 1.
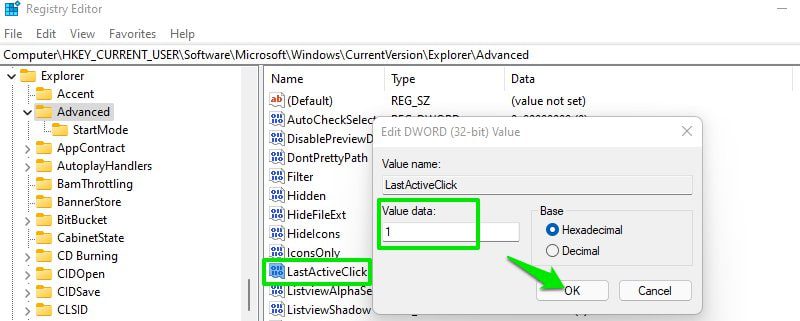
Nyní buď restartujte počítač nebo restartujte Průzkumníka Windows, jak jsem ukázal v hacku #3 v tomto seznamu. Po restartu se po kliknutí otevře okno aplikace, ke kterému jste naposledy přistupovali.
Změňte velikost ikon na hlavním panelu
Jedná se o úhledný hack přizpůsobení hlavního panelu, který vám umožní zvětšit/zmenšit velikost ikon na hlavním panelu, aby byly lépe přístupné podle vašich potřeb. Pojďme rovnou na to:
Dostaňte se na níže uvedené místo.
HKEY_CURRENT_USERSoftwareMicrosoftWindowsCurrentVersionExplorerAdvanced
Vyberte položku Upřesnit a poté klepněte pravým tlačítkem myši na prázdné místo v pravém panelu a vyberte Nový > Hodnota DWORD (32bitová).
Pojmenujte novou položku jako „TaskbarSi“ a poté ji otevřete a změňte její hodnotu na 0, 1 nebo 2. Zde 0, 1 a 2 znamenají malé, střední a velké.
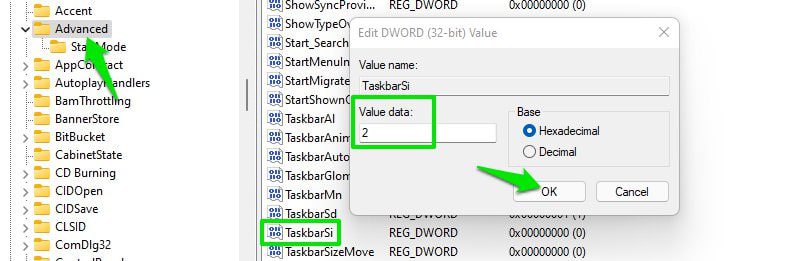
Pro zobrazení změn budete muset restartovat Průzkumníka Windows nebo počítač.
Změňte rozestup ikon na ploše
Pokud zarovnáte ikony na ploše do mřížky, abyste je udrželi čisté, budete mít potíže s úpravou mezery mezi jednotlivými ikonami. Tento prostor je ve výchozím nastavení pevný a nelze jej změnit v nastavení systému Windows.
Pokud chcete na plochu přidat hodně ikon, pak jste nuceni zmenšit velikost ikon. Na druhou stranu, pokud máte méně ikon a chcete lepší přehlednost, pak nejlepší, co můžete udělat, je zvětšit velikost ikon.
To vše lze vyřešit jednoduchým zvětšením nebo zmenšením prostoru mezi ikonami na ploše pomocí níže uvedeného hacku registru.
V registru systému Windows přejděte do následujícího umístění.
HKEY_CURRENT_USERControl PanelDesktopWindowMetrics
Když je vybrána položka WindowMetrics, v pravém panelu uvidíte mnoho položek. Zde položky IconSpacing a IconVerticalSpacing řídí mezeru mezi ikonami na ploše.
IconSpacing spravuje horizontální prostor a IconVerticalSpacing rozhoduje o vertikálním prostoru mezi ikonami. Ve výchozím nastavení je hodnota obou nastavena na -1125. Toto číslo můžete zvýšit a snížit, abyste zvětšili a zmenšili prostor, resp. Pro informaci dávám přednost použití -1200 místa, protože na ploše obvykle nechávám pouze 20-30 ikon.
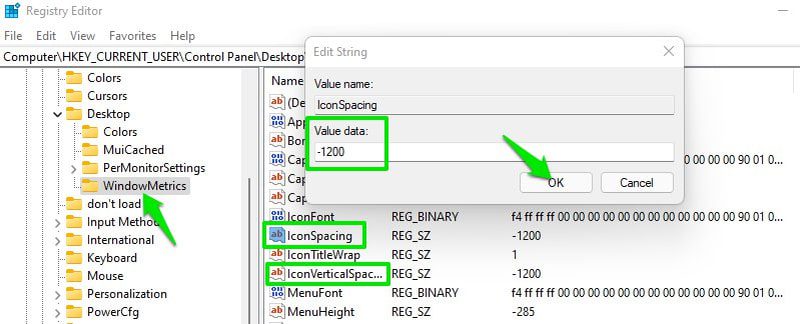
Končící myšlenky
Kromě změny velikosti ikon na hlavním panelu využívám všechny ostatní hacky, které jsem uvedl výše, a opravdu vyhladí můj zážitek z Windows 11. Pokud budete čelit problémům s některým z hacků nebo se vám prostě žádný nelíbí, můžete vždy vrátit zpět provedené změny a hack bude odstraněn. Pokud jste například vytvořili novou položku, můžete ji smazat nebo nastavit její hodnotu na 0 od 1 a deaktivovat ji.
Vyzkoušejte tyto nejlepší aplikace pro správu a podporu zvuku pro Windows 11.
Máte problémy s DS4Windows ve Windows 11? Zde je 6 způsobů, jak to opravit.