Animaker představuje skvělou volbu pro tvorbu videí a vizuálně atraktivních grafických materiálů, kterou zvládnete jen několika kliknutími. Čtěte dál a dozvíte se, jak na to.
Pokud má obrázek cenu tisíce slov, video musí mít hodnotu deseti tisíc nebo i více.
Podívejte se na některé statistiky, které dokazují význam videa v online prostoru:
Podle Unbounce, digitální marketingové kampaně využívající videa vykazují o 34 % vyšší míru konverze.
Dle Brightcove, videa na webových stránkách generují 157% nárůst organické návštěvnosti z výsledků vyhledávání.
Existuje mnoho dalších důvodů, ale proč psát, když můžeme využít video například od Renderforest?
Jednoduše řečeno, videa oživují obsah, zamezují monotónnosti, vzdělávají a dokážou sdělit mnohem více za kratší čas.
Ať už jde o vzdělávání, zábavu nebo marketing – videa se stávají po obrázcích a infografikách dalším nezbytným prvkem.
Tvorba videí však nikdy nebyla úplně jednoduchá.
Existuje sice spousta softwaru, ale jen málo z nich je zcela bezplatných a zároveň snadno ovladatelných.
Nezoufejte. Pojďme si rozebrat Animaker. Nabízí bezplatnou verzi a je s ním zábava pracovat.
A to nejsou jen prázdná slova. Ještě předtím, než jsem začal psát tento článek, jsem si s touto webovou aplikací vytvořil video. Podívejte se sami:
Dobře, není to žádné mistrovské dílo.
Ale myslím, že mou jednoduchost můžete omluvit, vzhledem k tomu, že to byl můj první pokus s tímto (nebo jakýmkoliv jiným) tvůrcem videí.
Pokud to zvládne začátečník, vy to určitě zvládnete lépe.
Takže pojďme se podívat, jak tento nástroj používat a vytvářet poutavá animovaná i živá videa.
Začínáme
Stejně jako u většiny webových aplikací, budete se muset zaregistrovat pomocí e-mailu a hesla. Proces však můžete urychlit přihlášením přes Google nebo Facebook.
Poté si pojmenujte svůj pracovní prostor a klikněte na tlačítko Vytvořit.
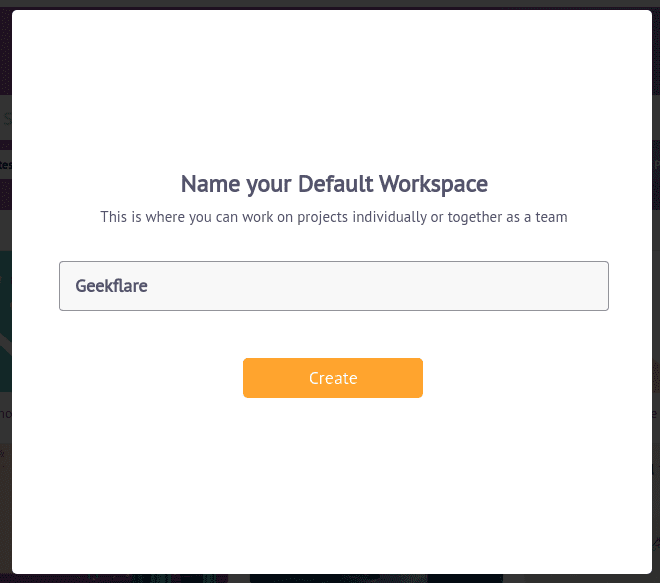
Následně můžete pozvat další členy týmu pro spolupráci v reálném čase. Stačí zadat e-maily členů, nastavit jim oprávnění (správce nebo člen) a kliknout na Pozvat.
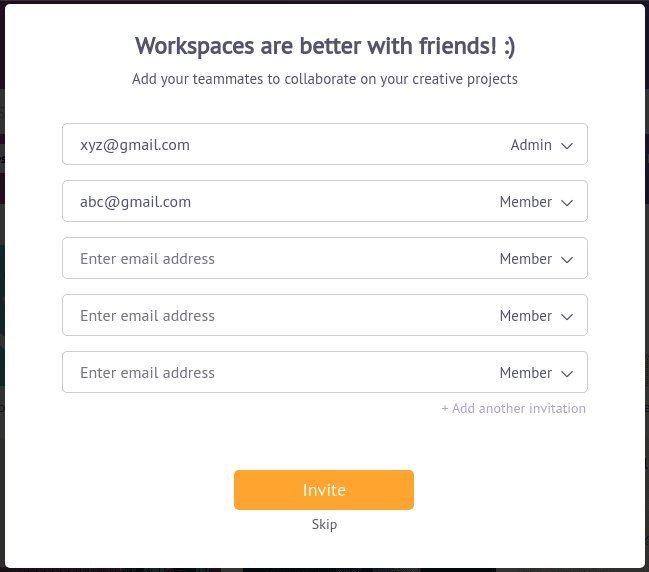
Na následujících obrazovkách si můžete přizpůsobit svůj zážitek. Vyberte si odpovídající možnosti a dostanete se na hlavní panel tvůrce.
Možnosti na postranním panelu jsou jednoduché. Můžete využít jakoukoliv funkci, kromě Brand Kit, která je zpoplatněná. Pro přidání loga značky, palety barev a písem si budete muset zakoupit plán Enterprise.
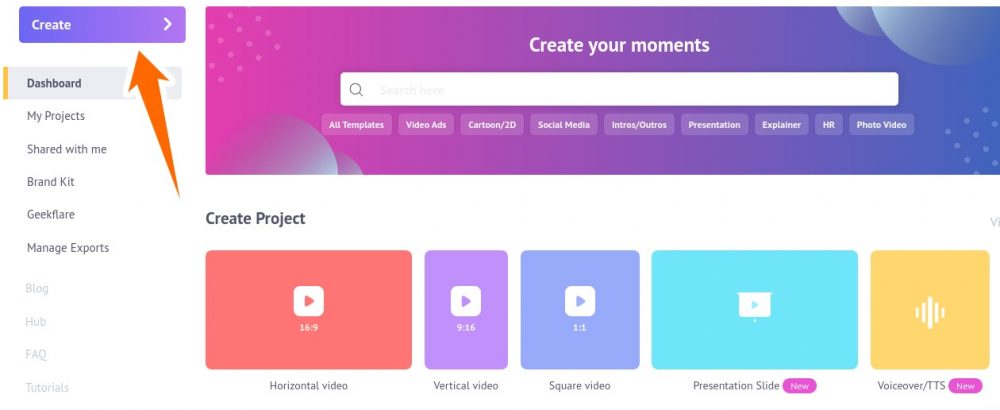
Nyní pojďme rovnou k věci. Klikněte na Vytvořit video.
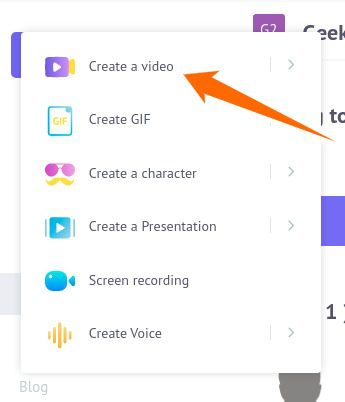
Tím se dostanete do sekce Moments. Najdete zde spoustu šablon pro specifické použití. Můžete také začít s prázdným projektem (první možnost v šablonách).
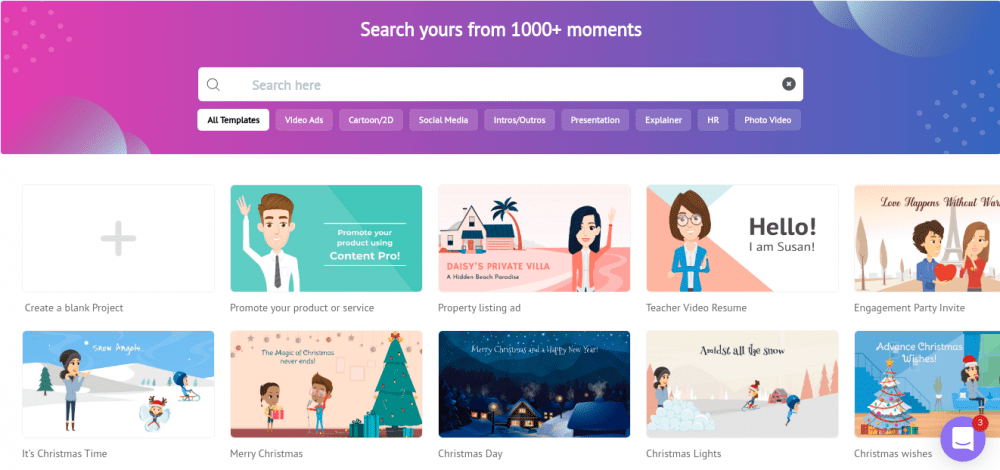
Doporučuji ale vybrat si šablonu a začít tvořit, zvlášť pokud jste v tomto nástroji nováčkem.
Pro zajímavost, propagační video pro etechblog.cz, které jsem vytvořil, vzniklo na základě šablony „Hello! Jsem Susan“, čtvrté šablony zprava v první řadě.
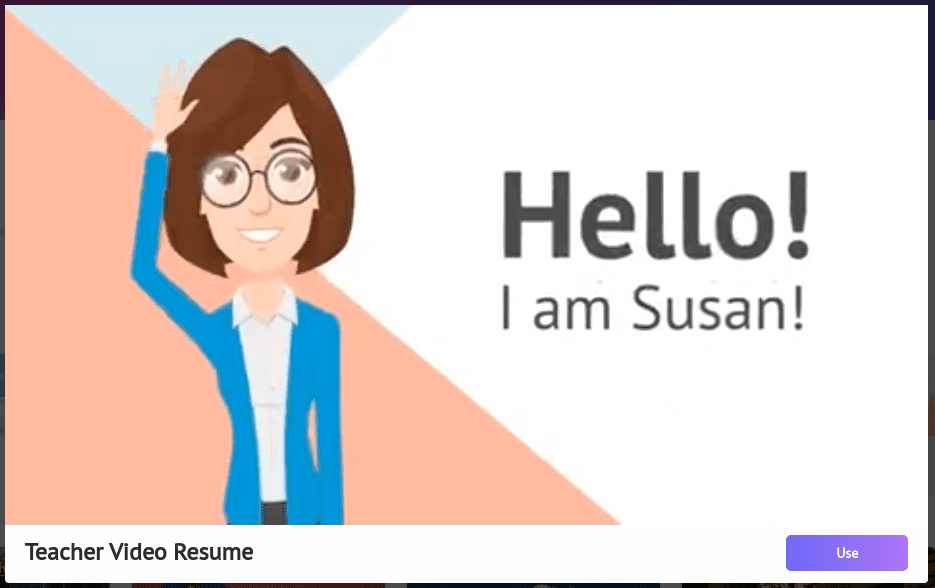
Použití šablon v Animakeru
Začneme jednoduše s tím, co jsem vytvořil s pomocí zmiňované šablony.
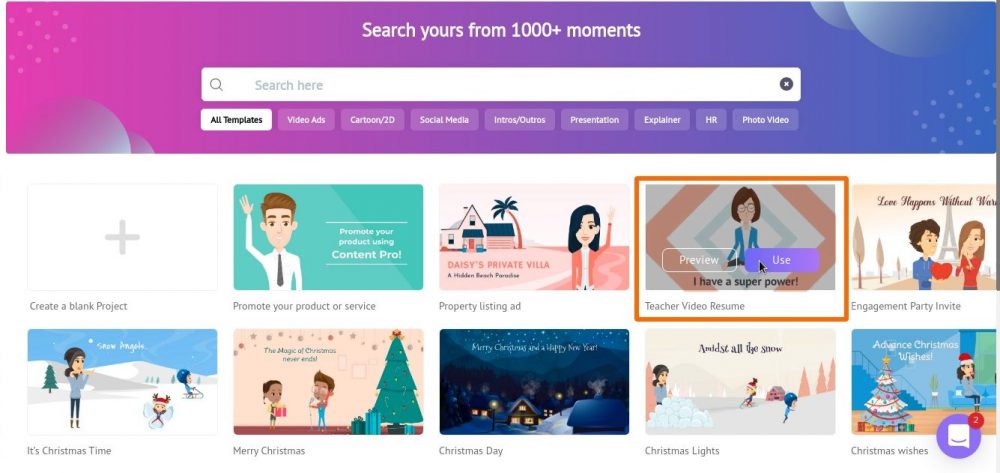
Nejprve klikněte na Použít u jakékoliv šablony, a můžete začít upravovat její prvky. Případně si můžete před použitím každé šablony zobrazit náhled.
A tady se dostáváme k „hřišti“, kde můžete tvořit:
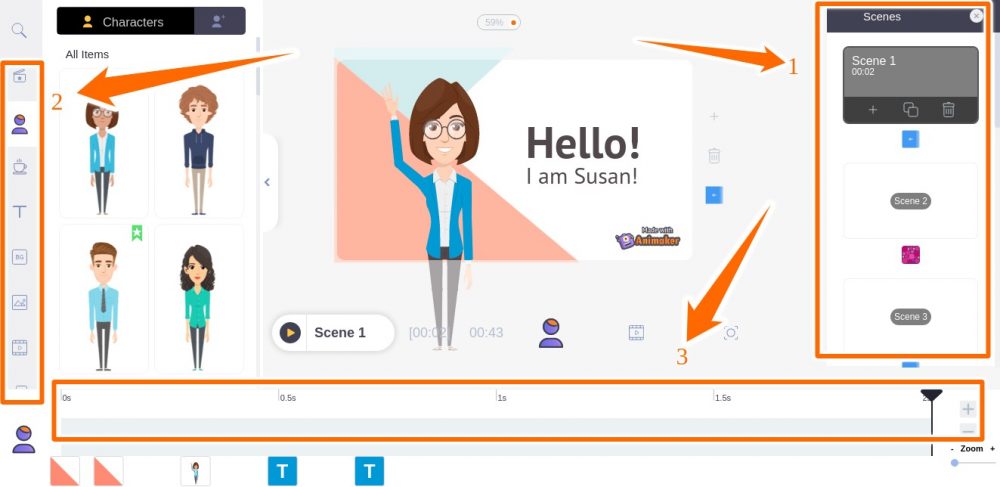
Zpočátku to může vypadat trochu složitě. Ale pokud půjdete krok za krokem, vše zvládnete.
Dovolte mi vysvětlit, že každá scéna (na pravém postranním panelu) je vlastně jen soubor obrázků a animací. A celé video není nic jiného, než sekvence těchto scén s hudbou v pozadí.
Pravý postranní panel (označený číslem 1) umožňuje vybírat, mazat, kopírovat a měnit pořadí scén.
Levý postranní panel (označený číslem 2) slouží pro přidávání textů, obrázků, postav atd. do vybrané scény.
Spodní lišta (označená číslem 3) umožňuje měnit dobu trvání vybrané scény.
Úprava prvků
Když kliknete na libovolný prvek v Animakeru, zobrazí se vyskakovací okno s možnostmi úprav tohoto objektu. Zde například vidíte, jaké možnosti úprav byly dostupné pro tuto dámu.
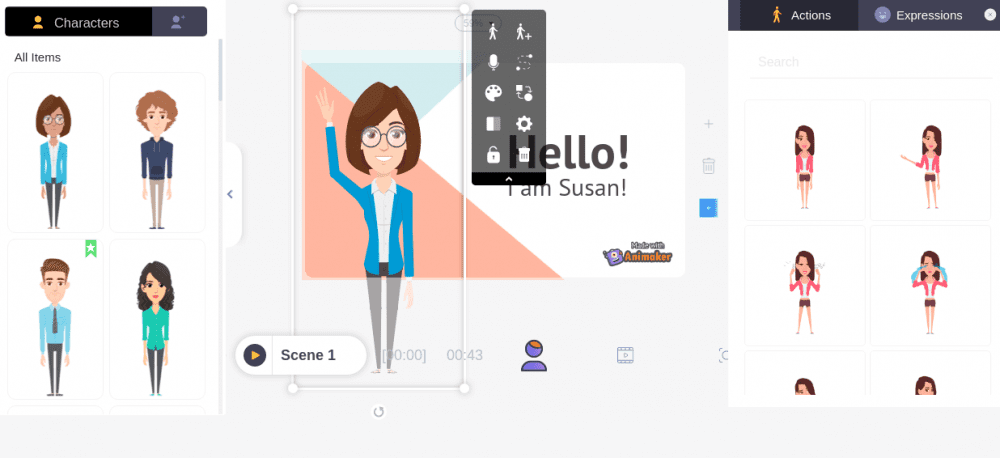
Můžete například:
- Změnit akci.
- Přidat plynulý přechod na jinou akci vybranou z pravého postranního panelu.
- Vložit hlasový záznam ve formě nahraného hlasu, převodu textu na řeč nebo můžete nahrát svůj vlastní hlas.
- Změnit oblečení nebo postavu.
- Změnit pozici postavy.
- Použít efekt vstupu/výstupu.
Je důležité poznamenat, že možnosti se liší v závislosti na vybraném objektu. Například při výběru textového objektu máte méně možností – podívejte se.
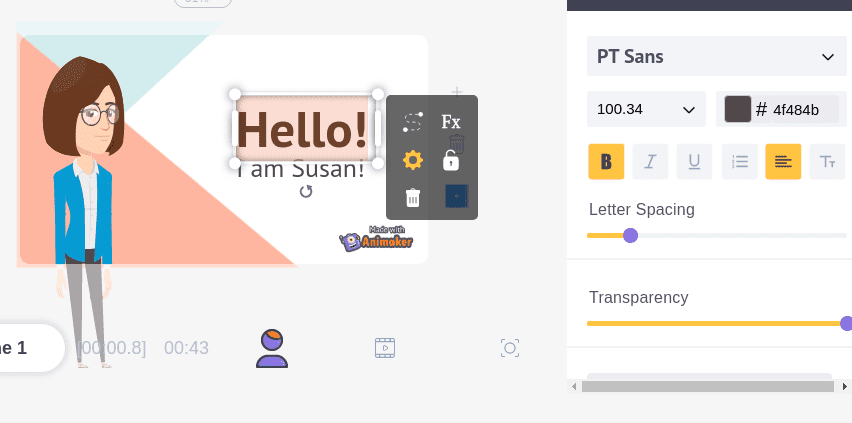
Animaker Max
Jedná se o vynikající funkci Animakeru. Může vás provést věcmi, které by vás jako nováčka mohly mást.
Podívejte se na tohle:
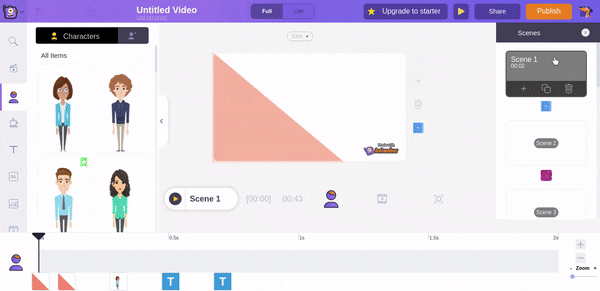
Stačí kliknout na ikonu psa v pravém horním rohu. Poté vyberte požadovanou funkci a krok za krokem budete vedeni celým procesem.
Přidávání audio/video stop
Levý postranní panel nabízí spoustu možností úprav, včetně možnosti změnit hudbu na pozadí.
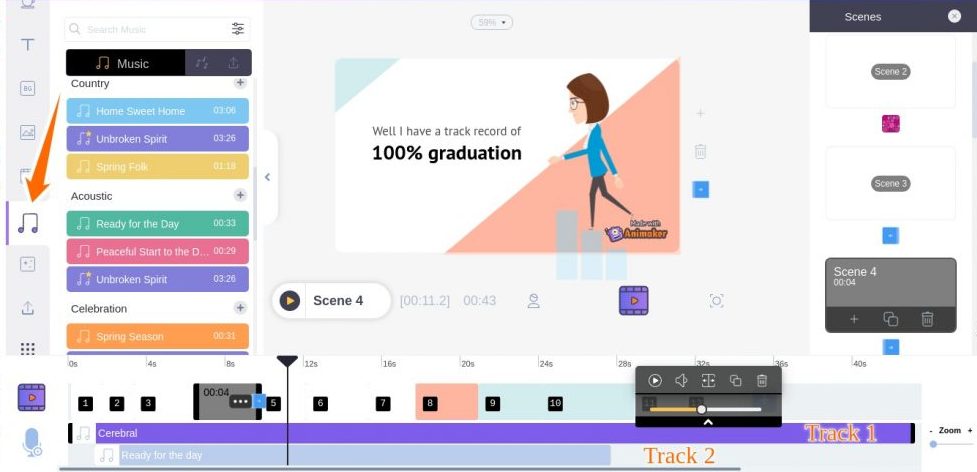
Můžete také přidat více stop s různou hlasitostí. Také je možné upravit časování jednotlivých stop pomocí přetažení zvýrazněného pruhu.
Podobně lze přidávat i video pozadí.
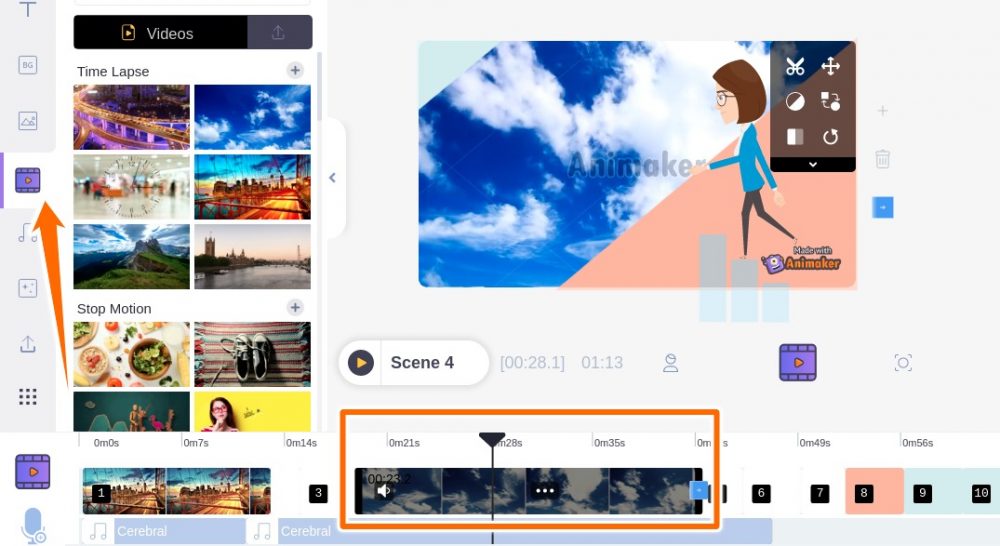
Stejně jako u zvuku, můžete upravovat časování video pozadí z dolní lišty. Navíc můžete aplikovat filtry, přechodové efekty, překlápět, otáčet, ořezávat atd.
Stahování videa
Po dokončení všech úprav klikněte na Publikovat v pravém horním rohu a vyberte z dostupných možností.
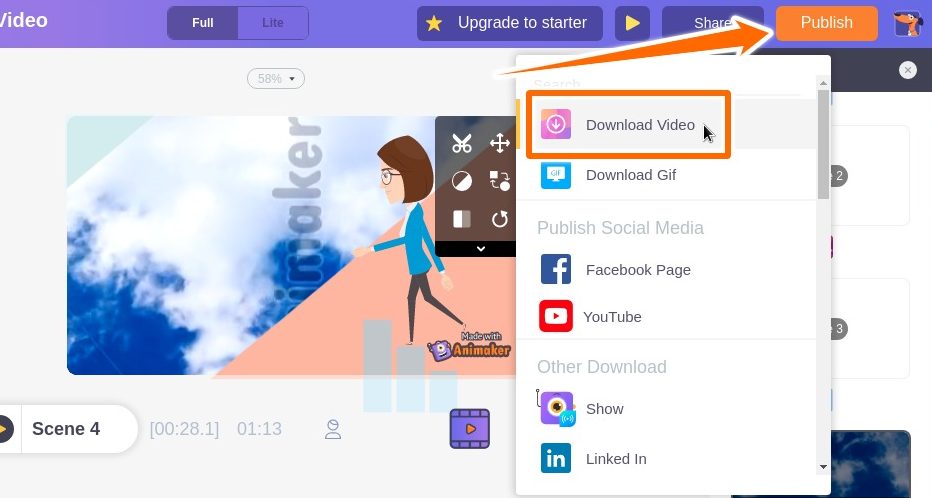
Po výběru videa se na následující obrazovce zobrazí možnosti pro pojmenování videa, úpravu kvality stahování a výběr formátu. Můžete si jej také stáhnout jako GIF, pokud má video 30 sekund nebo méně.
Po stisknutí tlačítka Stáhnout se video zařadí do fronty pro vykreslování. Jakmile bude vaše dílo připraveno ke stažení, dostanete e-mail s upozorněním.
Průběh (a stahování) můžete také zkontrolovat v sekci Spravovat exporty na postranním panelu na hlavním panelu.
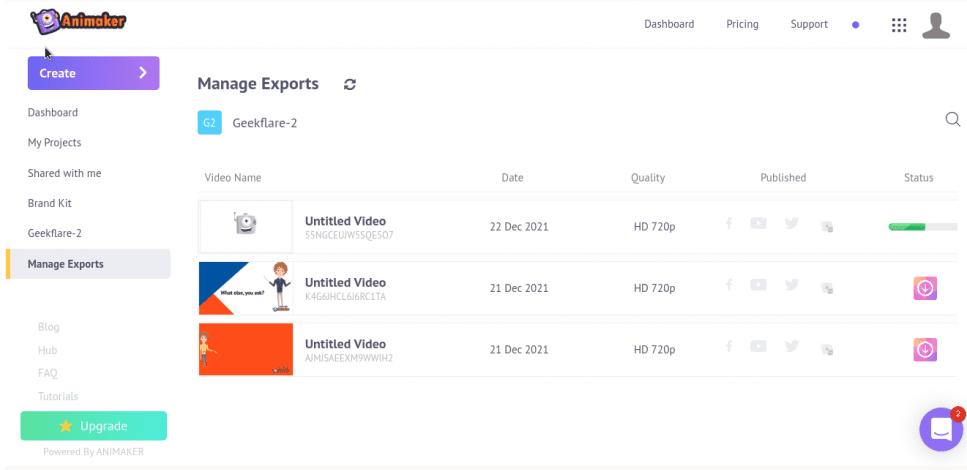
Vytvořit hlas
Toto není jen obyčejný nástroj pro převod textu na řeč. Upřímně řečeno, jedná se o jeden z nejlepších hlasových výstupů umělé inteligence, s jakým jsem se setkal. Poslechněte si:
Máte možnost přidávat přestávky/zvuky dechu v místech přechodu. Navíc je k dispozici mnoho akcentů. Až budete hotovi, můžete si ho stáhnout pomocí tlačítka v pravém horním rohu.
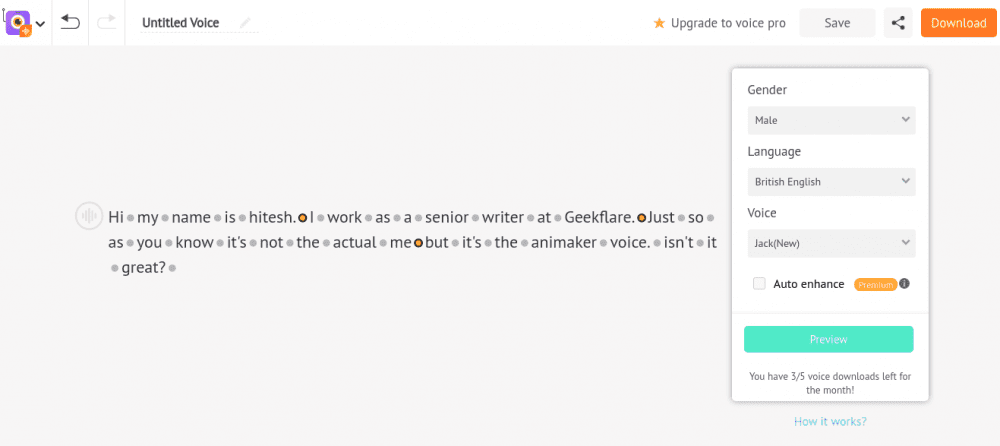
Výstup je velmi realistický a můžete jej použít i ve svých videích.
Alternativy k Animakeru
Přestože je Animaker skvělou volbou, existují i jiné alternativy.
Promo
Jak už název napovídá, Promo se nejlépe hodí pro tvorbu propagačních videí. Má připravené šablony pro různá odvětví, jako jsou nemovitosti, marketing, cestování atd.
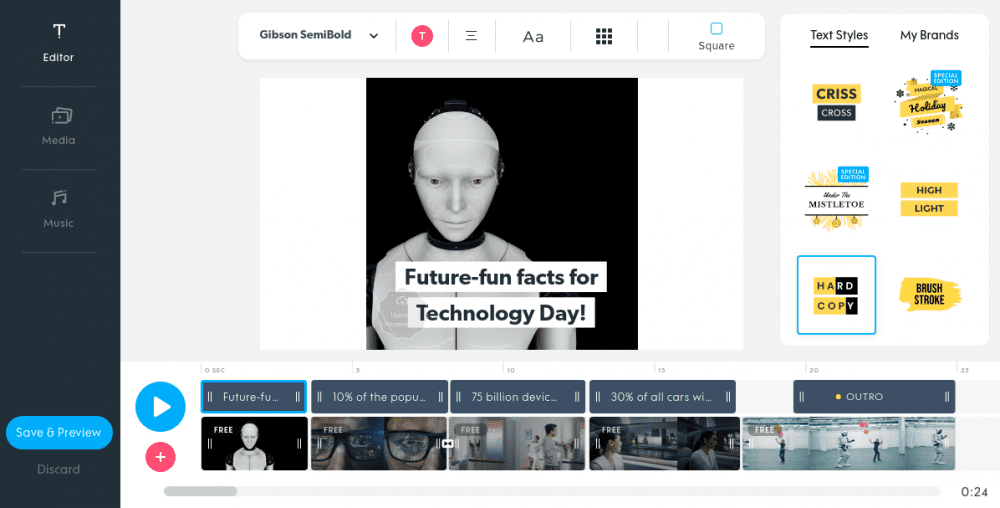
Tento tvůrce reklam má jednodušší uživatelské rozhraní s omezenými možnostmi. Podobně jako v Animakeru jsou krátká videa rozdělena do scén. Můžete měnit zvuk, video a texty z knihovny, která obsahuje neomezené množství materiálů (obrázky iStock a Getty) nebo nahrát vlastní.
S bezplatnou zkušební verzí Promo si můžete vytvořit pět projektů zdarma.
Animoto
Animoto nabízí bezplatný plán, takže můžete ihned začít tvořit. Tento tvůrce videí je velmi podobný Promu a zaměřuje se také na tvorbu reklam.
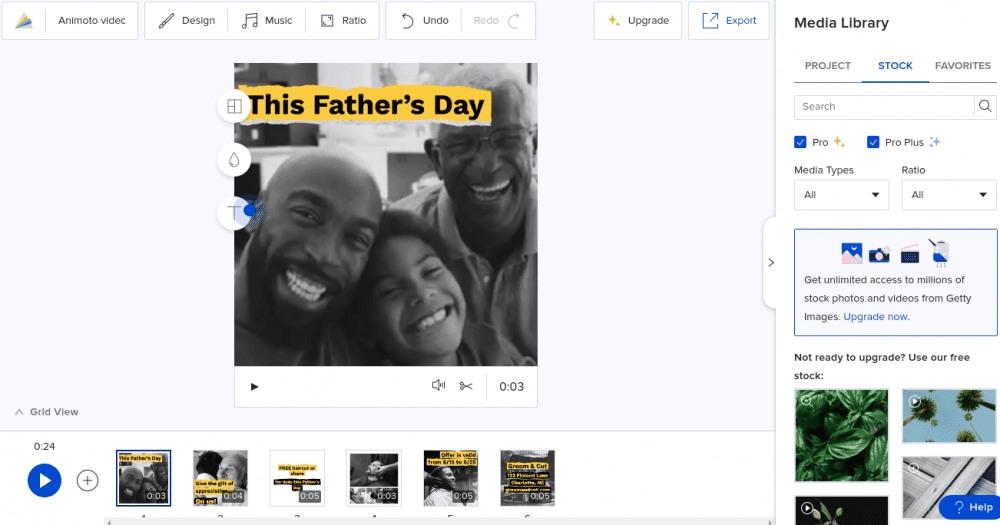
Rozhraní je přehledné a čisté. Můžete použít rozsáhlou sbírku šablon pro tvorbu prvního propagačního videa během pár minut.
Prémiové plány Animota mají neomezený přístup k audio/videím z Getty Images.
Závěr
Toto byl jen krátký pohled na tento schopný nástroj pro tvorbu animovaných videí. Má intuitivní rozhraní s funkcí drag-and-drop. I bezplatný plán je velmi působivý.
Funkce automatického ukládání Animaker zajišťuje, že o svou práci v žádném případě nepřijdete.
Celkově je to velmi přesvědčivý a slibný nástroj.
Zde je ještě několik dalších nástrojů, které vám mohou pomoci s tvorbou animovaných explainer videí.