Aktualizace operačního systému Windows 10 probíhá obvykle bez problémů. Systém automaticky kontroluje dostupnost aktualizací, stahuje je a instaluje. Po restartu počítače je instalace dokončena a vy se můžete vrátit k práci. Nicméně, co když se něco pokazí a karta Windows Update se nenačítá?
Řešení problémů s nenačítáním sekce Aktualizace a zabezpečení ve Windows
Aplikace Nastavení je klíčová pro správu aktualizací Windows 10. Umožňuje uživatelům ověřit dostupnost aktualizací, prohlédnout si je a následně je stáhnout a nainstalovat. Stejně tak slouží jako místo pro řešení různých potíží se systémem Windows 10. Pokud se sekce Windows Update & Security nenačítá, uživatelé ztrácí přístup k důležitým nastavením.
Než přistoupíte k pokročilejším řešením, proveďte nejprve několik základních kontrol:
- Zavřete a znovu spusťte aplikaci Nastavení.
- Přejděte do sekce Aktualizace a zabezpečení a ponechte ji chvíli načítat, aniž byste klikali na další záložky.
- Restartujte počítač a opětovně se pokuste otevřít sekci Windows Update a zabezpečení.
Pokud se karta stále nenačítá, vyzkoušejte následující řešení:
1. Použijte nástroj SFC (System File Checker)
Aplikace Nastavení je nedílnou součástí systému Windows 10. Pokud nefunguje správně, může to indikovat problémy se systémovými soubory. Nejjednodušším způsobem, jak to napravit, je provést skenování pomocí nástroje SFC.
Postupujte takto:
- Spusťte Příkazový řádek jako administrátor.
- Zadejte příkaz:
sfc /scannow - Počkejte, až skenování a oprava souborů dokončí.
- Restartujte systém.

2. Použijte nástroj DISM (Deployment Image Servicing and Management)
Nástroj SFC dokáže opravit mnoho systémových souborů, ale ne všechny. Pro soubory, které SFC nemůže opravit, je k dispozici nástroj DISM.
Postupujte následovně:
- Spusťte Příkazový řádek s administrátorskými právy.
- Zadejte jeden po druhém následující příkazy (proces může chvíli trvat):
Dism /Online /Cleanup-Image /CheckHealth Dism /Online /Cleanup-Image /ScanHealth Dism /Online /Cleanup-Image /RestoreHealth - Po dokončení opravy souborů restartujte počítač.
3. Vytvořte nový uživatelský účet Windows 10
Pokud se problém nepodařilo vyřešit pomocí nástrojů SFC a DISM, může být váš stávající uživatelský účet poškozený. Vytvořením nového účtu získáte nové nastavení a nepoškozené soubory.
Provedení:
- Otevřete aplikaci Nastavení pomocí klávesové zkratky Win+I.
- Přejděte do sekce Účty.
- Vyberte možnost Rodina a další uživatelé.
- Klikněte na Přidat někoho dalšího do tohoto počítače.
- Vytvořte si nový uživatelský účet.
- Přihlaste se pod novým účtem a zkontrolujte, zda se karta Windows Update načítá.
- Pokud je vše v pořádku, udělte novému účtu administrátorská práva a původní účet můžete odstranit.
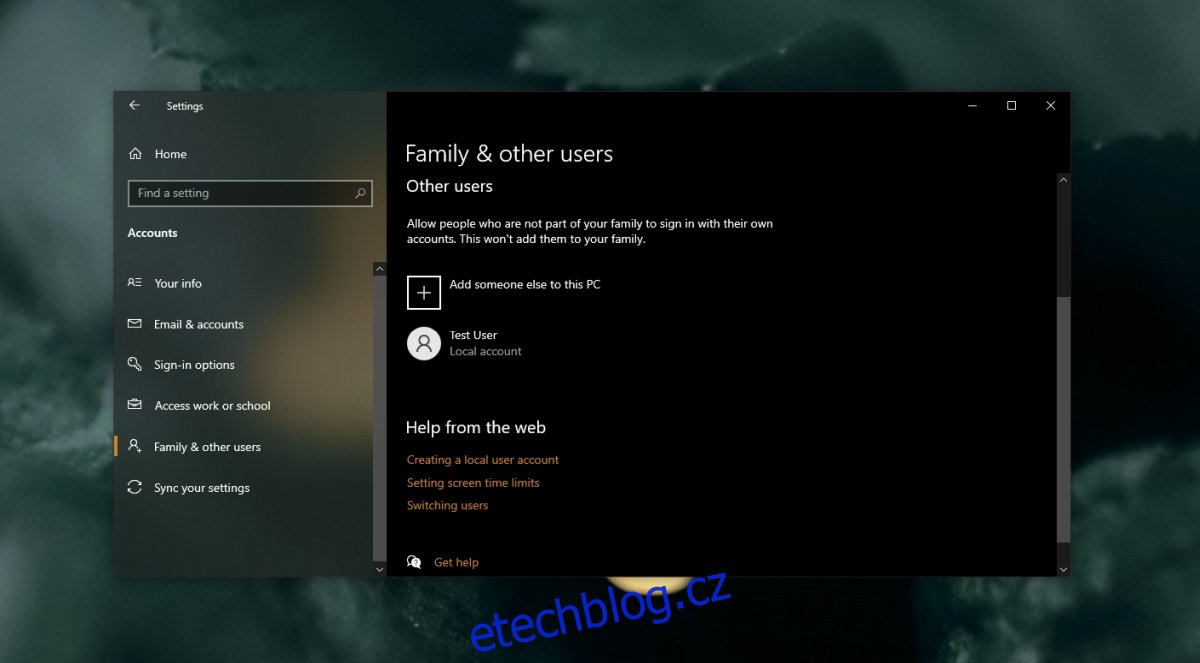
4. Obnovení systému
Pokud pravidelně vytváříte zálohy systému, tedy máte nastavený bod obnovení, můžete se vyhnout vytváření a migraci na nový uživatelský účet.
Postupujte následovně:
- Otevřete Ovládací panely.
- Do vyhledávacího pole zadejte „systém“.
- Z výsledků vyberte Vytvořit bod obnovení.
- Na záložce Ochrana systému klikněte na Obnovení systému.
- Klikněte na Další a vyberte bod obnovení.
- Pokračujte v obnovení systému.
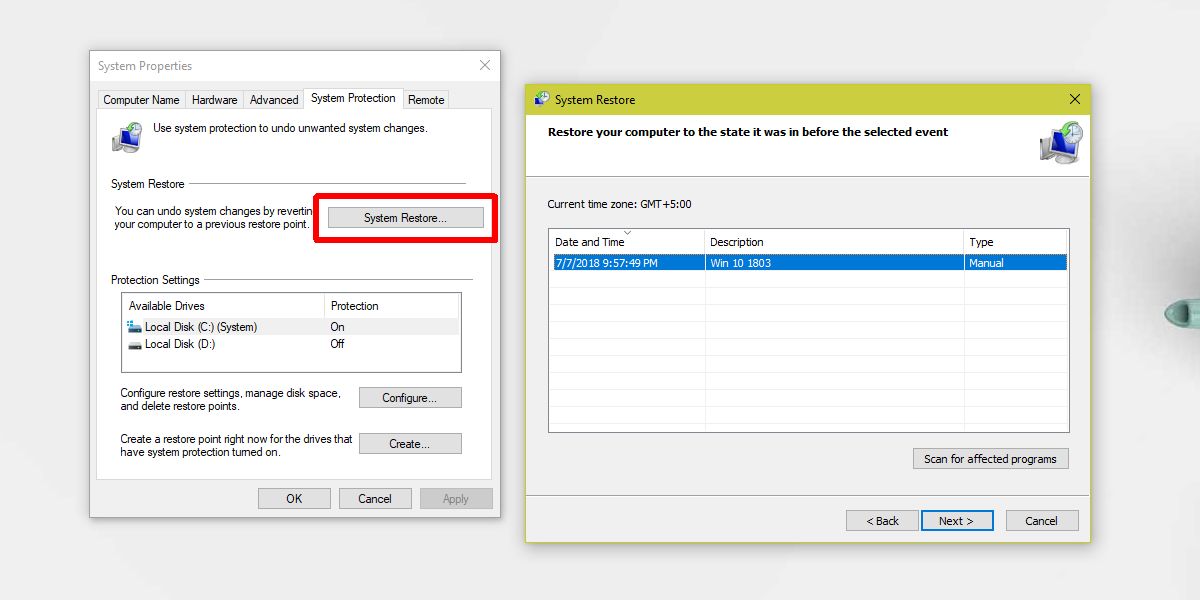
Závěrem
Většinou problém vyřeší vytvoření nového uživatelského účtu. Pokud by to nepomohlo a nemáte bod obnovení systému, můžete provést reset počítače a získat novou instalaci systému Windows 10.