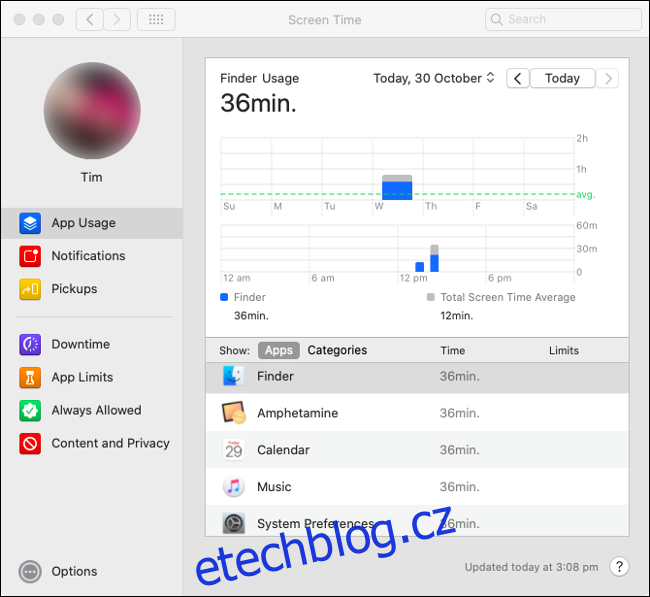Funkce Screen Time se poprvé objevila v iOS 12, aby vám pomohla sledovat využití aplikací na iPhone a iPad. Nyní je na macOS Catalina s jednou zásadní chybou: ukazuje pouze, jak dlouho jsou aplikace otevřené, nikoli jak dlouho je používáte.
Naštěstí existují alternativy k Času u obrazovky, které jsou při sledování času stráveného na obrazovce mnohem lepší než vestavěný nástroj společnosti Apple.
Table of Contents
Problém s aplikací Screen Time v Catalina
V iOS nemůžete mít na obrazovce současně více než dvě aktivní „zaměřené“ aplikace, ale to není případ Macu.
Většina lidí nechává aplikace otevřené na pozadí na svém Macu, aniž by si toho všimli. Zavíráte někdy prohlížeč? Posloucháte právě teď hudbu přes Spotify nebo Catalininu náhradu iTunes? Jsou aplikace, které používáte pro e-mail, poznámky nebo kalendář, právě otevřené? Které aplikace jsou otevřené na liště nabídek v horní části obrazovky?
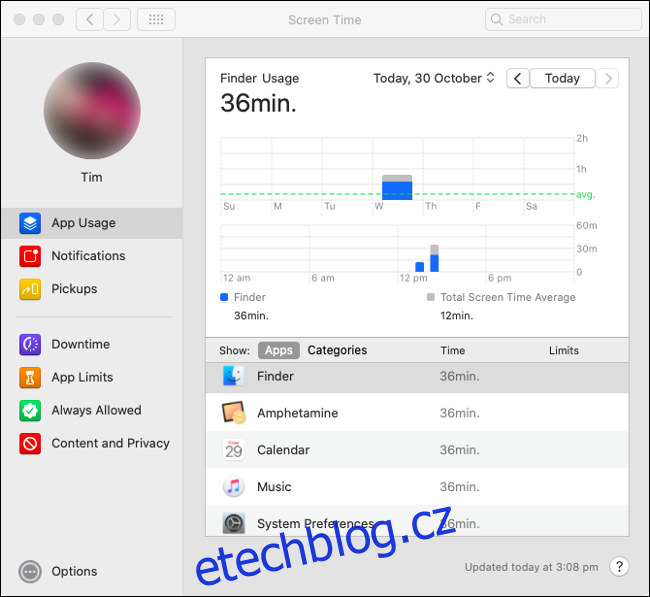
Čas u obrazovky sleduje otevřené aplikace, nikoli ty aktuálně používané. V důsledku toho neposkytuje žádná smysluplná data o tom, kam se poděl váš čas. Nevidíte, kolik ze svého dne jste strávili psaním zprávy, čtením, odpovídáním na e-maily nebo procházením Facebooku.
V konečném důsledku je díky tomu čas u obrazovky na Macu docela k ničemu, pokud jej chcete použít ke zvýšení produktivity. Jedním z možných řešení je zavírat aplikace, jakmile s nimi skončíte, ale takhle drtivá většina lidí svůj počítač nepoužívá. Pokud chcete izolovat, které aplikace vám ubírají čas, budete muset najít alternativu.
Čas u obrazovky má rodičovskou kontrolu
S časem u obrazovky Apple také sloučil své stávající rodičovské kontroly do jediného rozhraní. Možnosti dříve dostupné v části Předvolby systému > Rodičovská kontrola lze nyní místo toho nalézt na ovládacím panelu v části Předvolby systému > Čas u obrazovky.
To zahrnuje možnost omezit obsah na základě věkového hodnocení, blokovat webové stránky pro dospělé a hrát hry pro více hráčů prostřednictvím Game Center. Můžete také definovat „Odstávky“, ve kterých musí být aplikace na seznamu povolených, aby je bylo možné používat. Zatím je vše dobré.
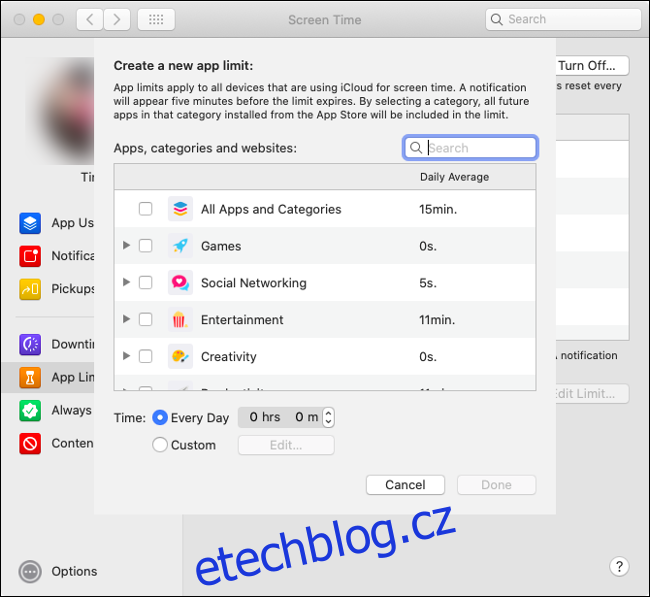
Můžete také nastavit limity, jak dlouho lze aplikaci používat v části Limity aplikací v předvolbách Čas u obrazovky. Teoreticky to zní skvěle. Kliknutím na znaménko plus (+) přidejte aplikaci nebo kategorii, kterou chcete omezit, a poté nastavte dobu, po kterou lze aplikaci nebo kategorii každých 24 hodin používat. Limity se resetují o půlnoci.
Bohužel limity aplikací podléhají stejnému libovolnému sledování jako každá jiná aplikace. Pokud například pro Safari nastavíte časový limit na dvě hodiny denně, časovač běží, dokud je aplikace otevřená, i když ji nikdo nepoužívá. Pokud máte děti, pravděpodobně si jako první všimnou, jak krátkozraké a „nespravedlivé“ to je.
Stanovení limitů pro děti je součástí podpory zdravého vztahu k moderním technologiím. Nástroje Applu k tomu jsou bohužel polovičaté.
Rodiče mohou stále používat dobu výpadku k omezení aplikací mezi nastavenými hodinami a filtrování obsahu, aby se jejich děti nedostaly do kontaktu s obsahem pro dospělé.
Oznámení a vyzvednutí nejsou příliš užitečné
Čas u obrazovky také sleduje, kolik oznámení obdržíte, stejně jako vyzvednutí (kolikrát probudíte Mac z režimu spánku nebo jej restartujete).
Přehlušit upozornění na Macu je mnohem snazší než na iOS. Na počítačích Mac přehrávače médií, jako je Hudba a Spotify, zobrazí nové upozornění při každé změně skladby. Pokud máte málo místa na disku nebo čekáte na aktualizaci macOS, budete celý den ignorovat oznámení. Tato funkce nemusí být nutně narušena stejným způsobem jako sledování aplikací, ale není ani příliš užitečná.
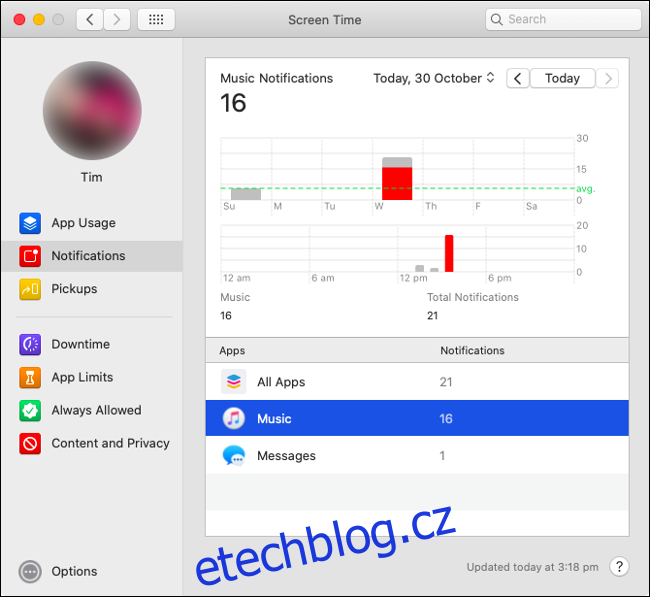
Snímače jsou ještě méně užitečné. Na iPhonu nebo iPadu Pickups sleduje, kolikrát jste zařízení odemkli a která aplikace za to mohla. To může být užitečné, pokud chcete během pracovní doby omezit oznámení nebo určité aplikace, abyste zvýšili svou produktivitu. Můžete zkontrolovat Pickupy a zjistit, které aplikace vás nejvíce rozptylují.
Na Macu to ale nedává moc smysl. Oznámení neprobouzejí obrazovku ani nevyžadují stejnou pozornost jako na iOS. Když nechám hrát Hudbu a probudím svůj Mac, Screen Time zaregistruje hudbu v aplikaci Pickups jako důvod, proč jsem Mac probudil. Ve skutečnosti jsem jen chtěl probudit počítač, abych se mohl vrátit do práce.
Nejlepší alternativy k macOS Screen Time
Aplikace, které sledují využití vašeho počítače, nejsou žádnou novinkou. Někteří lidé je používají ke zlepšení a sledování své produktivity. Někteří nezávislí pracovníci, kteří účtují hodinovou sazbu, je používají k vytváření sestav. Jiní je používají jen k tomu, aby si připomněli, že během dne skutečně něco udělali.
Načasování je jednou z nejdokonalejších aplikací tohoto typu. Je k dispozici ve třech úrovních: Produktivita (39 USD), Professional (69 USD) nebo Expert (99 USD). Ve svých nejzákladnějších nastaveních Časování automaticky sleduje, jak dlouho strávíte v každé aplikaci, a zahrnuje informace, jako je název okna a název cesty.
Všechna data se shromažďují a zobrazují na obrazovce Kontrola. Zde můžete vidět, které aplikace jste použili. Použití můžete také organizovat podle projektu nebo úkolu. Uvidíte webové stránky, které jste navštívili, relevantní klíčová slova (např. název projektu) a složky, které jste nejčastěji navštěvovali.
Aplikace Timing je nejlepší pro lidi, kteří mají rádi svou produktivitu. Aplikace může generovat skóre produktivity, ale jak dobře tato funkce funguje, závisí na tom, jak uspořádáte data. Svá data můžete exportovat ve formátu raw.CSV. Pokud upgradujete, můžete exportovat ve formátech XLS a PDF a generovat faktury.
Pokud se rozhodnete pro Professional edici Časování, můžete přidat datové body pro manuální úkoly, které dokončujete mimo svůj Mac, takže můžete sledovat všechny aspekty svého dne. Pokud potřebujete plně přizpůsobit sestavy, generovat faktury a plugin API a Zapier, přejděte na úroveň Expert. Expertní verzi Časování najdete také na SetApp.
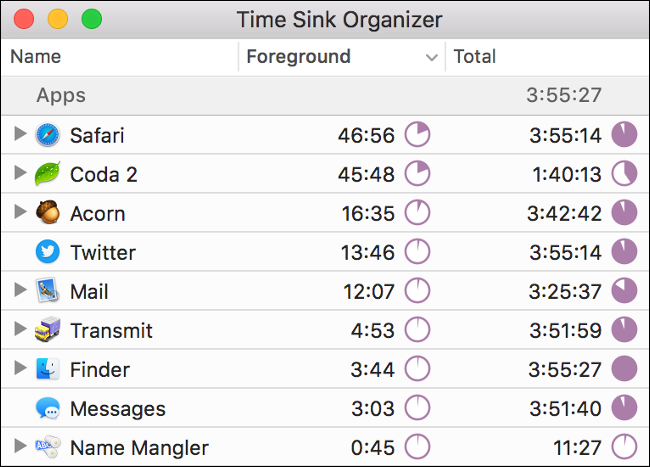
Time Sink je další alternativou a stojí pouze 5 USD. Používá se mnohem snadněji než časování, ale funguje to stejným způsobem. Aplikace automaticky a přesně sleduje čas, který strávíte v různých aplikacích. Činnosti, které provádíte mimo váš Mac, můžete také zaregistrovat ručně.
Time Sink využívá Pools, aby vám pomohl sledovat související aktivity. Vzhledem k tomu, že seskupuje podobné aktivity do kategorií (např. „Chatter“), získáte široký přehled o tom, kam plyne váš čas – ani čas u obrazovky to nedokáže. Time Sink také registruje celkovou dobu, po kterou je aplikace otevřená, i dobu, po kterou ji aktivně používáte. To vše můžete vidět v přehledu aktivity aplikace.
Pokud potřebujete výkonnější funkce, jako je generování faktur nebo API, pak Time Sink není pro vás. Pokud však potřebujete pouze levnou aplikaci, která vám pomůže sledovat vaše každodenní návyky a zlepšit vaši produktivitu, Time Sink by mohl být nejlepší 5 $, které tento týden utratíte.
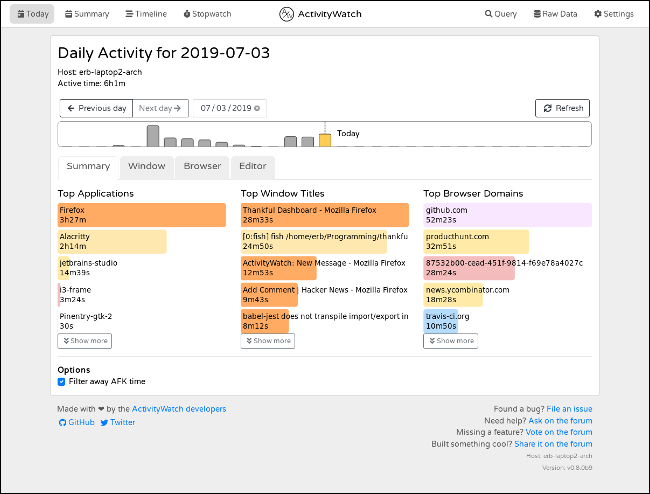
ActivityWatch je bezplatná aplikace pro sledování času pro Mac, Windows a Linux. Automaticky zaznamenává vaši aktivitu na vašem Macu, včetně toho, které aplikace používáte a na kterých doménách trávíte nejvíce času. Na pozadí běží malá aplikace pro sběr dat, která si můžete prohlédnout ve svém prohlížeči.
Mezi další podobné aplikace pro Mac, které automaticky sledují využití vaší aplikace, patří ManicTime, RescueTime, a WakaTime,
Použít čas u obrazovky pro rodičovskou kontrolu
Žádná z alternativ k Screen Time nenabízí nic podobného rodičovské kontrole, kterou Apple zabudoval do své nativní funkce. Pokud chcete na Macu používat rodičovskou kontrolu, musíte ještě nastavit Čas u obrazovky.
Pokud však chcete primárně přesně sledovat, co během pracovního dne děláte s časem, máte mnohem přesnější možnosti než Čas u obrazovky.
Jak to Apple mohl udělat tak špatně, když produkty jako Timing a Time Sink to tak dlouho dělaly správně, je matoucí.