Ve Windows 10 můžete pomocí Bluetooth připojit sluchátka, webové kamery a reproduktory nebo odesílat soubory a složky do jiných místních zařízení. Je tedy rozhodně nepohodlné, když z Centra akcí zmizí tlačítko Bluetooth.
I když Bluetooth funguje normálně, může v Centru akcí chybět kvůli nesprávnému nastavení. Dalším důvodem, proč se Bluetooth nezobrazuje v Centru akcí, je to, že váš systém nerozpozná vaše zařízení Bluetooth.
Naštěstí existuje několik způsobů, jak obnovit tlačítko Bluetooth do Centra akcí systému Windows 10, když zmizí nebo se rozbije.
Table of Contents
1. Restartujte a aktualizujte Windows
Chybějící tlačítko Bluetooth v Centru akcí systému Windows může být dočasnou závadou. Aplikace třetí strany může narušovat její funkce, a proto dočasně chybí.
Nyní byste měli místo toho, abyste procházeli všemi procesy, které běží na vašem zařízení, restartovat počítač.
Kromě toho může stejný problém způsobit zastaralý operační systém. Chcete-li aktualizovat systém Windows na nejnovější verzi, klepněte pravým tlačítkem myši na tlačítko Start a vyberte položku Nastavení. Poté přejděte na Aktualizace a zabezpečení > Aktualizace systému Windows a klikněte na tlačítko Zjistit aktualizace.
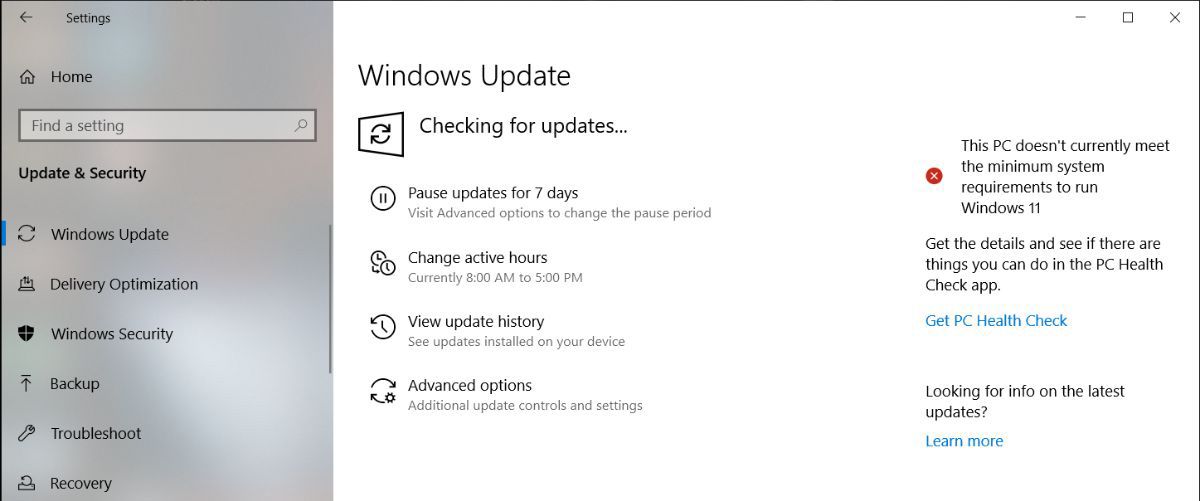
Pokud je k dispozici aktualizace, ale nemáte čas na její instalaci právě teď, existuje několik způsobů, jak můžete spravovat aktualizace systému Windows.
Nabídka Centra akcí se skládá ze dvou částí. V horní části zobrazuje upozornění z nainstalovaných aplikací a systému.
V dolní části je nabídka Rychlé akce, která obsahuje zkratky k nastavení kláves. Pokud Windows 10 potřebuje zobrazit více oznámení, sbalí se nabídka Rychlé akce, aby se ušetřilo místo. Chcete-li zkontrolovat všechny zkratky obsažené v nabídce Centra akcí, klikněte na Rozbalit.
Bluetooth může v Centru akcí chybět, protože ne všechny zkratky jsou ve výchozím nastavení povoleny, nebo jste zástupce Bluetooth omylem zakázali. Bez ohledu na příčinu, takto to opravíte:
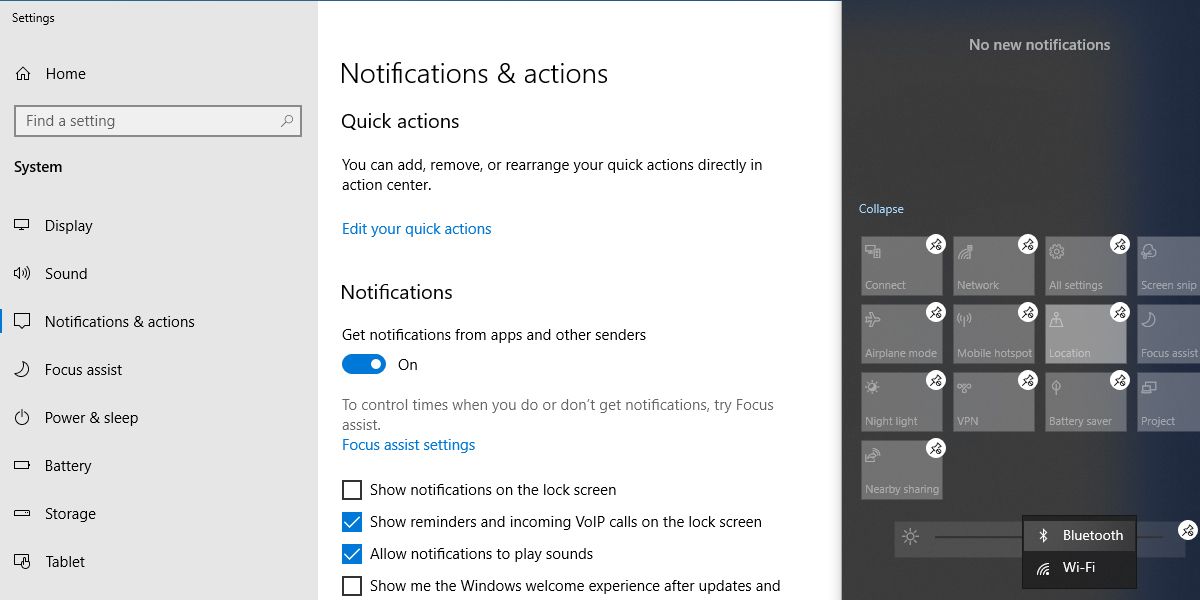
Když je povolen režim úprav, můžete dlaždice přesouvat, jak chcete. Pokud chcete, aby dlaždice Bluetooth byla součástí sbalené nabídky, přesuňte ji do horního řádku.
3. Zkontrolujte, zda vaše zařízení podporuje Bluetooth
Pokud nemáte možnost přidat Bluetooth do rychlého seznamu Centra akcí, je možné, že vaše ovladače Bluetooth chybí nebo vaše zařízení Bluetooth nepodporuje. Zde je návod, jak zkontrolovat, zda je Bluetooth na vašem zařízení podporováno a správně nakonfigurováno:
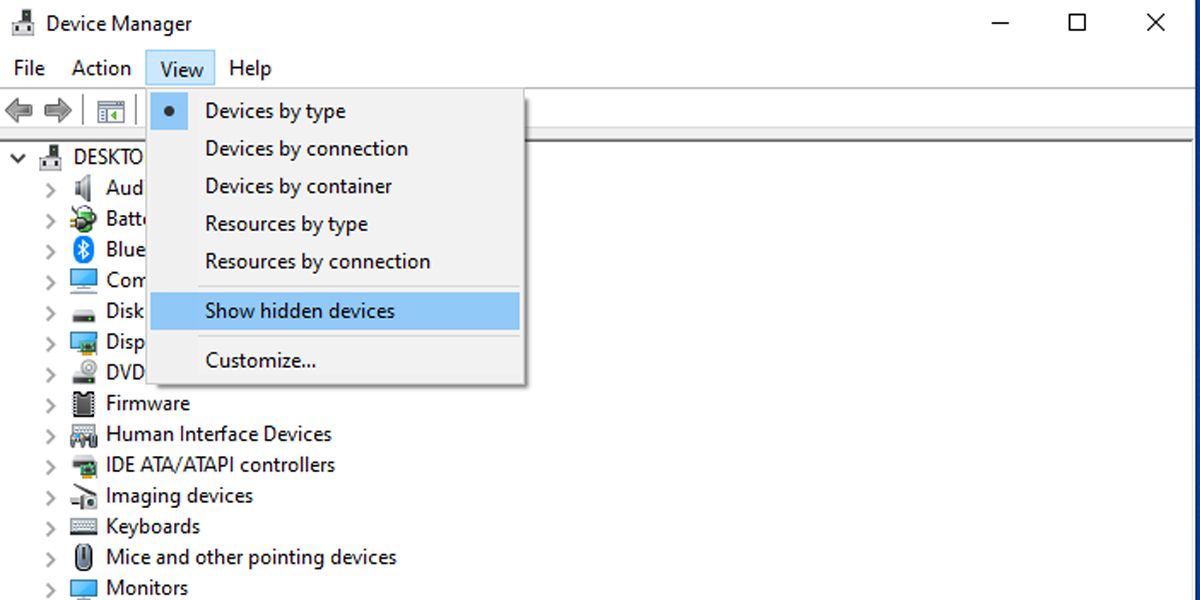
Bluetooth může být v seznamu skrytých zařízení, takže klikněte na Zobrazit > Zobrazit skrytá zařízení a zkontrolujte, zda je zde Bluetooth.
Pokud Bluetooth v seznamu chybí, můžete přidat Bluetooth do počítače pomocí adaptéru Bluetooth. Při rozhodování, který adaptér byste si měli pořídit, zkontrolujte jeho vlastnosti kompatibility.
4. Vyhledejte změny hardwaru
Kromě poskytování organizovaného zobrazení veškerého nainstalovaného hardwaru můžete Správce zařízení použít také jako nástroj pro odstraňování problémů.
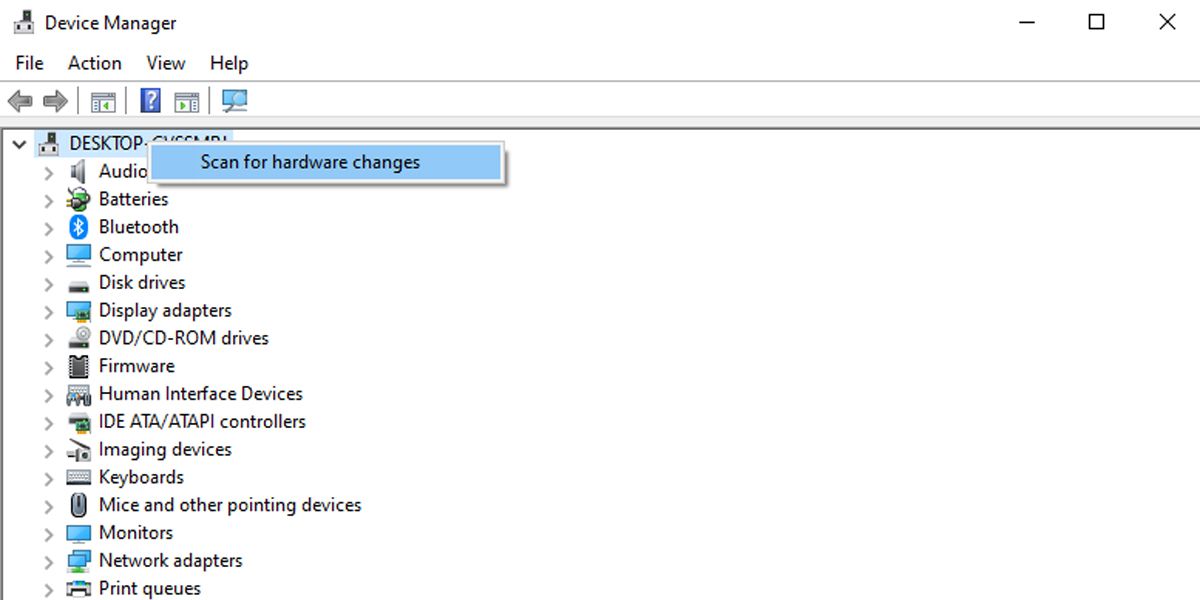
5. Aktualizujte ovladač Bluetooth
Pokud vaše zařízení se systémem Windows podporuje Bluetooth, měli byste se podívat na ovladače Bluetooth. Pokud tlačítko Bluetooth po aktualizaci systému Windows zmizelo, staré ovladače Bluetooth nemusí být plně kompatibilní s nejnovější verzí systému Windows. V tomto případě by problém měla vyřešit aktualizace ovladačů Bluetooth.
Spusťte Správce zařízení a rozbalte seznam Bluetooth. Poté klepněte pravým tlačítkem myši na ovladač Bluetooth a vyberte Aktualizovat ovladač. Ve vyskakovacím okně zvolte Hledat automaticky ovladače > Hledat aktualizované ovladače na Windows Update.
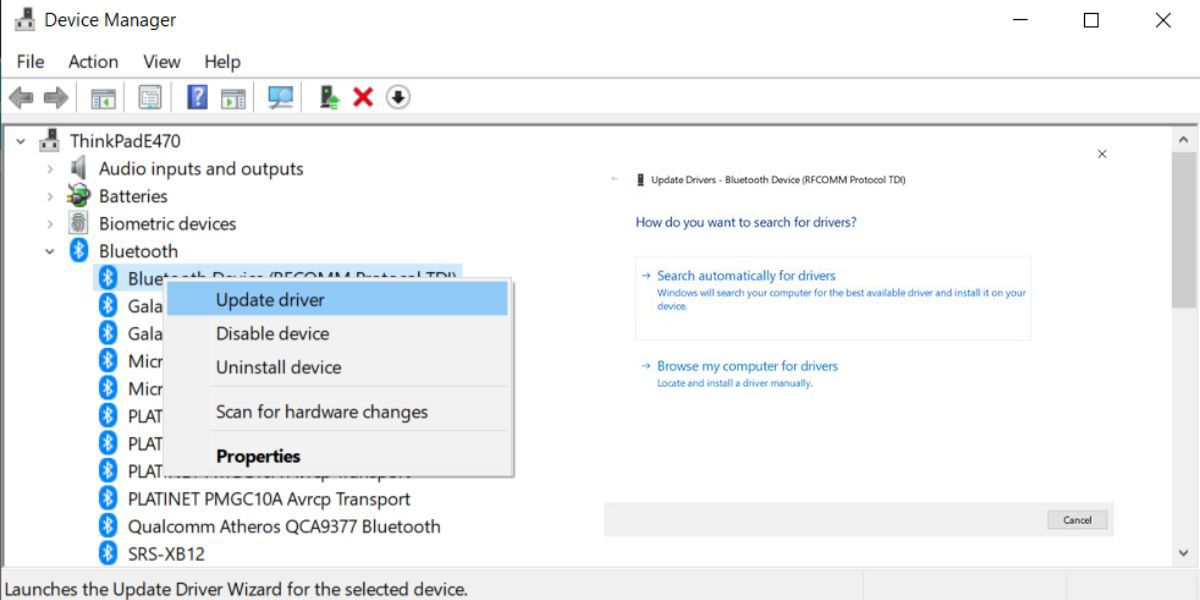
6. Zkontrolujte nastavení Bluetooth
I když jsou nastavení Oznámení a akce nastavena správným způsobem, stále musíte zkontrolovat Nastavení Bluetooth.
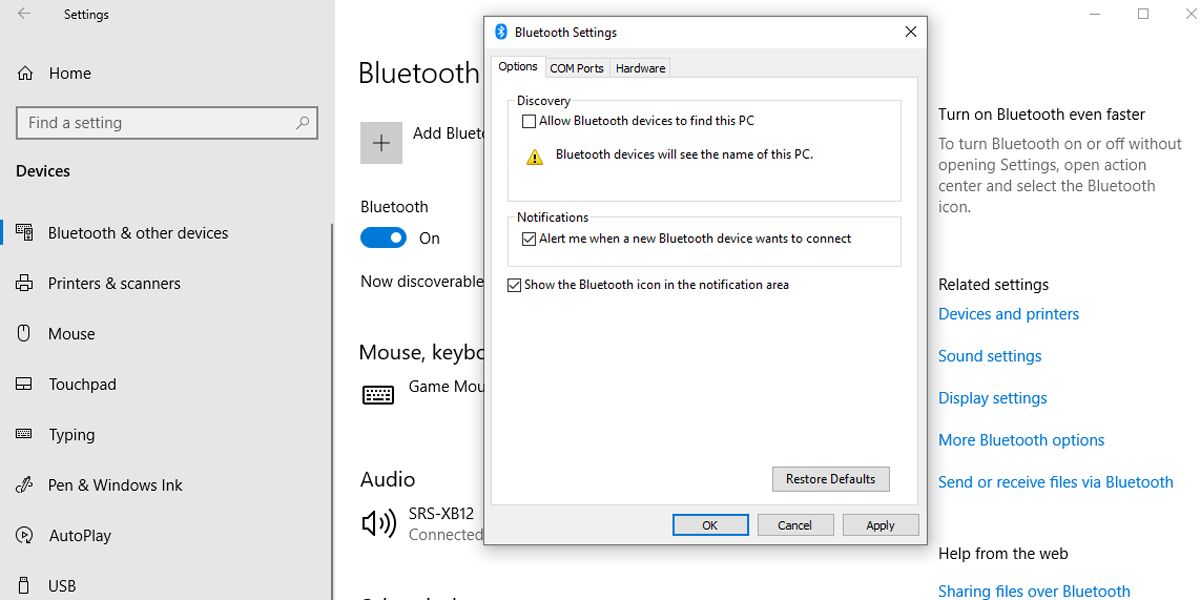
7. Vypněte rychlé spuštění
Rychlé spuštění pomáhá urychlit pomalé spouštění systému Windows, takže je obvykle dobré jej zapnout. Může však rušit programy nastavené tak, aby se spouštěly při spuštění, takže může být lepší jej vypnout.
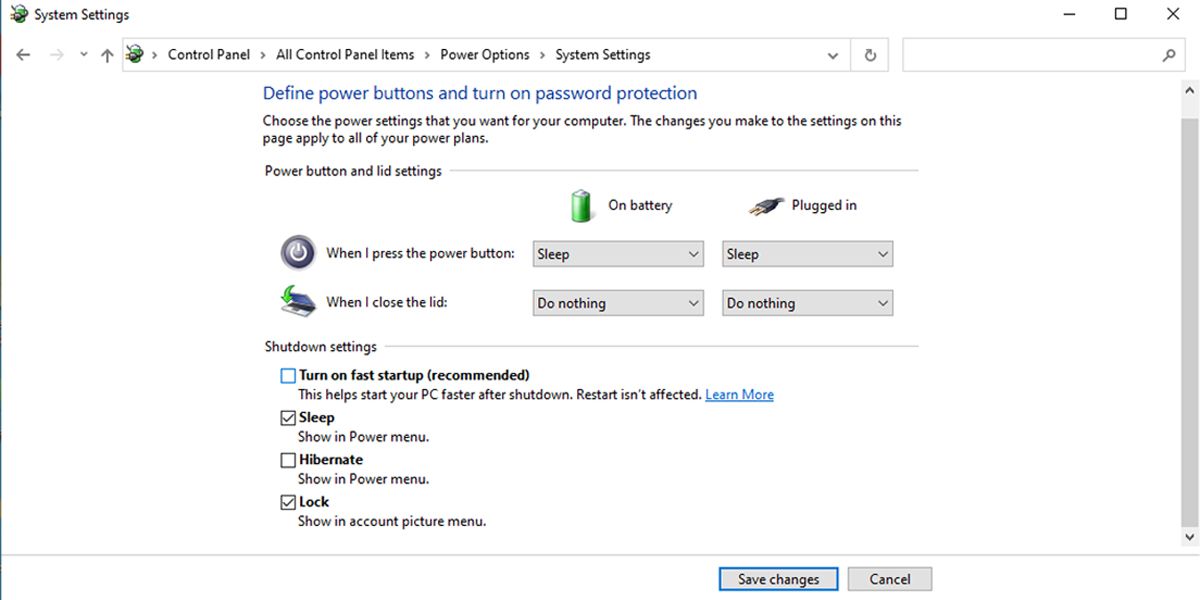
8. Spusťte Poradce při potížích Bluetooth
K vyřešení většiny problémů, které narušují funkci Bluetooth, může stačit spuštění nástroje pro odstraňování problémů s Bluetooth.
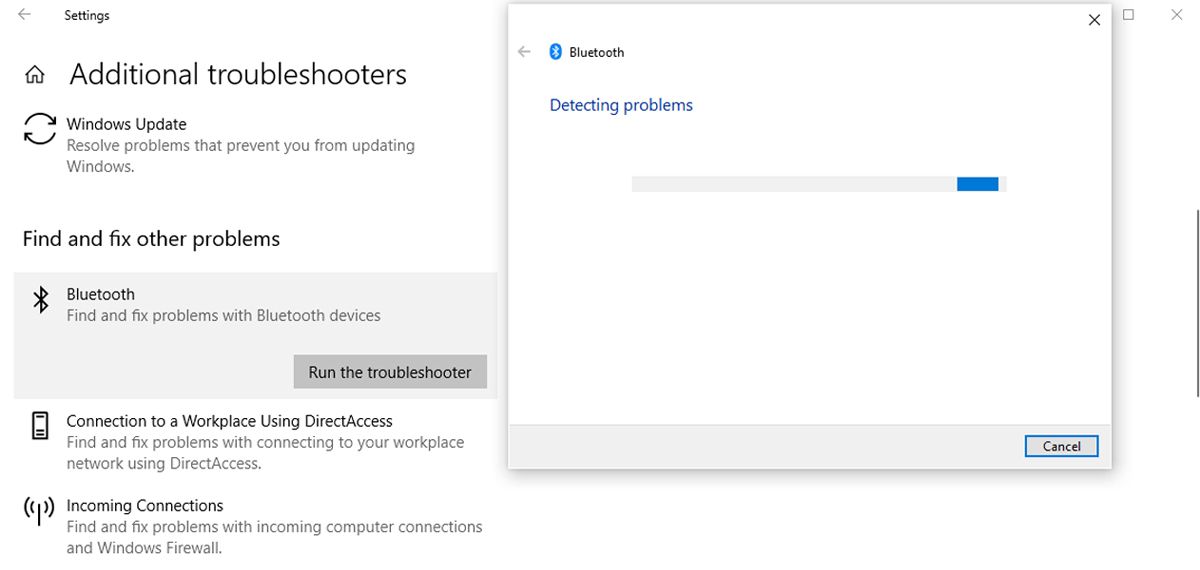
Nástroj pro odstraňování problémů s Bluetooth automaticky opraví všechny zjištěné problémy. Po dokončení procesu restartujte počítač nebo notebook a v nabídce Centra akcí zkontrolujte, zda je nyní k dispozici Bluetooth.
9. Použijte Poradce při potížích s hardwarem a zařízením
Poradce při potížích s hardwarem a zařízením je nyní „skrytý“ ve Windows 10. Stále k němu však můžete přistupovat pomocí příkazového řádku. Můžete to udělat takto:
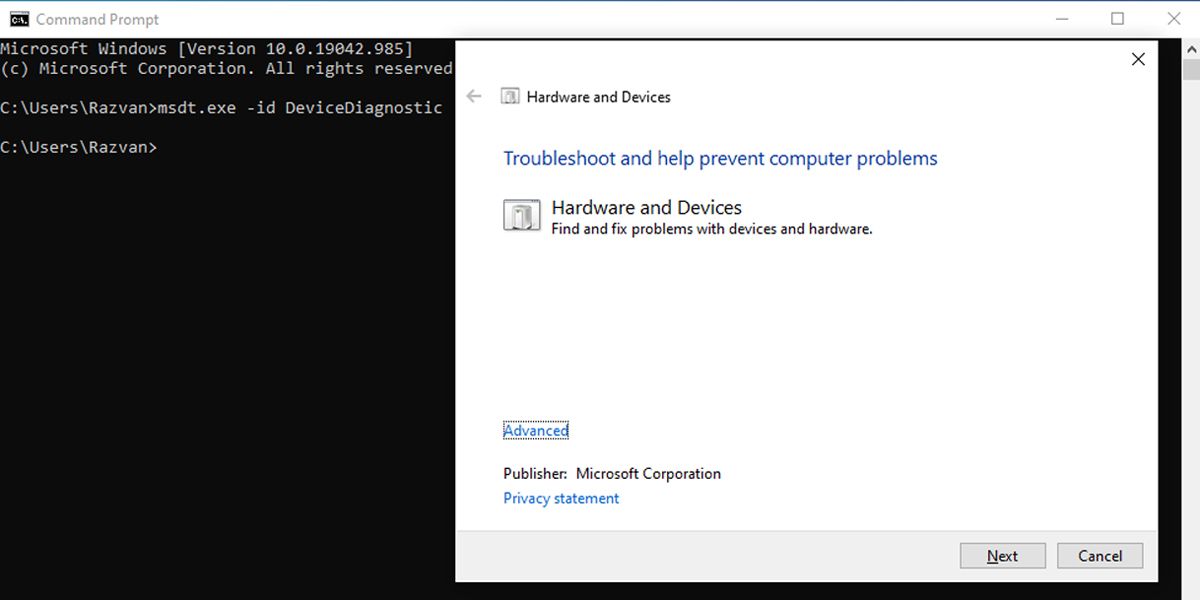
Nástroj pro odstraňování problémů najde a opraví problémy s vašimi zařízeními Bluetooth. Pokud se zobrazí zpráva Odstraňování problémů nedokázala identifikovat problém, musíte zkusit jiné řešení.
10. Zkontrolujte službu podpory Bluetooth
Aplikace třetí strany nebo ruční zásah uživatele mohl službu podpory Bluetooth zakázat a odstranit ikonu Bluetooth z Centra akcí. Zde je návod, jak zkontrolovat nastavení služby podpory Bluetooth:
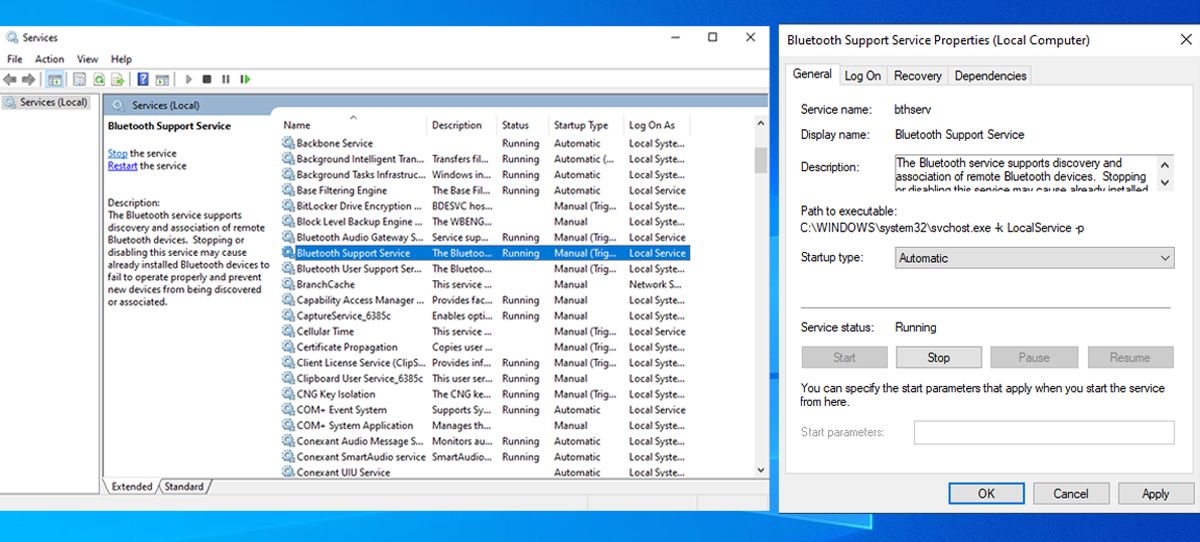
11. Použijte Oprava spouštění
Oprava spouštění je užitečný nástroj, který najdete v nabídce „Pokročilé možnosti“. Pokud narazíte na problémy, které naznačují poškození systému, můžete je opravit pomocí nástroje Windows Startup Repair.
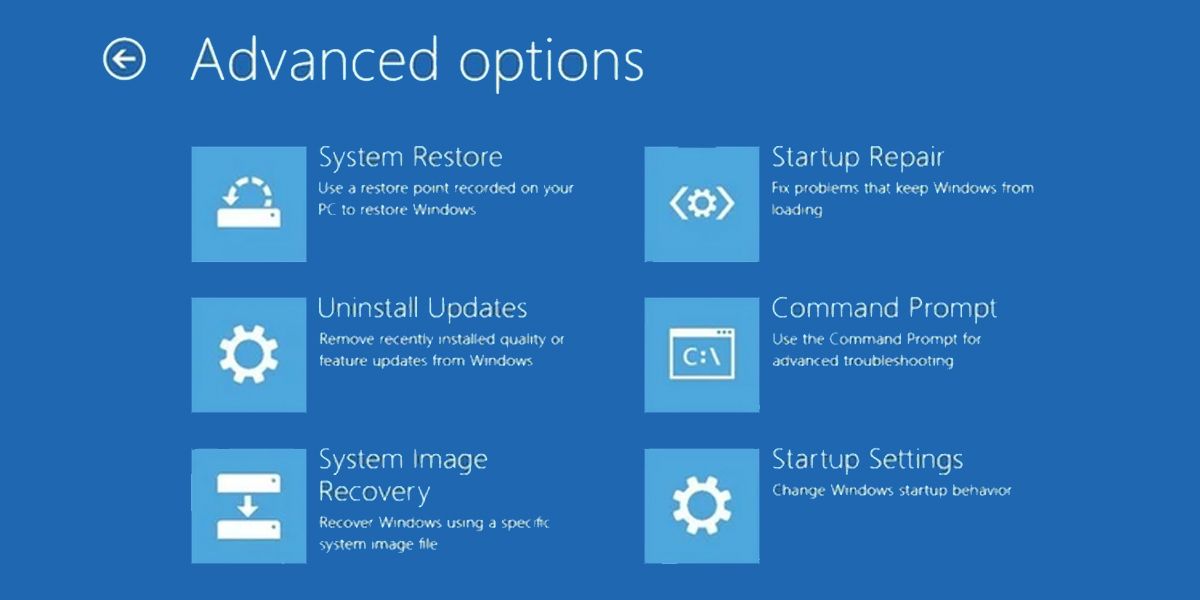
Vraťte Bluetooth zpět do Centra akcí systému Windows 10
V dnešní době většina gadgetů podporuje připojení Bluetooth, takže k připojení mikrofonu nebo sluchátka nepotřebujete zásuvku plnou kabelů. Zvyšte úroveň pohodlí tím, že budete mít k nastavení Bluetooth pár kliknutí pomocí tipů pro odstraňování problémů uvedených v tomto článku.

