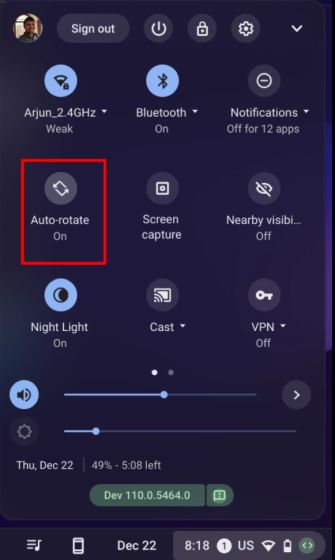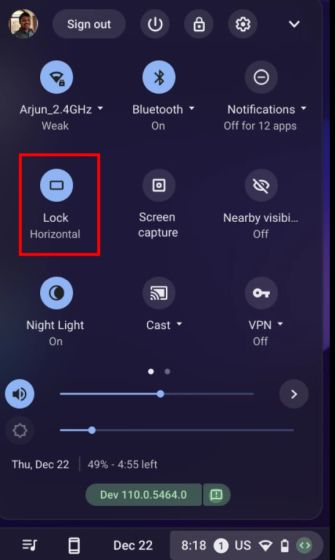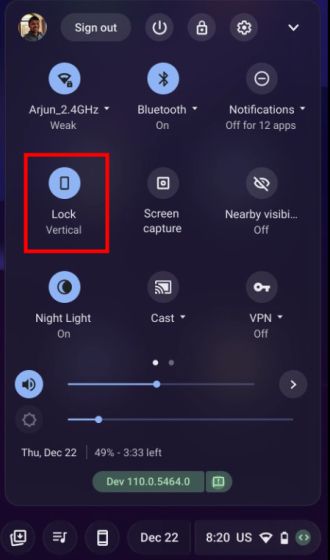Jestliže jste k vašemu Chromebooku připojili externí monitor a potřebujete obrazovku otočit vertikálně, existuje několik jednoduchých postupů a metod, jak toho dosáhnout. Změna orientace obrazovky se může hodit například pro zobrazení živého přehledu z Twitteru nebo pro sledování aktuálních kurzů na burze. Uživatelé, kteří vlastní Chromebook v provedení tabletu, ocení možnost automatického otáčení obrazovky podle momentální polohy zařízení. Toto je jen pár příkladů, proč byste mohli chtít otočit obrazovku vašeho Chromebooku. Pokud tedy hledáte návod, jak na to, přečtěte si následující podrobný průvodce.
Jak otočit obrazovku na Chromebooku (2022)
V tomto článku naleznete tři různé způsoby, jak můžete změnit orientaci obrazovky vašeho Chromebooku. Bez ohledu na to, zda Chromebook používáte jako klasický notebook, nebo v režimu tabletu, můžete snadno nastavit požadované otočení displeje.
Otočení obrazovky Chromebooku pomocí klávesové zkratky
Pokud máte Chromebook v režimu notebooku a potřebujete otočit obrazovku, nejrychlejším způsobem je použití klávesové zkratky. Funguje to takto:
1. Pro otočení obrazovky je potřeba stisknout klávesovou zkratku Chrome OS „Ctrl + Shift + Reload“. Tlačítko Reload se nachází v horní řadě kláves, obvykle nad číslicemi 3 nebo 4.
2. Na obrazovce se objeví vyskakovací okno, které se vás zeptá, zda chcete otočit obrazovku. Stačí kliknout na tlačítko „Pokračovat“ v tomto okně.
3. Obrazovka vašeho Chromebooku se nyní otočí o 90 stupňů doleva.

4. Opakovaným stisknutím stejné klávesové zkratky můžete obrazovku otáčet do různých orientací. Pro návrat do původní polohy stačí zkratku stisknout čtyřikrát.
Otočení obrazovky na Chromebooku s dotykovou obrazovkou (režim tabletu)
Používáte-li Chromebook jako tablet a chcete, aby se obrazovka automaticky otáčela podle toho, jak zařízení držíte, je to také snadné. Stačí zapnout funkci „Automatické otáčení“, kterou znáte z mobilních telefonů. Postup je následující:
1. Otevřete panel Rychlá nastavení, který naleznete v pravém dolním rohu.
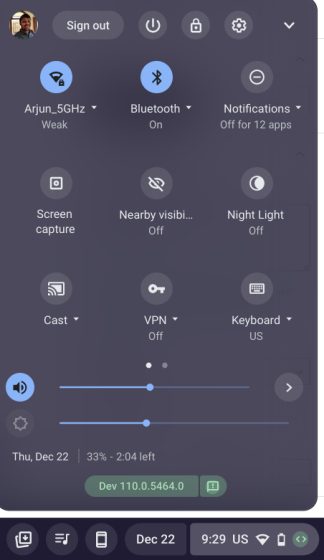
2. Zkontrolujte, zda je aktivní volba „Automatické otáčení“. Pokud je zde zobrazeno „Zamknout (vodorovně)“, klepněte na něj a přepněte na „Automatické otáčení“. Toto nastavení je dostupné pouze v režimu tabletu.
3. Stejně tak, pokud je v přepínači rychlého nastavení zobrazeno „Zamknout (svisle)“, klepněte na něj a změňte nastavení na „Automatické otáčení“.
4. Hotovo. Nyní se bude orientace obrazovky automaticky měnit podle toho, jak Chromebook otočíte.
Změna orientace obrazovky v nastavení Chromebooku
1. Obrazovku vašeho Chromebooku můžete otočit také v nastavení systému, kromě dvou výše uvedených metod.
1. Otevřete panel Rychlá nastavení a klikněte na ikonu nastavení (ozubené kolečko) v pravém horním rohu.
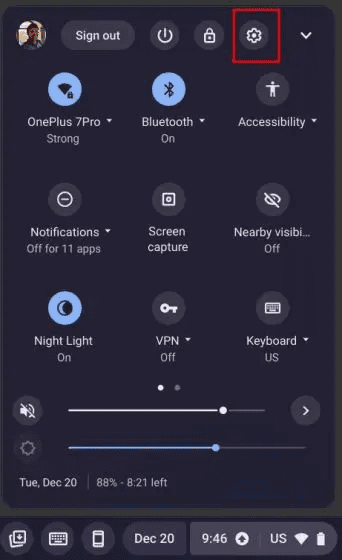
2. V levém bočním panelu přejděte do sekce „Zařízení“ a v pravém panelu vyberte „Zobrazení“.
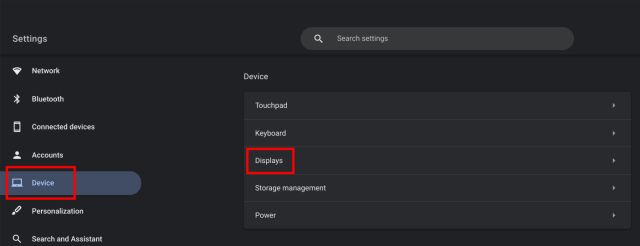
3. Zde můžete z rozbalovacího seznamu u položky „Orientace“ vybrat požadovaný úhel natočení obrazovky. Pro návrat k původní orientaci vyberte „0 stupňů (výchozí)“.
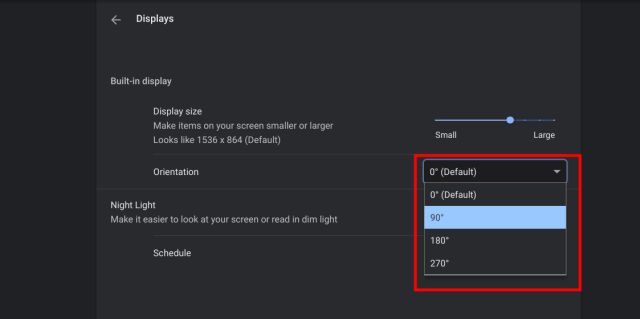
Změna orientace obrazovky v systému Chrome OS
Tohle jsou tři způsoby, které vám pomohou změnit orientaci obrazovky ve vašem systému Chrome OS. Klávesová zkratka je jednoduchý a rychlý způsob, jak otáčet obrazovku na Chromebooku. Pokud však máte Chromebook ve formě tabletu, najdete potřebnou volbu automatického otáčení v panelu Rychlá nastavení. To je od nás pro tento článek vše. Pokud si chcete vytvořit emotikony na Chromebooku, podívejte se do našeho podrobného průvodce a objevte všechny smajlíky, klasické emotikony, kaomoji a další. Kromě toho pro vás máme i návod, jak vypnout dotykovou obrazovku na vašem Chromebooku. Pokud máte jakékoliv další dotazy, neváhejte se zeptat v komentářích níže.