Nejnovější verze systému Windows vám umožňují automatizovat řadu vašich úkolů, například vám umožňují vytvářet více složek a podsložek najednou. To je docela užitečné v situacích, kdy potřebujete třídit data (například pro každý semestr) a nechcete tím trávit hodiny.
V systému Windows existuje více než jeden způsob vytváření více souborů a složek a níže jsme pro vás nastínili nejlepší způsoby, jak toho dosáhnout. Přečtěte si metody a pokračujte tou, kterou chcete.
Table of Contents
1. Pomocí příkazového řádku vytvořte více složek najednou
V této první metodě budeme používat nástroj příkazového řádku s názvem Příkazový řádek ve Windows. Pokud nejste příliš technicky zdatní, možná jste si toho ve Windows nikde nevšimli, ale existuje už poměrně dlouho.
Správci jej obvykle používají k provádění změn na pokročilé úrovni v celém systému. Můžete zadávat textové příkazy pro automatizaci řady úloh.
Níže uvádíme podrobné kroky pro použití příkazového řádku k vytvoření více složek najednou. Než budete pokračovat, ujistěte se, že jste přihlášeni do systému Windows jako správce:
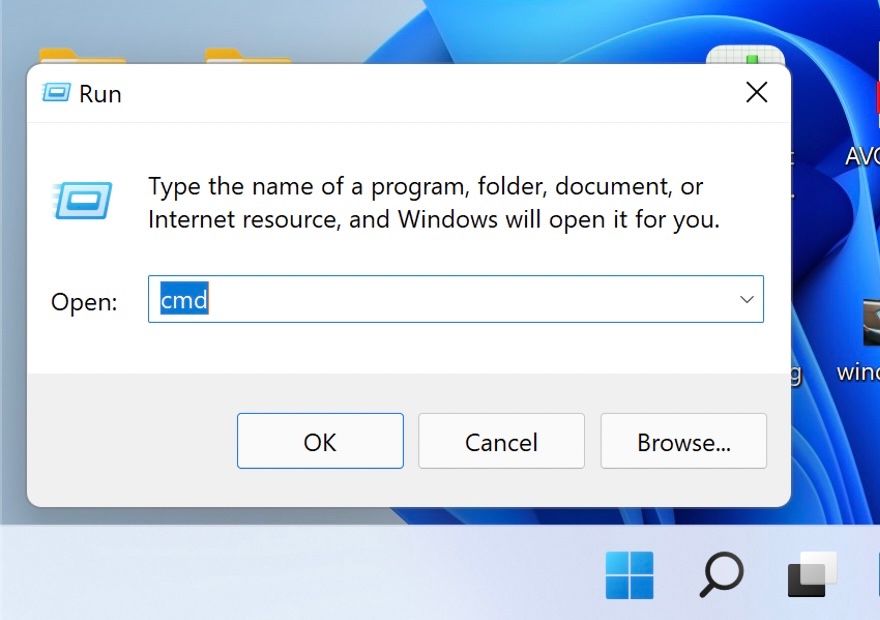
cd /d [location]

md january february march april

Pokud vám z nějakého důvodu nefunguje příkazový řádek, můžete použít Windows Powershell (Admin) k provedení stejných kroků. Powershell funguje téměř stejně jako příkazový řádek, ale je mnohem výkonnější než cmd.
Chcete-li použít Powershell, postupujte takto:


cd [Location]
cd C:\users\hp\documents

md "[foldername]", "[foldername]", "[foldername]", "[foldername]"
md "january", "february", "march", "april"

Nakonec zavřete okno Powershell a zkontrolujte, zda byly složky vytvořeny.
2. Použijte Poznámkový blok k vytvoření více složek najednou
Ačkoli to může být překvapením, Poznámkový blok Windows může provádět pokročilejší technické operace, než jen psát seznamy úkolů.
Výše uvedené metody jsou vhodné, pokud chcete pouze vytvořit více složek bez jakýchkoli podsložek. Pokud si přejete vytvořit také podsložky, pak je snadný způsob, jak to udělat, vytvořením dávkového skriptu pomocí programu Poznámkový blok.
Můžete to udělat takto:
@ECHO OFF
md "MUOJan"\"Windows" "MUOFeb"\"Android"



Nyní, když jste vytvořili více souborů a složek, stojí za zvážení také uspořádání těchto souborů v systému Windows, pokud v nich nechcete trávit spoustu času hledáním informací. Systém Windows navíc umožňuje přejmenovat více složek najednou, což může být užitečné při jejich organizaci.
3. Použijte aplikaci třetí strany
V neposlední řadě, pokud si myslíte, že používání příkazového řádku a poznámkového bloku je příliš časově náročné, můžete zkusit použít aplikaci třetí strany.
Existuje několik aplikací, které vám toho mohou pomoci, včetně následujících:
Pro ilustrační účely budeme používat Folder Frenzy. Kroky vytváření více složek v jiných aplikacích se mohou lišit, ale základy zůstanou stejné.


Odtud můžete dokonce udělat krok dále a naučit se spouštět více programů pomocí jedné zkratky v systému Windows, abyste zvýšili svou produktivitu v práci nebo ve škole. V případě, že nástroj po vytvoření hromadných složek již nepotřebujete, můžete jej odinstalovat. Tím se automaticky neodstraní složky, které jste pomocí tohoto nástroje vytvořili, pokud to proces odinstalace výslovně nenabízí a vy tuto akci nepotvrdíte.
Vytvořte více složek pomocí několika kliknutí v systému Windows
Ruční vytvoření několika složek je všední úkol a stejnou energii můžete vynaložit na něco produktivnějšího. Kroky, které jsme nastínili výše, by vám měly pomoci zautomatizovat tento úkol a ušetřit čas na věci, které skutečně přinášejí určitou hodnotu.

