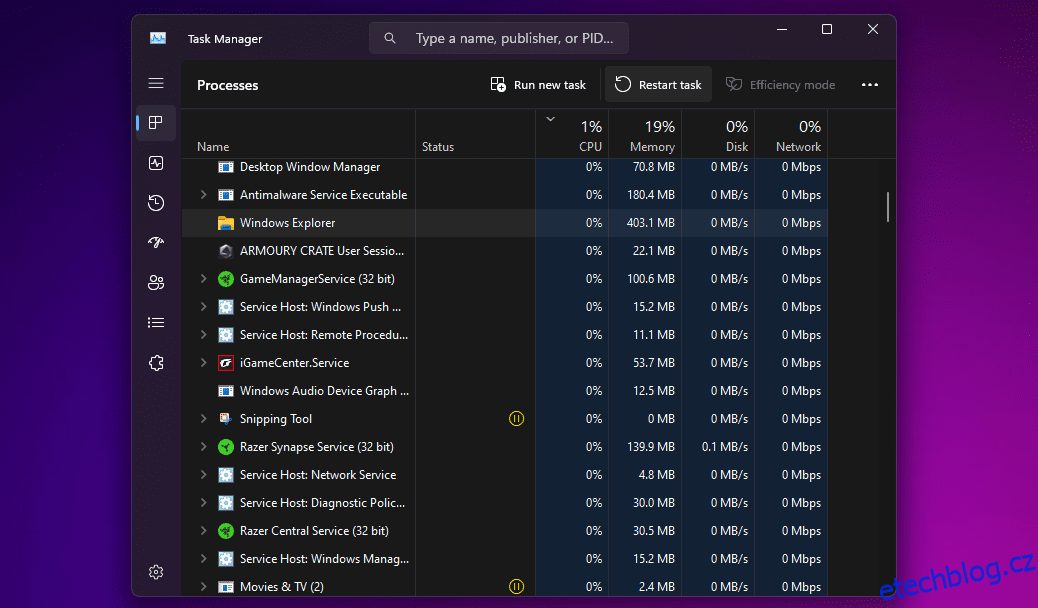Když se potýkáte s problémy s uživatelským rozhraním Windows – například váš hlavní panel nereaguje nebo se zdá pomalá navigace v souborech – restartování procesu Průzkumníka souborů může často problém vyřešit. Ukážeme vám, jak na to.
Table of Contents
Co je Průzkumník souborů ve Windows?
Průzkumník souborů je vestavěný správce souborů pro zařízení se systémem Windows. Můžete jej použít k procházení různých adresářů a procházení souborů v rámci operačního systému. Spustí se na pozadí, jakmile se váš počítač spustí.
Pokud jste někdo, kdo přešel z Macu, představte si Průzkumník souborů jako ekvivalent Finderu od Microsoftu v macOS. Nové okno Průzkumníka souborů můžete otevřít jednoduše kliknutím na ikonu složky na hlavním panelu.
Kromě správy souborů vám proces za tímto nástrojem také umožňuje interakci s položkami nabídky Start, plochy a hlavního panelu. Když tedy restartujete Průzkumníka souborů, stisknete tlačítko restartu pro většinu grafického uživatelského rozhraní Windows – aniž byste museli vypínat nebo restartovat počítač.
1. Restartujte Průzkumníka souborů pomocí Správce úloh
Správce úloh je vestavěný systémový monitor, který vám umožňuje spustit nebo ukončit proces na vašem počítači. Tyto procesy mohou být aktivní programy, služby a další úlohy, které běží na pozadí, když používáte počítač. Mnoho lidí používá Správce úloh ke sledování využití paměti RAM, GPU a CPU v systému Windows.
Vzhledem k tomu, že Průzkumník souborů je proces, který vždy běží na pozadí, je použití Správce úloh k jeho restartování přirozenou možností. Zde je to, co musíte udělat:
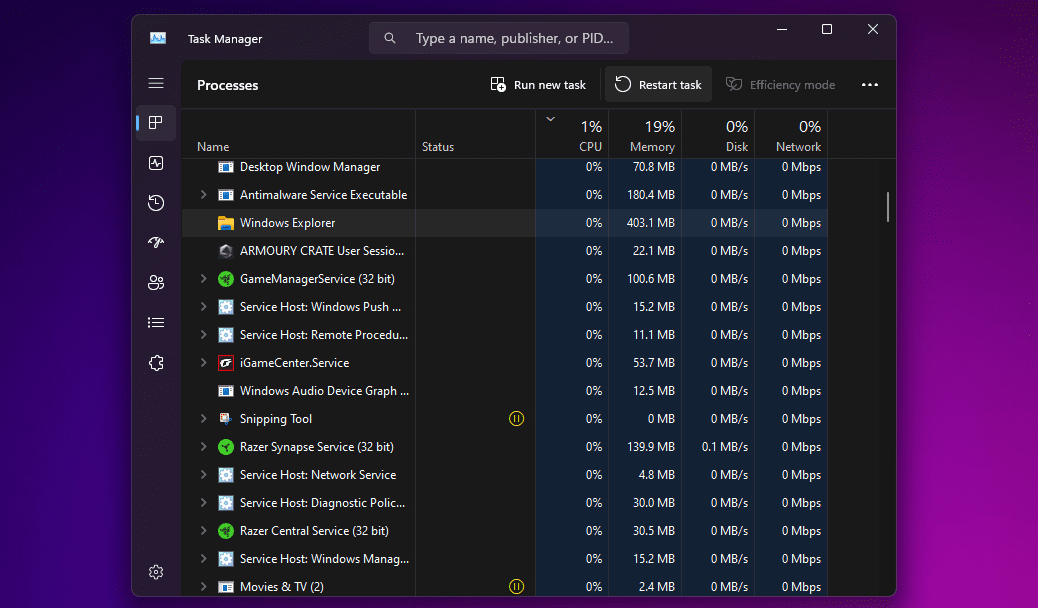
Vaše plocha zčerná a hlavní panel na zlomek sekundy zmizí, což potvrzuje, že se ve vašem systému restartoval proces Průzkumníka Windows. Po restartu bude rozhraní pravděpodobně citlivější; jakákoli zpomalení by měla být opravena.
2. Ukončete Průzkumníka a ručně jej restartujte (pouze Windows 10)
Chcete mít při restartování Průzkumníka větší kontrolu? Možná jej nechcete hned restartovat, protože něco na počítači testujete a potřebujete, aby spotřeboval co nejméně zdrojů.
Pokud ano, Windows 10 vám umožní ukončit Průzkumníka souborů a poté jej můžete ručně restartovat pomocí Správce úloh. Následuj tyto kroky:


Na obrazovce se znovu objeví hlavní panel a vaše plocha, což potvrdí, že Průzkumník souborů opět aktivně běží na pozadí vašeho systému.
3. Restartujte Průzkumníka Windows ručně pomocí příkazového řádku
Příkazový řádek je nástroj, který většina uživatelů Windows zná. Tento vestavěný interpret příkazového řádku vám umožňuje provádět různé úkoly na počítači se systémem Windows pomocí specifických příkazů.
Použijeme dva samostatné příkazy k ukončení procesu Explorer.exe a jeho opětovnému spuštění touto metodou. Tento ruční způsob restartování Průzkumníka souborů může být užitečný pro uživatele Windows 11, protože výše uvedený nefunguje na novějším OS.
taskkill /f /im explorer.exe
start explorer.exe

Po zadání prvního příkazu vaše obrazovka zčerná. Jakmile zadáte druhý příkaz, budete mít opět přístup na plochu.
4. Pomocí dávkového souboru restartujte Průzkumníka souborů ve Windows
Dávkový soubor je jednoduše prostý textový soubor obsahující řadu příkazů, které můžete spustit pomocí interpretů příkazového řádku, jako je příkazový řádek nebo PowerShell. Tyto soubory používají formát .bat; můžete k nim přistupovat pomocí Průzkumníka souborů.
Všechny příkazy uložené v dávkovém souboru Windows se po otevření automaticky provedou v sekvenčním pořadí. Použijeme stejné dva příkazy, jaké jsme použili v metodě příkazového řádku, kromě toho, že si je uložíte jako dávkový soubor na plochu, abyste k nim měli snadný přístup:
taskkill /f /im explorer.exe
start explorer.exe
exit

Vše, co nyní musíte udělat, je poklepat na soubor, aby se příkazy spustily automaticky. Když se Průzkumník souborů restartuje, obrazovka na chvíli zčerná. Pokud uložíte dávkový soubor na plochu nebo soubor připnete na hlavní panel Windows, kde je snadno dostupný, stane se to nejrychlejším způsobem restartování Explorer.exe na vašem počítači se systémem Windows.
Nyní, když jste se naučili ne jeden, ale čtyři různé způsoby restartování Průzkumníka souborů, je čas zjistit, co vám nejlépe vyhovuje. Pokud hledáte nejrychlejší způsob, máme jasného vítěze. Pokud ale nechcete pro úlohu nastavovat dávkový soubor, je obecně nejlepší použít Správce úloh.