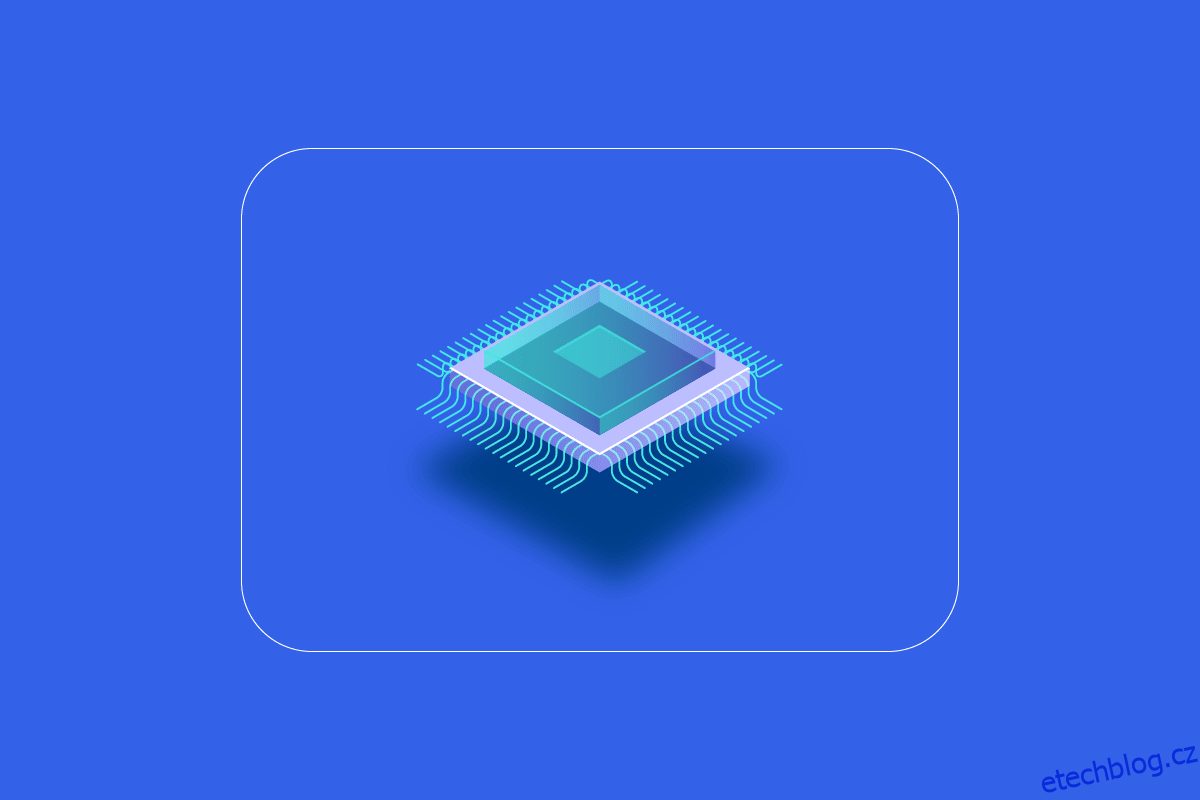RAM (Random Access Memory) je počítačový hardware, kde jsou uložena data krátkodobé paměti. RAM se používá k ukládání pracovních dat a strojového kódu, který může systém rychle přečíst a upravit v libovolném pořadí. Více paměti RAM umožňuje spouštět více programů najednou, aniž by to mělo negativní dopad na výkon systému. Pokud má váš počítač málo paměti RAM, může to zpomalit zpracování programů v pracovním systému. Proto, abyste udrželi dobré tempo svého počítače, musíte zvýšit paměť počítače Windows 10. Zajímá vás, jak mohu zvýšit RAM v počítači? Pak jste na správném místě. Pokud se potýkáte s tím, jak zvýšit paměť počítače a chcete vědět všechny podrobnosti o paměti RAM, jak ji zkontrolovat, a co je nejdůležitější, jak zvýšit RAM ve Windows 7 a 10, máme pro vás perfektního průvodce. Náš průvodce pokryje všechna požadovaná specifika o tom, jak zvýšit paměť počítače, a představí vám různé metody přidání více paměti RAM do vašeho elektronického mozku. Přečtěte si až do konce, abyste věděli, jak zvýšit dostupnou fyzickou paměť Windows 10.
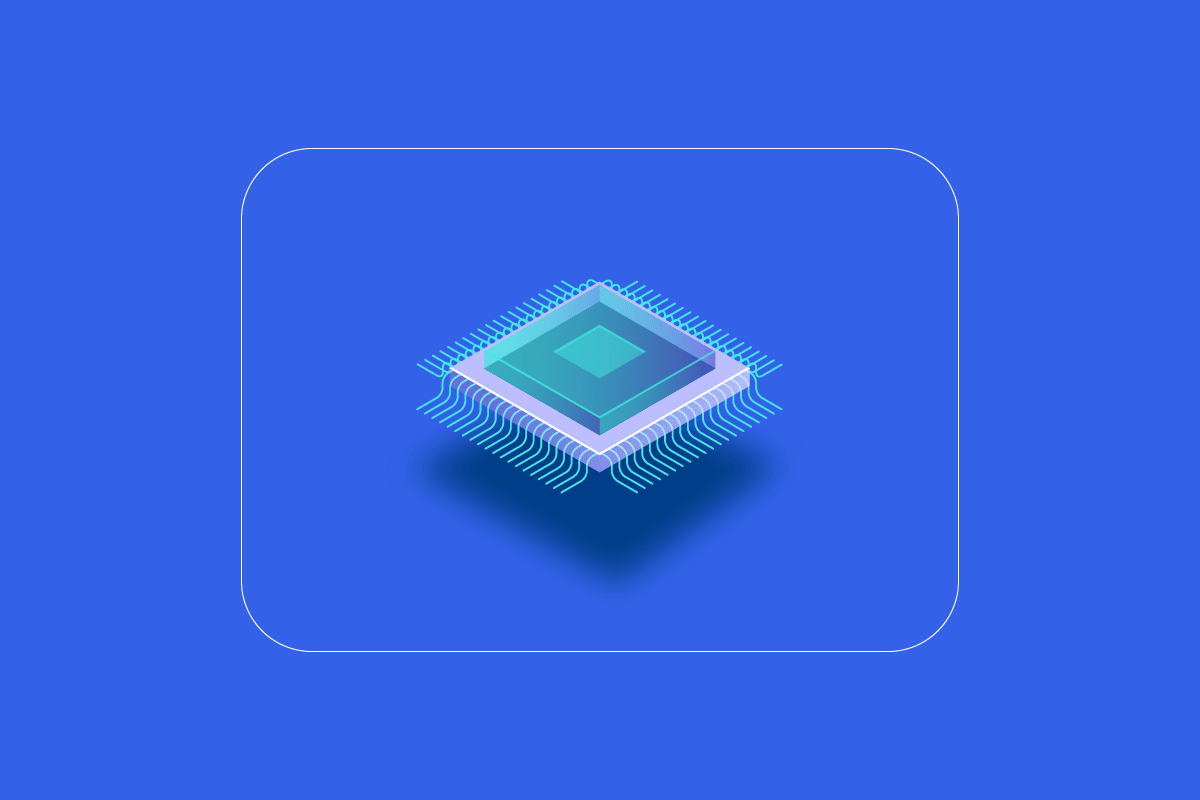
Table of Contents
Jak zvýšit RAM ve Windows 7 a 10
Než začnete se způsoby, jak zvýšit paměť počítače v Windows 10, musíte vědět, kolik RAM váš počítač skutečně potřebuje. Podívejme se na tyto požadavky uvedené v seznamu níže:
- Pro nenáročné procházení a zpracování textu byste pro svůj počítač potřebovali maximálně 4 GB RAM.
- V případě multitaskingu a zachování dobrého celkového výkonu počítače potřebujete 8 GB RAM.
- Při používání programů a aplikací s vysokou intenzitou na počítači nebo při optimalizaci herního výkonu váš systém potřebuje alespoň 16 GB RAM.
- Počítače, které je nutné používat pro vzdělávací, profesionální nebo podnikové účely, zvládnou až 128 GB paměti RAM.
- Profesionální počítače, které ke svému běhu potřebují multitasking a náročné programy, potřebují asi 192 GB RAM.
Proč potřebujete více RAM?
Kromě toho, že víte, jak zvýšit paměť počítače, musíte si také být vědomi potřeby zvýšit RAM. Potřeba větší paměti RAM obvykle vyplývá ze skutečnosti, že na vašem počítači není k dispozici žádné volné místo v paměti RAM, což způsobuje zpoždění počítače. Kromě nedostatečného prostoru RAM, který zpomaluje počítač, existují také další faktory, které mohou ovlivnit výkon vašeho systému:
- Časté přepětí zhoršuje součásti systému
- Úniky paměti ze systémového softwaru
- Špatné paměťové čipy nebo špatné sektory pevného disku
- Viry a malware snižující systémové zdroje
- Nadměrné spouštění softwaru během spouštění
Přestože stárnutí systému není ve vašich rukou, stále můžete zvýšit výkon svého počítače zvýšením jeho paměti RAM a můžete s tím hodně udělat.
Fyzickou paměť v systému lze zvýšit snížením množství použité paměti RAM. Existuje několik způsobů, jak toho dosáhnout, které si představíme v následujících odstavcích. Kromě toho, pokud snížení zátěže na PC nefunguje, můžete zkusit přidat RAM ručně do systému. Začněme tedy naší první metodou, jak zvýšit RAM na svém PC.
Co dělat před zvýšením paměti RAM
Před zvýšením paměti RAM postupujte podle těchto kroků.
Krok I: Zkontrolujte aktuální RAM
První metodou, kterou je třeba dodržet, aby se ve vašem systému uvolnilo více místa v paměti RAM, je nejprve zkontrolovat aktuální paměť RAM. Před implementací metod, které zvýší fyzickou paměť, je nezbytné vědět, kolik místa již váš systém využil, a to lze provést v několika jednoduchých krocích, které si můžete přečíst níže:
1. Současným stisknutím kláves Ctrl + Shift + Esc otevřete Správce úloh.
2. Klepněte na kartu Výkon v horní části a vyberte Paměť.
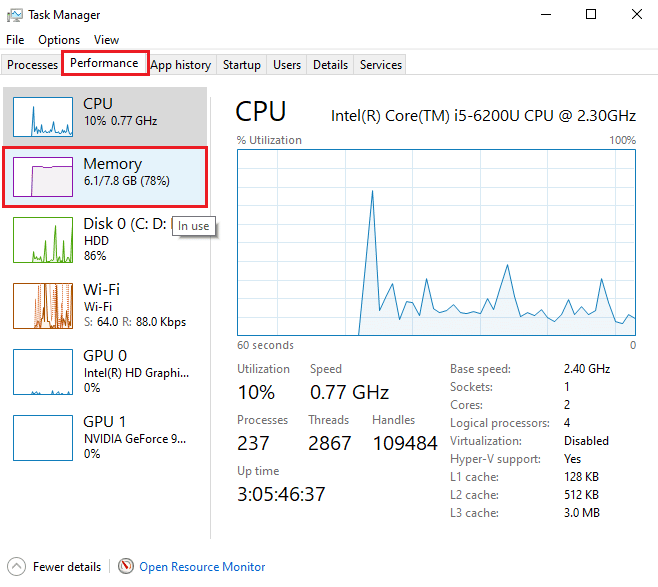
3. Nyní zkontrolujte ve vašem systému položky In use a Available RAM.
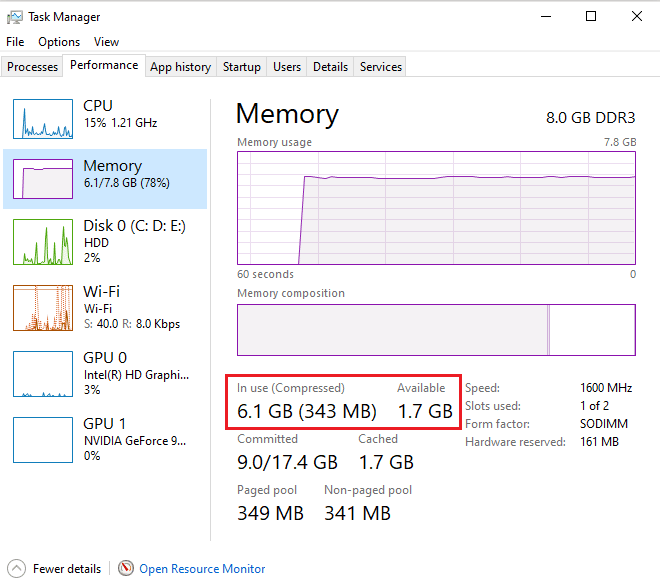
Krok II: Zkontrolujte potřebné množství RAM
Jakmile jste si vědomi aktuální paměti RAM, dalším krokem k tomu, abyste věděli, jak zvýšit paměť počítače, je kontrola množství potřebné paměti RAM. To lze provést přístupem k nástroji Performance Monitor, jak je uvedeno v následujících krocích:
1. Stiskněte klávesu Windows, napište Performance Monitor a klikněte na Otevřít.
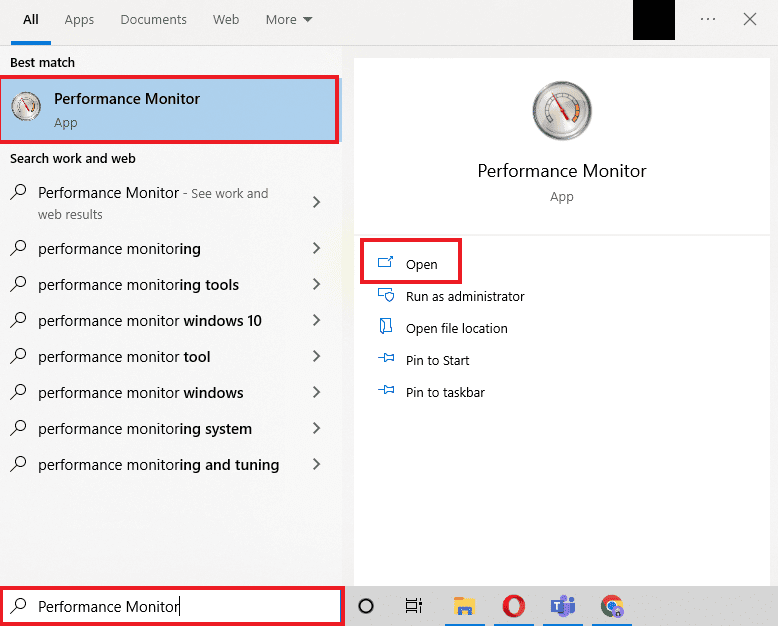
2. Klepněte na Performance Monitor pod Monitorovací nástroje na levém panelu.
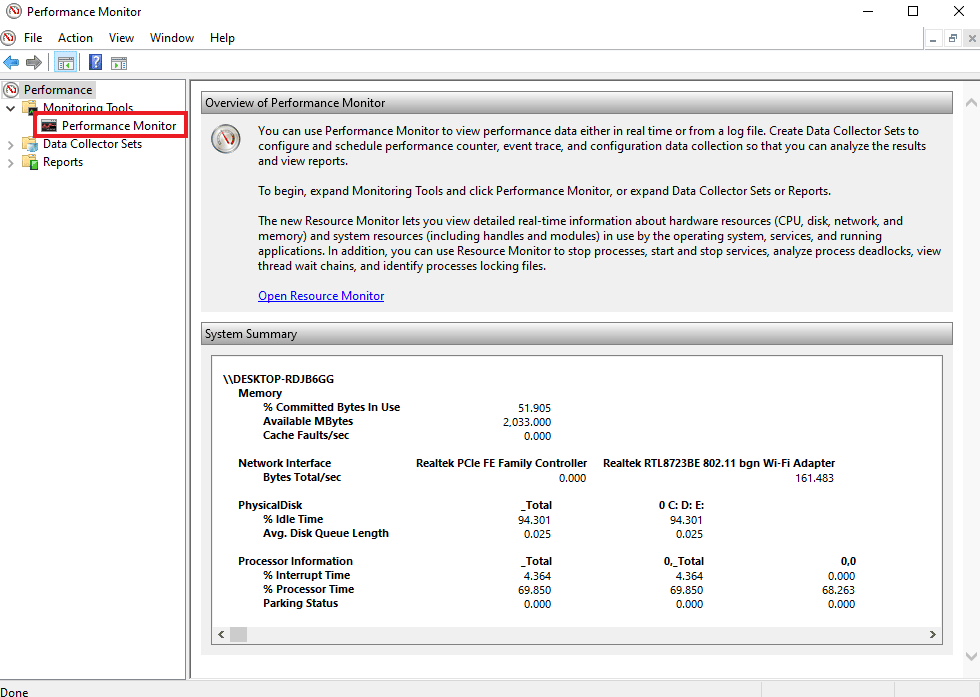
3. Klikněte na zelený symbol + nahoře.
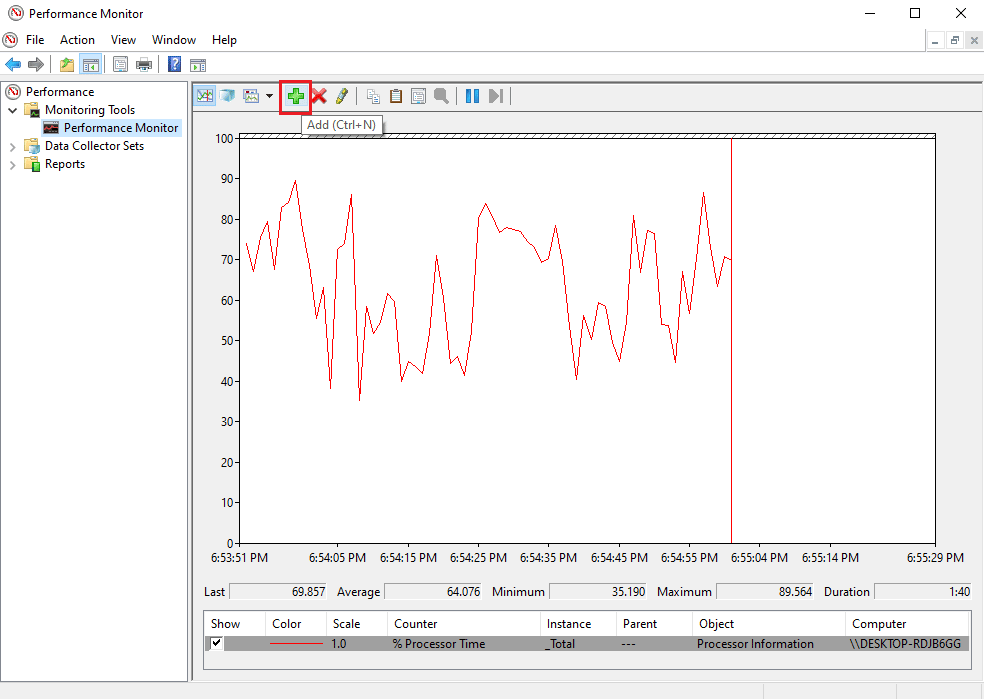
4. Vyberte ze seznamu stránkovací soubor a klikněte na tlačítko Přidat >>.
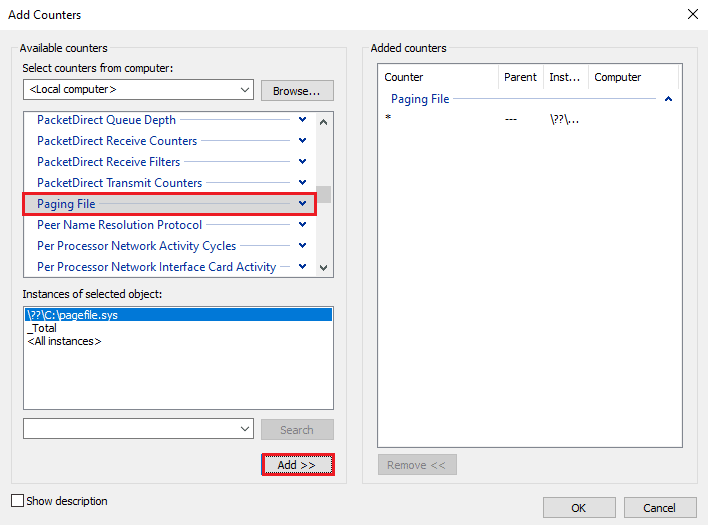
5. Klepněte na OK.
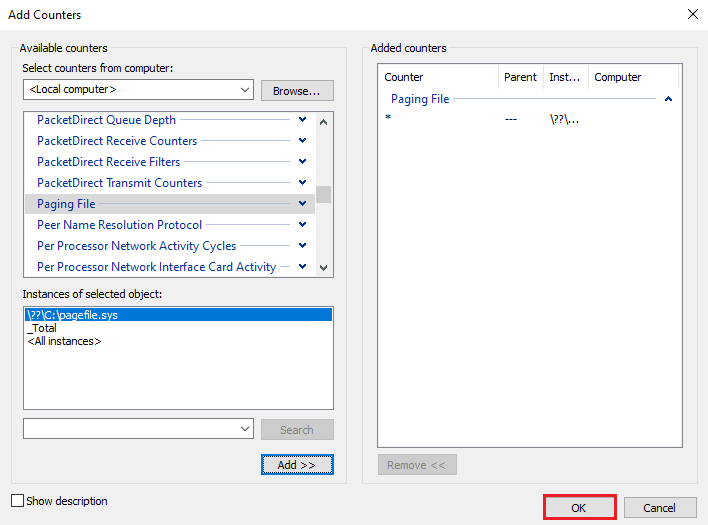
6. Z grafu analyzujte, o kolik více paměti RAM potřebujete. Jak je vidět, graf pro Process Time je nad Usage Peak (reprezentovaný zelenou čarou), což ukazuje na potřebu větší RAM.
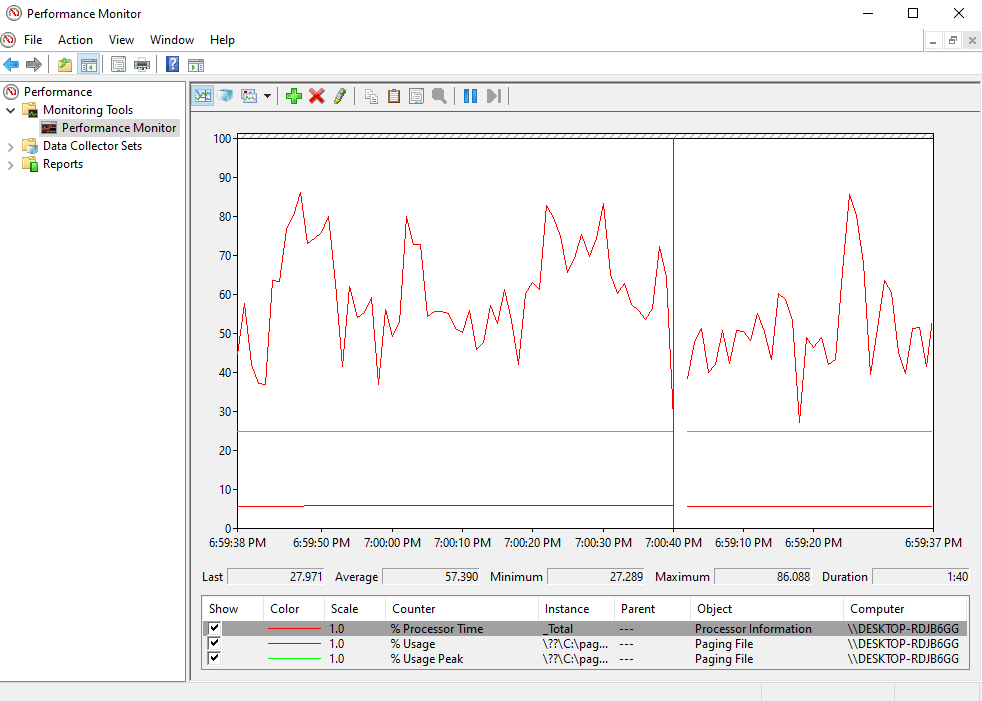
Obvykle 4 GB RAM navíc stačí k provádění běžných procesů, ale můžete také použít 8 GB RAM, pokud musíte na svém systému provádět více věcí najednou.
Zde jsou způsoby, jak zvýšit dostupnou fyzickou paměť v systému Windows 10.
Metoda 1: Restartujte PC
Nyní, když jste zkontrolovali vaši aktuální dostupnou RAM a kolik RAM potřebujete, je čas zkusit jednu z prvních oprav řešení problémů, jak zvýšit RAM v systému Windows 7 a 10. Restartování počítače je skutečně poměrně jednoduchý, ale účinný způsob, jak zkuste v této situaci. Jak už možná víte, restartování systému vymaže obsah RAM a restartuje všechny procesy aktivní na pozadí. To pomáhá uvolnit místo z paměti RAM a vytvořit v ní více místa.
Při častém a neustálém používání se také doporučuje pravidelně restartovat počítač. Kromě následujících rutinních způsobů restartování počítače si můžete přečíst o některých různých metodách v naší příručce 6 způsobů restartování nebo restartování počítače se systémem Windows 10.
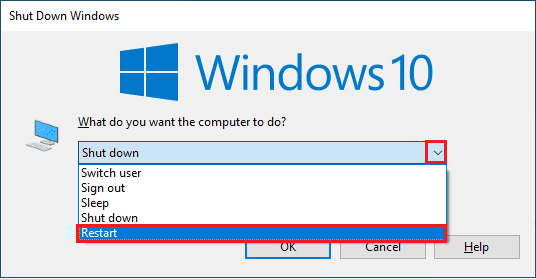
Metoda 2: Vymažte procesy RAM Hogging
I po restartu mohou některé procesy nadále spotřebovávat systémové prostředky a neustále vás zajímá, jak zvýšit dostupnou fyzickou paměť Windows 10. V takovém scénáři je nejlepší tyto procesy v okně Správce úloh vymazat ručně.
Chcete-li se dozvědět více o vytvoření místa v paměti RAM, postupujte podle našeho průvodce Jak ukončit úlohu ve Windows 10 a implementujte totéž.
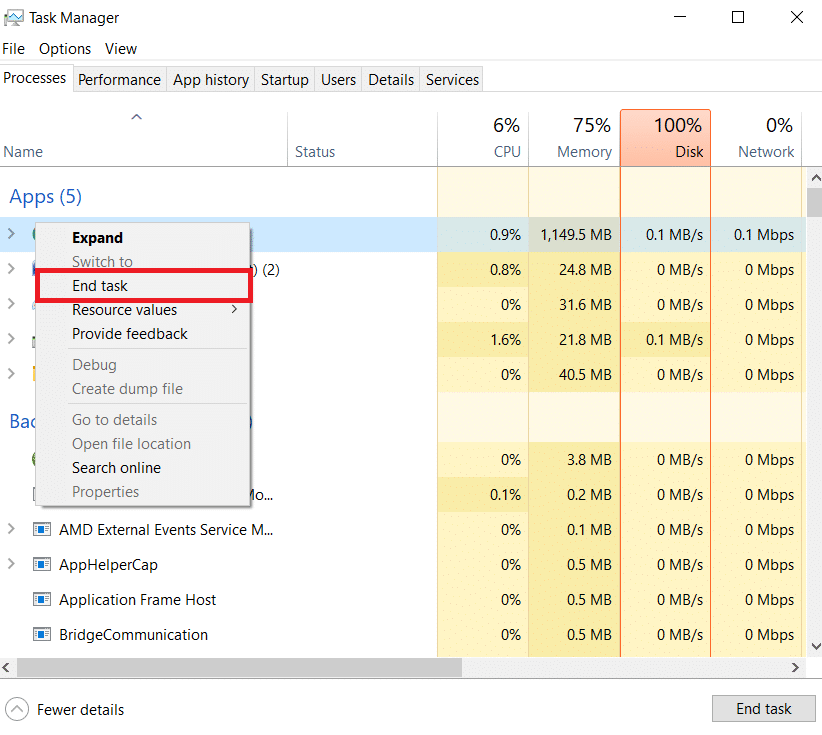
Metoda 3: Vymažte spouštěcí programy
I když jste vymazali procesy Správce úloh, někdy nestačí ke zvýšení paměti počítače Windows 10. V takovém případě můžete zkusit vymazat spouštěcí programy, které se obvykle spouštějí při každém spuštění počítače nebo notebooku a spotřebovávají dostupnou RAM.
Přečtěte si naši příručku 4 způsoby, jak zakázat spouštěcí programy ve Windows 10 a implementujte totéž, jak zvýšit RAM ve Windows 7 a 10.
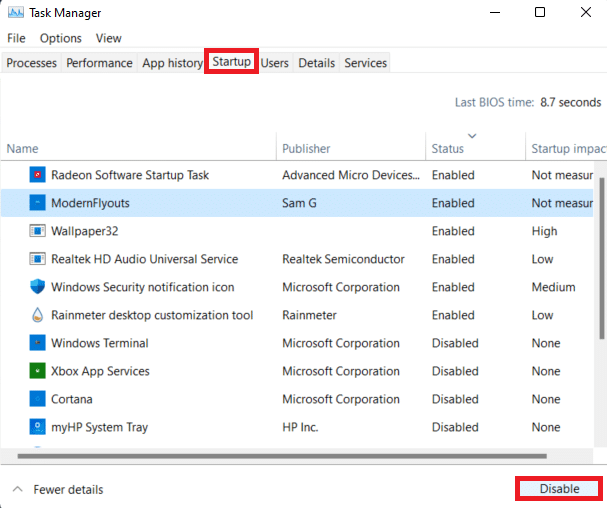
Když skončíte s deaktivací nepotřebných programů, můžete získat přístup k určitému prostoru v paměti RAM, který se uvolní.
Metoda 4: Aktualizujte aplikace
Spolu se zvýšením výkonu systému se aktualizace aplikací hodí také ke snížení plýtvání RAM. Úniky paměti jsou běžný problém, se kterým se lze setkat u aplikací, ke kterému dochází, když program nevrátí RAM do fondu, jakmile použije prostředky. Instalace nejnovější aktualizace aplikace může pomoci vyřešit problém s únikem paměti. Navíc s aktualizací přichází další vylepšení, která zabírají méně místa RAM. Chcete-li aktualizovat aplikace pomocí obchodu Microsoft Store, postupujte takto:
1. Stiskněte klávesu Windows, zadejte Microsoft Store a klikněte na Otevřít.
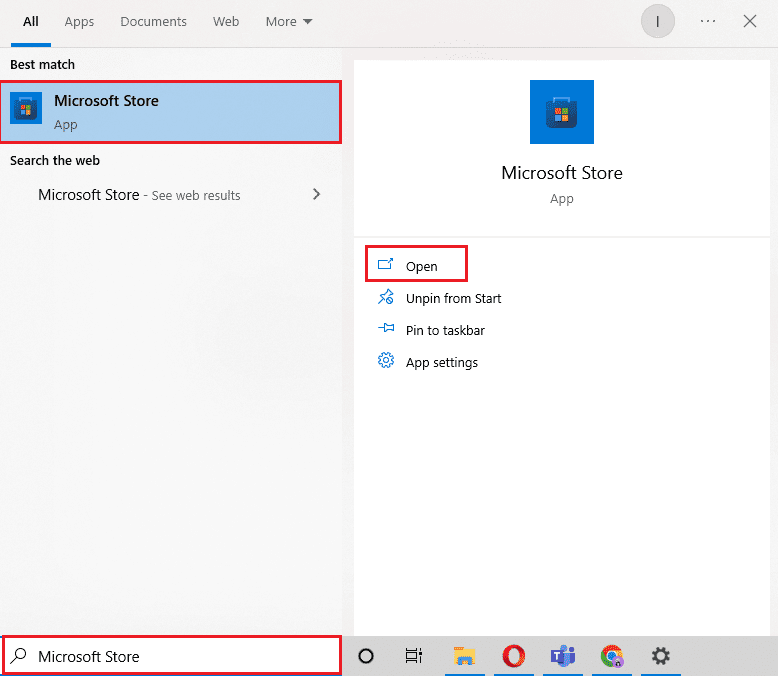
2. Klikněte na možnost Knihovna.
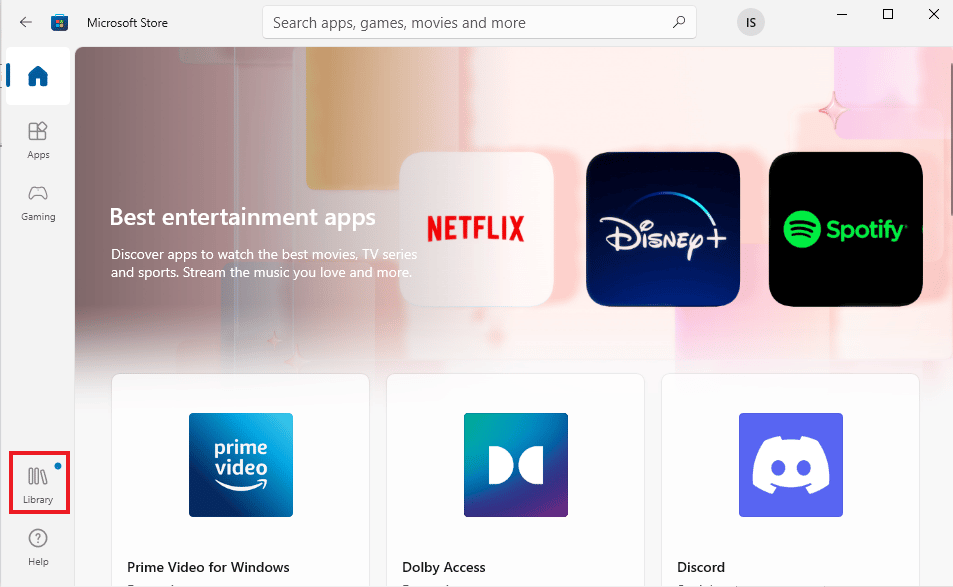
3. Pokud jsou dostupné aktualizace, klikněte na Aktualizovat vše.
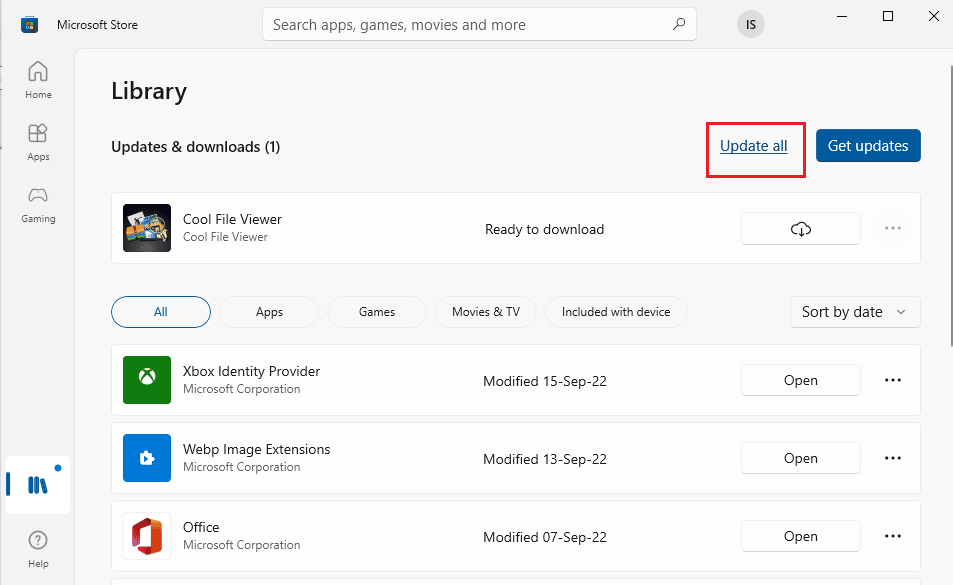
Metoda 5: Spusťte kontrolu malwaru
Pokud chcete vědět, jak zvýšit paměť počítače, může vám pomoci kontrola přítomnosti malwaru. Někdy může být příčinou toho, že v paměti RAM vašeho systému není žádné místo, také zatěžování zdrojů softwaru. Abyste se ujistili, že váš systém není poškozen malwarem, můžete se podívat na naši příručku Jak spustím antivirovou kontrolu v počítači.
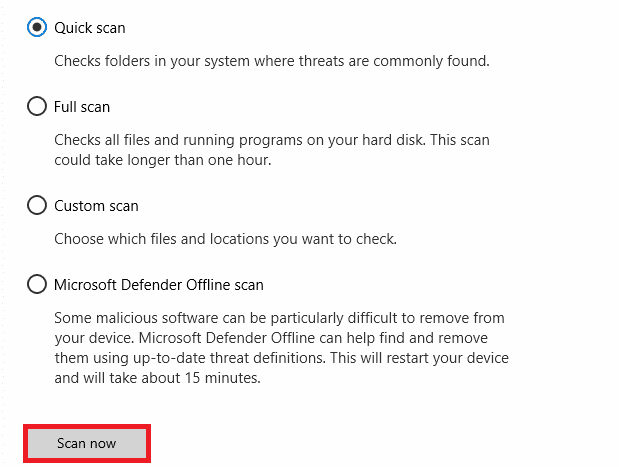
Pokud chcete odstranit malware z počítače, postupujte podle našeho průvodce Jak odstranit malware z počítače v systému Windows 10 a implementujte totéž.
Metoda 6: Aktualizujte ovladače zařízení
Další oprava, jak zvýšit paměť počítače, zahrnuje kontrolu ovladačů zařízení. Poškozené soubory ovladačů nebo konflikty mohou vést k únikům paměti a nadměrné spotřebě paměti RAM. Proto je důležité čas od času zkontrolovat ovladače, abyste ušetřili místo pro RAM. Každý ovladač můžete zkontrolovat jednotlivě v okně Správce zařízení a ujistit se, že pro žádný z ovladačů není žádná výstraha. Pokud existuje, aktualizujte problematické ovladače jeden po druhém.
O jejich aktualizaci se můžete hodně dozvědět s pomocí našeho průvodce Jak aktualizovat ovladače zařízení v systému Windows 10.
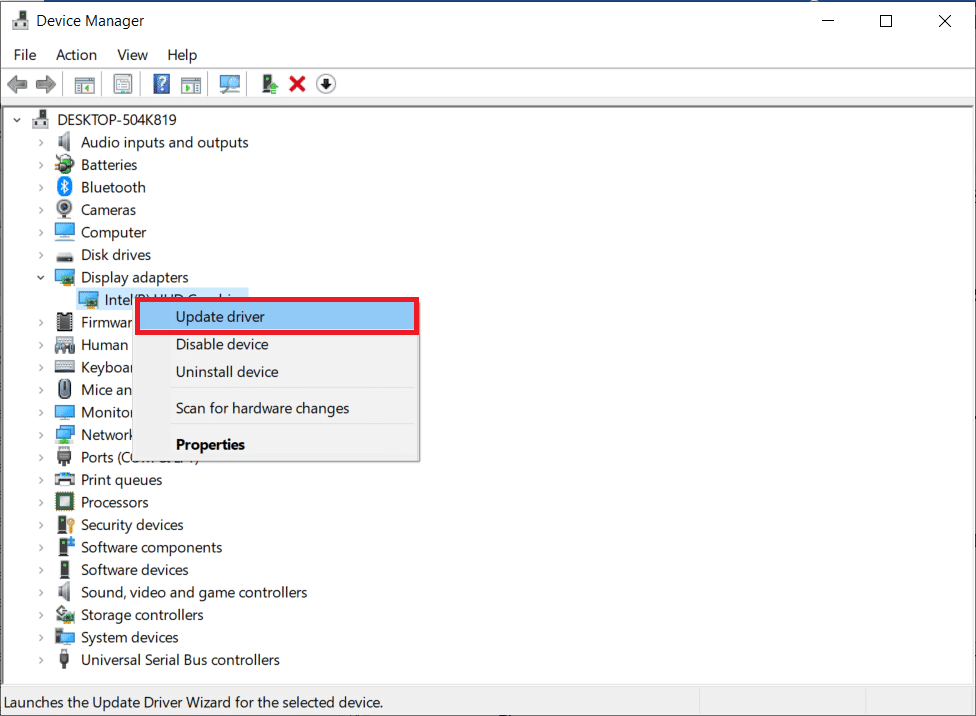
Metoda 7: Vymažte mezipaměť
Mezipaměť je dalším důvodem, proč se vaše RAM rychle zaplňuje. Při zavírání aplikací se některé programy neuzavírají správně a mohou spotřebovávat RAM. Tato mezipaměť může mít také dopad na výkon vašeho systému. Proto se ujistěte, že jste vymazali mezipaměť ze systému.
Získejte pomoc našeho průvodce Rychle vymazat veškerou mezipaměť ve Windows 10 [The Ultimate Guide] pro vymazání všech typů mezipaměti z počítače.
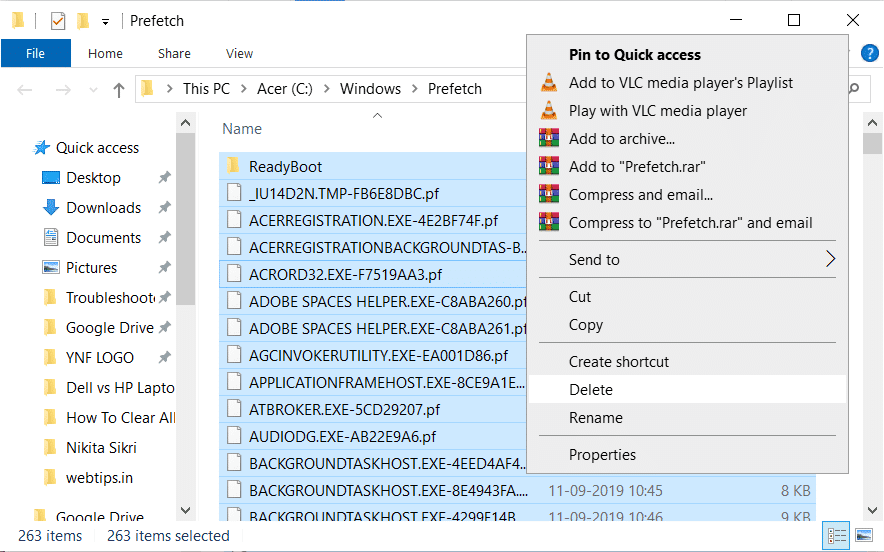
Metoda 8: Snižte vizuální efekty
Vizuální efekty mohou být skvělé pro systém s dostatečnou RAM, ale pro Windows s nízkou pamětí to může být hodně na RAM a jedinou možností, jak v takovém případě zvýšit RAM ve Windows 7 a 10, je snížit tyto vizuální efekty.
1. Otevřete Průzkumník souborů v počítači stisknutím kláves Windows + E.
2. Klepněte pravým tlačítkem myši na Tento počítač a vyberte možnost Vlastnosti.
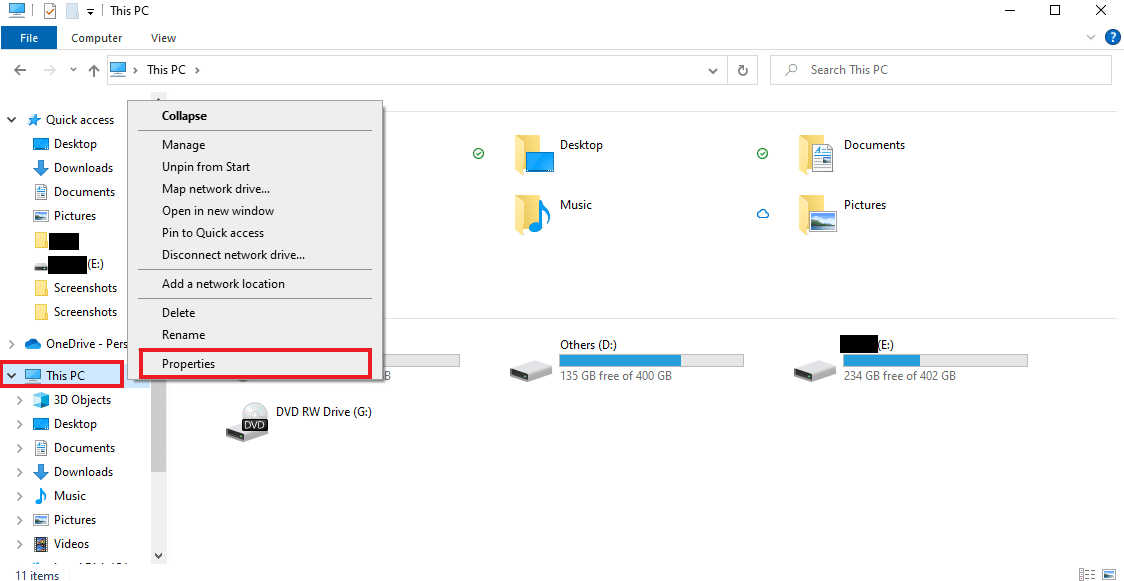
3. Na pravém panelu vyberte Advanced system settings.
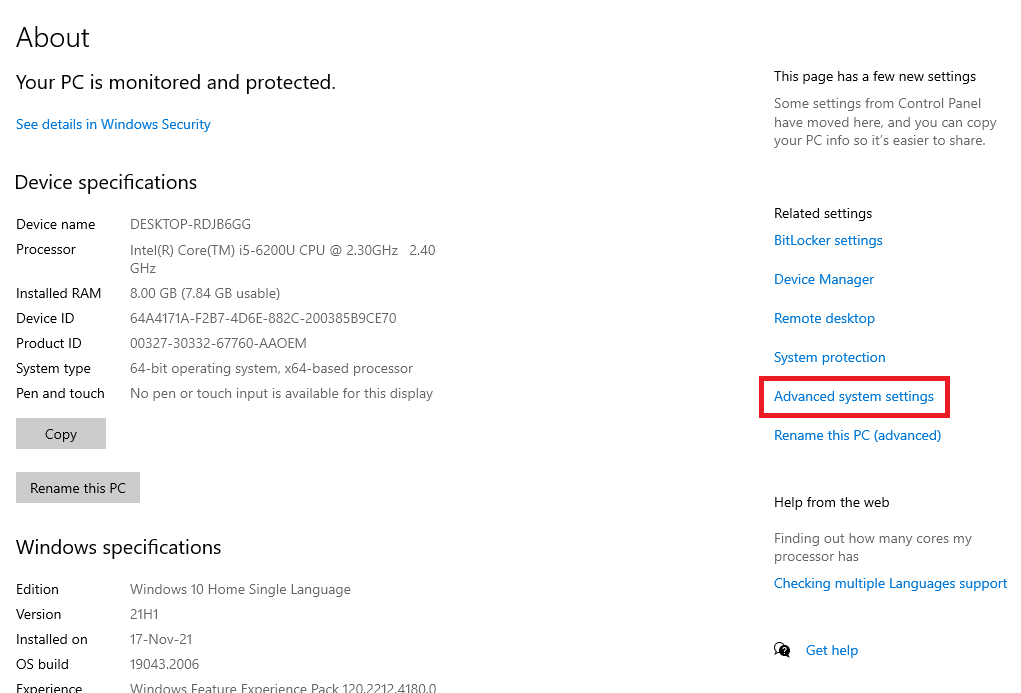
4. Klikněte na Nastavení… v části Upřesnit.
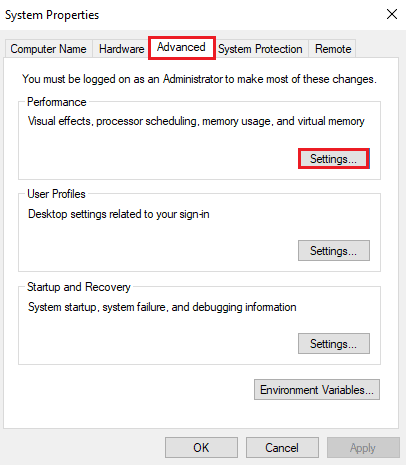
5. Na kartě Vizuální efekty zaškrtněte políčko Upravit pro nejlepší výkon a klikněte na OK.
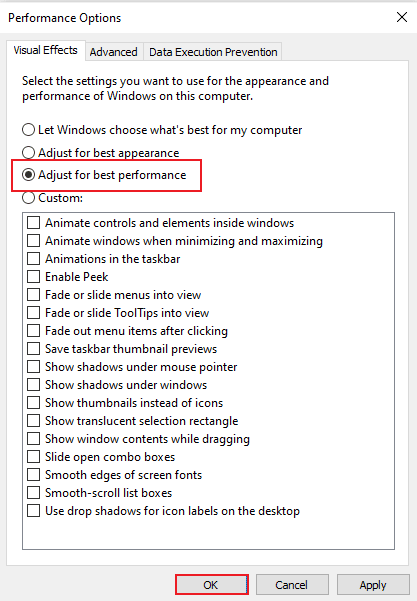
Metoda 9: Úprava virtuální paměti
Chcete-li zvětšit paměť počítače Windows 10, můžete také upravit virtuální paměť v počítači. Je to efektivní metoda a pomáhá zvýšit výkon počítače. Postupujte podle našeho průvodce pro správu virtuální paměti (stránkový soubor) ve Windows 10 a implementujte totéž.
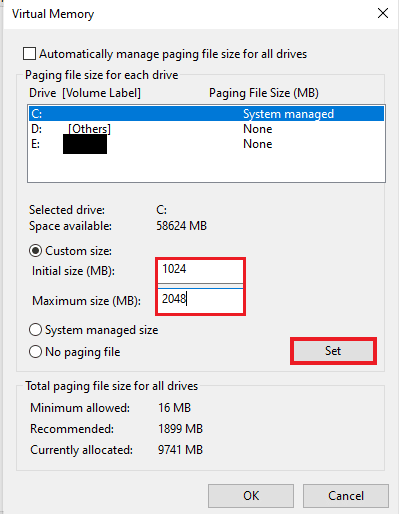
Metoda 10: Vymažte soubor stránky při vypnutí
Vypnutím systému a aplikací se vymaže systémová RAM, ale nevymaže se stránkovací soubor, který je uložen na pevném disku. Tento stránkovací soubor je předstíraná RAM, kterou systém používá, když se RAM zaplní, a proto je důležité tento stránkovací soubor vymazat, aby bylo zajištěno, že zbyde dostatek místa pro příští použití systému. Chcete-li tak učinit, musíte postupovat podle níže uvedených kroků a provést je na počítači:
Poznámka: Proveďte zálohu klíčů registru pro obnovení předchozího nastavení v případě ručních chyb během úpravy.
1. Otevřete nabídku hledání, napište regedit a kliknutím na Otevřít spusťte Editor registru.
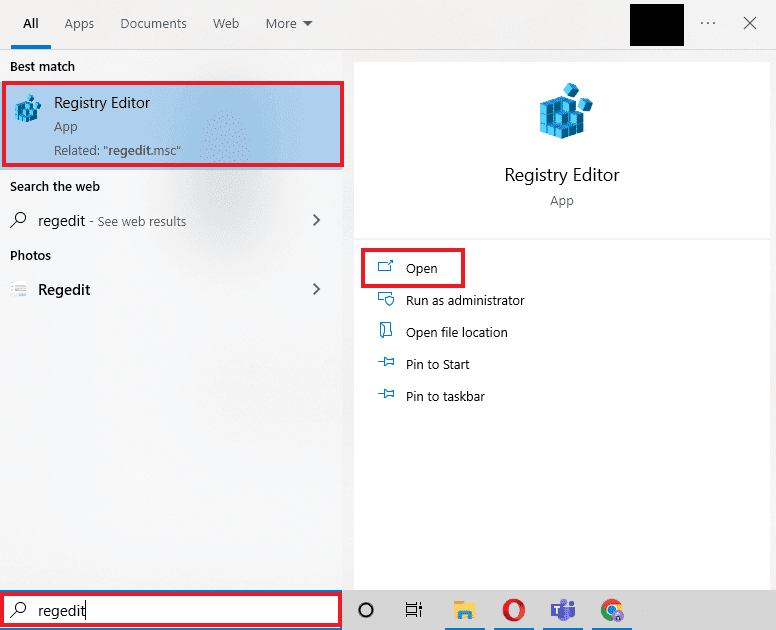
2. V Editoru registru přejděte k následující cestě ke složce.
ComputerHKEY_LOCAL_MACHINESYSTEMCurrentControlSetControlSession ManagerMemory Management
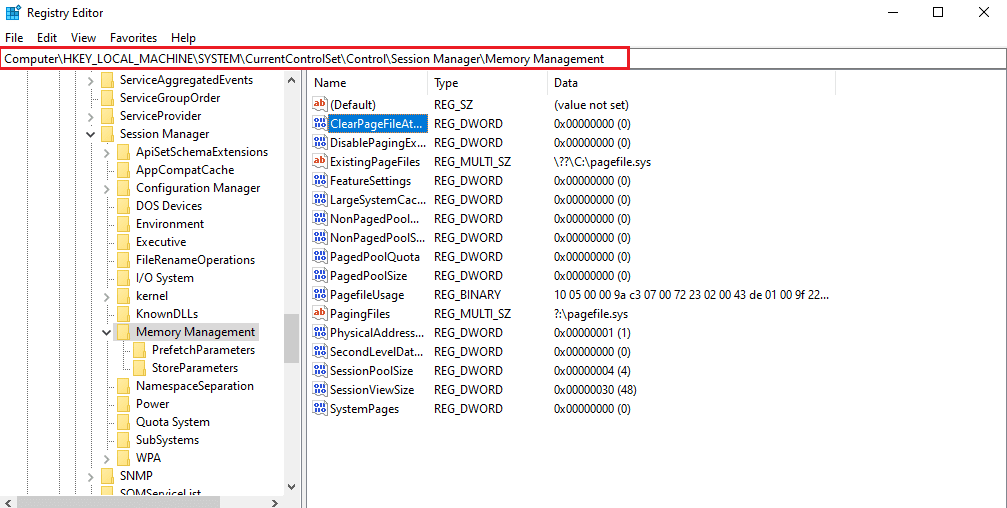
3. Nyní poklepejte na klávesu ClearPageFileAtShutdown.
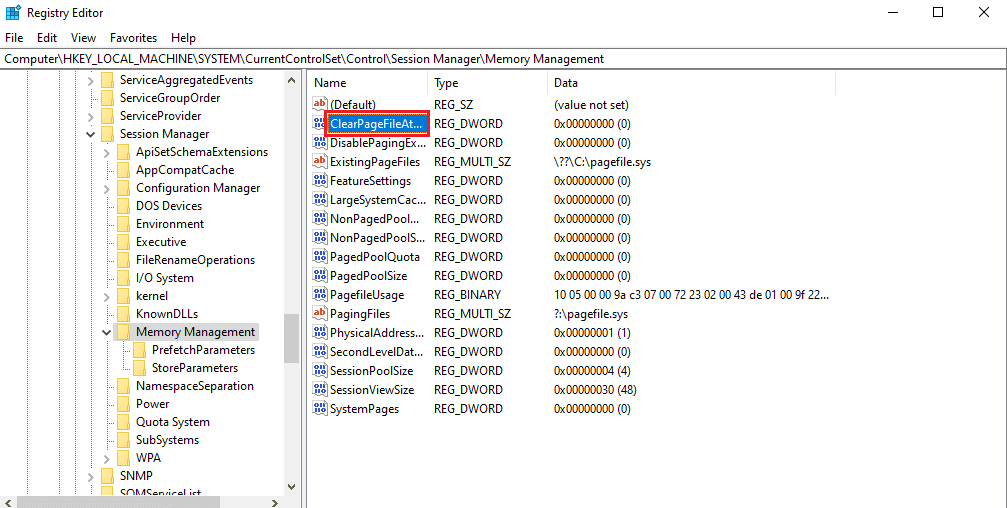
4. Nastavte Údaj hodnoty na 1 a klikněte na OK.
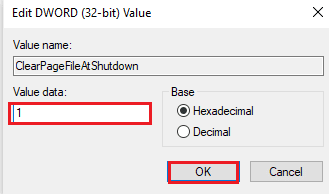
Metoda 11: Přidejte více paměti RAM
Pokud se po vyzkoušení všech výše uvedených metod potýkáte s hledáním řešení, jak zvětšit dostupnou fyzickou paměť Windows 10, pak je jisté, že váš systém nutně potřebuje více RAM. Vyzkoušení metod pro uvolnění místa v paměti RAM je v tomto případě nedostatečné, takže musíte do systému přidat více paměti RAM ručně.
Ruční přidávání paměti RAM zahrnuje fyzické přidávání pamětí do vašeho zařízení. To lze provést pomocí příručky, podpory z webových stránek výrobce nebo to nechat na profesionálovi. Pokud plánujete přidat RAM sami, postupujte podle níže uvedených kroků:
Poznámka: Níže uvedené kroky je třeba provést na notebooku.
1. Odstraňte plastový kryt z prostoru RAM. Tím se odkryjí dva sloty RAM, z nichž lze jeden nebo oba zaplnit.
 Obrázek od mphtech z Pixabay
Obrázek od mphtech z Pixabay
2. Nyní vyjměte modul RAM zatažením za svorky na obou stranách.
3. Vložte nový modul RAM do slotu pod úhlem 45 stupňů a zatlačte jej dolů.
4. Nakonec znovu sestavte počítač a restartujte jej v systému BIOS, abyste zkontrolovali, zda systém rozpoznal vloženou paměť RAM.
Toto je způsob, jak zvýšit paměť počítače.
***
Doufáme, že náš dokument o RAM, jeho požadavcích a jak zvýšit RAM ve Windows 7 a 10 vás mohl dobře vést a že jste byli schopni vytvořit dostatek místa RAM na vašem zařízení. Dejte nám vědět, která z metod byla nejužitečnější pro zvýšení dostupné fyzické paměti ve Windows 10. Máte-li pro nás dotazy nebo návrhy, zanechte je prosím v komentářích níže.