Nedaří se vám uložit prezentaci PowerPoint a zobrazuje se vám chyba „Při ukládání souboru PowerPointem došlo k chybě“? Netřeba dodávat, že to může být opravdu frustrující, kromě toho, že naruší váš pracovní postup.
Pokud jste již restartovali počítač bez úspěchu, je čas prozkoumat pokročilejší řešení. Zde je šest rychlých řešení, která vám pomohou rychle odstranit chybu, kterou PowerPoint nemůže uložit.
Table of Contents
1. Uložte soubor do jiného umístění
Jedním jednoduchým řešením, jak odstranit chybu PowerPoint nemůže uložit soubor, je uložit prezentaci na jiné místo. Tím se problém vyřeší, pokud je původní umístění nepřístupné, nemá dostatek místa nebo má problémy.
Chcete-li to provést, spusťte soubor PowerPoint s chybovou zprávou a v pravém horním rohu vyberte Soubor. Poté na levém postranním panelu zvolte Uložit jako, vyberte jiné umístění a klikněte na Uložit.
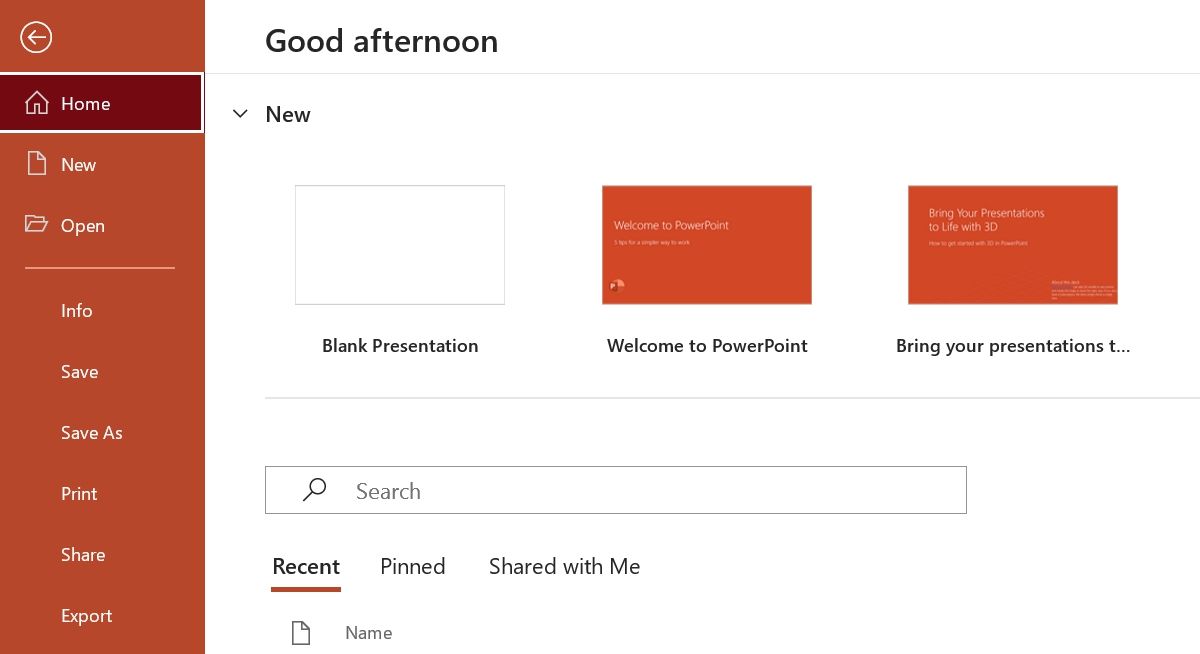
Pokud se soubor uloží do nového umístění, můžete začít. Pokud se však stále zobrazuje chybová zpráva, zkuste další řešení v seznamu.
2. Zkopírujte všechny snímky do jiného souboru
Někdy může být problém spíše v samotném souboru prezentace než ve vašem počítači. V tomto případě můžete přenést všechny snímky do nové prezentace.
Chcete-li to provést, zkopírujte všechny snímky z prezentace způsobující problém a poté vytvořte novou prezentaci a vložte je do ní.
3. Odhlaste se a vstupte do aplikace PowerPoint
Hlavním důvodem chybové zprávy může být také dočasná chyba nebo závada ve vašem účtu Microsoft. Naštěstí můžete všechny takové chyby a závady rychle odstranit odhlášením a přihlášením ke svému účtu Microsoft.
Jak na to:
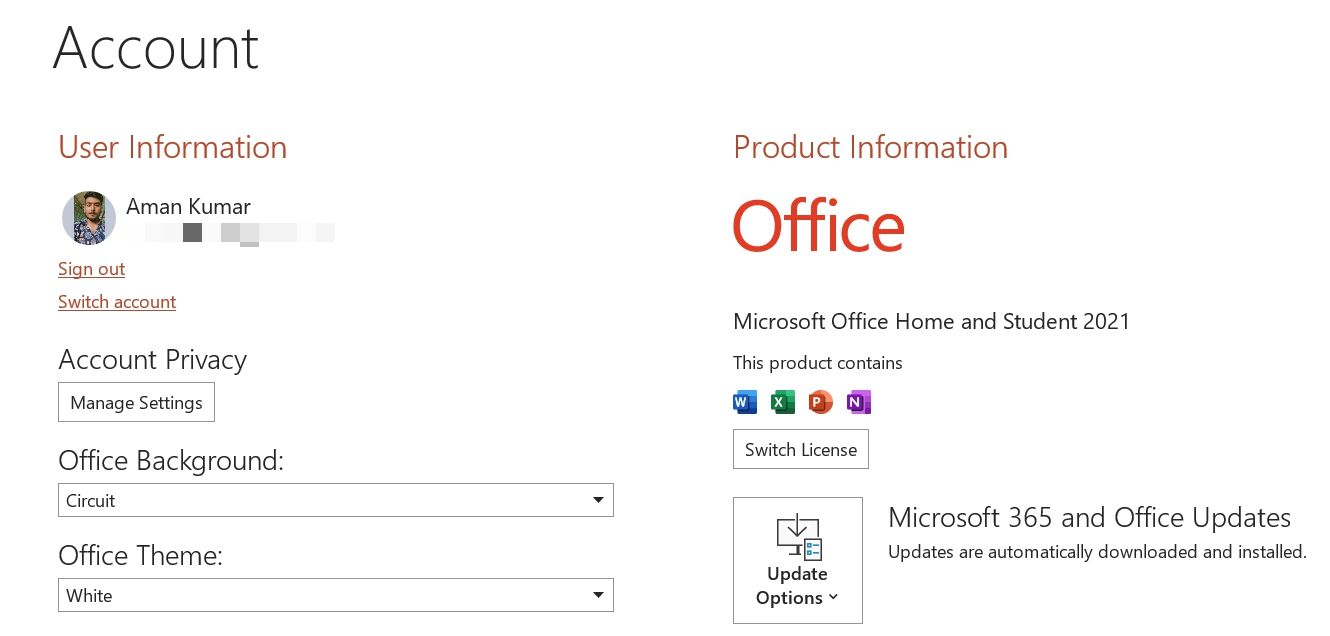
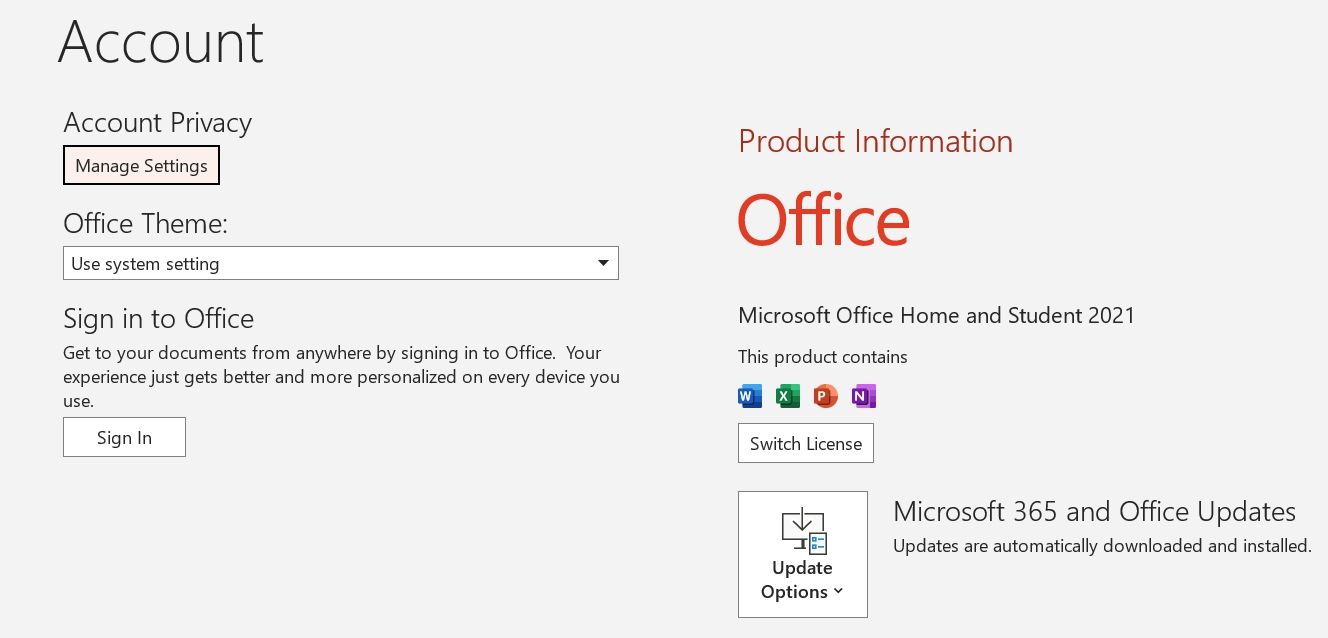
Poté zadejte své přihlašovací údaje a přihlaste se pomocí svého účtu. Zkontrolujte, zda se při ukládání prezentace stále zobrazuje chybová zpráva.
4. Odstraňte problematické objekty ze snímku
Nepodporovaný objekt ve vaší prezentaci vám také může zabránit v uložení souboru. V tomto případě budete muset projít každý snímek prezentace a vyhledat problematický objekt.
Chcete-li najít problematický objekt, zkopírujte všechny vložené objekty a vložte je do nového snímku. Objekt, který se nedaří zkopírovat a vložit do nového snímku, je viníkem.
Odeberte tento objekt z prezentace a zkuste soubor uložit. Pokud se chyba stále zobrazuje, pokračujte v průvodci.
5. Opravte PowerPoint
Microsoft Office nabízí vyhrazený nástroj pro řešení všech druhů problémů s aplikacemi Office, včetně toho, který je zde popsán. Tento nástroj můžete na svém počítači spustit podle následujících pokynů:
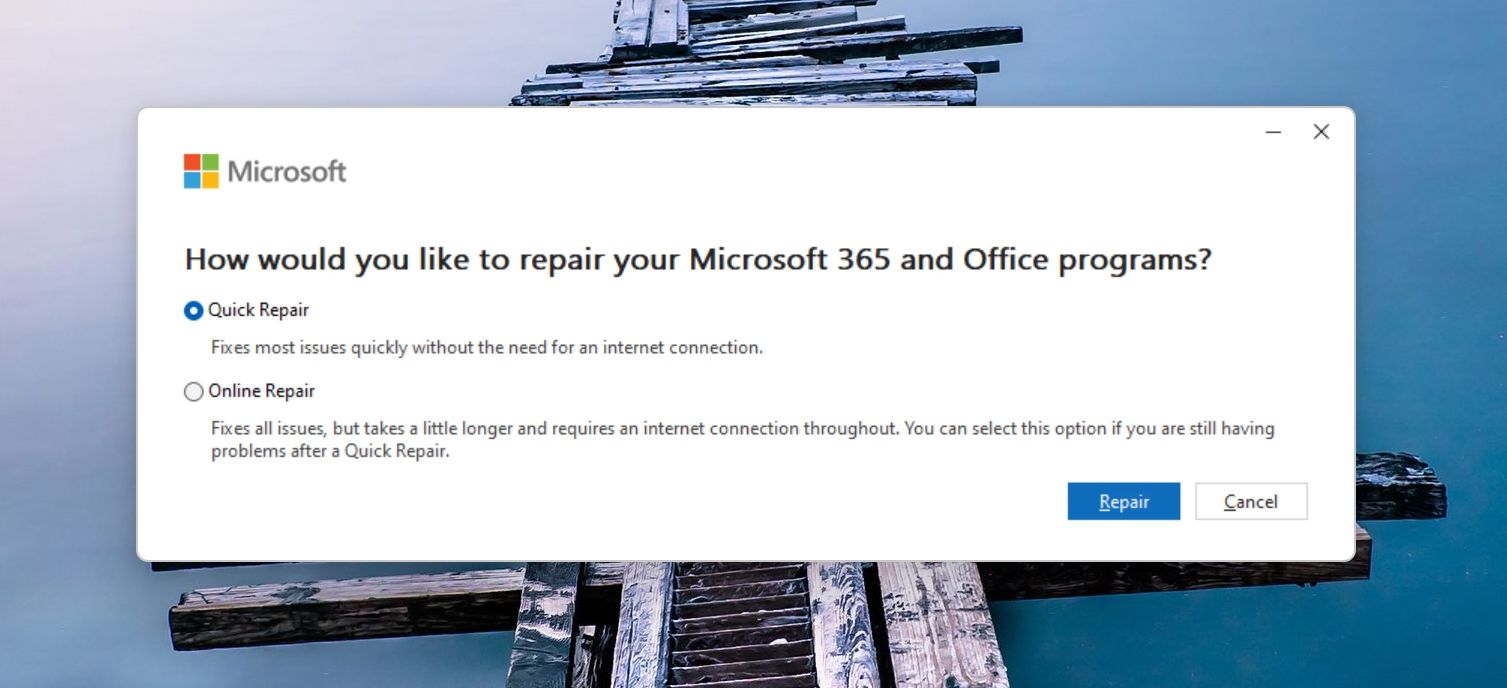
Počkejte na dokončení procesu opravy. Po dokončení zkontrolujte, zda stále čelíte problému. Pokud ano, proveďte online opravu.
Chcete-li tak učinit, opakujte výše uvedené kroky, ale tentokrát zvolte možnost Oprava online. Tento proces může nějakou dobu trvat, ale pravděpodobně vyřeší základní problém.
6. Znovu nainstalujte Microsoft Office
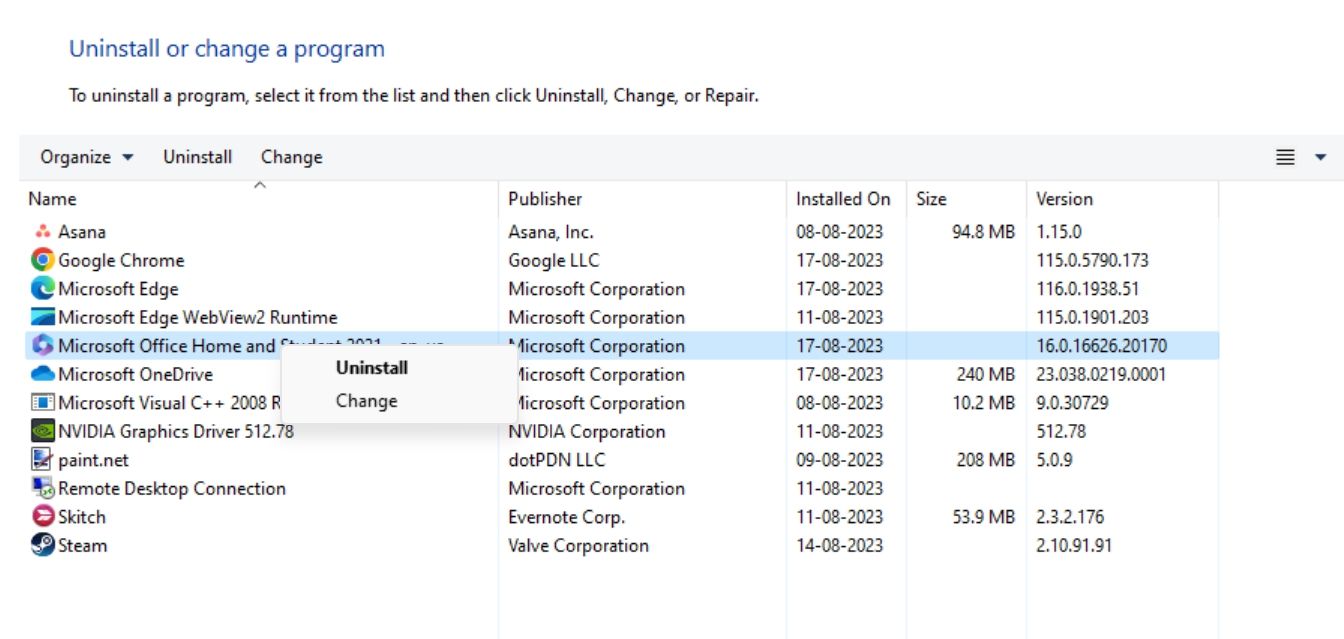
Pokud stále čelíte chybě aplikace PowerPoint nemůže uložit soubor, zkuste jako poslední možnost přeinstalovat Microsoft Office. Než se pustíte do těchto kroků, ujistěte se, že máte svůj produktový klíč Microsoft Office nebo podrobnosti o předplatném.
Microsoft Office můžete odinstalovat stejně, jako byste odinstalovali jakoukoli aplikaci v systému Windows. Poté restartujte počítač a přeinstalujte Office pomocí oficiálního instalačního balíčku z Microsoft Office.
Uložte svou prezentaci bez jakýchkoli problémů
Taková přerušení při ukládání prezentace mohou ovlivnit vaši produktivitu a nechat vás frustrovat. Doufejme, že jedno z výše uvedených řešení vám pomohlo opravit chybu PowerPoint nemůže uložit soubor v systému Windows.
Pokud to není jediný problém, který jste s PowerPointem měli, můžete vyzkoušet spoustu alternativ PowerPointu.

