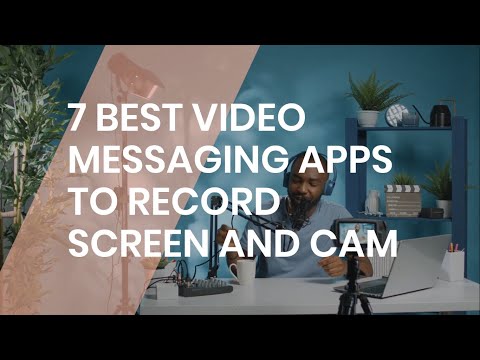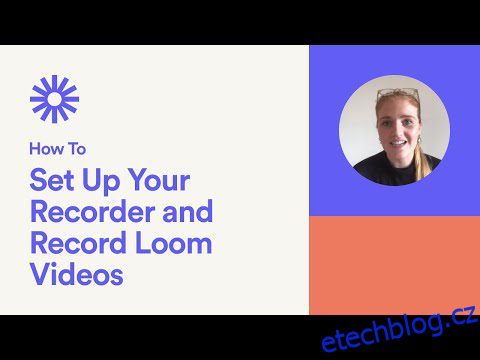Ať už jde o video tutoriál, produktové video nebo prezentaci, nahrávání obrazovky je něco, čemu se prostě nevyhnete.
Pandemie obrovsky ovlivnila fungování věcí a videoobsah patří k mnoha věcem, které si se svým nástupem získaly obrovskou popularitu. Videoobsah zažívá své zlaté období, v době, kdy se práce z domova stala novým standardem a práce na dálku se stává průmyslovou realitou.
Očekávat, že člen týmu vytvoří výukový video kurz nebo prezentaci, je stejně běžné jako očekávat, že někdo pošle e-mail. Komunikace prostřednictvím videa je navíc mnohem pohodlnější než jakákoli forma psaní.
I když necháme obchodní stránku příběhu stranou, videoobsah zažívá masivní boom s nárůstem tvůrců obsahu pro platformy sociálních médií, jako je YouTube, Instagram, LinkedIn a další. Video obsah může skutečně existovat v nekonečných podobách, ale záznamy obrazovky a přenos z kamery patří mezi nejjednodušší a nejuniverzálnější formy vytváření video obsahu. Ve skutečnosti jsou záznamy obrazovky průmyslovým standardem při vytváření výukových programů nebo videoprezentací pro váš tým.
Nyní, když víme, jak je důležité vytvářet vynikající videoobsah, pojďme se podívat na některé z nejlepších aplikací pro záznam obrazovky. Sestavili jsme některé z nejlepších aplikací pro zasílání video zpráv pro práci k záznamu obrazovky a fotoaparátu.
Table of Contents
Tkalcovský stav
Pokud potřebujete natáčet videa na cestách a nemáte čas na nějaké přepychové střihy, rozhodně byste měli zvážit Loom. Zde si položte otázku, proč je odesílání nahrávek obrazovky problémem? Některé běžné odpovědi by byly, že to vyžaduje značnou šířku pásma, zabírá velké množství místa na disku na zařízeních odesílatele a příjemce nebo je to mnohem náročnější než psaní jednoduchého textu.
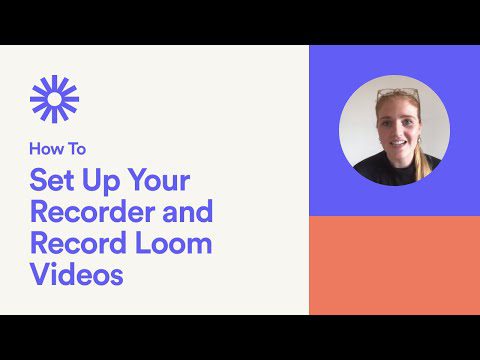
Loom má řešení na všechny výše uvedené odpovědi se svými velkolepými nabídkami. Díky výhodám Loom můžete nahrávat záběry z obrazovky a webové kamery jediným kliknutím, aniž byste museli přepínat mezi různými vstupy videa a zvuku. Loom a jeho výhody si můžete užít na Macu, iOS, Windows a Androidu prostřednictvím jejich aplikace, nebo se můžete rozhodnout pro jejich rozšíření prohlížeče.
Tento nástroj řeší problém šířky pásma a úložného prostoru vytvořením jedinečného odkazu na video pro všechna vaše nahraná videa, která chcete sdílet. Přijímač stačí kliknout na odkaz a streamovat vaše video bez přidělení místa na disku. Nemluvě o tom, že tato metoda je mnohem jednodušší než nahrávání a stahování velkého video souboru pokaždé, když někdo chce video vidět.
Vmaker
Vmaker je další skvělý rekordér obrazovky, který vám umožní nahrávat videa v nejlepší kvalitě s minimálním úsilím. Tento nástroj vám dává možnost nahrávat obrazovku, kameru nebo nahrávat obrazovku a webovou kameru v kvalitě 4K jediným kliknutím myši. Ke svým videím můžete dále přidávat anotace pomocí nástrojů pro poznámky v aplikaci Vmaker.

Vmaker vám také poskytuje některé základní možnosti úprav, jako je stříhání, ořez, sloučení a otočení, které vám umožní přidat nahrávkám na obrazovce ten profesionální nádech. Videa si pak můžete stáhnout nebo sdílet jediným kliknutím.
Zatímco můžete vždy nahrávat obrazovku pomocí konvenční metody založené na aplikacích, Vmaker vám umožňuje používat Max k nahrávání schůzek. Max je virtuální asistent Vmaker, který vám umožňuje zaznamenávat vaše schůzky, když je označíte v pozvánce na schůzku pomocí [email protected]
Dále můžete sdílet videa v režimu zobrazení pouze jednou, neboli „Snapchat for work“, který umožňuje přijímači vidět videa pouze jednou, než vyprší platnost. Tento režim je ideální pro odesílání důvěrných informací, které z bezpečnostních důvodů nechcete mít uloženy v zařízení příjemce. Dále můžete nahrávat tolik videí, kolik chcete, ale možná budete potřebovat předplatné pro nahrávání dlouhých schůzek bez omezení délky.
Screencast-O-Matic
Screencast-O-Matic je víceúčelový záznamník obrazovky, který vám umožní nejen nahrávat webovou kameru a obrazovku, ale také pořizovat snímky obrazovky na cestách. Uživatelské rozhraní je velmi jednoduché a hned po vstupu do aplikace získáte čtyři jednoduché možnosti; Pořídit snímek obrazovky, spustit záznamník, otevřít editor a otevřít nahrávání.
Stejně jako předchozí zmínky v tomto seznamu vám Screencast-O-Matic umožňuje nahrávat obrazovku a webovou kameru, ale má některé jedinečné funkce, díky kterým v tomto seznamu vyniká.
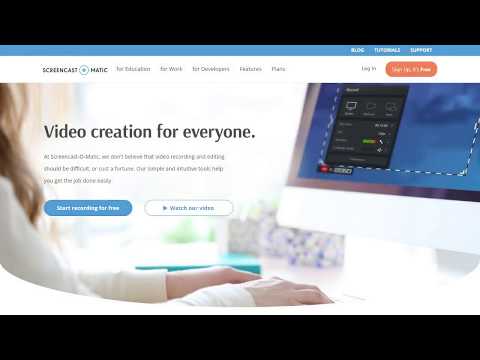
Záznamník obrazovky na Screencast-O-Matic vám umožňuje přizpůsobit vstupní zařízení pro vaši webovou kameru a mikrofon. Navíc si můžete vybrat, zda zahrnete počítačový zvuk, nebo použijete vlastní vyprávění bez počítačového zvuku.
Jakmile dokončíte nahrávání, najdete svá videa v sekci nahrávky. Můžete se rozhodnout používat svá videa tak, jak jsou, ale nechcete nechat ujít snadno použitelné nástroje pro úpravu videa Screen-O-Matic.
Nástroje pro úpravy Screen-O-Matic
Editační nástroje na Screencast-O-Matic jsou absolutní kouzlo. Tento nástroj může provádět některé fantastické funkce, jako je zelená obrazovka, automatické titulky, anotace, přidávání překryvů, přidávání textu nebo grafiky do videa a mnoho dalšího. Tyto šikovné nástroje pro úpravy zajistí, že vaše video bude vypadat profesionálně s minimálním úsilím.
Vždy můžete přidávat fotografie a grafiku ze svého zařízení, ale Screencast-O-Matic vám poskytuje živou řadu obrázků, videí a hudebních stop, díky nimž jsou vaše videa pro diváky poutavější. Vezměte prosím na vědomí, že skladová multimédia jsou k dispozici pouze v jejich prémiovém plánu.
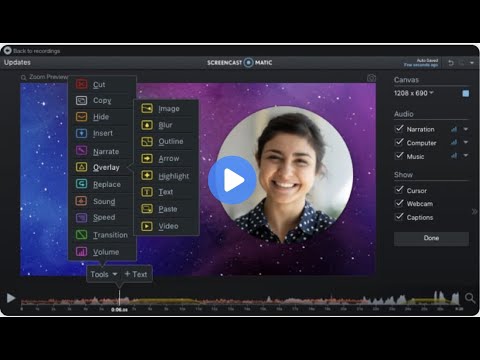
V neposlední řadě vám Screencast-O-Matic poskytuje jednu z nejuniverzálnějších možností sdílení videa v oboru. Pro začátek můžete svá videa sdílet na Facebook, Twitter, YouTube, Disk Google, e-mail a další. Ale počkat, je toho víc! Můžete také použít vestavěnou službu hostování videa Screencast-O-Matic, která vám umožní nahrávat videa na jejich vlastní servery.
Poté můžete přeskočit část odesílání a stahování videí pro jednotlivé příjemce a odešlete odkazy na svá videa. Vezměte prosím na vědomí, že získáte pouze 25 GB bezplatného hostingu a budete se muset přihlásit k jejich prémiovému plánu, abyste mohli službu dále používat.
Movavi Screen Recorder
Movavi Screen Recorder Primární úkol zaznamenávání obrazovky a webové kamery jistě dělá dobře, ale díky malým dobře promyšleným funkcím v celém jeho uživatelském rozhraní je nutností. Funkce nahrávání obrazovky v tomto nástroji jsou velmi podobné ostatním; můžete nahrávat obrazovku s nebo bez zdroje z webové kamery, můžete si zvolit použití systémového zvuku a můžete soubory ukládat nebo je upravovat.
Jedinečná část Movavi vám umožňuje naplánovat si nahrávky; můžete si vybrat datum a čas začátku nahrávání a Movavi automaticky spustí nahrávání obrazovky s vámi preferovaným nastavením. Kromě toho si můžete vybrat, aby se ve videu zobrazovaly stisknuté klávesy a pohyby myši. Při zadávání důvěrných informací, jako jsou hesla, při nahrávání videa na obrazovku je nezbytné skrýt stisknuté klávesy.
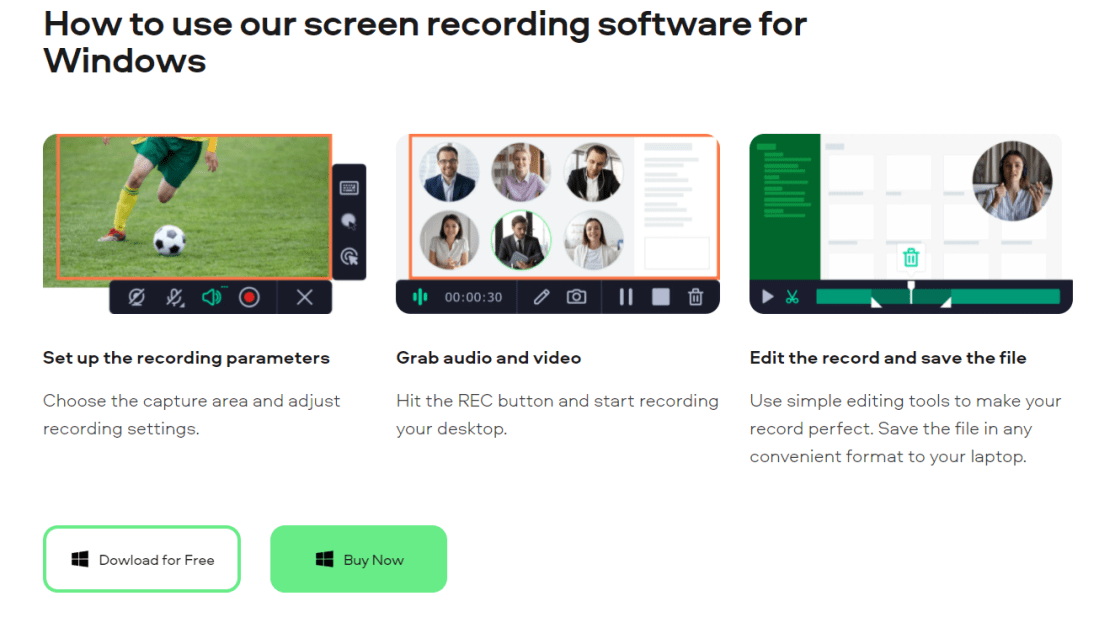
Můžete také kreslit na videa během nahrávání, aby byla pro vaše publikum poutavější. Další skvělou funkcí, kterou Movavi přináší, je samostatné nahrávání zvuku. Možná namítnete, že pouhé nahrávání zvuku není nic výjimečného a umí to i mnoho dalších aplikací. I když je to pravda, vzpomeňte si na situaci, kdy nahráváte video a musíte začít znovu jen proto, že během procesu nahrávání zkazíte jeho zvuk nebo šmátráte.
Možnost „zaznamenat pouze zvuk“ vám umožňuje nahrát vyprávění k videu, které můžete snadno připojit k videu pomocí editoru videa. Vezměte prosím na vědomí, že balíček Screen Recorder a Video Editor od Movavi vám poskytuje přístup ke všem jeho funkcím pro profesionální úpravy a nahrávání. Základní funkce nahrávání získáte, pouze pokud se rozhodnete pro aplikaci Screen Recorder od Movavi.
Vidyard
Jistě, výše uvedené rekordéry obrazovky nabízejí působivé sady funkcí pro příležitostné a náročné uživatele, ale počkejte, až o nich uslyšíte Vidyard. Zatímco Vidyard můžete vždy použít pro příležitostné nahrávání obrazovky, tento nástroj zazáří, když jej zpochybníte rozsáhlým pracovním postupem na průmyslové úrovni. Vidyard je dokonalý nástroj pro vytváření videí v mnoha různých žánrech, jako jsou ukázky softwaru, videa zákaznické podpory, prodejní nabídky a mnoho dalšího.

Prostřednictvím Vidyard můžete snadno nahrávat obrazovku a webovou kameru a dokonce vytvářet poutavé miniatury pro svá videa. Navíc můžete svá videa bez problémů integrovat s Gmailem, Outlookem a dalšími obchodními nástroji. Můžete si dokonce zvolit přehrávání náhledů videa v e-mailu příjemce, což výrazně zvyšuje akvizici uživatelů videa. Vidyard vás dokonce upozorní, když někdo zhlédne vaše video, a analytické nástroje tohoto nástroje jsou nutností.
Vidyard má vyhrazené funkce pro marketing, prodej, firemní a podnikové potřeby; získáte působivé funkce, jako je vyhrazený hosting videa, interaktivní přehrávání, analýza videa a SEO a video centra.
Funkce interaktivního přehrávání je průlomová, protože vám umožňuje vkládat vaše videa kamkoli na web, což divákům usnadňuje sledování videa. Analytika videa a SEO jsou další skvělé funkce, které vám poskytnou přehled o výkonu vašeho videa a optimalizují je pro lepší hodnocení ve vyhledávačích.
Wondershare DemoCreator
DemoCreator od Wondershare je jedním z nejvíce funkčně bohatých a dobře promyšlených kombinací nahrávání obrazovky a úpravy videa v celé řadě. Opět platí, že funkce nahrávání obrazovky jsou zdravé a nechybí jim nic, co byste mohli potřebovat; získáte funkci kreslení obrazovky v reálném čase a snímání obrazovky jedním kliknutím s nebo bez záznamu z webové kamery a mnohem více. Můžete také naplánovat nahrávání podle svých potřeb a upravovat videa na cestách. Kromě toho můžete upravovat své video a zvuk v samostatných stopách, což usnadňuje a usnadňuje úpravy.
Balíček efektů a možnosti úprav dělají z Wondershare DemoCreator fantastický nástroj pro podniky nebo běžné uživatele. Nejprve si promluvme o funkci Virtual Human! Funkce Virtual Human je podobná Animojis od Apple, která v podstatě vytváří virtuální lidskou postavu, která napodobuje vaše výrazy obličeje a zvuk. Tohoto virtuálního člověka pak můžete použít jako vypravěče svých videí a představte si, jaký trvalý dopad to bude mít na vaše diváky.
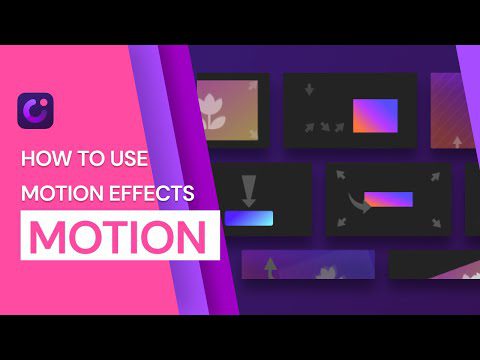
Jako další tu máme funkci přidat do videa animace nebo dokonce vytvořit celou animovanou scénu s minimálním úsilím. Můžete si vybrat z mnoha různých motivů umístění, motivů postav a mnoha dalších. Kromě toho můžete ovládat výrazy obličeje a pohyby rukou těchto postav a vytvořit plnohodnotnou animovanou scénu pomocí pouhých několika kliknutí.
Sdílení vašich videí přes DemoCreator je další USP. Poskytuje vám spoustu možností sdílení, ze kterých si můžete vybrat. Můžete buď vytvořit odkaz ke sdílení pro svá videa, nebo se rozhodnout vytvořit vložený kód, který můžete vložit kamkoli na web.
Kommute
Pokud jste náborář, musíte znát bolest při prověřování kandidátů, kteří neodpovídají pracovním kritériím nebo dobře nerozumí profilu práce. Většina nabídek práce na internetu je v písemné podobě, což je významný důvod, proč ve vaší schránce končí mnoho nevhodných kandidátů.
Co takhle poslat videozprávu, která obsahuje vše, co potřebujete u vašeho dalšího zaměstnance? Myšlenka dává dokonalý smysl, protože videím je mnohem snazší porozumět a při sledování videa je těžší přehlédnout podstatu, než číst totéž písemně.
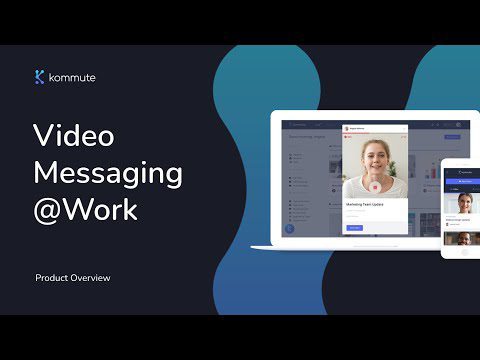
Pokud vás myšlenka zveřejnit nabídku práce s videem vzrušuje, určitě byste se měli podívat Kommute, což je specializovaná platforma pro tvorbu videí pro náboráře. Nejlepší na Kommute je to, že to není obyčejný záznamník obrazovky, ale celá sada funkcí určených ke zvýšení vašeho náborového úsilí.
Můžete očekávat výrazné zvýšení míry odezvy kandidátů, kteří se ucházejí o nabídku. Dále můžete požádat kandidáty z užšího výběru, aby odpověděli vytvořením videa prostřednictvím Kommute. Videoodpověď vám umožní posoudit komunikační dovednosti kandidátů, aniž byste museli začít s pohovorem.
Pokud jde o funkce nahrávání videa, Kommute vám umožní použít vaše logo a barevná schémata, abyste dodali videím autentickou chuť. Navíc si můžete vytvořit interní knihovnu všech svých videí a řídit dostupnost videotéky. Odesílání a přijímání videoodpovědí pomocí Kommute je jako používání messengeru s videi a celou historii odpovědí můžete vidět v jediné chatovací hlavě. Náborová videa můžete dále vložit kamkoli na internet pomocí kódů pro vložení videa.
Závěr
Videa se s každým dalším dnem stávají běžnou formou komunikace a vytvoření standardního video záznamu obrazovky je něco, co od svých zaměstnanců vyžaduje každý zaměstnavatel. Výše uvedený článek obsahuje nejlepší aplikace pro záznam obrazovky, které vám umožní nahrávat obrazovku a webovou kameru.
Shrneme-li výše uvedený kousek, můžete použít Vidyard, pokud chcete pro své podnikání záznamník obrazovky. Loom, Vmaker a Screen-O-Matic jsou skvělé univerzální rekordéry obrazovky, které slouží svému účelu pro běžné uživatele a podniky. Pokud chcete přidat animace a lépe upravovat záznamy obrazovky, můžete použít WonderShare DemoCreator. Kommute je na druhé straně specializovaný nástroj pro nahrávání videa a zasílání zpráv řízený náborem.
Nyní si můžete přečíst Jak pořídit snímek obrazovky ve Windows 11.
Možná byste se rádi podívali na video verzi tohoto článku.
Dejte Like a přihlaste se k odběru kanálu etechblog.cz Youtube.