Dokumenty Google ve výchozím nastavení používají specifické písmo a řádkování. Tato příručka vám ukáže, jak změnit výchozí nastavení formátu v Dokumentech Google, abyste tyto prvky s každým novým dokumentem ručně nevyměňovali za něco lepšího.
Když například vytvoříme nový dokument v Dokumentech Google, písmo je nastaveno na Arial, velikost je nastavena na 11 a řádkování je nastaveno na 1,15. Chceme však použít 10bodové písmo Calibri s dvojitým řádkováním pokaždé, když vytvoříme dokument.
Abychom provedli změnu, musíme vytvořit několik vět nebo upravit ty aktuální, aby odpovídaly požadovanému nastavení. Poté můžeme tento konkrétní styl uložit jako výchozí.
Upravte písmo a řádkování
Otevřeno Google dokumenty, buď otevřete dokument, nebo vytvořte nový a napište několik vět pomocí požadovaného písma a řádkování. Zvýrazněte věty jedním kliknutím na začátek nebo konec textu a podržením myši, dokud nevyberete celý text s novým formátováním.
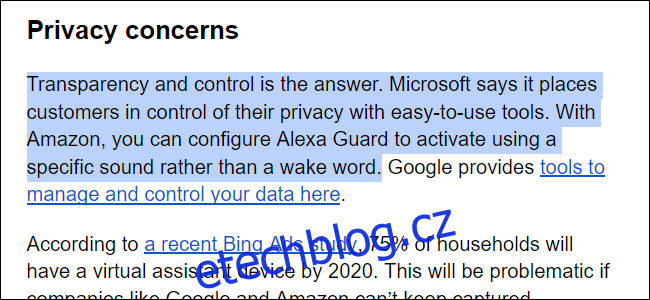
Se zvýrazněným textem klikněte na záložku „Formát“ na panelu nástrojů. Dále v rozevírací nabídce (1) vyberte „Styly odstavce“ a poté možnost „Normální text“ (2).

Vyberte možnost „Aktualizovat ‚Normální text‘ tak, aby odpovídala“ (3) ve finální nabídce zavádění.

Znovu klikněte na možnost „Formát“ a poté na „Styly odstavců“. Tentokrát však vyberte „Možnosti“ ve spodní části druhé nabídky (2). Poté klikněte na možnost „Uložit jako mé výchozí styly“ ve finální nabídce zavádění (3).

Upravte výchozí nadpis
Otevřete a Google dokumenty dokument nebo vytvořte nový a napište nadpis pomocí písma a velikosti, kterou chcete. Zvýrazněte nadpis jedním kliknutím na začátek nebo konec a podržením myši, dokud nevyberete celý text.

Se zvýrazněným textem klikněte na záložku „Formát“ na panelu nástrojů. Dále vyberte „Styly odstavce“ v rozevírací nabídce (1) a poté jednu z osmi možností od „Název“ po „Nadpis 6“ (2). Pro tento příklad jsme vybrali „Titul“.
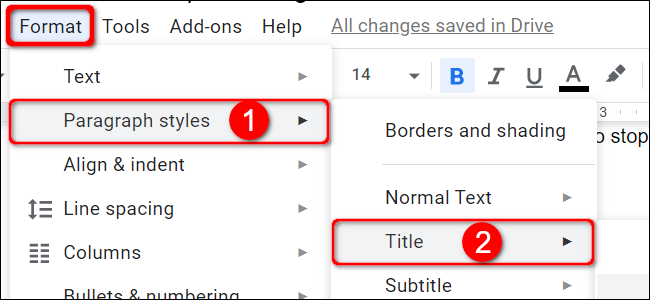
Vyberte „Aktualizovat [Your Specific Choice] to Match“ v nabídce konečného zavádění (3).

Znovu klikněte na možnost „Formát“ a poté na „Styly odstavců“. Tentokrát však vyberte „Možnosti“ ve spodní části druhé nabídky (2). Poté klikněte na možnost „Uložit jako mé výchozí styly“ ve finální nabídce zavádění (3).

Nyní, až příště vytvoříte nový dokument Google Docs, automaticky se přepne na nové sytles.

