Aktualizace macOS je nejjistější způsob, jak zabezpečit počítač a zároveň vám poskytnout přístup k novým skvělým softwarovým funkcím. V určitém okamžiku bude muset každý uživatel Macu nainstalovat aktualizaci, ale někteří lidé se během tohoto procesu setkají s problémy.
Nejběžnějším problémem s aktualizací v macOS je to, že se ukazatel průběhu zasekne a aktualizace se nikdy nedokončí. Pokud se to stalo vašemu Macu, nebojte se. Níže jsme sestavili seznam oprav, které můžete vyzkoušet.
Table of Contents
Možné příčiny zaseknuté aktualizace macOS
Může existovat několik základních faktorů, které způsobují, že se váš Mac během aktualizace zasekl. Mezi nejčastější viníky obvykle patří:
- Pomalé nebo vadné připojení k internetu
- Problémy se servery Apple
- Dochází interní úložiště na vašem Macu
- Chyby SMC nebo NVRAM
- Dochází baterie na MacBooku
Zde jsou kroky, které můžete použít k nápravě každého z těchto problémů.
1. Restartujte nebo vynucte restart vašeho Macu
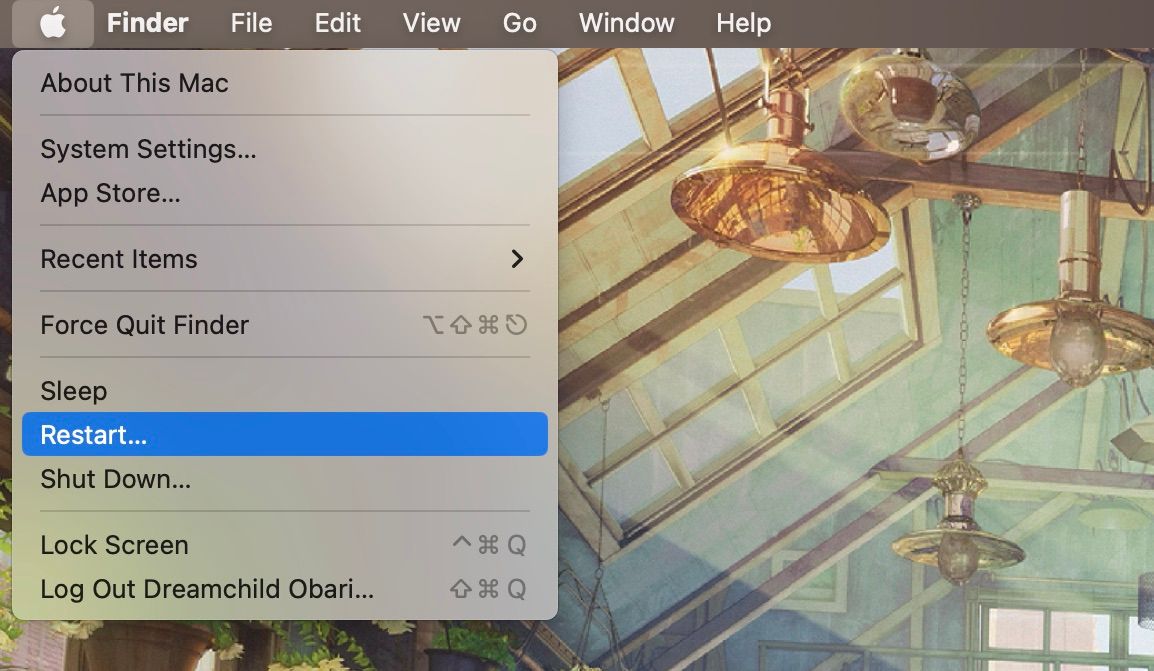
Řešení všech vašich problémů od IT-čkáře je z nějakého důvodu klišé. Restartování počítače zastaví chybující procesy a uvolní paměť, což umožní, aby životně důležité procesy macOS běžely správně se všemi prostředky, které potřebují.
Chcete-li restartovat Mac, otevřete nabídku Apple z lišty nabídek a klikněte na Restartovat. Pokud nemůžete provést restart (možná proto, že váš Mac zamrzl), můžete místo toho vynutit vypnutí Macu.
2. Zkontrolujte nastavení internetu a sítě
Vzhledem k tomu, že aktualizaci stahujete přes internet, měli byste pravděpodobně zkontrolovat, zda jste nenarazili na nějaké problémy se sítí.
První věc, kterou byste měli udělat, pokud máte podezření na problém s internetem, je restartování routeru. Pokud používáte ethernetový kabel, můžete se také ujistit, že je správně zapojen. A pokud používáte soukromou Wi-Fi, zvažte zvýšení šířky pásma odpojením nečinných zařízení v síti.
Pokud se můžete připojit pomocí ethernetového kabelu, měli byste to vybrat přes Wi-Fi. Ethernet je totiž rychlejší než Wi-Fi a zaručuje méně problémů se stahováním.
Rychlost internetu můžete zvýšit také pomocí veřejného serveru DNS. Chcete-li přidat nový server DNS, postupujte takto:
Zde je tabulka veřejných serverů DNS:
Název serveru
Primární DNS
Sekundární DNS
8.8.8.8
8.8.4.4
OpenDNS
208.67.222.222
208.67.220.220
DNSWatch
84.200.69.80
84.200.70.40
Quad9
9.9.9.9
149.112.112.112
Záblesk mraků
1.1.1.1
1.0.0.1
Nakonec můžete zkontrolovat, zda antivirový program nebo program VPN neomezuje vaše připojení k internetu. Aplikace jako tyto mívají bezpečnostní funkce, které mohou blokovat stahování a aktualizace. Dočasně ji deaktivujte a zopakujte aktualizaci, abyste zjistili, zda se zlepšila.
3. Připojte nabíječku a uvolněte místo
Aby byla aktualizace dokončena, musí váš Mac splňovat určité požadavky. Náhlá ztráta napájení může způsobit poškození dat. Pokud se tedy baterie příliš vybije, váš Mac může zamrznout aktualizaci, dokud není počítač připojen k elektrické síti.
Aktualizace mohou být také velké a zabírají značné místo na disku. Je možné, že vám na vašem Macu došlo místo, což způsobilo, že se přestal aktualizovat. Uvolněte místo na Macu tím, že smažete staré soubory a média, použijete čistící aplikaci nebo použijete větší úložiště na iCloudu.
Chcete-li najít doporučení společnosti Apple pro správu úložiště, otevřete Nastavení systému a klikněte na Obecné > Úložiště. Klepnutím na tlačítko Informace (i) vedle každé položky zobrazíte možnosti uvolnění místa.
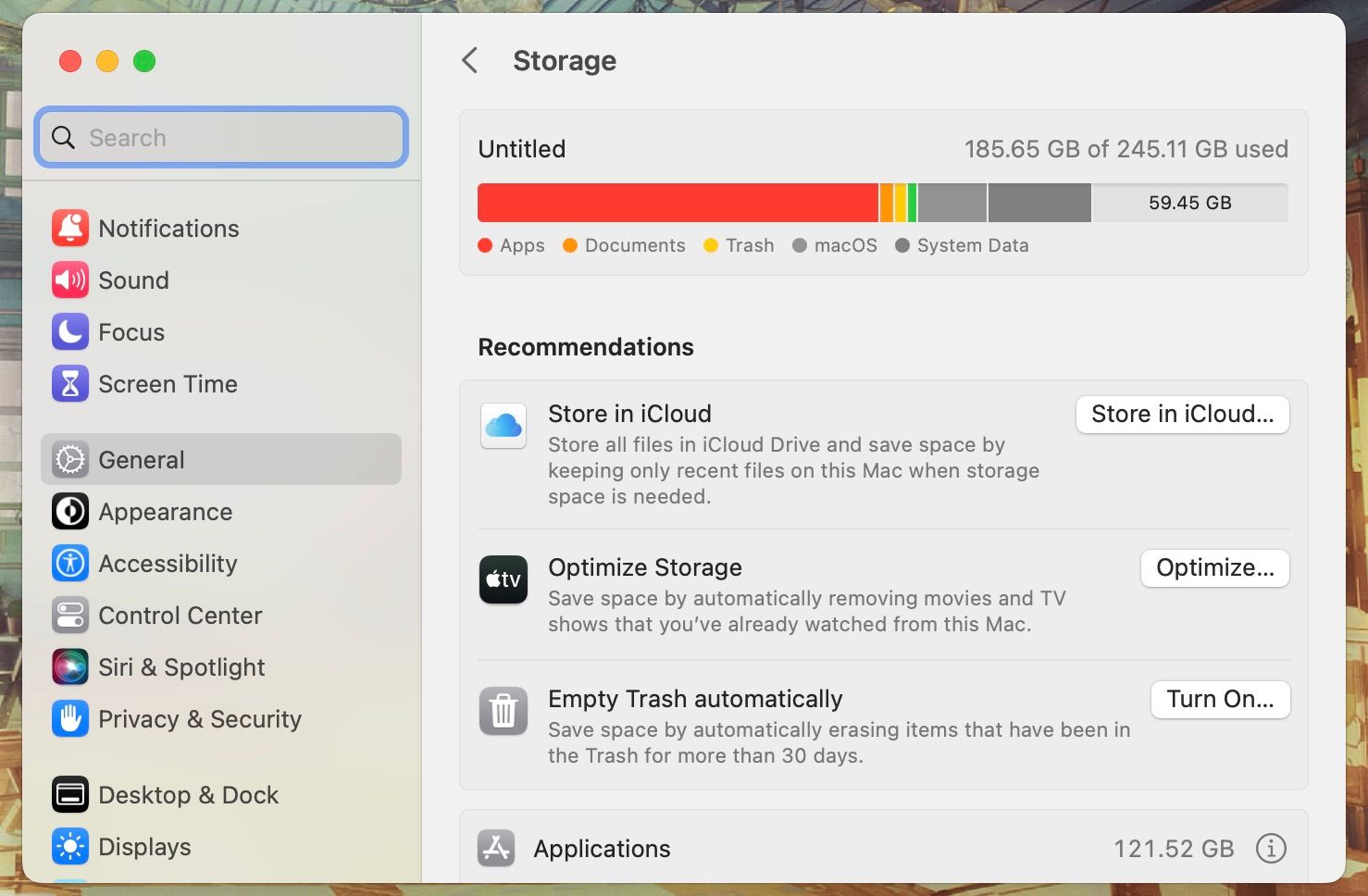
4. Nainstalujte aktualizaci v nouzovém režimu
Nouzový režim (neboli bezpečné spouštění) je diagnostický režim, který nutí macOS spouštět pouze základní procesy na pozadí. Prohledá a opraví váš počítač a vymaže soubory mezipaměti. V tomto režimu můžete spustit aktualizaci macOS jako obvykle a zjistit, zda funguje v nouzovém režimu.
Počítače Mac mají několik různých režimů spouštění a způsoby přístupu k nim se u modelů Apple Silicon a Intel liší. Podívejte se na našeho průvodce spouštěcími režimy macOS a zjistěte, jak uvést Mac do nouzového režimu.
5. Resetujte SMC a NVRAM vašeho Macu

NVRAM je část paměti vašeho počítače, kde ukládá informace o klíčových nastaveních a uchovává informace o panice jádra. Resetování může pomoci, pokud se aktualizace softwaru macOS zasekne. Když se moje aktualizace macOS zasekla, vyřešilo to resetování NVRAM. Chcete-li resetovat NVRAM, postupujte takto:
Silicon Mac Apple nepotřebují resetování SMC a NVRAM. Postačí jednoduchý restart.
Resetování SMC vašeho Macu je také důležité pro vyřešení mnoha základních problémů s komunikací hardwaru. Způsob, jak to udělat, se liší v závislosti na tom, jaký Mac používáte, takže je nejlepší podívat se na pokyny v našem vyhrazeném průvodci.
6. Zkontrolujte, zda servery společnosti Apple fungují
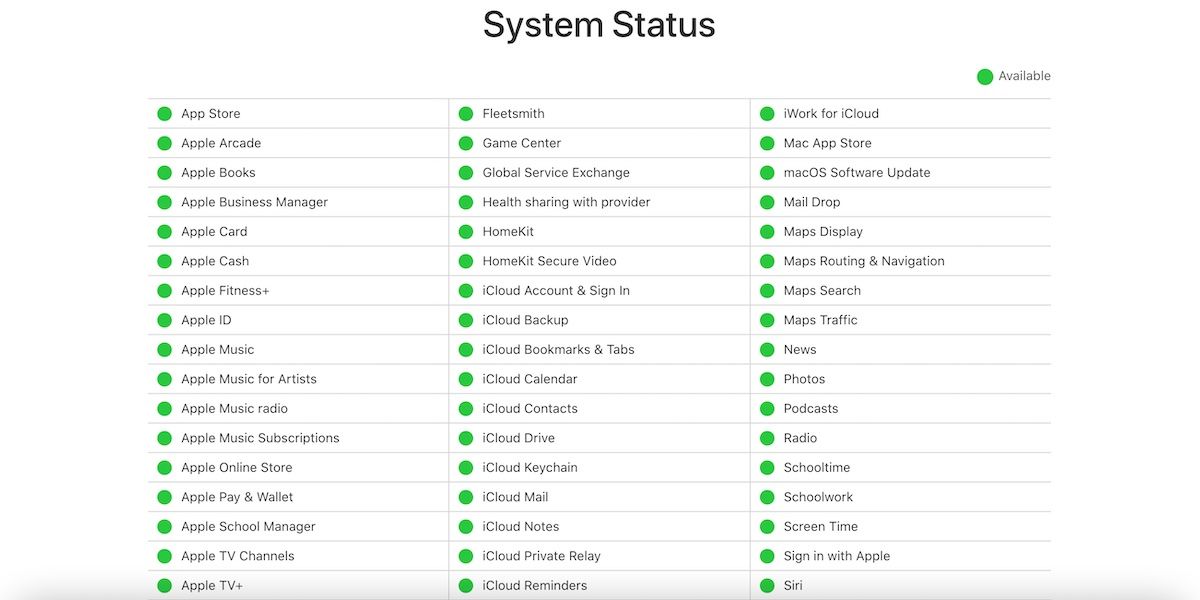
Pokud problém s aktualizací není způsoben vaším internetovým připojením nebo počítačem, pak se pravděpodobně jedná o problém se servery společnosti Apple. Aby bylo možné stáhnout aktualizaci macOS, váš Mac potřebuje komunikovat se servery Apple. Různé faktory však mohou způsobit nedostupnost serverů Apple
Jedním z nejčastějších faktorů je provoz. Servery se mohou ucpat, stejně jako skutečné dálnice, protože se k nim najednou snaží přistupovat příliš mnoho lidí. Když Apple vydá nový software, mohou se ho pokusit stáhnout stovky tisíc lidí ve stejnou dobu jako vy. V jiných vzácných případech mohou být servery jednoduše mimo provoz.
Můžeš zkontrolovat Web společnosti Apple System Status a zjistěte, zda jsou k dispozici systémy aktualizace softwaru macOS. Pokud je tam zelený kruh, je to v pořádku – ale pokud ne, pak je právě teď nedostupný.
7. Dejte tomu nějaký čas

Možná to nebudete rádi slyšet, ale čekání může být tím nejlepším řešením, zvláště pokud každý další krok, který jste dosud udělali, nepřinesl žádné pozitivní výsledky. Doporučujeme nechat Mac přes noc, abyste ráno zjistili, zda je aktualizace macOS dokončena.
Zbývající čas na ukazateli průběhu aktualizace je někdy nepřesný a upraví se po překalibrování počítače. Mezitím další problémy, jako je pomalý internet, mohou být jednoduše způsobeny počasím nebo dočasnými problémy ISP, které se časem také vyřeší.
Aktualizace macOS mohou chvíli trvat
Až bude aktualizace macOS opět fungovat, nezapomeňte být trpěliví. Aktualizace mohou chvíli trvat – dokonce i s rychlým internetem. Než je budete moci používat, je třeba je nainstalovat a spustit, takže příliš nespěchejte, jinak byste mohli proces ještě více zpomalit.

