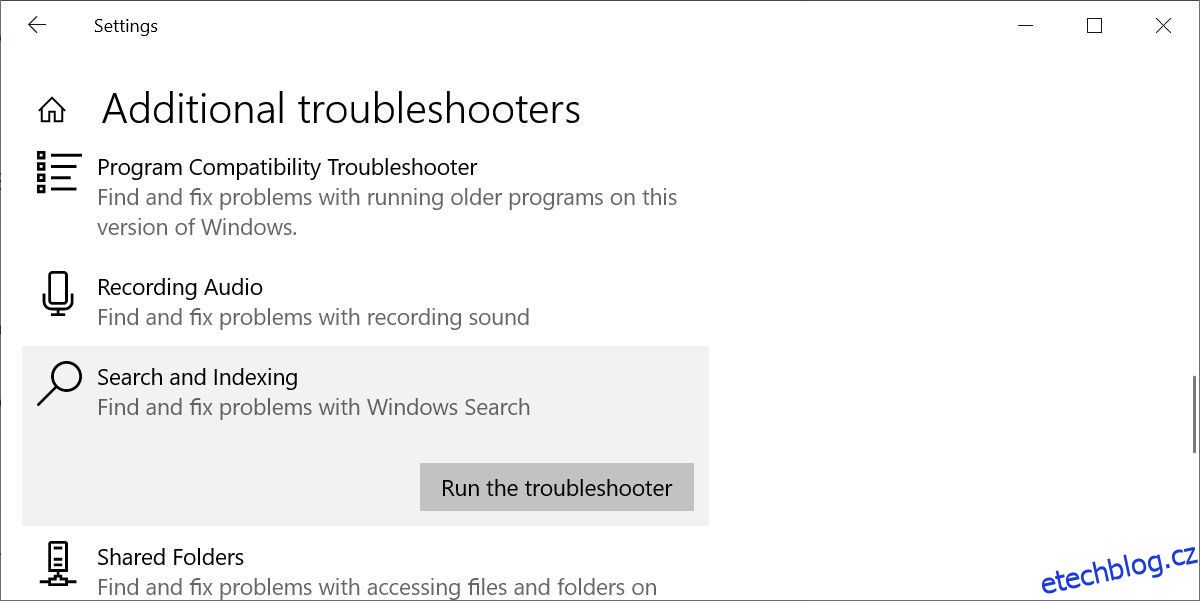Funkce vyhledávání v aplikaci Microsoft Outlook je výkonný nástroj. Naštěstí lze Outlook vyhledávání snadno opravit, když se porouchá. Postupujte podle našich osmi způsobů, jak znovu spustit vyhledávání v Outlooku. E-maily budete rychle procházet.
Table of Contents
1. Spusťte Poradce při potížích s vyhledáváním ve Windows
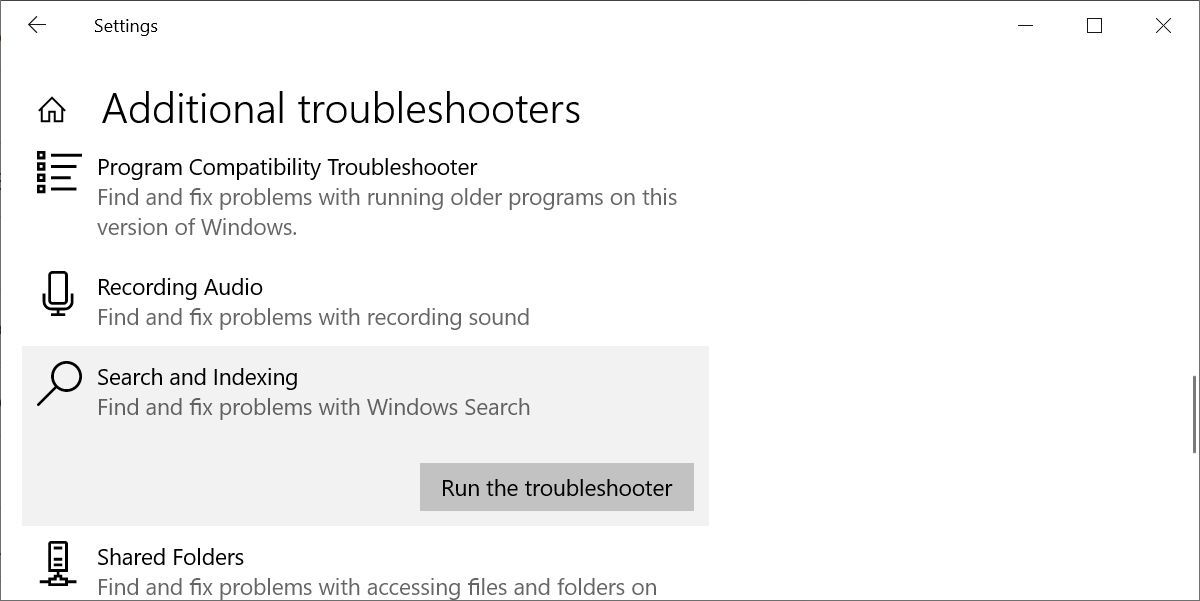
Než se vrhneme na opravy specifické pro aplikaci Outlook, použijme jeden z mnoha nástrojů pro odstraňování problémů se systémem Windows.
Nechte nástroj pro odstraňování problémů běžet a dokončete jeho opravy, poté restartujte systém.
2. Nefunguje hledání v aplikaci Outlook? Znovu sestavit index aplikace Outlook
Chcete-li začít, skočte přímo do této opravy hledání v Outlooku, která často řeší problém přímo z brány. Toho lze dosáhnout dvěma způsoby. Obojí je rychlé a většinou funguje. Stručně řečeno, pokud indexování Outlooku přestane fungovat, nemůže sledovat a vypisovat vaše e-maily, což přímo ovlivní vyhledávání v Outlooku.
Metoda 1: Použití programů a funkcí
Chcete-li znovu sestavit index Outlooku, když vyhledávání Outlook nefunguje:
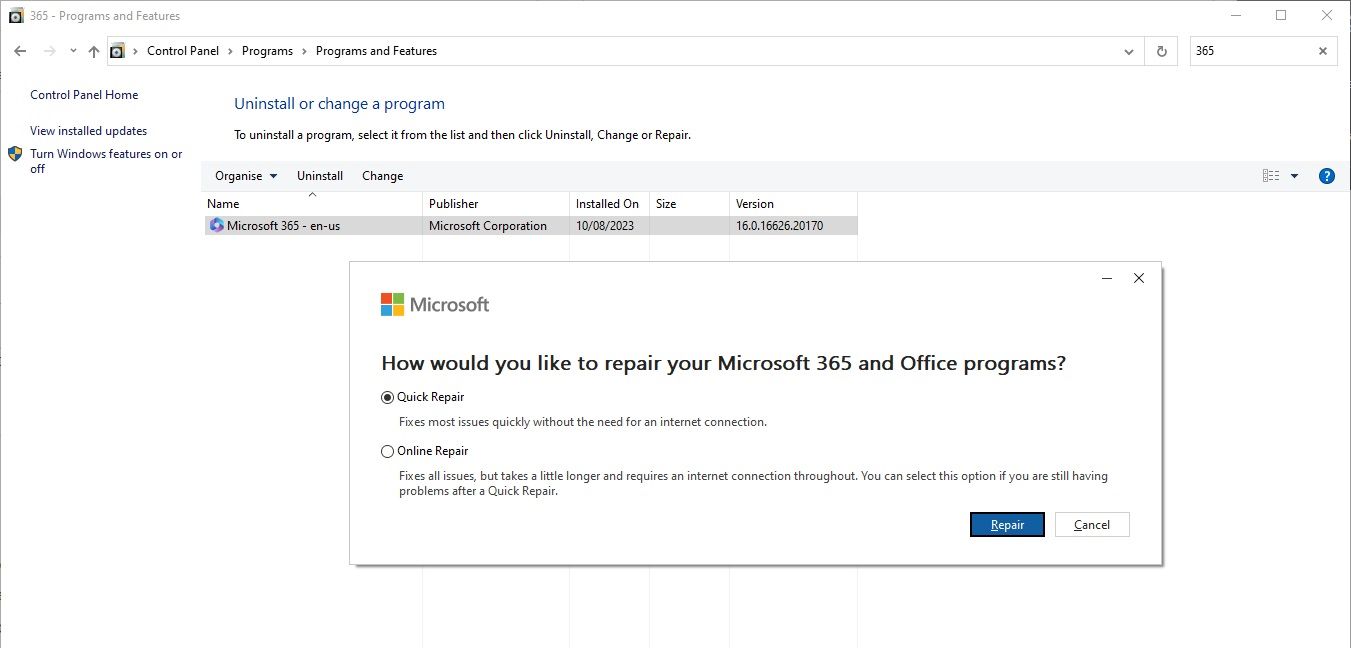
Nechte proces dokončit a poté restartujte systém.
Existuje druhá možnost nabídky opravy indexu Outlooku, jen musíte vědět, kde ji najít.
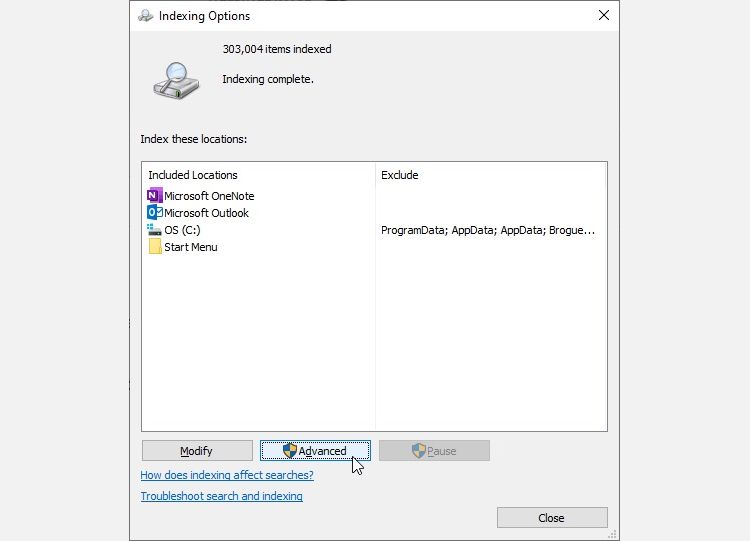
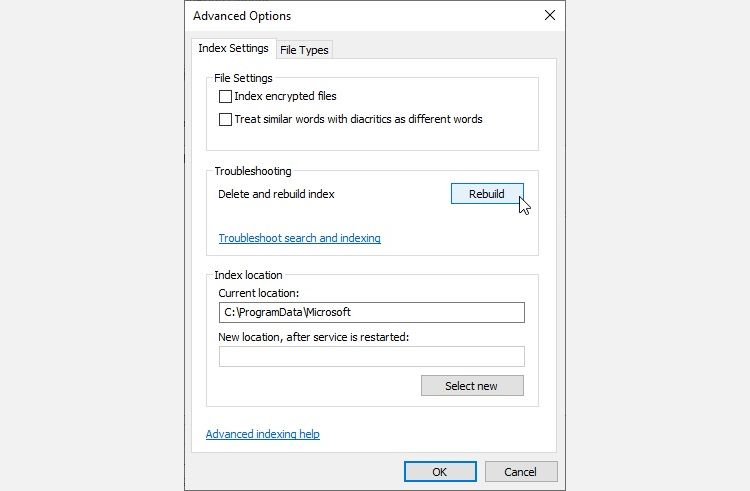
Po dokončení přestavby restartujte systém.
Také: Dvakrát zkontrolujte stav indexování
Existuje rychlý způsob, jak zkontrolovat stav indexování aplikace Outlook.
V aplikaci Outlook zadejte „hledat“ do panelu nástrojů Řekněte mi. Nyní vyberte Vyhledávací nástroje > Stav indexování a podívejte se, kolik položek čeká na index. Stále můžete používat vyhledávání v aplikaci Outlook, zatímco se zbývající položky indexují, ale narazíte na některá opomenutí.
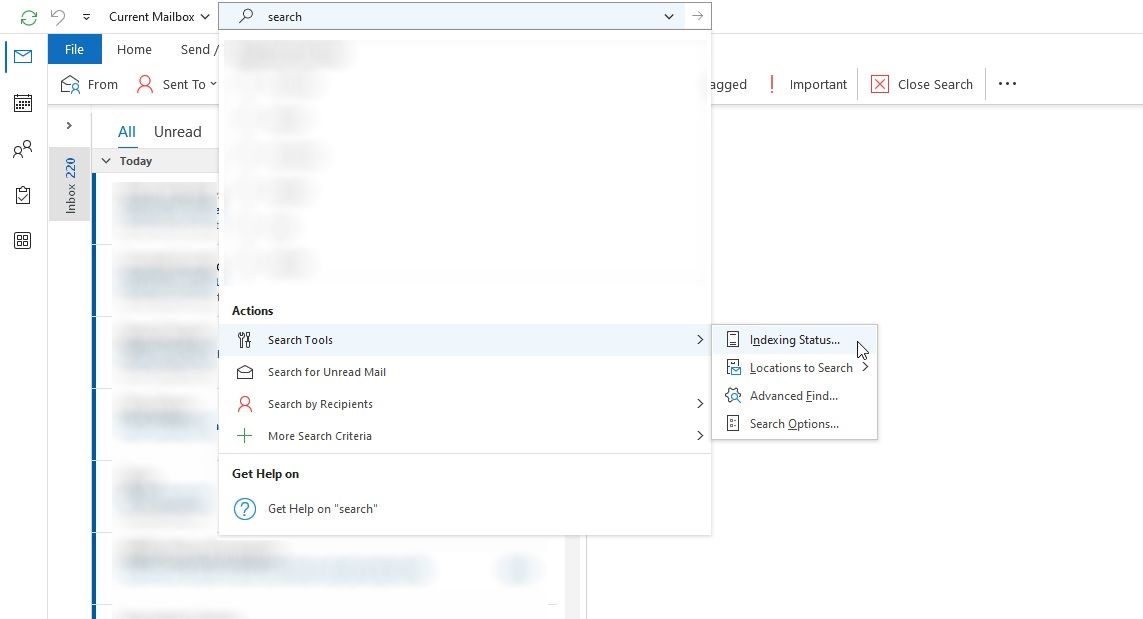
3. Zkontrolujte umístění indexu aplikace Outlook
Dále, pokud vyhledávání v Outlooku stále nefunguje, znovu zkontrolujte, zda je Outlook na seznamu indexovaných umístění.
Otevřete Outlook a přejděte na Soubor > Možnosti > Hledat > Možnosti indexování. Na panelu Možnosti indexování vyberte Upravit. Ujistěte se, že je vedle aplikace Microsoft Outlook zaškrtnuta a stiskněte OK.
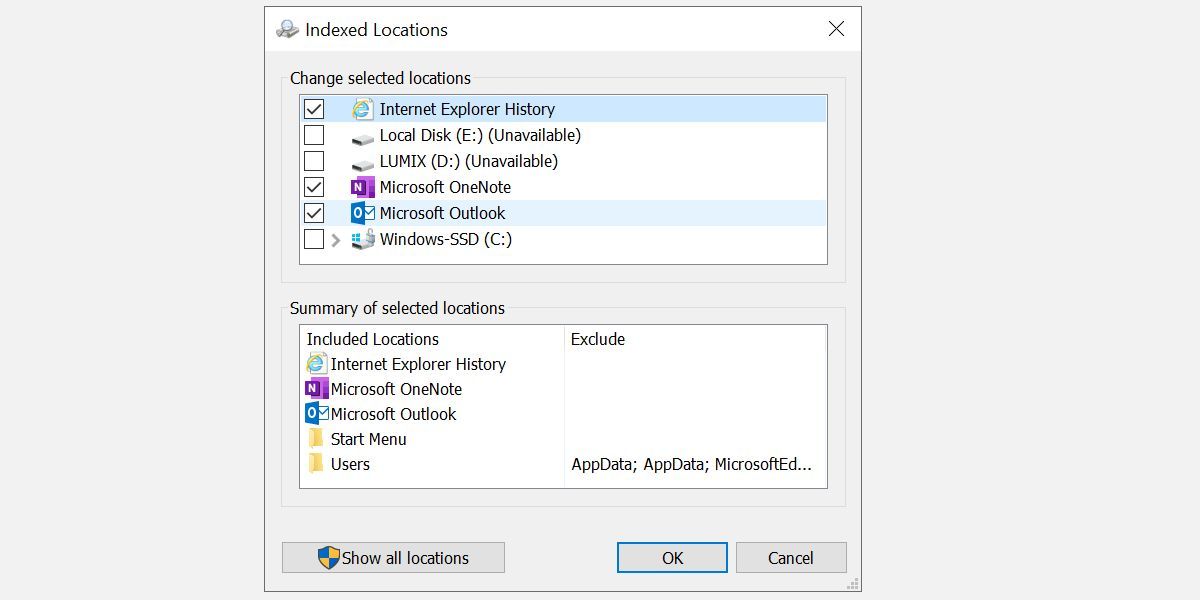
Nyní restartujte systém.
4. Opravte hledání v aplikaci Outlook pomocí registru
Vyhledávání Outlooku je možné opravit pomocí registru Windows.
Stisknutím klávesy Windows + R otevřete dialogové okno Spustit. Poté zadejte regedit a stisknutím klávesy Enter otevřete Editor registru. Poté stisknutím kláves Ctrl + F otevřete nabídku hledání a zkopírujte a vložte následující klíč registru:
HKEY_LOCAL_MACHINE\SOFTWARE\Policies\Microsoft\Windows\Windows Search
Po nalezení vyberte panel na pravé straně, klepněte pravým tlačítkem myši a vyberte možnost New Dword (32-bit). Pojmenujte nový Dword PreventIndexingOutlook a přiřaďte mu hodnotu 0.
Stiskněte OK a restartujte systém.
5. Aktualizujte Microsoft Office 2021/Microsoft 365
Kdy byla vaše verze Microsoft 365 naposledy aktualizována? Problémy s hledáním v Outlooku by se mohly vyřešit aktualizací Microsoft 365 na nejnovější verzi.
Otevřete aplikaci Outlook. Přejděte na Soubor > Účet Office (pouze Účet pro ostatní programy Office). V části Informace o produktu vyhledejte rozevírací nabídku Možnosti aktualizace. Vyberte Aktualizovat nyní, pokud je k dispozici, a nechte proces dokončit.
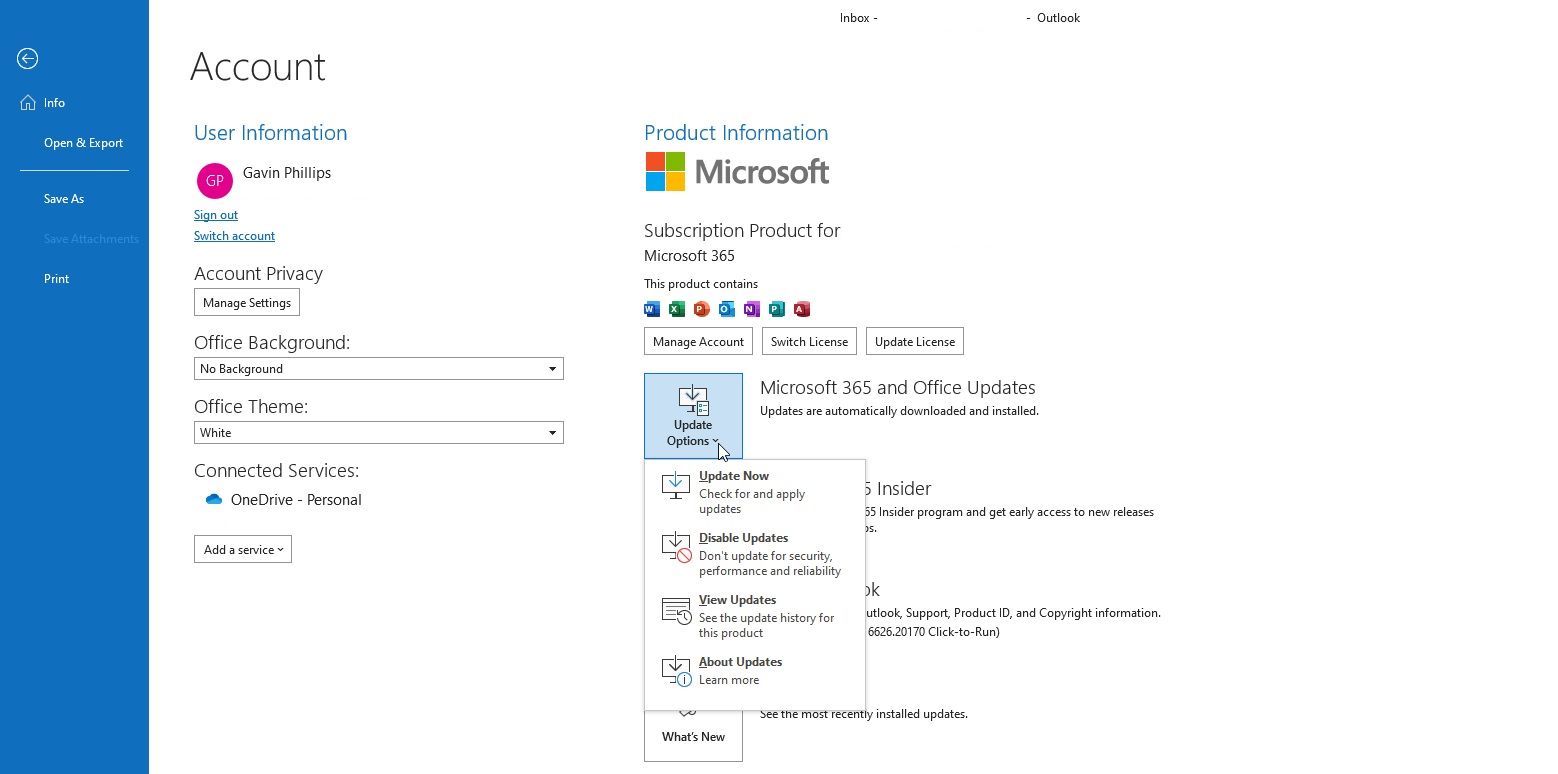
Pokud nevidíte vůbec žádné možnosti aktualizace a je zde pouze tlačítko O aplikaci, zvažte následující:
- Provozujete multilicenci vydanou vaším pracovištěm nebo podobně?
- Provedli jste změny v zásadách skupiny systému?
- Používá vaše pracoviště nebo něco podobného k zastavení ručních aktualizací zásady skupiny?
- Nainstaloval někdo jiný do vašeho systému pirátskou verzi Microsoft 365 (dříve Microsoft Office)?
Vždy můžete ručně nainstalovat aktualizaci Microsoft Office prostřednictvím jejich Stránka pro stažení aktualizací Office.
6. Opravte svůj soubor osobních složek aplikace Outlook (.PST)
Dalším způsobem, jak opravit hledání v aplikaci Outlook, je opravit soubor osobních složek aplikace Outlook (.PST) pomocí nástroje Oprava doručené pošty. Při hledání v aplikaci Outlook může dojít k problémům, pokud je soubor osobních složek aplikace Outlook poškozen.
Nejprve musíte najít nástroj na opravu. Jeho umístění závisí na verzi aplikace Outlook. Hledáte scanpst.exe v jednom z následujících umístění:
- 32bitový Office 2016 a novější: C:\Program Files\Microsoft Office\Office16\
- 64bitový Office 2016 a novější: C:\Program Files (x86)\Microsoft Office\Office16\
- 64bitový Outlook 2016 a novější: C:\Program Files\Microsoft Office\Office16\
- Office 365 (balíček 2016): C:\Program Files\Microsoft Office\root\office16\
- 32bitový Office 2013: C:\Program Files\Microsoft Office\Office15\
- 64bitový Office 2013: C:\Program Files (x86)\Microsoft Office\Office15\
- 64bitový Outlook 2013: C:\Program Files\Microsoft Office\Office15\
- Office 365 (balíček 2013): C:\Program Files\Microsoft Office\root\office15\
- Office 365 (2023): C:\Program Files\Microsoft Office\root\office16\
Pokud jste si nenastavili e-mailový účet POP3, ale stahujete e-maily pomocí protokolu IMAP, je možné, že soubor nenajdete.
Musíte také znát umístění vašeho souboru PST. Outlook 2010, 2013, 2016, 2019 a uživatelé novějších verzí by měli najít svůj soubor osobní složky na adrese:
C:\Users\YOURUSERNAME\AppData\Local\Microsoft\Outlook
Pokud ve výše uvedeném umístění vidíte pouze soubor OST, je to známka toho, že ke kontrole e-mailu používáte protokol IMAP místo POP3.
Našli všechno? Skvělý! Nyní klikněte pravým tlačítkem na scanpst.exe a vyberte Spustit jako správce. Klikněte na Procházet a poté zkopírujte a vložte umístění souboru osobní složky do adresního řádku. Vyberte příslušný účet, stiskněte Otevřít a poté Start. Tento proces může trvat několik minut, ale měl by vyřešit vaše problémy s hledáním v aplikaci Outlook.
7. Zkontrolujte nastavení zásad skupiny indexování aplikace Outlook
Tato možnost je trochu dlouhý záběr; pokud něco konkrétně změnilo toto nastavení, máte jiné problémy. Ale stojí za to prozkoumat každou možnost opravy hledání v Outlooku. Tato možnost je bohužel dostupná pouze uživatelům Windows 10 Pro a Windows 11 Pro, protože domácí uživatelé nemají přístup k panelu Editor místních zásad skupiny Windows.
Do vyhledávacího pole nabídky Start zadejte gpedit a vyberte nejlepší shodu.
Nyní přejděte na Konfigurace uživatele > Šablony pro správu > Hledat. Zaškrtněte políčko Výchozí vyloučené cesty a Zabránit indexování určitých cest kvůli změnám týkajícím se aplikace Microsoft Outlook.
Pokud je stav zásad nastaven na Nenakonfigurováno, víte, že z toho nepocházejí vaše problémy s hledáním v Outlooku.
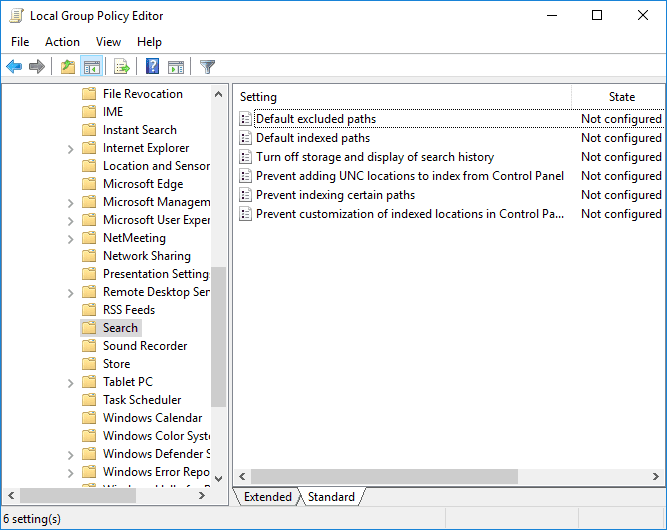
8. Znovu nainstalujte aplikaci Outlook
Jako poslední možnost můžete odinstalovat a znovu nainstalovat Microsoft Outlook. To je samozřejmě časově náročné a není to ideální řešení. Někteří uživatelé však hlásí, že tato poslední možnost konečně vyřešila jejich problémy s hledáním v aplikaci Outlook.
Opravte Outlook Search, když se rozbije
Těchto osm oprav by se mělo postarat o každé selhání hledání v Outlooku. Pokud vaše hledání v Outlooku nefunguje, nepropadejte panice. Stačí se propracovat seznamem.
Podle mých zkušeností přebudování a obnovení vyhledávacího indexu v Outlooku obvykle dá věci do pohybu. Ale pokud ne, oprava osobního souboru aplikace Outlook je další spolehlivou možností, když vyhledávání v aplikaci Outlook nefunguje.