Máte problémy s webovým přehrávačem Spotify? Zůstaňte s námi a společně vyřešíme tento nepříjemný problém.
Osobně jsem velkým fanouškem webových aplikací. Jejich největší výhodou je, že nevyžadují instalaci a fungují na různých platformách.
Kromě toho nezatěžují operační systémy a umožňují nám obejít nativní aplikace.
Jedním z takových příkladů je webová verze Spotify. A my se dnes podíváme, jak ji opět zprovoznit.
Pokud jste ji ještě nevyzkoušeli, navštivte open.spotify.com.
Tato webová verze nabízí téměř všechny funkce klasické aplikace, chybí jen některé, jako je stahování skladeb.
Nicméně, jde o velmi praktické řešení, které si mnozí oblíbili. Proto se nyní pustíme do řešení problémů, abyste se mohli rychle vrátit k poslechu.
Webový přehrávač Spotify nefunguje: Základní kroky
Než se pustíme do složitějších řešení, vyzkoušejte tyto rychlé kroky:
- Zkontrolujte připojení k internetu: Může to znít banálně, ale občas se to stane. Zkuste otevřít jinou webovou stránku nebo použít jiný prohlížeč pro ověření připojení.
- Restartujte prohlížeč: Pro některé uživatele stačí pouze restartovat prohlížeč a webový přehrávač Spotify začne opět fungovat.
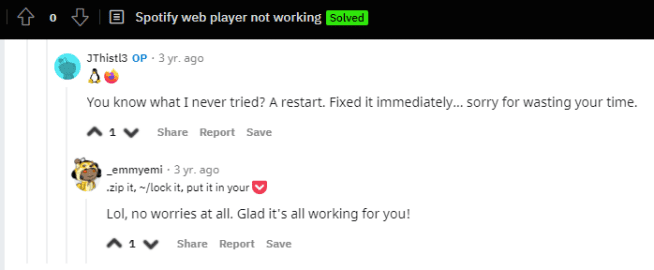
- Odhlaste se z ostatních zařízení: Ujistěte se, že nejste přihlášeni k Spotify na více zařízeních.
- Vyzkoušejte anonymní režim: Anonymní režim eliminuje mnoho komplikací. Pokud webová verze Spotify funguje v anonymním režimu, problém je pravděpodobně v rozšíření prohlížeče. Zkuste je postupně vypínat a najít viníka.
- Ověřte přístup k síti: Některé soukromé sítě blokují přístup k určitým webovým stránkám. V takovém případě se obraťte na správce sítě.
Pokud webový přehrávač Spotify stále nefunguje, pokračujte k dalším řešením.
Kompatibilita prohlížeče
Přestože může fungovat i v jiných prohlížečích, měli byste se podívat na oficiální seznam prohlížečů podporovaných Spotify. Pokud váš prohlížeč není na seznamu, zkuste ho změnit.
Vymazání mezipaměti a souborů cookie
Při načítání webové stránky se toho děje spousta. Některé informace se ukládají do vašeho prohlížeče, i když webovou stránku opustíte.
Tyto uložené informace mohou obsahovat nezbytné prvky pro správné fungování stránky. Nicméně, zastaralé zbytky mohou způsobit problémy, například nefunkční webový přehrávač Spotify.
Postup vymazání mezipaměti a souborů cookie se liší v závislosti na prohlížeči a operačním systému.
Postup pro váš prohlížeč najdete zde: Chrome, Firefox, Opera, Edge, atd. Pokud váš prohlížeč není uveden, vyhledejte si konkrétní postup na internetu.
Můžete také použít nástroje pro čištění prohlížeče, například Avast Cleanup, který nabízí jednoduchý proces pro všechny prohlížeče.
Povolení chráněného obsahu
Uživatelé prohlížeče Chrome (a prohlížečů postavených na Chromiu, jako je Brave) by měli toto nastavení zkontrolovat, pokud se jim zobrazuje hláška „Přehrávání chráněného obsahu není povoleno“.
Opět platí, že postup se liší podle platformy: Počítač nebo Android.
Na počítači můžete zadat do adresního řádku prohlížeče Chrome: `chrome://settings/content/protectedContent` a povolit možnost „Weby mohou přehrávat chráněný obsah“.
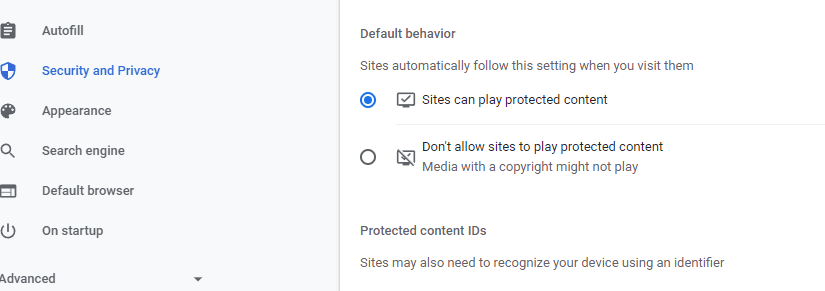
Uživatelé Firefoxu by měli zkontrolovat, zda je povoleno přehrávání obsahu s DRM.
Přejděte do nastavení Firefoxu (nebo vložte `about:preferences` do adresního řádku) a do vyhledávacího pole zadejte „DRM“. Poté ověřte, zda je tato funkce aktivní.
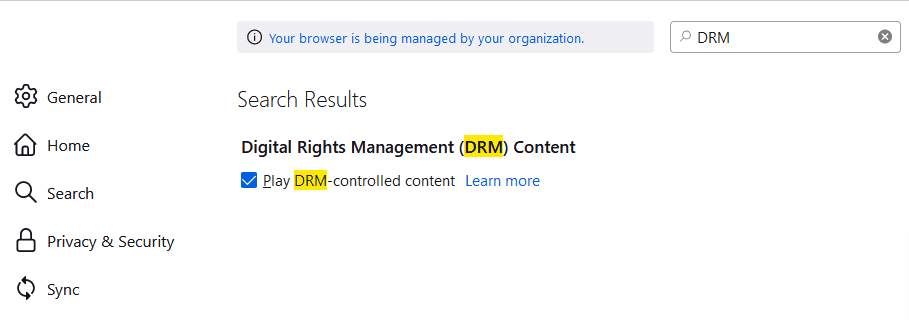
Uživatelé Edge mohou do adresního řádku zadat `edge://settings/content/protectedContent?search=media` a zkontrolovat, zda webové stránky mohou přehrávat chráněný obsah.
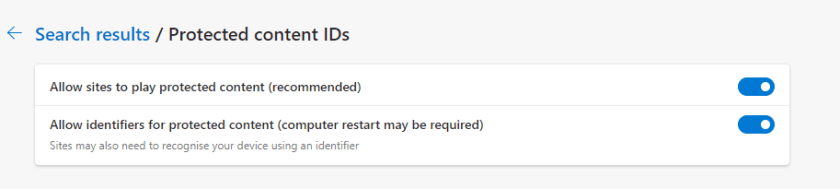
Postup povolení chráněného obsahu se liší podle používaného prohlížeče.
Vyprázdnění DNS mezipaměti
Každý operační systém ukládá informace o navštívených webových stránkách do mezipaměti. To urychluje načítání webu při jeho opětovné návštěvě.
Někdy však může dojít k problémům s doručováním obsahu. Pokud žádný z předchozích kroků nepomohl, zkuste vyprázdnit DNS mezipaměť. Je to naprosto bezpečné a resetuje to nastavení vašeho připojení k internetu.

Obnovení prohlížeče
Tento krok obnoví nastavení vašeho prohlížeče do původního stavu, ale vaše historie prohlížení zůstane zachována.
Postup se liší podle prohlížeče. V Chrome přejděte do nastavení resetování tím, že do adresního řádku zadáte `chrome://settings/reset`. Poté klikněte na záložku „Obnovit nastavení na původní výchozí hodnoty“.
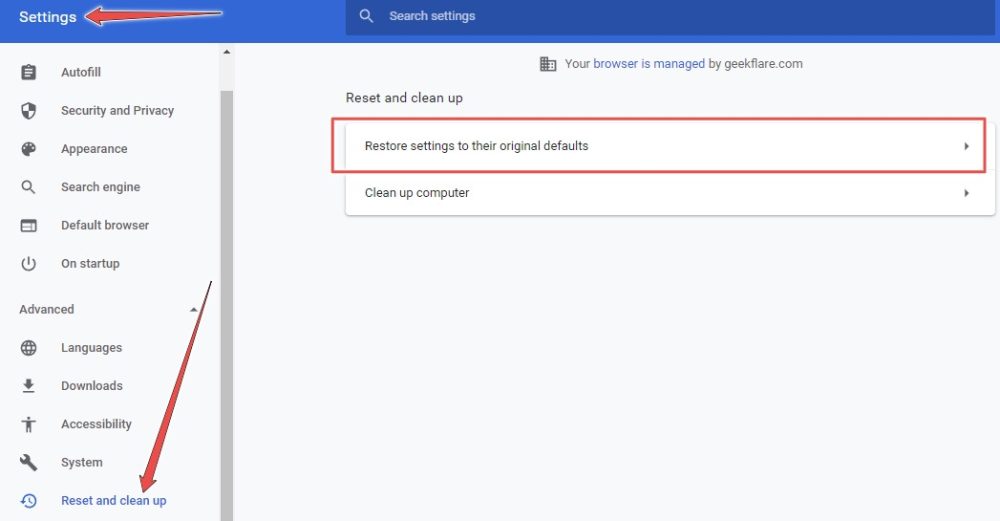
Následně klikněte na tlačítko „Obnovit nastavení“ a zkontrolujte, zda webový přehrávač Spotify opět funguje.
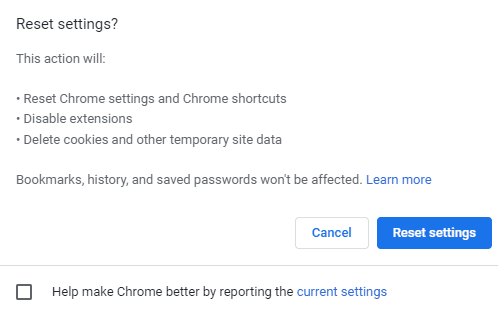
Podobně můžete resetovat i další prohlížeče jako Firefox a Edge:
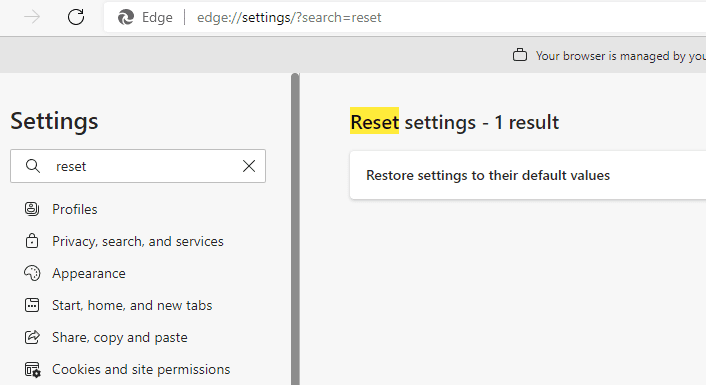
Balíček funkcí médií
Tento krok je určen pro uživatele Windows 10 N. Nainstalujte si balíček funkcí médií z Microsoft Download Center. Tím se do systému doplní potřebné multimediální funkce.
Smazání údajů o prohlížení
Toto je poslední možnost. Vymažte všechna data o prohlížení nebo odinstalujte a znovu nainstalujte prohlížeč.
Závěr
Doufám, že si nyní opět můžete užívat webový přehrávač Spotify.
Pokud stále máte problémy, obraťte se na podporu Spotify nebo nainstalujte aplikaci Spotify pro váš operační systém.
Můžete si také prohlédnout náš výběr nejlepších aplikací pro stahování MP3 hudby a videí z YouTube.
Líbil se vám tento článek? Sdílejte ho se svými přáteli!