Pro optimální hraní na vašem PC je k dispozici právě tolik nastavení Windows nebo Ovládací panely. Pokud chcete převzít úplnou kontrolu, měli byste použít některé hacky registru Windows ke zlepšení hraní.
Registr Windows je jako digitální kartotéka pro váš počítač, kde systém Windows zaznamenává všechna nastavení a změny systému Windows. Na rozdíl od Nastavení založeného na uživatelském rozhraní systém Windows nehlídá registr, aby zajistil, že uživatelé nic nezkazí. Nemá tedy žádné omezení, jak můžete systém upravovat.
Veškeré změny, které v něm provedete, provádíte na vlastní nebezpečí. Pokud jste ochotni podstoupit riziko, můžete plně využít této svobody a plně optimalizovat své PC zdroje a síť, abyste získali ten nejlepší herní zážitek.
V tomto příspěvku se podělím o některé hacky registru systému Windows, které zajistí, že váš počítač poskytne nejlepší herní zážitek, jaký je schopen. A nebojte se, poskytnu vám všechny pokyny, které potřebujete k bezpečnému použití těchto hacků.
Table of Contents
Správa registru systému Windows
Než vám řeknu, jak tyto hacky použít, musíte vědět, jak správně přistupovat k registru a spravovat jej. Nesprávná změna v registru může negativně ovlivnit systém Windows nebo jej dokonce zcela poškodit a může být poměrně obtížné opravit poškozený registr.
Níže vám řeknu, jak přistupovat, zálohovat a procházet registr Windows. Ujistěte se, že postupujete podle pokynů, abyste předešli problémům.
Přístup k registru systému Windows
Nejjednodušší způsob, jak otevřít registr Windows, je vyhledat registr ve Windows Search a otevřít aplikaci Editor registru. Spolehlivější metodou by však bylo použít místo toho příkaz Spustit, protože Windows Search lze zakázat. Jednoduše stiskněte klávesy Windows+R a v dialogovém okně Spustit zadejte příkaz regedit, čímž otevřete registr.
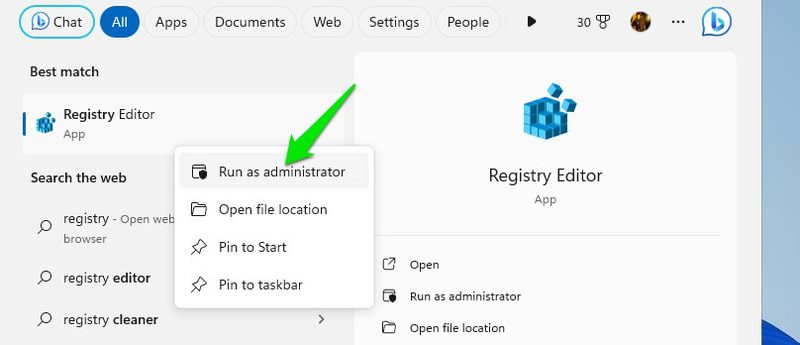
Registr můžete také otevřít jako správce kliknutím pravým tlačítkem na aplikaci a výběrem Spustit jako správce. To zajistí, že budete moci upravovat všechny položky a nebudete čelit žádným omezením při úpravách. Není to však nutné, protože systém Windows vás může pouze požádat o udělení oprávnění správce, když to záznam vyžaduje.
Zálohování registru Windows
Před provedením jakýchkoli úprav je zásadní zálohovat registr, abyste měli jistotu, že jej můžete opravit v případě nesprávného záznamu. Naštěstí je to opravdu snadné. Jakmile se otevře registr, klikněte na nabídku Soubor a vyberte z ní Export. Uložte tento soubor na bezpečné místo, abyste k němu měli později přístup.
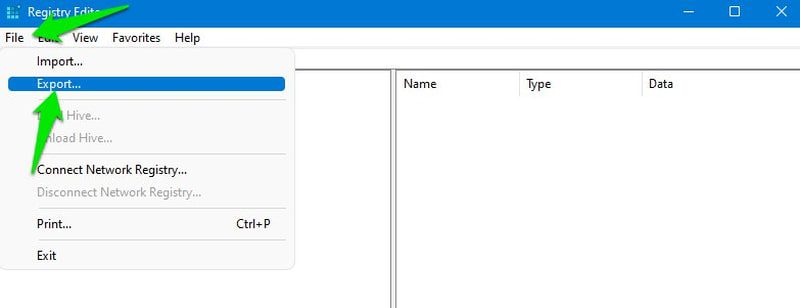
Pokud potřebujete obnovit registr, klikněte znovu na nabídku Soubor a vyberte Importovat pro import tohoto uloženého souboru. Můžete také použít aplikaci pro čištění registru, protože většina má funkce zálohování a obnovy.
Procházení registru systému Windows
Registr Windows je organizován jako hierarchický strom pomocí klíčů, podklíčů a hodnot. Existuje pět hlavních klíčů a mnoho podklíčů s vlastními hodnotami. Podle potřeby můžete vytvářet nové klíče a hodnoty.
Chcete-li získat přístup ke konkrétnímu klíči, budete muset otevřít všechny nadřazené klíče, abyste jej získali. Můžete to udělat buď ručně kliknutím na každou klávesu, nebo zkopírováním/vložením umístění klíče do vyhledávacího pole v horní části.
Abych vám to usnadnil, poskytnu vám přesné umístění klíčů, které musíte pro každý hack upravit. Stačí jej zkopírovat/vložit do vyhledávacího pole přímo tam, kde je napsáno Počítač\ a registr otevře přesné umístění.
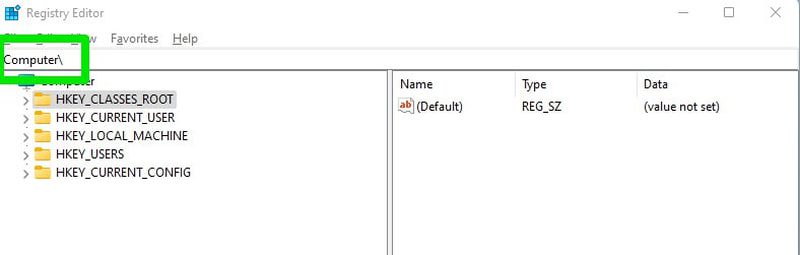
A pokud zde potřebujete vytvořit nový klíč, klikněte na klíč pravým tlačítkem a vyberte Nový > Klíč. Pokud chcete místo toho vytvořit novou hodnotu DWORD, klikněte pravým tlačítkem na klíč a vyberte Nový > Hodnota DWORD (32bitová).
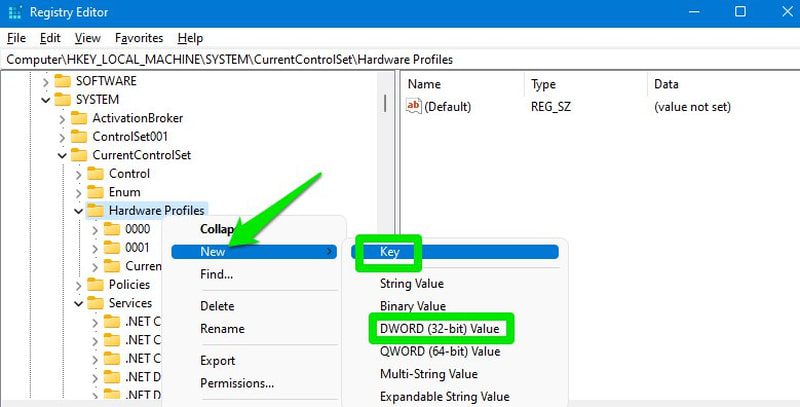
Po provedení změn se většina z nich aplikuje okamžitě. Mnoho z nich však vyžaduje restartování počítače nebo alespoň odhlášení a opětovné přihlášení. Po použití níže uvedených hacků vám doporučuji restartovat počítač.
Zakázat Power Throttling
Systém Windows omezuje výkon procesoru v různých situacích, aby šetřil energii. I když byste se tím měli více zabývat, pokud ano optimalizace hraní na notebooku, může se to stát i uživatelům stolních počítačů, v závislosti na nastavení napájení. To může být pro hry opravdu špatné, protože to ovlivňuje nejen výkon CPU, ale také GPU.
Vzhledem k tomu, že to může vést k rychlejšímu běhu GPU než CPU, může to vytvořit problémové místo, kde bude negativně ovlivněn celkový výkon. Chcete-li se tomu vyhnout, můžete zakázat omezení výkonu v registru. Zde je postup:
V registru se přesuňte na níže uvedené umístění.
HKEY_LOCAL_MACHINE\SYSTEM\CurrentControlSet\Control\Power\PowerThrottling
V tlačítku PowerThrottling bude v pravém panelu položka PowerThrottlingOff. Otevřete jej a změňte jeho hodnotu na 1.
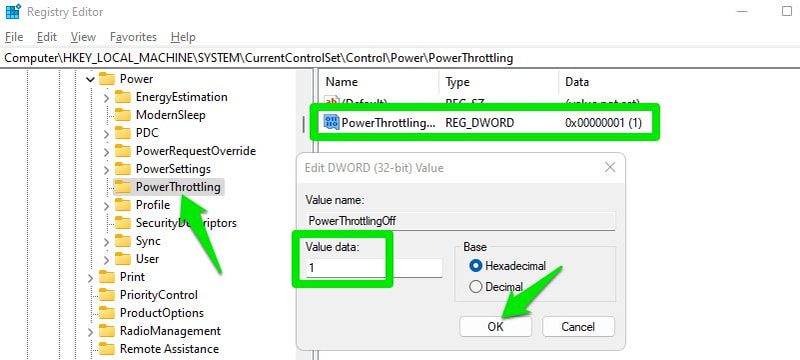
Pokud tam položka není, vytvořte novou položku DWORD (32bitová) v části PowerThrottling a pojmenujte ji PowerThrottlingOff. Po vytvoření změňte jeho hodnotu na 1.
Vypněte omezení sítě
Windows má výchozí mechanismus pro omezení sítě za určitých okolností; postihuje především nemediální obsah. V závislosti na rychlosti a využití vaší sítě to však může také ovlivnit hru a vést k vysokým pingům a špičkám. Je lepší tuto funkci prostě deaktivovat, abyste se vyhnuli možnosti, že vám zkazí hru.
Chcete-li tak učinit, přesuňte se do tohoto umístění v registru:
HKEY_LOCAL_MACHINE\SOFTWARE\Microsoft\Windows NT\CurrentVersion\Multimedia\SystemProfile
Zde dvakrát klikněte na NetworkThrottlingIndex a nastavte jeho hodnotu na ffffffff.
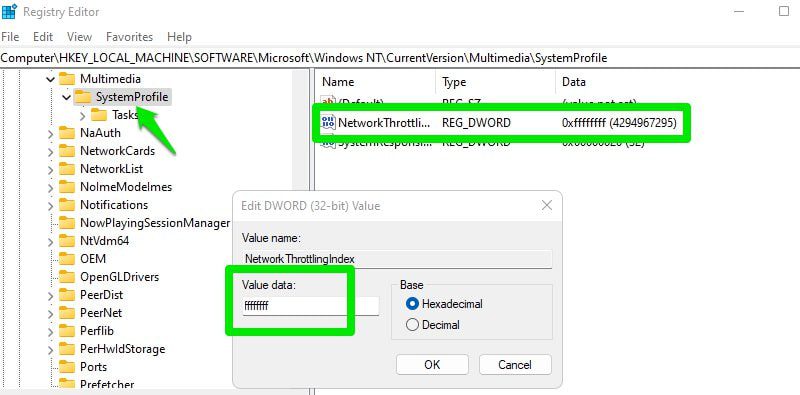
Pokud po této změně zaznamenáte problémy s využíváním sítě procesy na pozadí, můžete tuto hodnotu kdykoli změnit zpět na 10.
Optimalizujte TCP
Transmission Control Protocol (TCP) je protokol, který řídí, jak počítače navazují spojení a spolehlivě si vyměňují data v sítích, čímž zajišťuje, že data dorazí správně a ve správném pořadí. Optimalizace TCP přímo zlepšuje využití šířky pásma připojení, snižuje latenci a stabilizuje připojení.
Pro hraní her to znamená vylepšený ping (zejména na vzdálené servery) a nižší pravděpodobnost pingových špiček, zpoždění a odpojení. Pokud stále používáte výchozí nastavení TCP systému Windows, existuje řada optimalizací protokolu TCP, které můžete provést, abyste zlepšili své online hraní.
Nejprve otevřete níže uvedené umístění v registru:
HKEY_LOCAL_MACHINE\SYSTEM\CurrentControlSet\Services\Tcpip\Parameters
Zde v pravém sloupci je několik položek, které můžete upravit pro optimalizaci TCP. Níže uvádím všechny s optimalizovanými hodnotami, které byste měli použít. Stačí dvakrát kliknout na položku, vybrat možnost Desetinné a poté změnit hodnotu na optimální.
DefaultTTL > 64 GlobalMaxTcpWindowSize > 65535 MaxUserPort > 65534 Tcp1323Opts > 1 TcpMaxDupAcks > 2 TCPTimedWaitDelay > 30
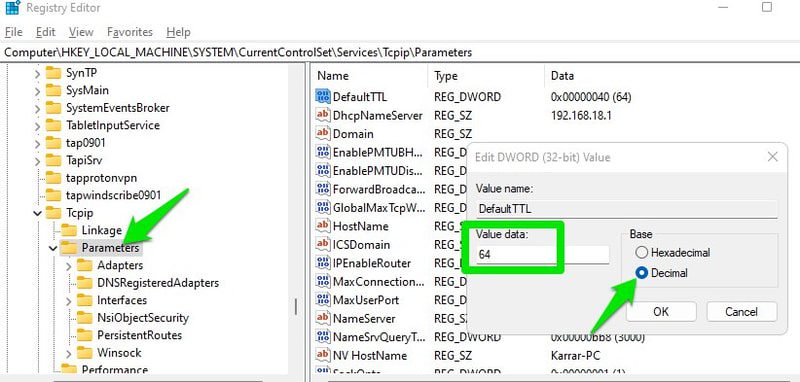
Zakázat parkování jádra CPU
Při menší zátěži CPU může systém Windows vypnout jádra CPU, aby šetřil energii a minimalizoval teplo. Pokud hledáte nejlepší herní zážitek, vypnutí této funkce může mírně zlepšit výkon.
Měli byste to však dělat pouze tehdy, když vám záleží na ještě trochu hladším zážitku. Windows ve výchozím nastavení umí opravdu dobře zacházet s jádry, takže vaši hru nijak výrazně neovlivní. Níže jsou uvedeny některé možné problémy, které přináší základní parkování:
- Proces parkování a vyparkování přidává mírnou latenci, což je patrné v rychlých hrách.
- Před deaktivací jádra může systém Windows migrovat své procesy na jiné jádro, což může způsobit mírnou latenci.
- FPS hry může kolísat.
- Může to vytvořit problémové místo pro hry, které závisí na CPU, protože GPU běží na vyšší výkon než CPU.
- Mnoho her, které využívají více jader, nemusí být optimalizováno tak, aby dobře fungovaly s parkováním jádra. Nemusí využívat plný výkon CPU, i když mohou.
Pokud pro vás tepelná a energetická účinnost není problém, můžete zakázat parkování jádra z registru.
Přesuňte se na níže uvedené místo:
HKEY_LOCAL_MACHINE\SYSTEM\CurrentControlSet\Control\Power\PowerSettings\54533251-82be-4824-96c1-47b60b740d00\0cc5b647-c1df-4637-891a-dec35c318583
Zde změňte hodnotu položky Attributes na 0.
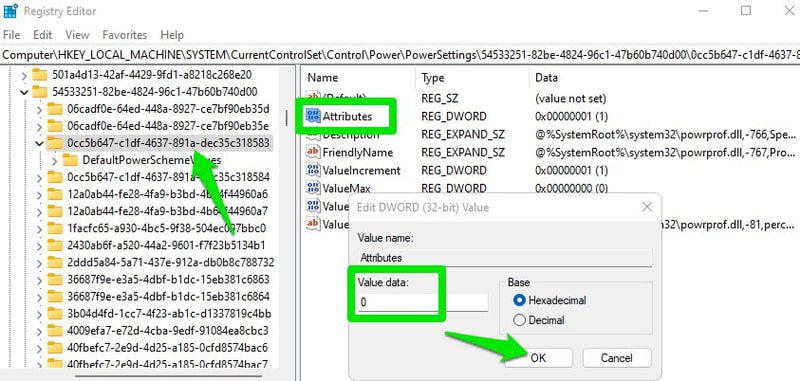
Upřednostňujte hry
V registru můžete systému Windows říci, aby upřednostňoval hry při přidělování prostředků CPU a GPU. To nejen zajistí stabilní výkon s minimálním zadrháváním, ale může také zlepšit celkový herní výkon, pokud by jej ovlivňovaly jiné procesy.
Otevřete toto umístění:
HKEY_LOCAL_MACHINE\SOFTWARE\Microsoft\Windows NT\CurrentVersion\Multimedia\SystemProfile\Tasks\Games
Zde musíte změnit hodnotu více položek, jak uvádím níže:
Affinity > f Background Only > False Background Priority > 1 GPU Priority > 8 Priority > 6 Scheduling Category > High SFIO Priority > High SFIO Rate > 4
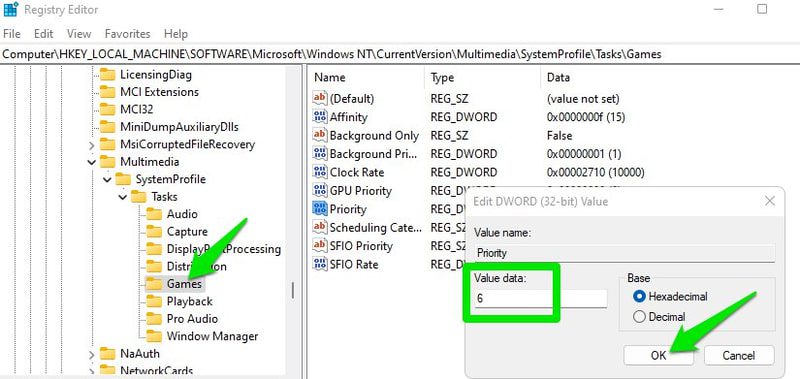
Pokud zde nejsou k dispozici Priorita pozadí a Sazba SFIO, vytvořte dvě nové položky Hodnoty DWORD a přidejte názvy a hodnoty.
Snížit maximální počet předem vykreslených snímků
Pokud je váš procesor dostatečně dobrý na to, aby zvládl vaše herní potřeby, můžete snížit maximální předem vykreslené snímky, abyste snížili vstupní latenci. Ve výchozím nastavení GPU vykreslí některé snímky předem, než je zobrazí na obrazovce. To zajišťuje, že se hry nezasekávají v případě, že CPU musí provést jinou úlohu, která by mohla zpozdit snímek.
Pokud víte, že váš procesor zvládne bez problémů jak hru, tak sekundární úkoly, můžete toto číslo snížit, abyste snížili mírnou latenci, kterou to přináší.
Přejděte na toto místo v registru:
HKEY_LOCAL_MACHINE\SOFTWARE\WOW6432Node\Microsoft\Direct3D
Zde vytvořte novou položku DWORD (32bitová) Value a pojmenujte ji MaxPreRenderedFrames. Jakmile je vytvořen, změňte jeho hodnotu na 1, což bude znamenat, že pouze 1 snímek je předrenderován.
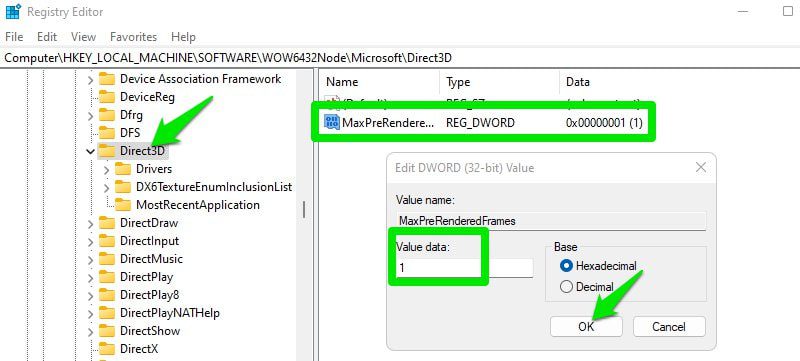
Zvyšte odezvu systému
Další možnost, která vytváří rovnováhu mezi úkoly v popředí (hry) a na pozadí. Ve výchozím nastavení systém Windows zajišťuje, že 20 % prostředků procesoru je vyhrazeno pro úlohy s nízkou prioritou.
Tuto hodnotu můžete dále snížit na 10 %, abyste uvolnili více zdrojů pro procesy v popředí, jako jsou hry. Může to však ovlivnit úkoly na pozadí, pokud hra využívá všechny zdroje a 10 % nestačí, takže buďte opatrní.
Přesunout do tohoto umístění v registru:
HKEY_LOCAL_MACHINE\SOFTWARE\Microsoft\Windows NT\CurrentVersion\Multimedia\SystemProfile
Zde změňte hodnotu SystemResponsiveness na 10.
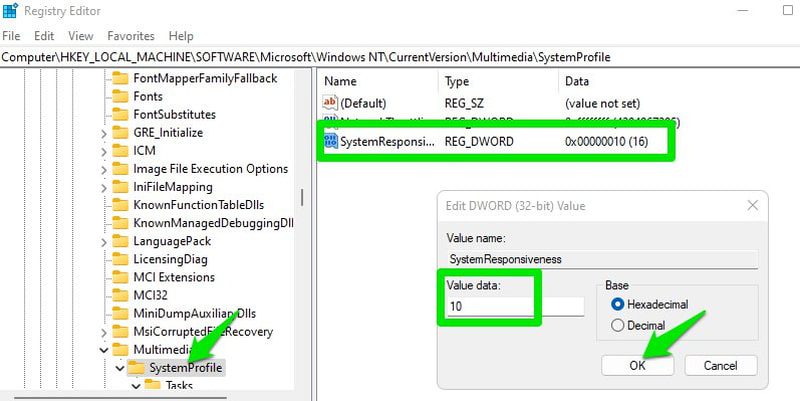
Vypněte Nagleův algoritmus
Ve výchozím nastavení systém Windows používá algoritmus Nagle, který zajišťuje efektivitu sítě ukládáním malých paketů a jejich odesíláním jako velké pakety. To šetří šířku pásma a zabraňuje přetížení sítě. V online hraní však toto chování také zavádí latenci, protože síť před odesláním čeká na nahromadění dostatečného množství paketů.
Doporučuji vám s tím experimentovat, abyste zjistili, zda to skutečně zlepší váš ping ve hře nebo ne. Pokud ne, měli byste ji ponechat povolenou, abyste zajistili, že vaše síť zůstane efektivní.
Chcete-li deaktivovat Nagleův algoritmus, musíte nejprve znát svou adresu IPv4. Chcete-li to zjistit, stiskněte klávesy Windows+R a v dialogovém okně Spustit zadejte cmd, čímž otevřete příkazový řádek. Zde použijte příkaz ipconfig/all příkazového řádku. Zobrazí se mnoho informací o síti. Zde si poznamenejte adresu IPv4.
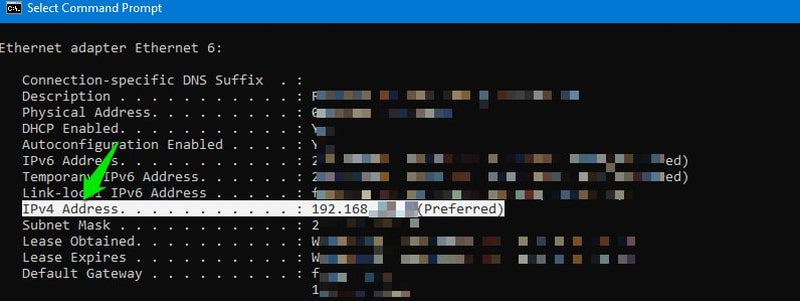
Poté otevřete níže uvedené umístění v registru systému Windows:
HKEY_LOCAL_MACHINE\SYSTEM\CurrentControlSet\Services\Tcpip\Parameters\Interfaces
K dispozici bude hromada kláves rozhraní. Otevřete každý z nich a podívejte se na hodnotu DhcpIPAddress každého z nich. Musíte najít ten, který má hodnotu DhcpIPAddress stejnou jako vaše adresa IPv4.
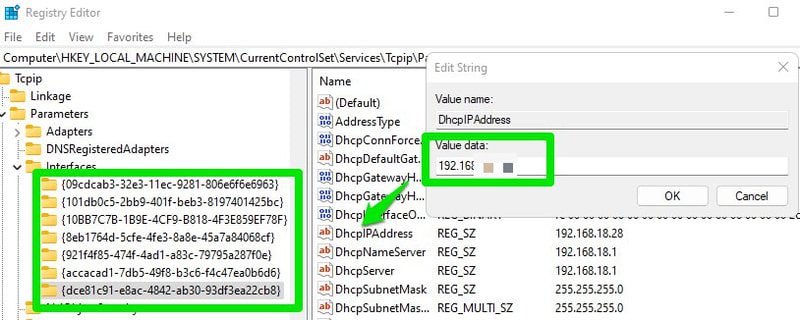
Po nalezení vytvořte v tomto klíči rozhraní dvě položky DWORD (32bitové) a poté je pojmenujte TcpNoDelay a TcpAckFrequency. Poté změňte hodnotu každého na 1, abyste deaktivovali Nagleův algoritmus.
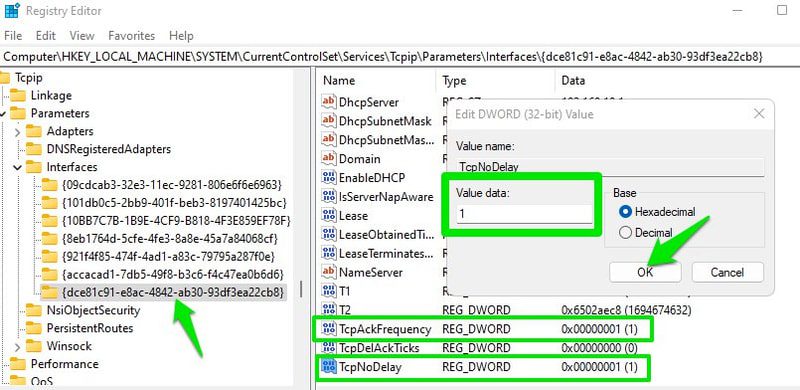
Pokud to nezlepší váš ping ve hře, ujistěte se, že jste smazali oba tyto nové položky, abyste aktivovali Nagleův algoritmus.
Koncová slova
Osobně jsem použil všechny tyto hacky a vidím znatelné zlepšení jak v pingu ve hře, tak ve výkonu. Když už mluvíme o výkonu, nedosáhl jsem znatelně vyšších FPS, pravděpodobně proto, že jsem již optimalizoval nastavení Windows pro zvýšení výkonu. I když najednou nevidím žádné zadrhávání ve hrách, které se dříve zadrhávaly, když bylo použito těžké VFX.

