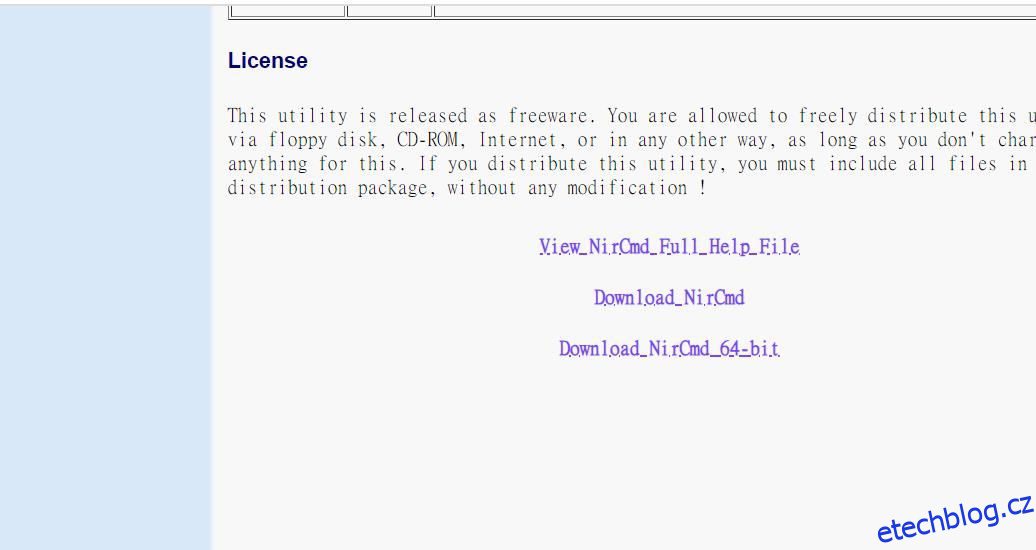Software NirCmd je nástroj příkazového řádku, který můžete použít v rámci příkazového řádku na jakékoli platformě Windows. Tento software vám umožňuje provádět mnoho příkazů, které provádějí úlohy systému Windows. Některé z příkazů NirCmd, které můžete provést, jsou velmi užitečné.
Není však ideální ručně zadávat příkazy NirCmd k provádění úloh systému Windows. Je mnohem lepší vytvořit Windows 11/10 na ploše a klávesové zkratky pro aktivaci úloh NirCmd, kdykoli je to potřeba. Takto můžete pomocí NirCmd nastavit několik užitečných zkratek příkazů Windows.
Table of Contents
Jak nastavit zástupce NirCmd Command na ploše
Zkratky příkazů NirCmd můžete nastavit tak, že pro ně vytvoříte zástupce na ploše systému Windows. Poté můžete přiřadit klávesové zkratky pro aktivaci příkazů NirCmd jejich zástupcům na ploše Windows. Nejprve si však musíte stáhnout a extrahovat nástroj příkazového řádku NirCmd následovně:
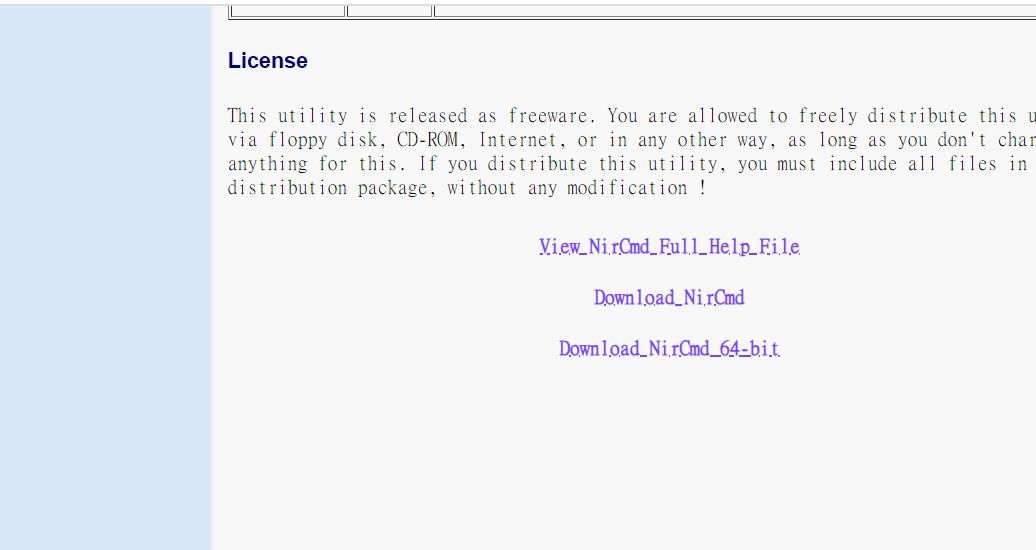
C:\Users\nircmd-x64
Nyní, když jste si stáhli a rozbalili nástroj NirCmd, můžete nastavit zástupce na ploše pro provádění níže uvedených příkazů. Toto jsou kroky pro vytvoření zástupce na ploše systému Windows pro příkaz NirCmd:
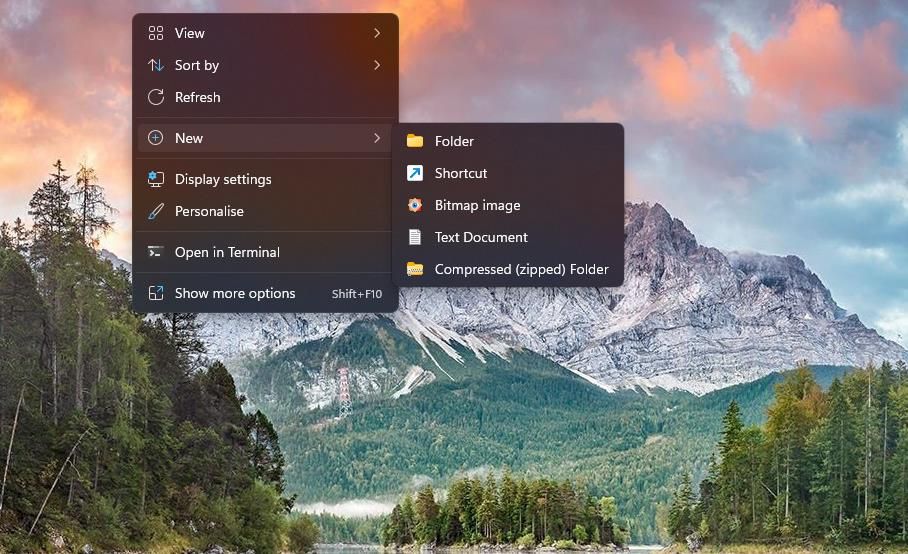
C:\Users\nircmd-x64\nircmd.exe NirCmd command
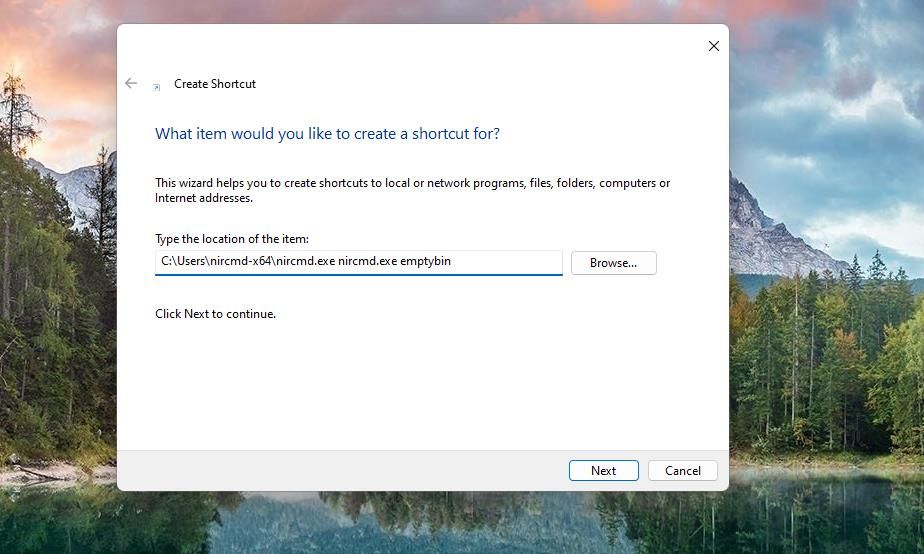
Pole umístění položky musí obsahovat úplnou cestu k extrahovanému souboru nircmd.exe a jeden z níže uvedených příkazů NirCmd. Výše uvedené umístění budete muset upravit nahrazením příkazu NirCmd skutečným příkazem. Chcete-li například vytvořit zástupce pro první příkaz NirCmd uvedený níže, budete muset zadat následující:
C:\Users\nircmd-x64\nircmd.exe nircmd.exe emptybin
Tato zkratka na ploše bude samozřejmě fungovat pouze tehdy, pokud extrahujete NirCmd do složky Uživatelé podle výše uvedených pokynů. NirCmd můžete extrahovat kamkoli chcete, ale úplná cesta k extrahovanému souboru tohoto softwaru musí být uvedena v poli umístění položky před příkazem. Úplnou cestu k souboru nircmd.exe můžete zobrazit kliknutím pravým tlačítkem myši a výběrem položky Vlastnosti.
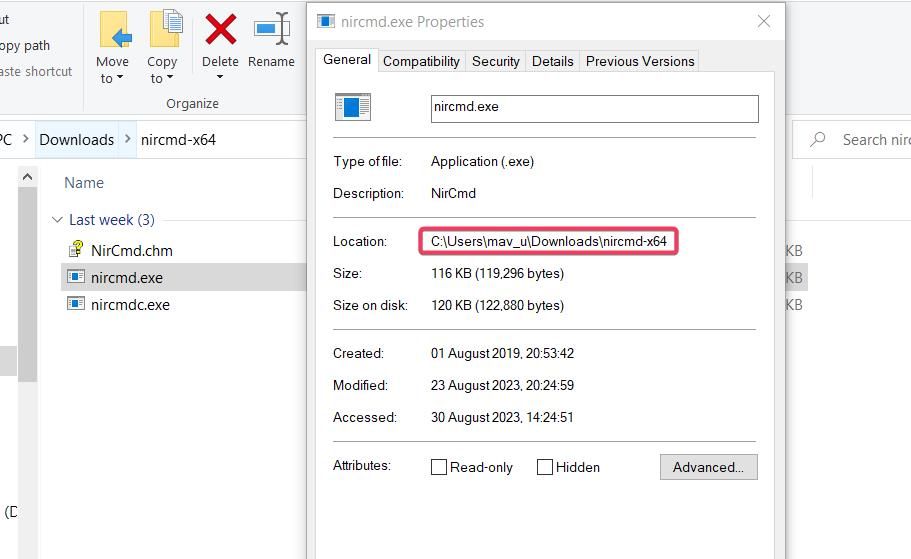
Až si na ploše vytvoříte zástupce níže uvedených příkazů, pokračujte a vyzkoušejte je. Dvojitým kliknutím na zástupce na ploše se spustí příkazy NirCmd, na kterých jsou založeny.
Jak nastavit klávesové zkratky příkazu NirCmd
Je pohodlnější mít klávesové zkratky pro provádění příkazů NirCmd. Můžete vytvořit klávesové zkratky příkazu NirCmd pro zástupce na ploše, jako je tento:
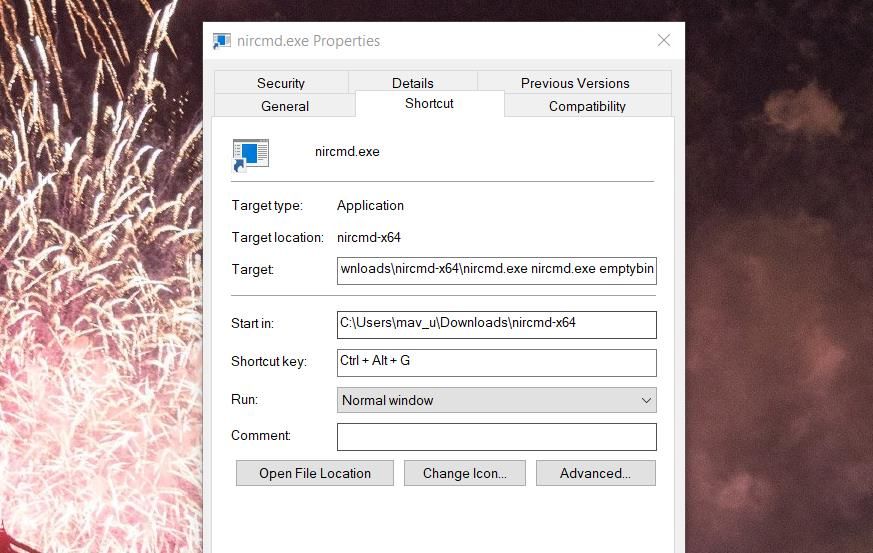
Nyní stisknutím klávesové zkratky aktivujte zástupce příkazu NirCmd na ploše. Neodstraňujte však zástupce NirCmd na ploše, pro které jste vytvořili klávesové zkratky. Klávesové zkratky bez nich nebudou fungovat.
Pokud nechcete, aby byla plocha zahlcena zástupci, můžete je přesunout do podsložky. Chcete-li tak učinit, klepněte pravým tlačítkem na plochu, vyberte Nový > Složka a zadejte název adresáře. Přetáhněte zástupce do složky na ploše.
Příklady užitečných příkazů, které můžete vytvořit pomocí NirCmd
Nyní můžete nastavit NirCmd klávesové zkratky na ploše a klávesové zkratky, které dělají všemožné věci. Zde je osm užitečných příkazů NirCmd pro vytvoření zkratek.
1. Vyprázdněte koš
Klávesová zkratka pro vysypání koše by se nepochybně hodila, Windows ji však nemají. Pomocí tohoto příkazu NirCmd můžete na ploše vytvořit zástupce nebo klávesovou zkratku pro vyprázdnění koše:
nircmd.exe emptybin
2. Zarovnat na střed všechna okna
Tento příkaz NirCmd centrálně zarovná všechna obnovená okna dolů. Je to užitečný příkaz pro uspořádání oken na ploše. Příkaz pro centrální zarovnání oken je:
nircmd.exe win center alltop
3. Odhlaste se ze systému Windows
Užitečná by byla klávesová zkratka pro odhlášení z vašeho uživatelského účtu Windows. Takovou klávesovou zkratku můžete vytvořit pomocí tohoto příkazu NirCmd:
nircmd.exe exitwin logoff
4. Přečtěte si zkopírovanou položku schránky
Tento příkaz NirCmd přečte naposledy zkopírovanou textovou položku ve schránce Windows. Vytvoření klávesové zkratky vám poskytne pohodlný způsob, jak zkontrolovat, jaký text jste zkopírovali do schránky. Příkaz NirCmd pro čtení zkopírované položky schránky nahlas je:
nircmd.exe speak text ~$clipboard$
5. Aktivujte spořič obrazovky Windows 11/10
Máte sadu spořičů obrazovky, kterou si rádi prohlížíte? Pokud ano, nastavte zkratku příkazu NirCmd, která vám umožní okamžitě aktivovat daný spořič obrazovky. Pomocí tohoto příkazu NirCmd můžete vytvořit plochu a klávesovou zkratku pro aktivaci spořiče obrazovky:
nircmd.exe screensaver
6. Zavřete všechna okna Otevřít Průzkumník souborů
Tato zkratka příkazu NirCmd zavře všechna otevřená okna Průzkumníka souborů. Bude se hodit, když potřebujete zavřít spoustu oken složek Průzkumníka. Příkaz NirCmd pro zavření všech otevřených oken Průzkumníka souborů je:
nircmd.exe win close class CabinetWClass
7. Ponechte Kalkulátor na vrcholu všech Windows
Předinstalovaná aplikace Kalkulačka je jednou z těch, které mnozí uživatelé bezpochyby potřebují při procházení webu nebo používání jiných softwarových balíčků. Můžete vytvořit zkratku příkazu NirCmd, která při používání aplikace vždy ponechá Kalkulačka nad ostatními okny. Chcete-li tak učinit, musíte zadat tento příkaz do pole umístění položky zástupce na ploše:
nircmd.exe win settopmost title "Calculator" 1
8. Nastavte Úroveň jasu
Tato zkratka příkazu NirCmd vám umožní nastavit úroveň jasu obrazovky stisknutím klávesové zkratky. Aktivací tohoto příkazu se změní úroveň jasu nastavená v Nastavení. Příkaz musí obsahovat hodnotu jasu, kterou chcete nastavit. Například příkaz NirCmd pro nastavení úrovně jasu na 60 procent vypadá takto:
nircmd.exe setbrightness 60 3
Vytvářejte praktické zkratky úloh systému Windows pomocí NirCmd
To je jen několik užitečných úloh systému Windows, pro které můžete pomocí příkazů NirCmd vytvářet zkratky na ploše a klávesové zkratky. Tento Referenční stránka příkazu NirCmd ukazuje, že je k dispozici 105 příkazů NirCmd pro vytváření zástupců úloh systému Windows. Můžete tedy také vytvářet zástupce úloh systému Windows pro úpravu hlasitosti, nastavení rozlišení zobrazení, restartování Průzkumníka souborů, ukládání snímků obrazovky, převod obrázků a mnoho dalšího!