SSD ve vašem Macu je jedním z důvodů, proč je neuvěřitelně rychlý. Ale protože flash úložiště je drahé, základní modely MacBook Air, iMac a Mac mini se stále dodávají s 256GB SSD. A jeho upgrade stojí stovky dolarů.
Pokud máte omezený úložný prostor, budete muset být proaktivní. Pojďme se tedy podívat na tyto kroky, které můžete podniknout (a později automatizovat), abyste uvolnili cenný úložný prostor na vašem Macu. Tímto způsobem váš Mac nevyhodí děsivý banner „Váš disk je téměř plný“ při příštím stahování velkého souboru.
Table of Contents
1. Vysypte koš
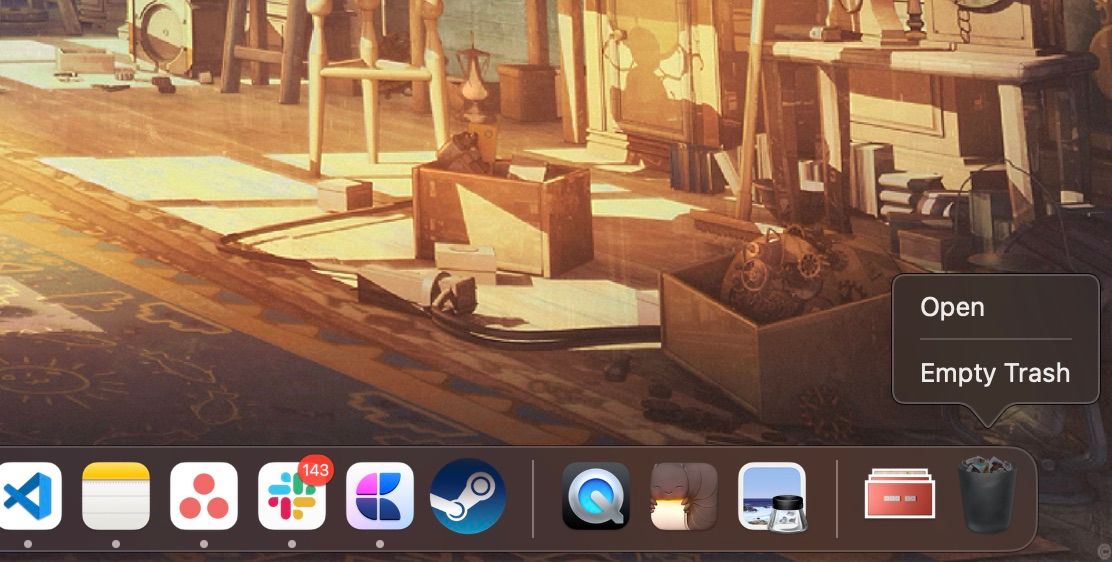
Věděli jste, že macOS automaticky neodstraňuje položky z koše? Je možné, že v něm máte pár gigabajtů dat. Na doku klikněte se stisknutou klávesou Ctrl na ikonu koše a vyberte Vysypat koš. Jakmile budou data smazána, nebudete k nim mít znovu přístup.
Chcete-li koš automaticky vyprázdnit podle plánu, přejděte do Finder > Nastavení > Upřesnit a zaškrtněte Po 30 dnech odebrat položky z koše.
2. Odinstalujte aplikace, které nepoužíváte
Pokud jste typ člověka, který čte technické weby, možná byste rádi vyzkoušeli nové aplikace pro Mac, abyste viděli, o čem jsou. Po dokončení testování je ale snadno zapomenete smazat.
Začněte tím, že si poznamenáte, co je na vašem počítači. Budete si muset stáhnout bezplatnou aplikaci s názvem AppCleaner (ano, je ironické, že si k tomu musíte stáhnout aplikaci, ale věřte nám, stojí to za to). AppCleaner je nejlepší způsob, jak odinstalovat aplikace na Macu, protože automaticky odstraní všechny nevyžádané soubory související s aplikací.
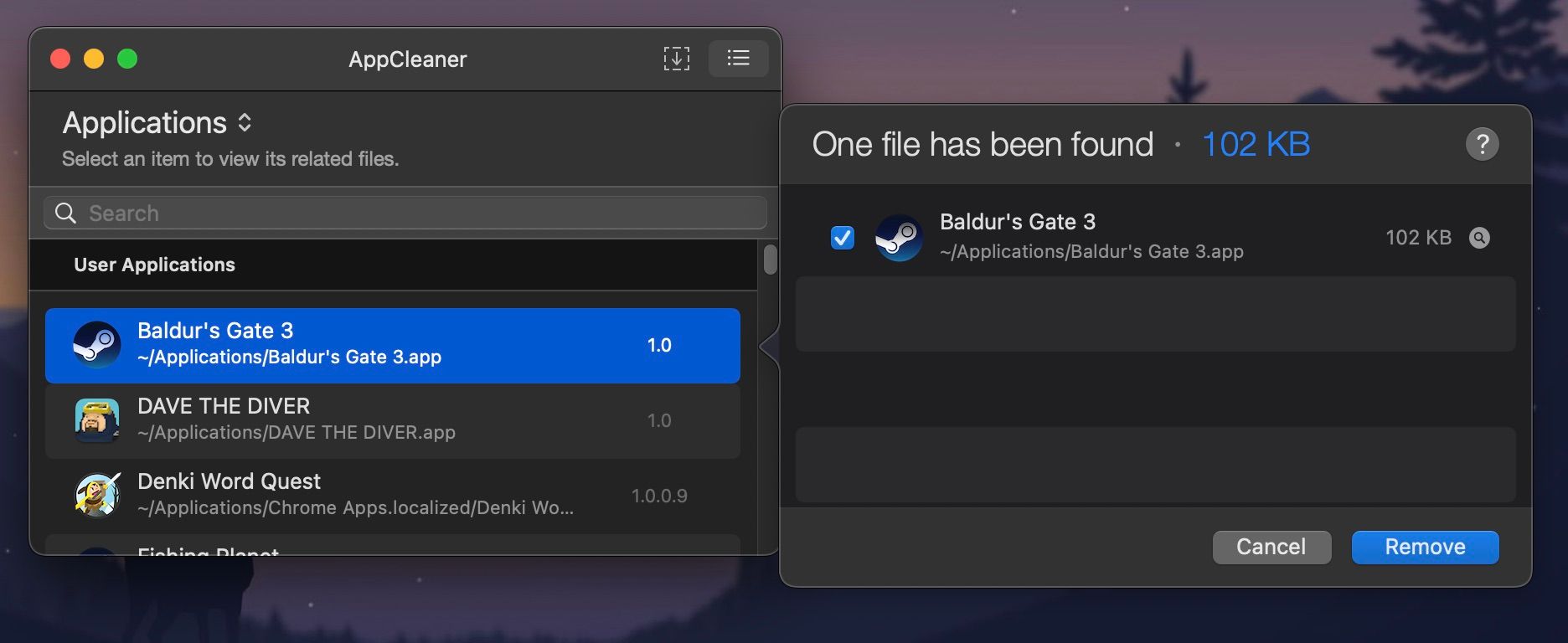
Otevřete AppCleaner, klikněte na ikonu seznamu vpravo nahoře, klikněte na aplikaci, kterou nepotřebujete, a stiskněte tlačítko Odebrat.
Moderní verze macOS jsou dodávány s vestavěnou funkcí správy úložiště (na kterou se v této příručce budeme vícekrát zmiňovat).
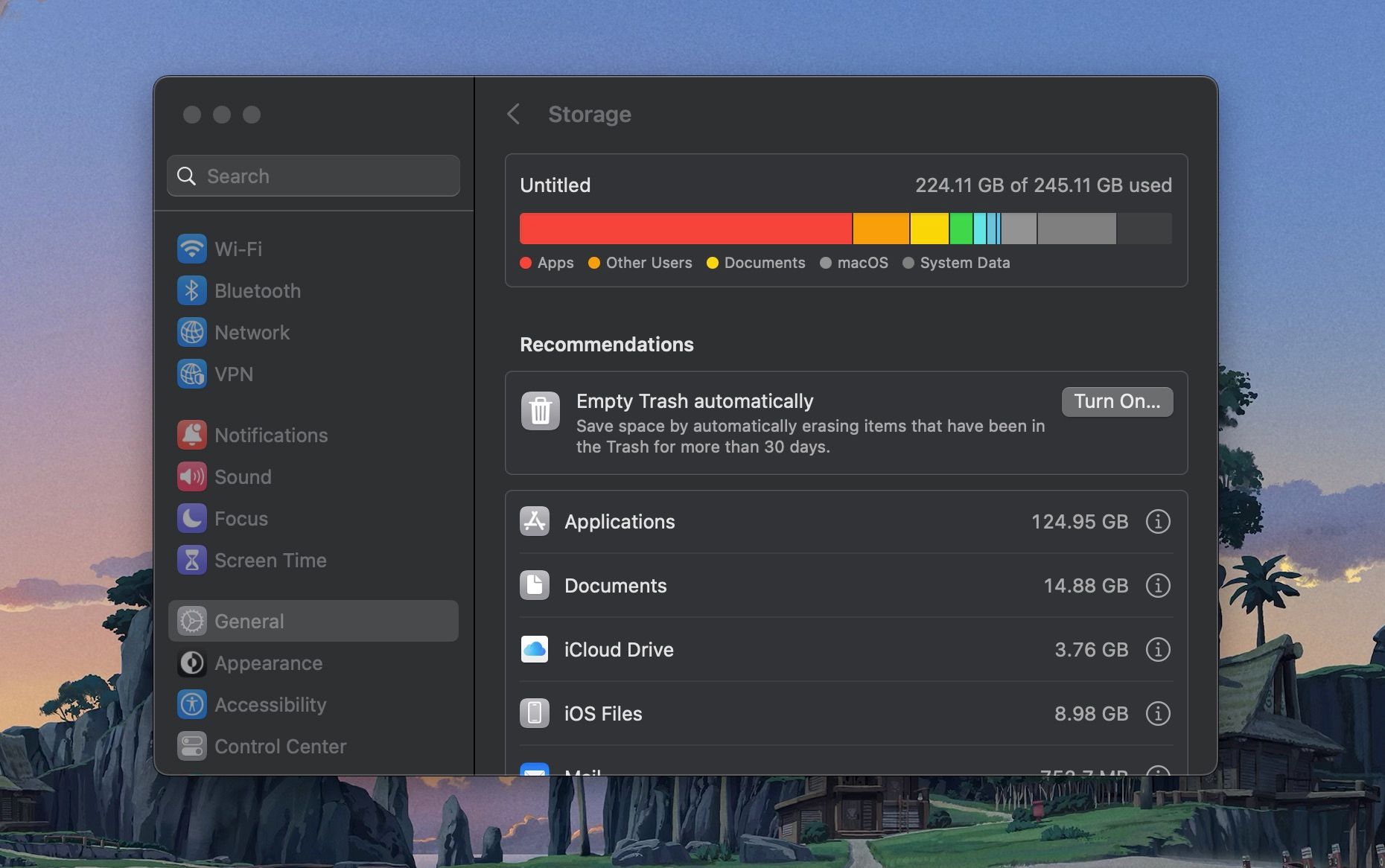
Klikněte na logo Apple na liště nabídek, vyberte Nastavení systému a přejděte na Obecné > Úložiště. Odtud budete moci vidět, kolik místa má váš Mac a co na něm žere.
Najdete zde doporučené možnosti pro správu místa na Macu, jako je ukládání souborů na iCloud, automatické vyprazdňování koše a automatické odstraňování obsahu Apple TV, který jste již sledovali.
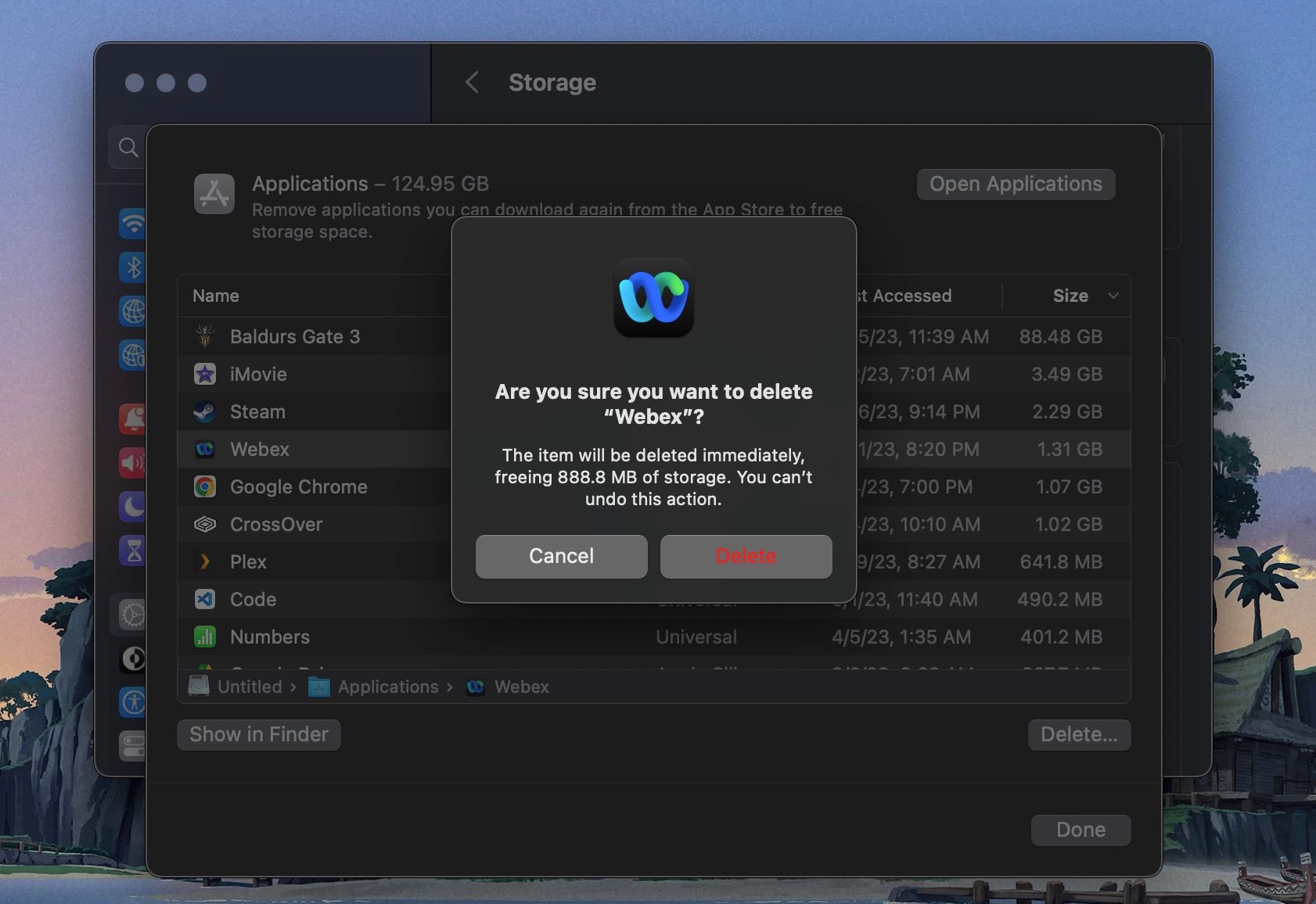
Posuňte stránku trochu dolů a najdete seznam položek uspořádaných podle kategorií (Aplikace, Dokumenty, Pošta, Zprávy atd.). Klikněte na Aplikace a zobrazí se seznam nainstalovaných aplikací seřazený podle toho, kolik místa zabírají. Vyberte jednu nebo více položek, které chcete odinstalovat nebo odstranit, a klikněte na Smazat.
3. Najděte a odstraňte velké soubory
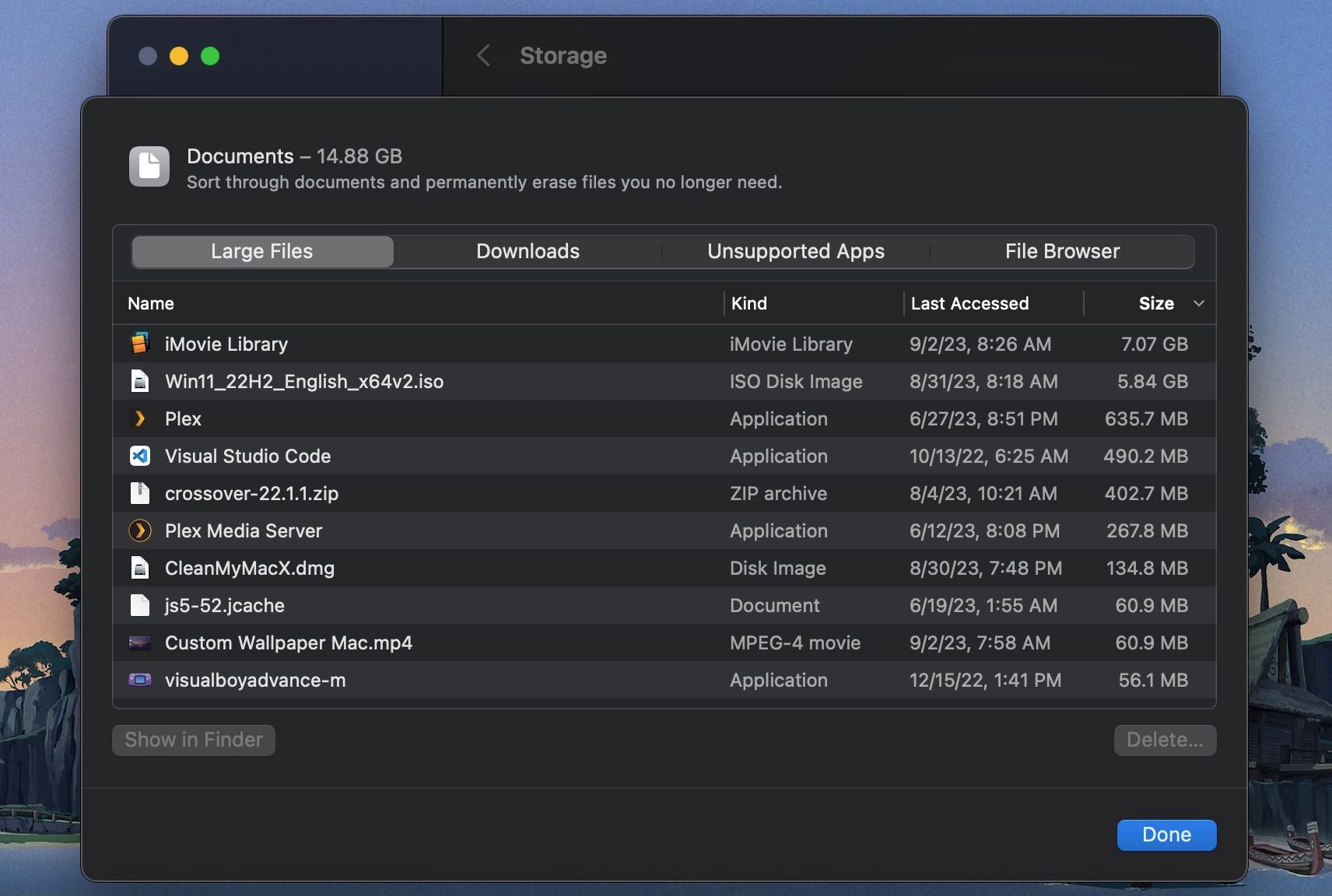
Kliknutím na možnost Dokumenty ve stejném okně Úložiště zobrazíte seznam všech svých souborů. Ve výchozím nastavení budete umístěni do kategorie Velké soubory.
Nejlepší způsob, jak získat zpět velký kus úložného prostoru, je odstranit několik velkých souborů. Proplevelení stovkami malých souborů trvá mnohem déle. Podívejte se na soubory v horní části seznamu a zjistěte, zda bez nich můžete žít. Chcete-li soubor odstranit, vyberte jej a klepněte na tlačítko Odstranit.
Jakmile velké soubory zmizí z cesty, je čas přejít dolů. 1,5GB složka plná fotografií, které již nepotřebujete, zabírá stejně mnoho místa jako 1,5GB video, ale je mnohem těžší ji najít.
macOS to usnadňuje. V horní části zobrazení Dokumenty uvidíte další dvě možnosti pro řazení souborů: Stažené soubory a Prohlížeč souborů.
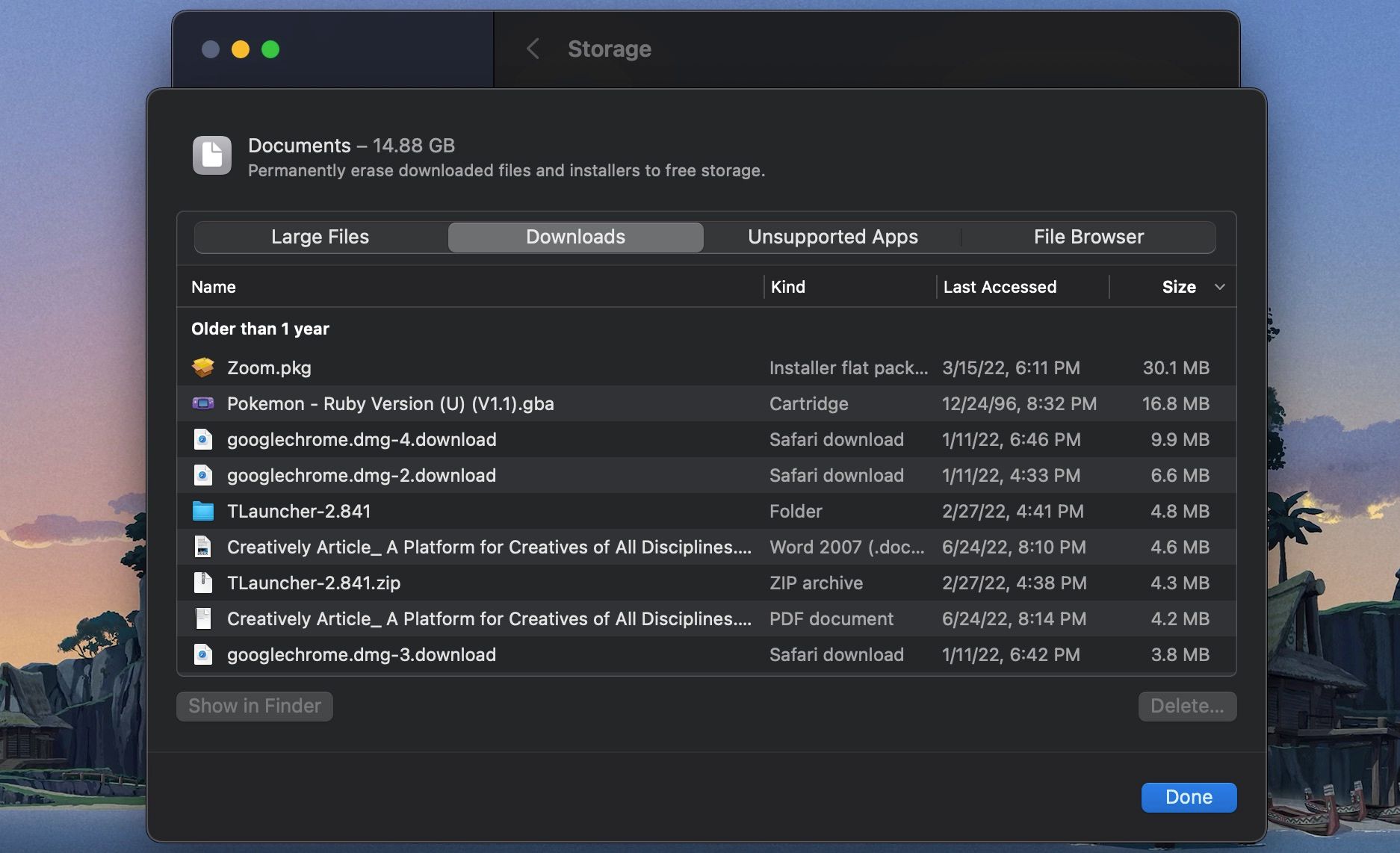
Sekce Stahování obsahuje rozpis souborů a složek starších než tři měsíce, šest měsíců nebo jeden rok. Můžete tak procházet soubory, ke kterým jste se dlouho nedostali, a rozhodnout se, zda se jich chcete zbavit.
Sekce Prohlížeč souborů je v podstatě pohled Finder v nástroji pro správu úložiště. Můžete procházet celý Mac a najít soubory nebo složky, které chcete smazat.
4. Odstraňte staré zálohy iOS
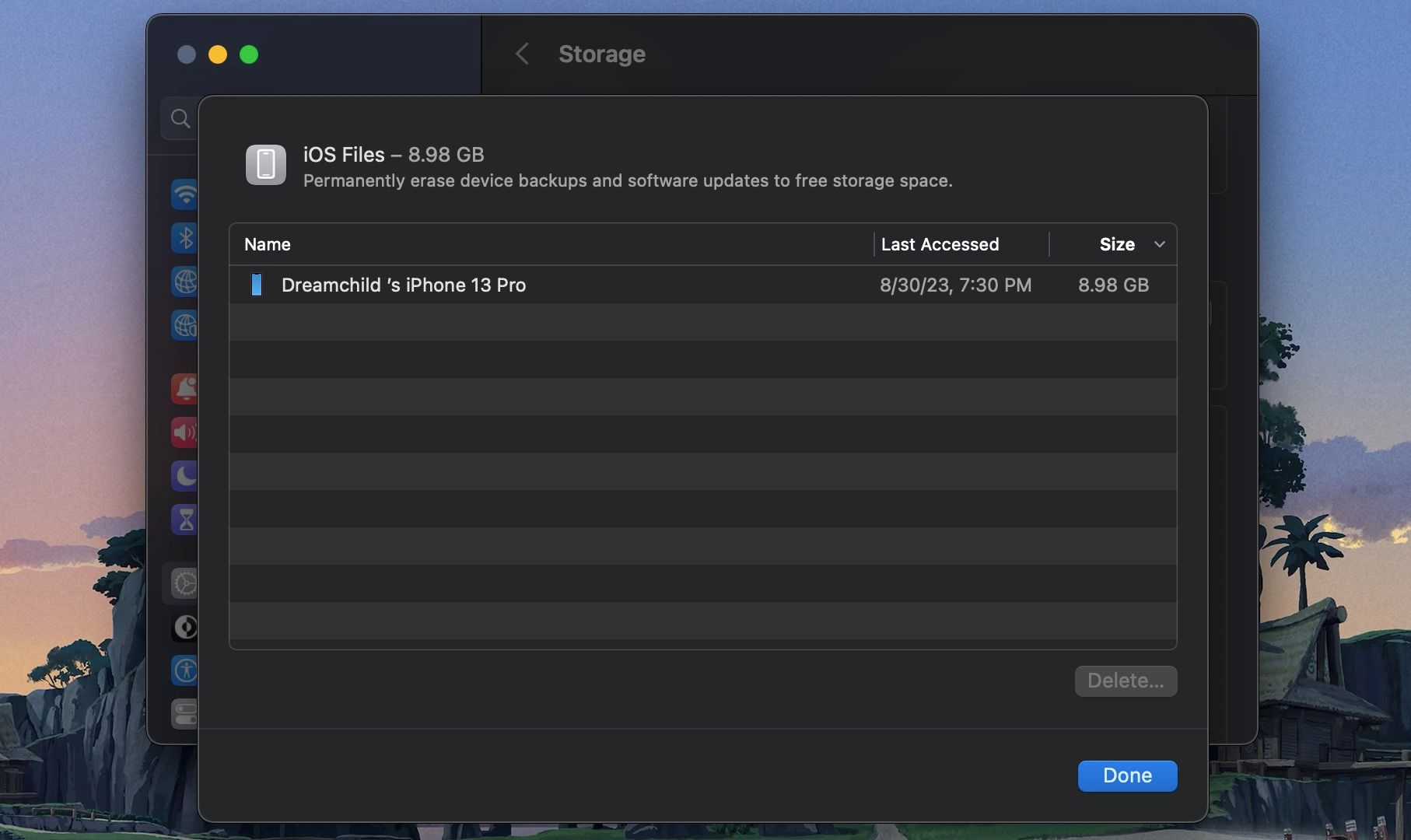
Pokud zálohujete svůj iPhone nebo iPad na Mac, zálohy mohou zabírat gigabajty úložného prostoru. V okně Úložiště klikněte na sekci Soubory iOS. Jakmile jste si jisti, že chcete smazat zálohu zařízení iOS, vyberte ji a klikněte na tlačítko Odstranit.
Podobným způsobem, pokud používáte starší Mac, můžete smazat data z aplikace iTunes ze sekce iTunes. Zde se zobrazí filmy, televizní pořady a audioknihy. V moderních verzích macOS uvidíte samostatné sekce pro aplikace Apple, jako je Hudba a Podcasty.
5. Podívejte se na Cloud Storage Apps
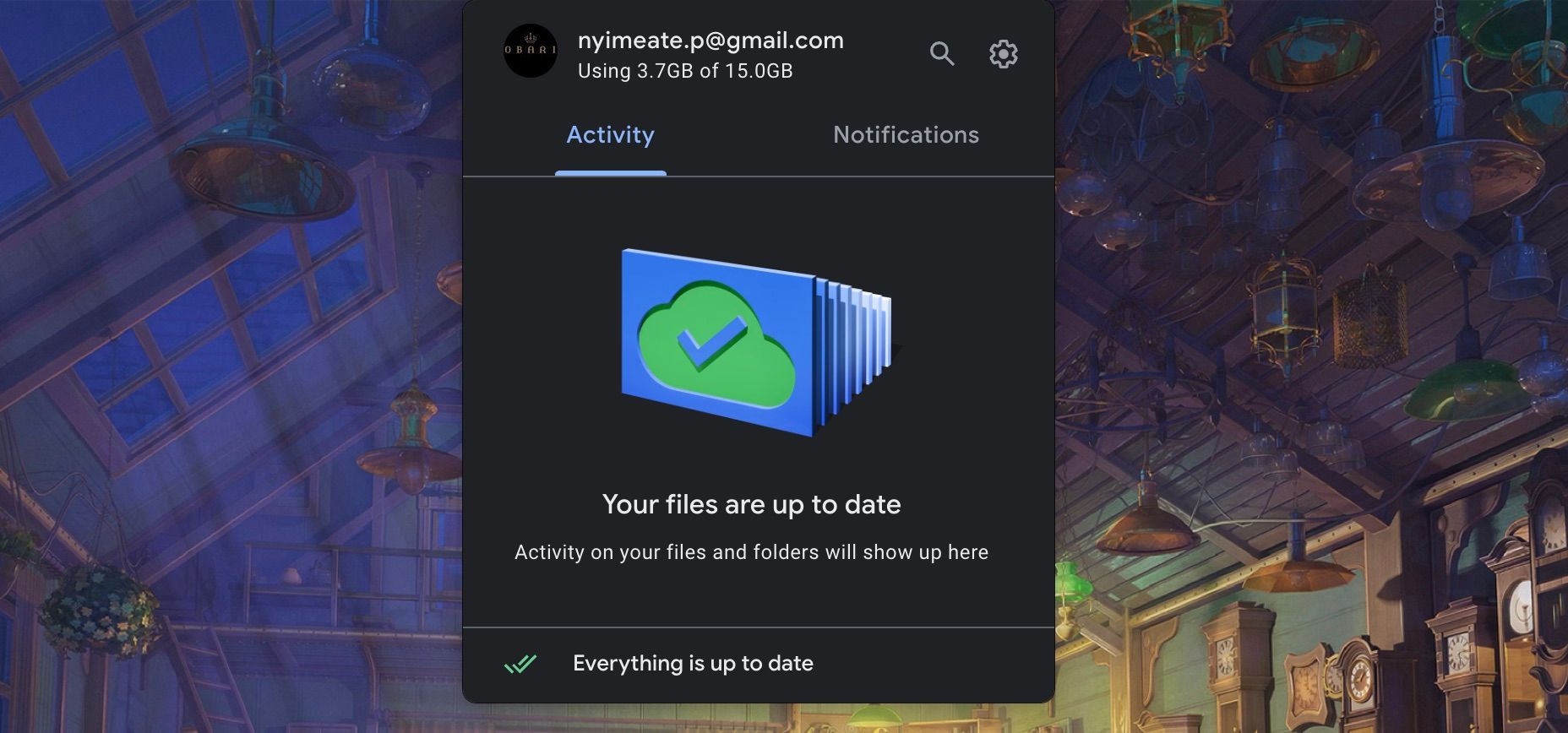
Pokud k synchronizaci souborů Macu do cloudu používáte Dropbox nebo Disk Google, zkontrolujte, co přesně je uloženo v cloudu a co na vašem Macu. Ve výchozím nastavení mají služby cloudového úložiště tendenci stahovat všechna data do vašeho Macu.
Pokud používáte Disk Google, v Nastavení znovu zaškrtněte Soubory offline. Mohlo dojít ke stažení velkého množství souborů, které již máte v cloudovém úložišti Disku Google.
Uživatelé Dropboxu by měli používat selektivní synchronizaci. Přejděte do Nastavení > Synchronizovat a klikněte na tlačítko Vybrat složky k synchronizaci. Projděte si tento seznam a odstraňte všechny složky, které absolutně nepotřebujete. Pamatujte, že ke svým datům Dropboxu máte vždy přístup z webu nebo mobilní aplikace.
6. Optimalizujte úložiště ve Fotkách a Apple TV
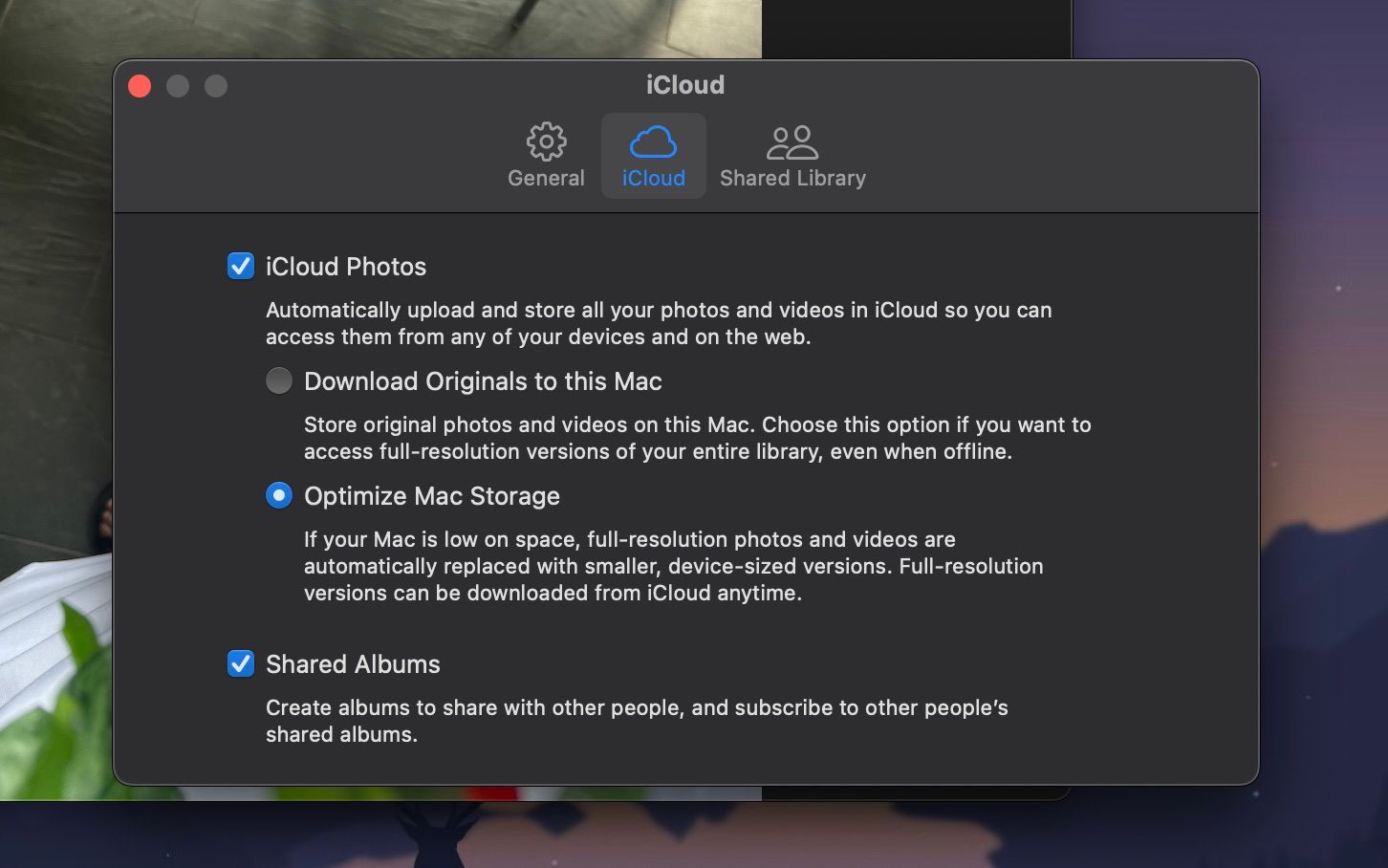
Pokud platíte za předplatné iCloud, zvažte použití funkce Optimalizovat úložiště pro aplikace Fotografie a TV od Apple. Namísto uchovávání celé vaší knihovny fotografií na iCloudu na vašem Macu bude uchovávat pouze nejnovější fotografie spolu s miniaturami starších fotografií v nízkém rozlišení.
V případě potřeby si váš Mac stáhne fotky z iCloudu. Tato malá funkce vám může pomoci zmenšit vaši knihovnu fotografií z desítek gigabajtů na pouhých pár. Otevřete aplikaci Fotky, přejděte do Nastavení > iCloud, poté přepněte možnost Fotky na iCloudu a zapněte možnost Optimalizovat úložiště Macu.
Pokud používáte Apple TV, můžete také přejít do Nastavení systému > Obecné > Úložiště a vyhledat možnost Optimalizovat úložiště v Doporučení. Kliknutím na Optimalizovat pro Mac vyhledejte filmy a televizní pořady, které jste již sledovali, a odstraňte je.
7. Uložte plochu a dokumenty na iCloud
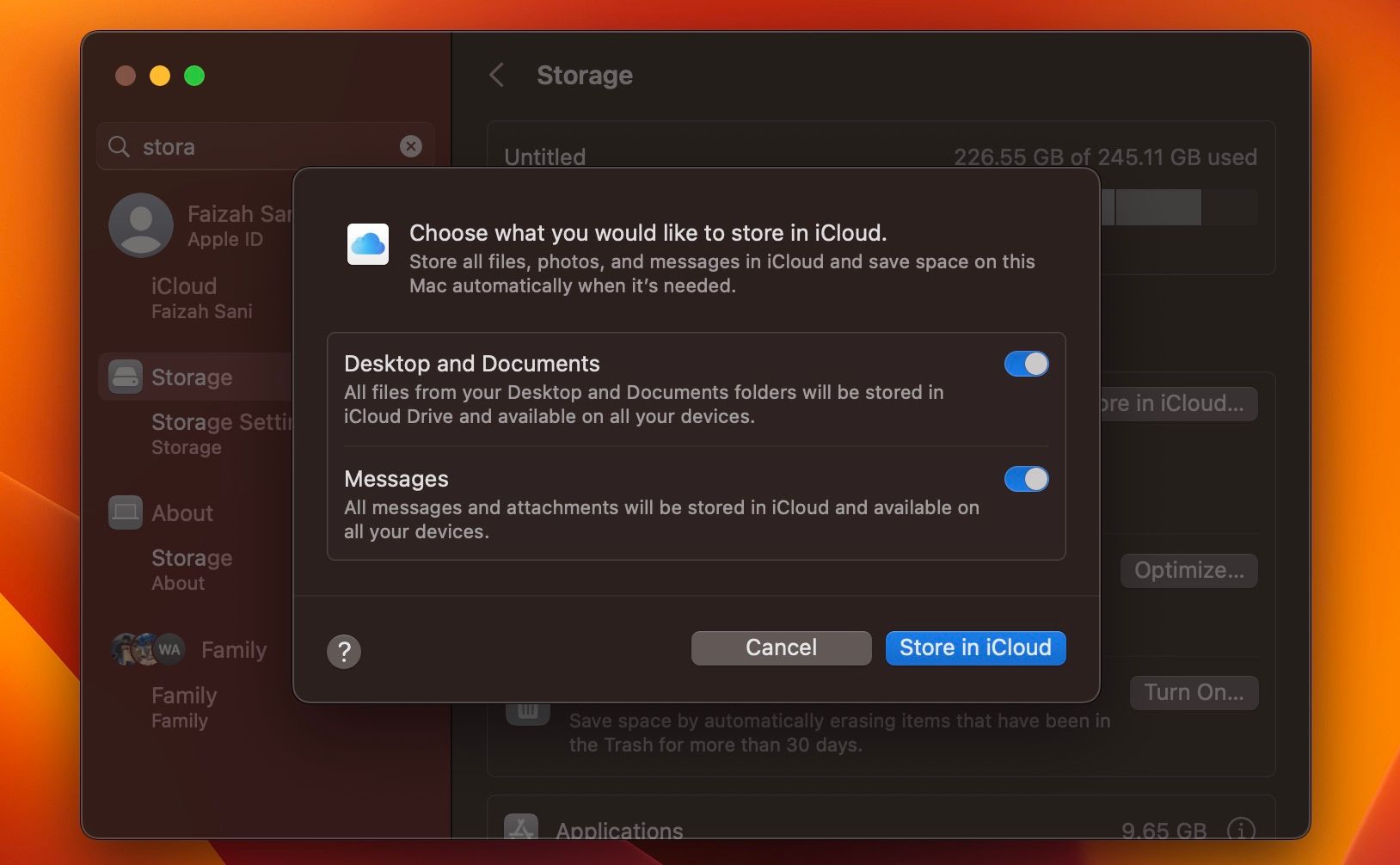
Funkce Store in iCloud automaticky zálohuje všechna data ze složek Plocha a Dokumenty a lokálně ukládá pouze nejnovější soubory. V případě potřeby si můžete staré soubory stáhnout stisknutím tlačítka.
I když je tato funkce elegantní, není to nejspolehlivější možnost. Pokud jsou vaše důležité pracovní soubory uloženy ve složce Dokumenty, doporučujeme tuto funkci nepoužívat. Pro většinu uživatelů však povolení této funkce může uvolnit značné množství úložného prostoru.
Chcete-li to povolit, přejděte do části Úložiště v Nastavení systému a v části Doporučení klikněte na tlačítko Uložit na iCloudu.
8. Automatizujte pomocí CleanMyMac X a Gemini 2
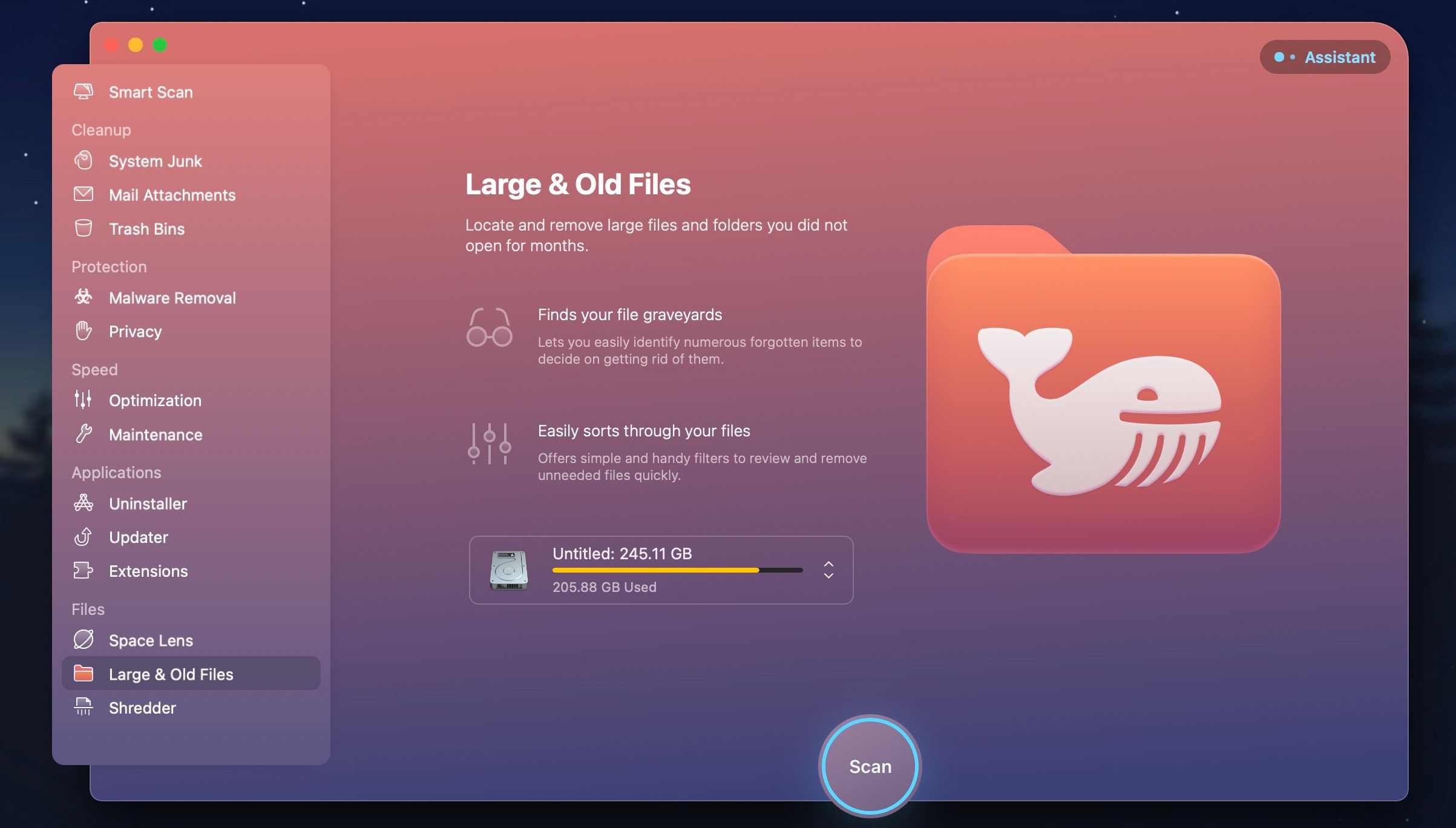
Metoda ručního čištění je účinná (pomocí výše uvedených kroků jsme dokázali odstranit více než 30 GB), ale její provádění je opakovaně časově náročné. A pokud jste zkušený uživatel Mac, možná to budete muset udělat každý měsíc.
Naštěstí některé aplikace mohou pomoci zjednodušit některé z těchto kroků a automatizovat údržbu Macu. CleanMyMac X je utilita vše v jednom, která udrží váš Mac ve špičkové kondici. Pomůže vám odstranit soubory mezipaměti, dočasné soubory a aplikace. Má inteligentní prohlížeč souborů, který vám pomůže zbavit se i starých a nepoužívaných souborů.
Sesterská aplikace CleanMyMac X, Gemini 2, se specializuje na vyhledávání duplikátů. Existuje velká šance, že máte dvě kopie stejných fotografií (nebo tří podobně vypadajících fotografií), dokumentů nebo videí. Gemini 2 najde duplicitní soubory na vašem Macu a pomůže vám se jich zbavit.
Stažení: CleanMyMac X (34,99 $ ročně | 89,99 $ jednorázový nákup)
Stažení: Blíženci 2 (19,95 $ za rok | 44,95 $ jednorázový nákup)
Uvolněte místo na disku na vašem Macu
Nyní, když jste uvolnili nějaké místo v úložišti, můžete začít používat svůj Mac k práci. Postupujte podle těchto kroků jednou za čas a už byste se neměli bát nedostatku místa na disku.
Existuje více drobných změn, které můžete provést, abyste zlepšili svůj každodenní zážitek z používání Macu. Můžete například umístit Dock na pravý okraj, použít Stacks k uspořádání pracovní plochy a začít používat Spaces pro lépe organizovanou plochu.

