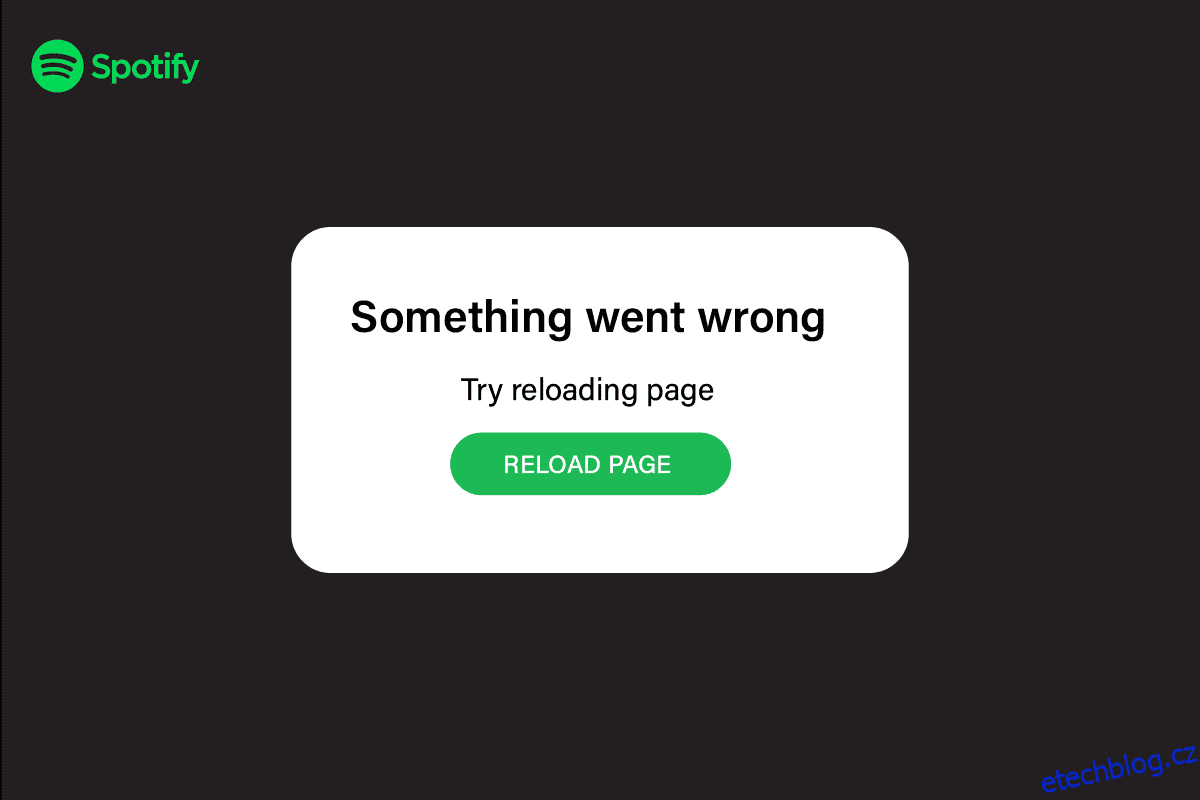Hudba je terapie, protože vám umožňuje relaxovat a ze špatné nálady se můžete dostat jen poslechem příjemné hudby. Když nutně potřebujete hudbu a Spotify se ukáže, že se něco pokazilo, víme, jaké to je. Přináší to více bolesti, protože se nyní budete muset rozhodnout, kterou skladbu chcete hrát, protože nemáte přístup k seznamu skladeb. Nemusíte se však bát, protože jsme poskytli řešení, jak opravit něco se pokazilo Spotify ve Windows 10. Poskytli jsme také, jak opravit přihlášení Spotify něco se pokazilo ve Windows 10 a Spotify se něco pokazilo zkuste znovu načíst chybu stránky v systému Windows 10. Pokračujte ve čtení, abyste se o něm podrobně dozvěděli.
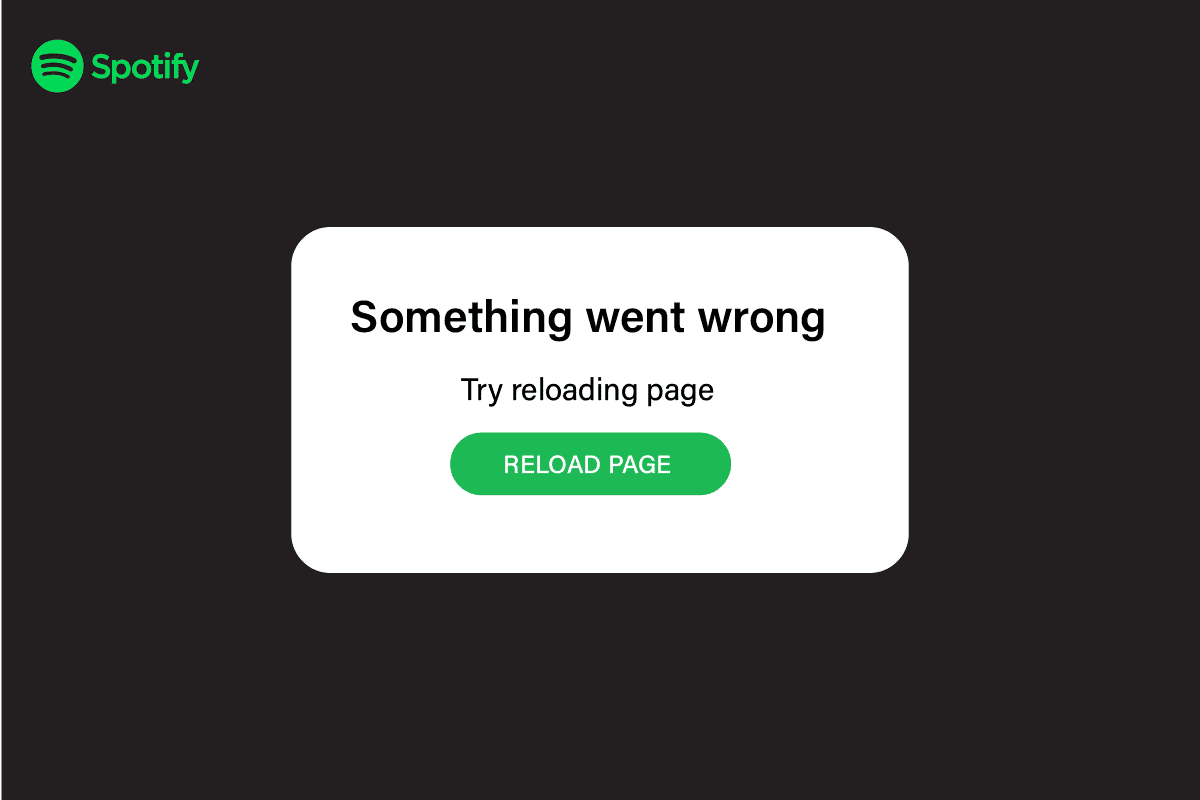
Table of Contents
Jak opravit chybu Spotify ve Windows 10
Než začneme s metodami, proberme příčiny. Existuje několik důvodů, proč se něco pokazilo Chyba Spotify ve Windows 10. Uvedli jsme příčiny, abyste mohli problém vyřešit lépe a mohli jej příště vyřešit sami, pokud se chyba v budoucnu znovu objeví-
- Špatné připojení k internetu.
- Zastaralá aplikace Spotify.
- Soubory mezipaměti.
- Chyby Spotify.
- Poškozený/chybějící soubor aplikace.
- Nekompatibilní webový prohlížeč.
- Problémy kvůli VPN.
Uvedli jsme některé běžné a snadné metody, které můžete vyzkoušet, než přejdete k pokročilým metodám. Tyto metody jsou uvedeny níže –
- Zkuste restartovat Windows, abyste vymazali aplikace a procesy běžící na pozadí.
- Zkontrolujte, zda je váš počítač připojen k internetu.
-
Restartujte Spotify.
- Odhlaste se a přihlaste se do aplikace Spotify.
Metoda 1: Počkejte na dostupnost serveru Spotify
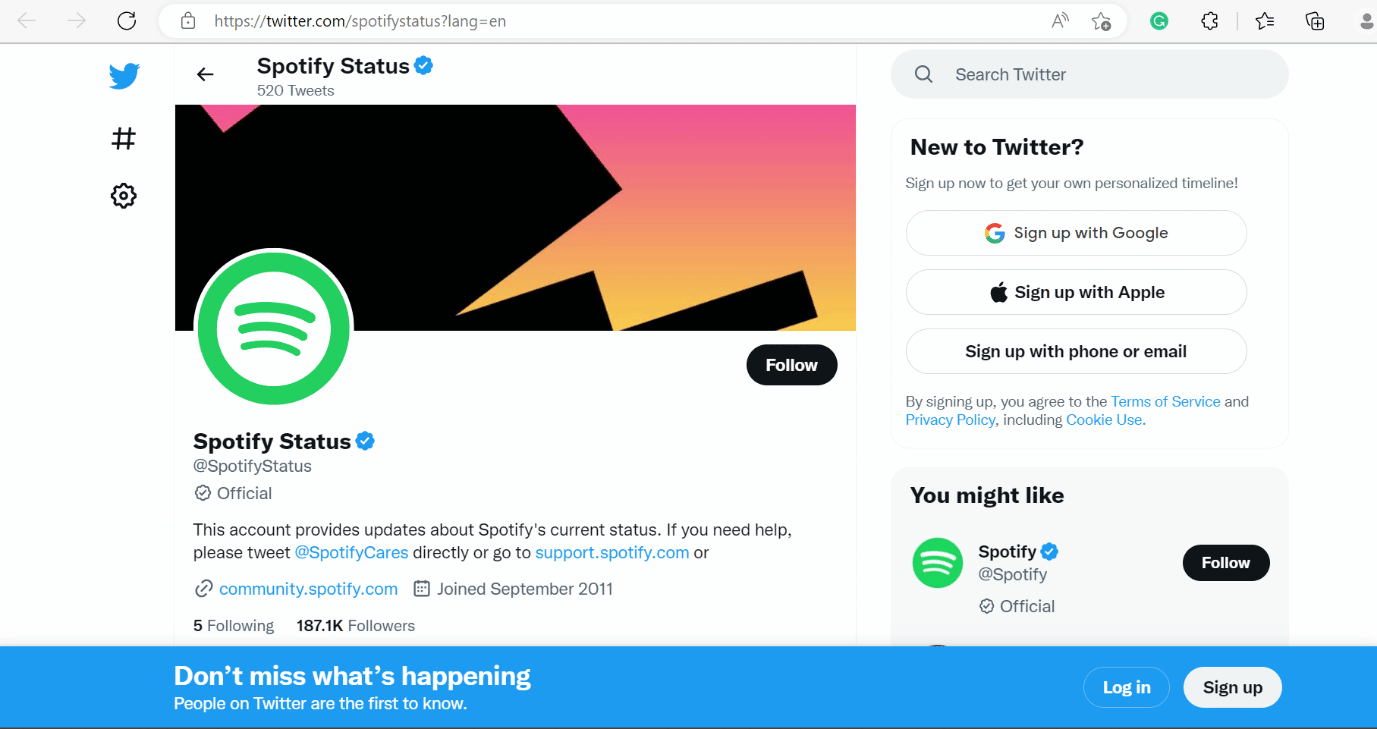
Mnohokrát nemusí být chyba na vaší straně a není moudré rozhodnutí jednoduše přeinstalovat aplikaci nebo vymazat soubory mezipaměti. Vše, co musíte udělat, je zkontrolovat Stav Spotify a pokud nefunguje, počkejte prosím nějakou dobu, než se opraví ze strany Spotify. Toto je běžná metoda pro Windows i Android.
Metoda 2: Přepněte na jiný prohlížeč
Někdy může být chyba způsobena nekompatibilitou webového prohlížeče se Spotify. Můžete tedy zkusit jiný webový prohlížeč a opravit Spotify, že se něco pokazilo, zkuste znovu načíst chybu stránky ve Windows 10. Pro vaše pohodlí jsme poskytli seznam prohlížečů. Vyberte si kteroukoli z nich –
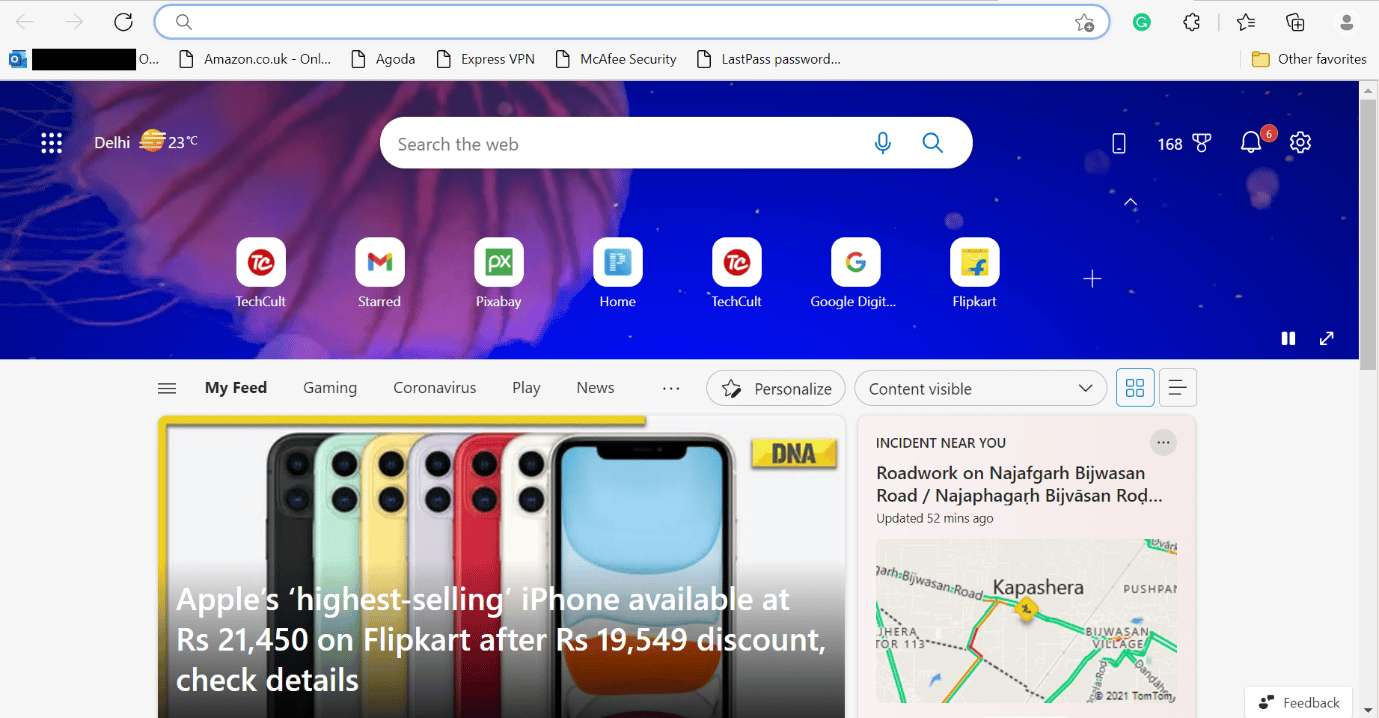
Metoda 3: Povolte režim soukromé relace
Chcete-li zakázat režim soukromé relace v systému Windows 10, postupujte podle pokynů.
1. Postupujte podle kroků 1 až 2 uvedených ve výše uvedené metodě vymazání mezipaměti Spotify.
2. Poté klikněte na možnost Soukromá relace.
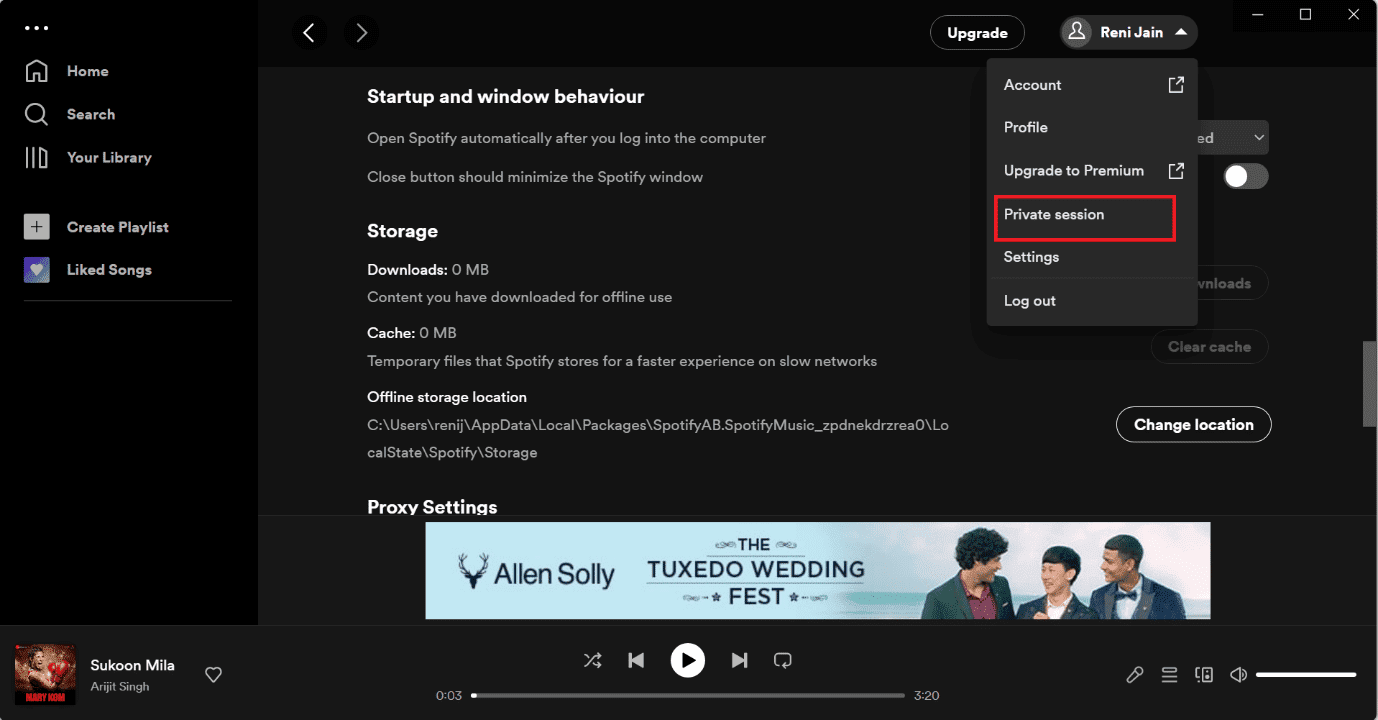
Metoda 4: Vymažte mezipaměť Spotify
Chcete-li vymazat mezipaměť Spotify v systému Windows 10, postupujte podle kroků uvedených níže.
1. V poli Windows Cortana vyhledejte Spotify a klikněte na možnost Otevřít.
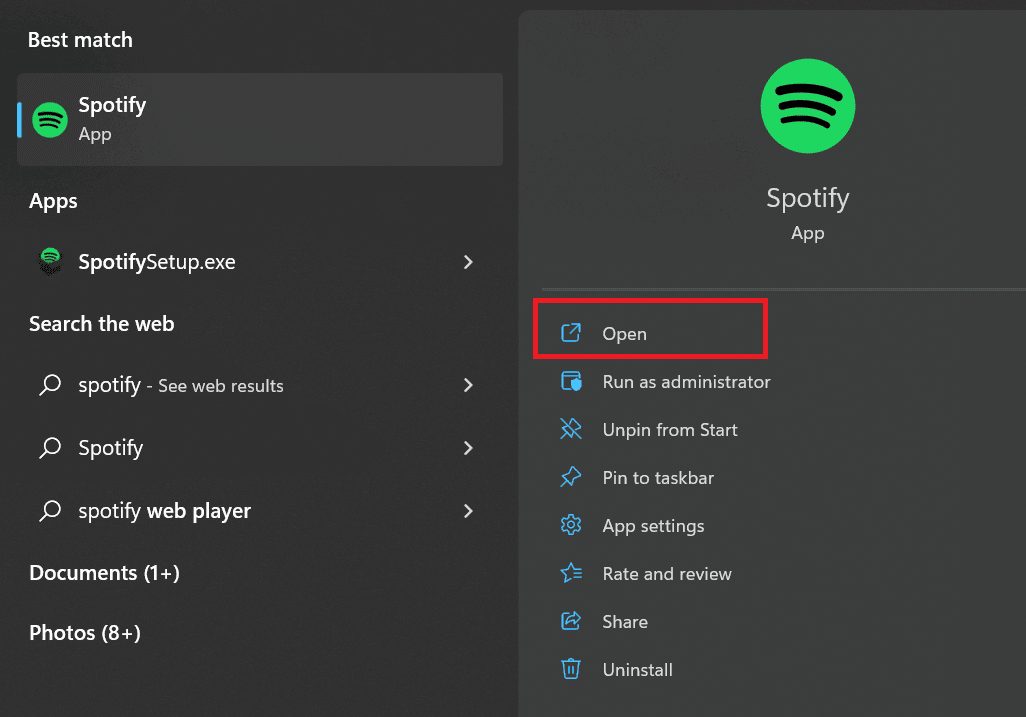
2. Nyní klikněte na ikonu Uživatel.
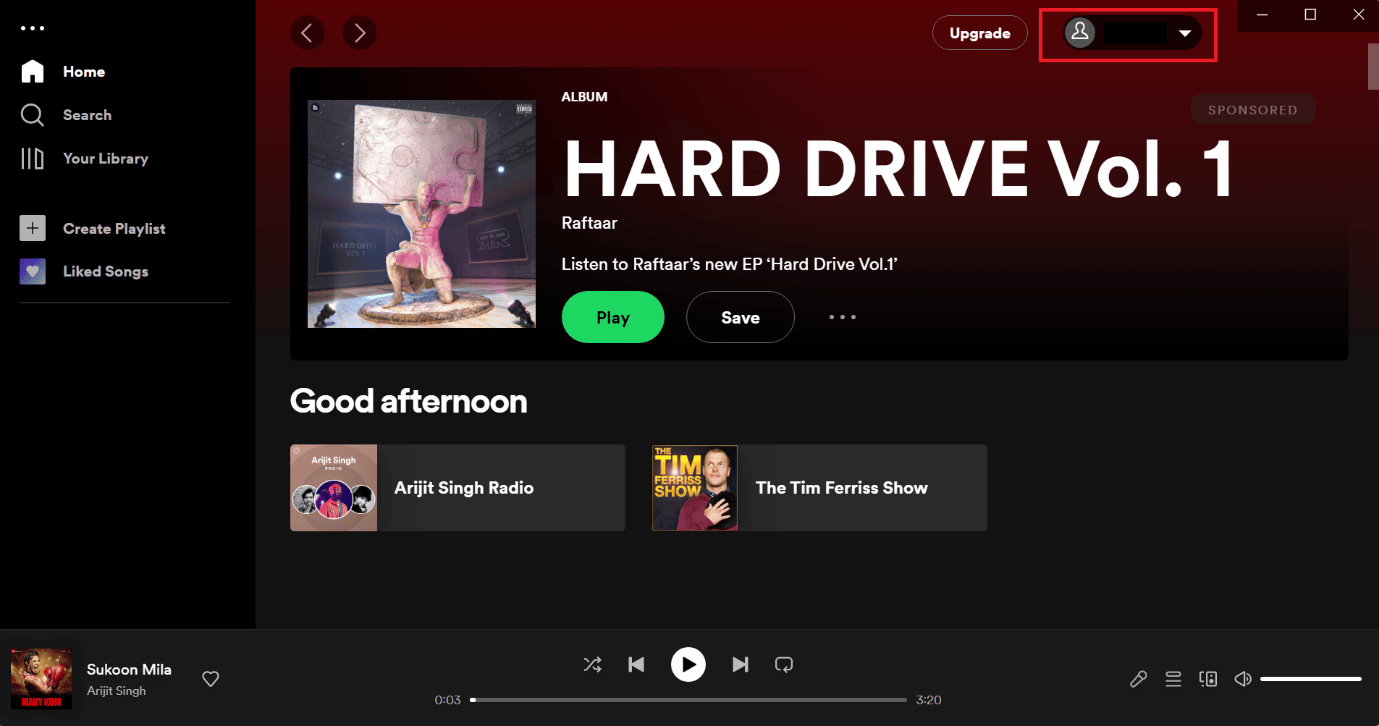
3. Zde klepněte na ikonu Nastavení.
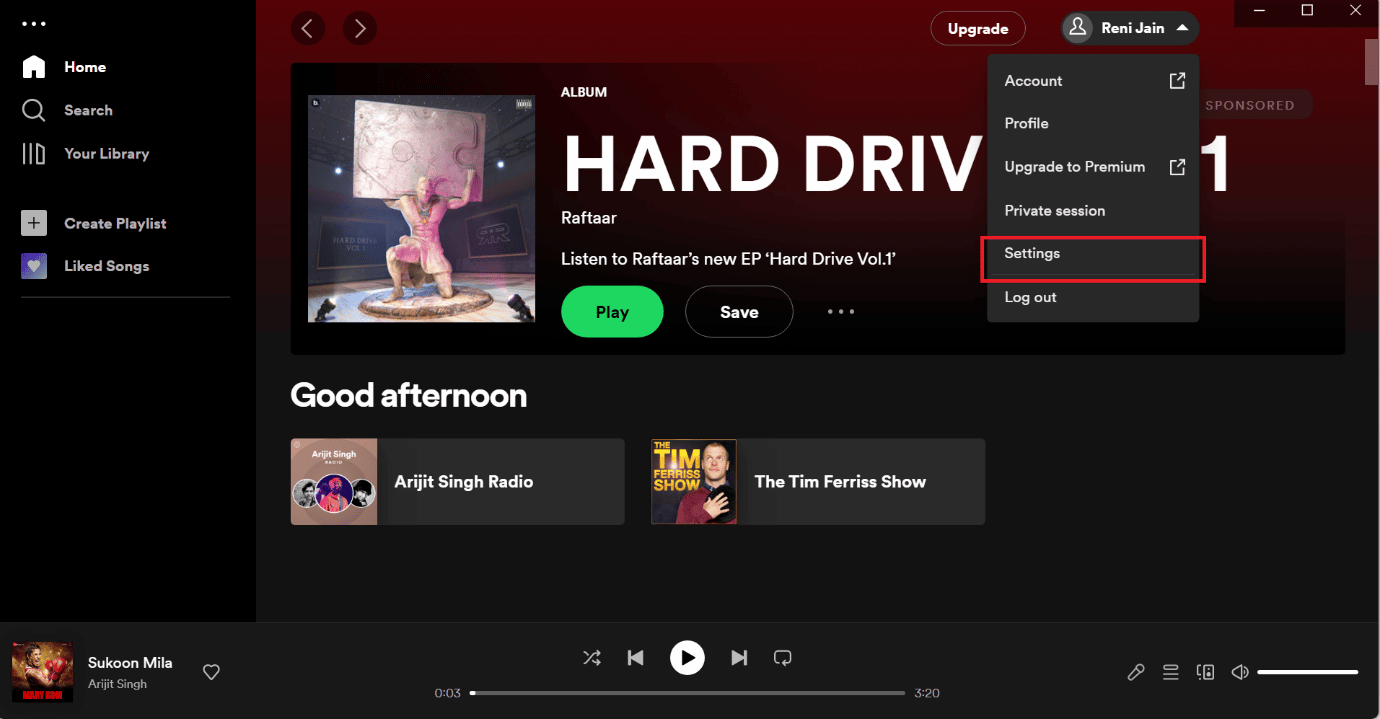
4. Přejděte dolů a pod možností úložiště klikněte na možnost Vymazat mezipaměť.
Poznámka: Na obrázku níže nejsou žádné soubory mezipaměti v aplikaci Spotify, takže možnost vymazání mezipaměti není povolena.
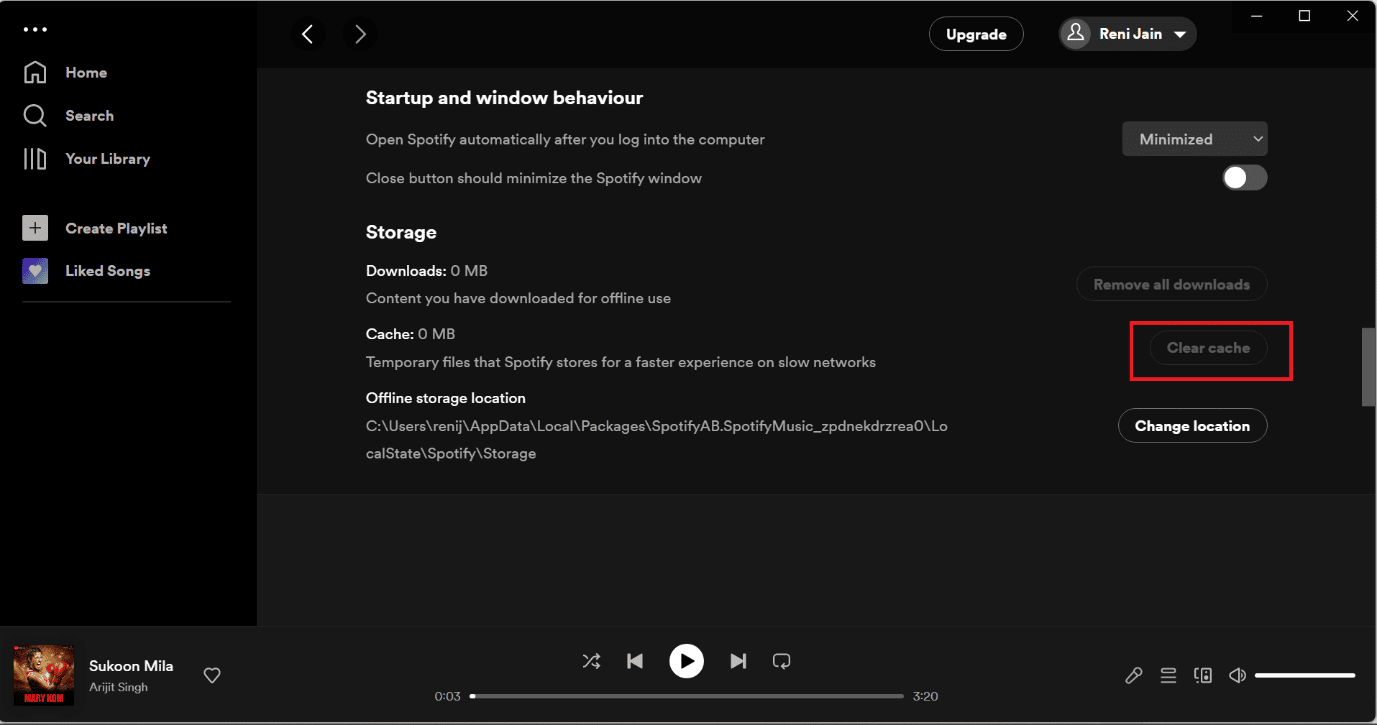
Metoda 5: Aktualizujte aplikaci Spotify Desktop App
Dalším snadným způsobem, jak opravit Něco se pokazilo Chyba Spotify ve Windows 10, je aktualizovat aplikaci Spotify. Kroky k aktualizaci aplikace Spotify v systému Windows jsou uvedeny níže-
1. Otevřete aplikaci Spotify.
2. Poté klikněte na svůj profil na Spotify v levém horním rohu.
3. Z rozevírací nabídky vyberte O Spotify.
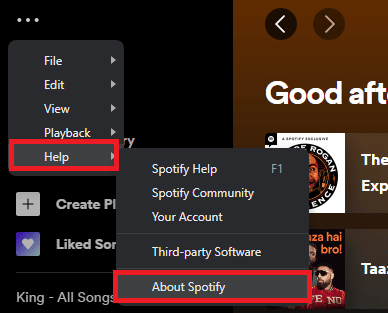
4. Objeví se vyskakovací okno a zobrazí aktuální verzi Spotify, kterou jste nainstalovali.
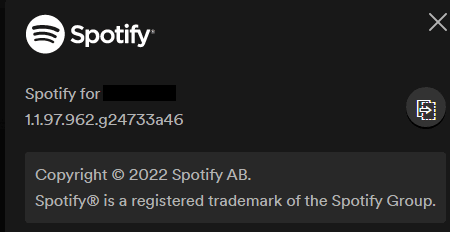
Metoda 6: Zakažte VPN a proxy server
VPN můžete zakázat, kolikrát může VPN způsobit potíže. Poskytli jsme metody jak zakázat VPN a proxy v systému Windows 10.

Metoda 7: Vyprázdnění a reset mezipaměti DNS
Poskytli jsme vám odkaz, který vás může vést, jak vyprázdnit a resetovat mezipaměť DNS ve Windows 10.
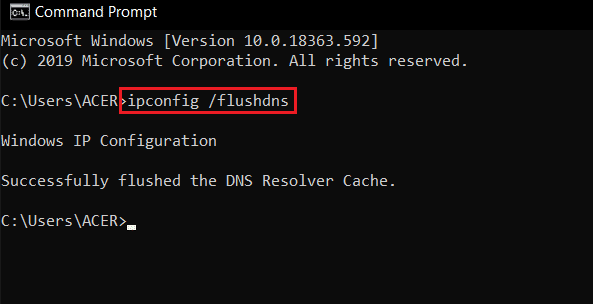
Metoda 8: Přeinstalujte program Spotify
Chcete-li znovu nainstalovat aplikaci Spotify v systému Windows 10, postupujte podle pokynů
1. Vyhledejte Přidat nebo odebrat programy a klikněte na Otevřít, jak je znázorněno níže.
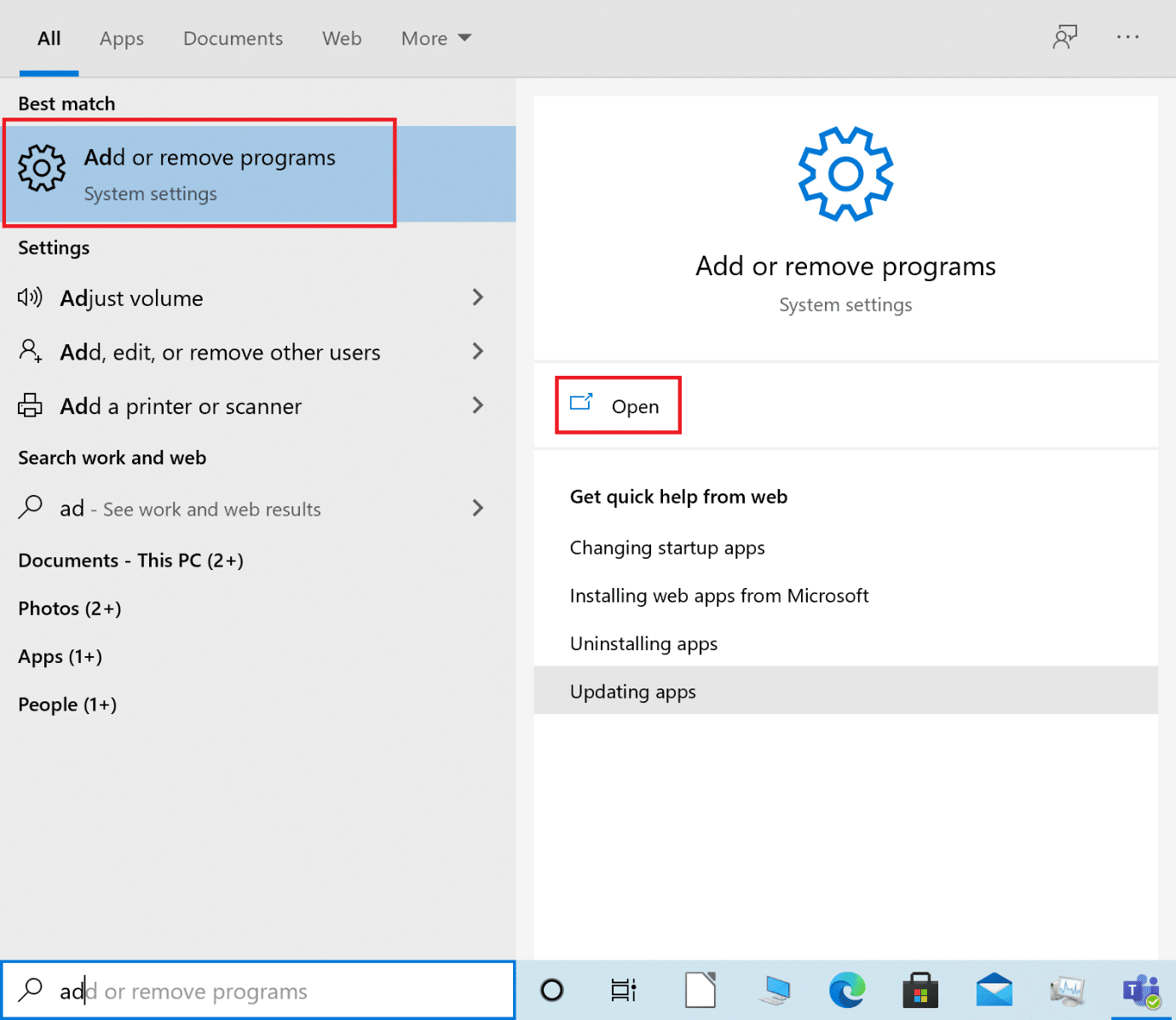
2. Zde vyhledejte Spotify a vyberte jej podle obrázku.
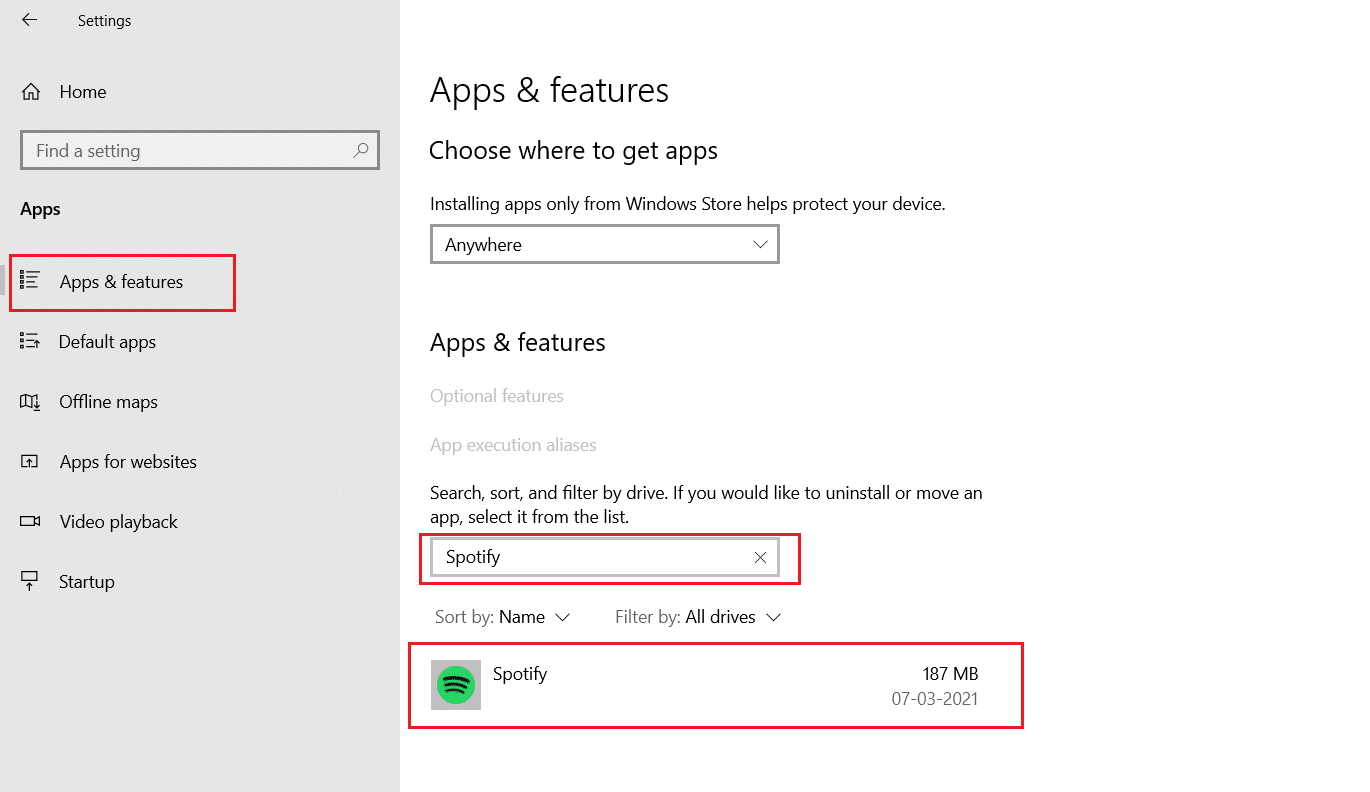
3. Klikněte na tlačítko Odinstalovat a ve vyskakovacím okně potvrďte také Odinstalovat, jak je znázorněno níže.
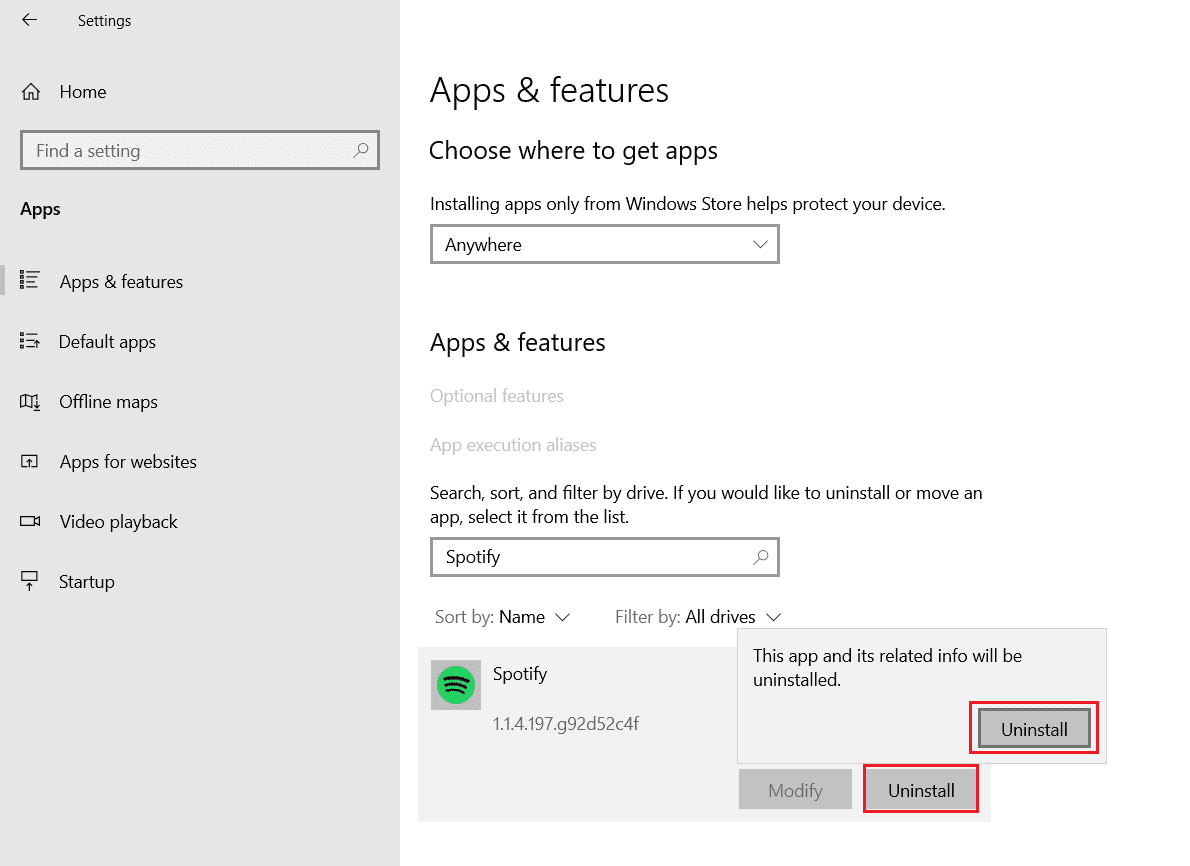
4. Stiskněte klávesu Windows, zadejte Microsoft Store a klikněte na Otevřít.
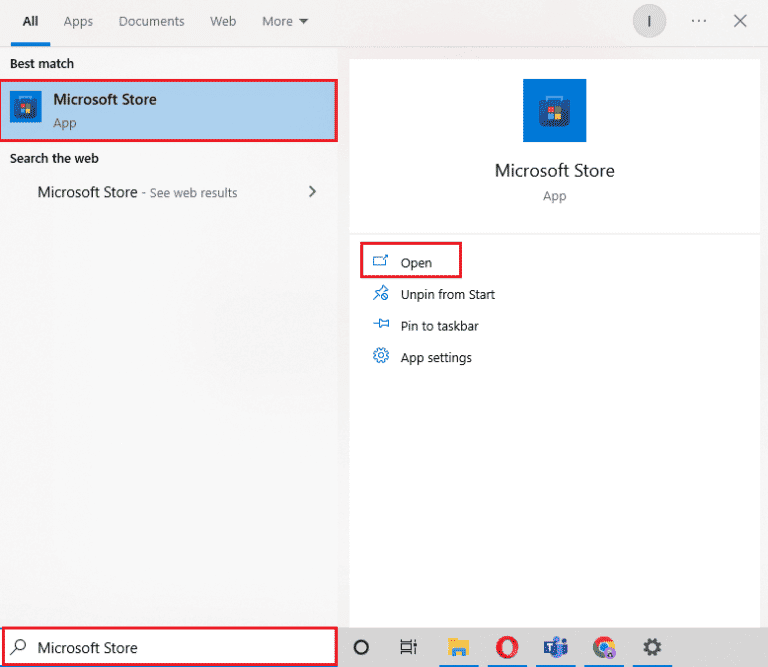
5. Vyhledejte aplikaci Spotify a klikněte na možnost Získat.
Poznámka: Po instalaci Spotify najdete možnost Otevřít pro spuštění aplikace.
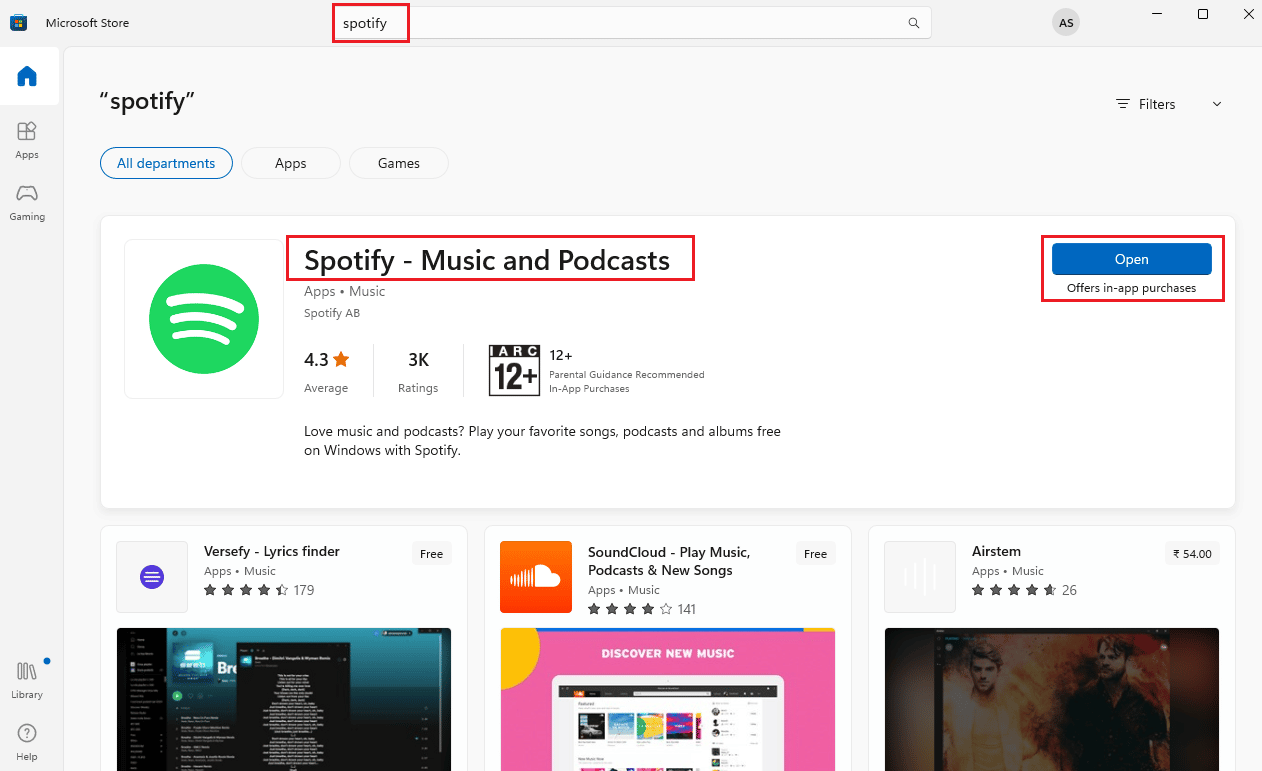
Pokud stále čelíte chybě, můžete přejít k další metodě.
Metoda 9: Kontaktujte podporu Spotify
Můžete kontaktovat Stránka podpory Spotify pokud chyba stále není vyřešena.
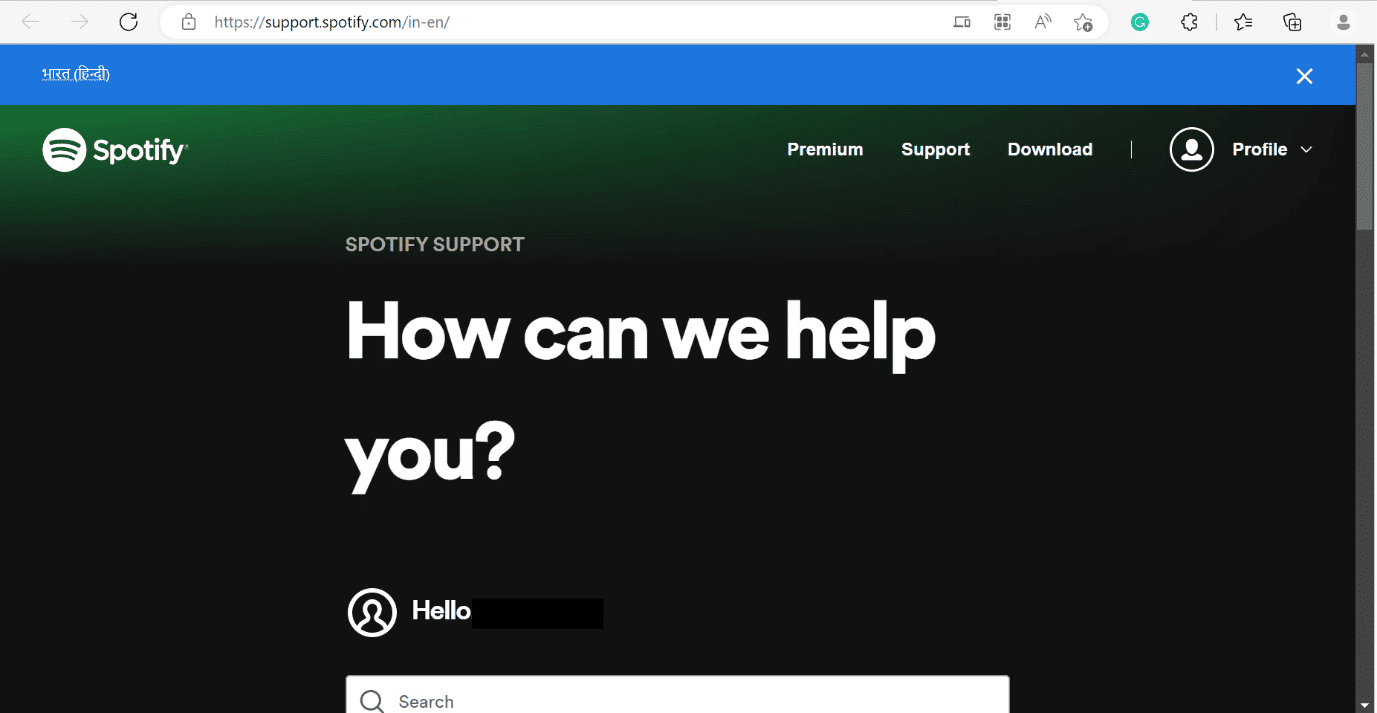
Jak opravit přihlášení Spotify Něco se pokazilo v systému Windows 10
Pokud se objeví chyba přihlášení Spotify, něco se v systému Windows 10 pokazilo, můžete zkontrolovat stav serveru pomocí výše uvedené metody. Můžete se také podívat na odkaz Jak opravit, že se nelze přihlásit do Spotify se správným heslem? Chcete-li vyřešit, že se Spotify něco pokazilo, zkuste znovu načíst chybu stránky ve Windows 10.
Často kladené otázky (FAQ)
Q1. Jak vymažu mezipaměť Spotify?
Ans. Uvedli jsme metody pro Windows i Android. Viz článek výše.
Q2. Proč Spotify stále říká, že se něco pokazilo?
Ans. Podívejte se prosím na výše uvedený článek, poskytli jsme metody.
Q3. Jak opravím, že se něco pokazilo?
Ans. Chcete-li vyřešit chybu Spotify Něco se pokazilo na počítači se systémem Windows, můžete se obrátit na výše uvedené metody.
***
Doufáme, že tento článek byl užitečný a že se vám podařilo opravit chybu Spotify Něco se pokazilo ve Windows 10. Pokud máte stále nějaké dotazy, neváhejte se jich zeptat v sekci komentářů níže.