Table of Contents
Klíčové věci
- Pokud nemůžete přepnout z režimu Windows S, může to být způsobeno problémy se servery společnosti Microsoft.
- Restartujte službu wauserv ve Správci úloh, abyste opravili případné závady se službou Microsoft Update, která zpracovává úlohy související s aktualizacemi na vašem PC.
- Zkuste se odhlásit z obchodu Microsoft Store a znovu se přihlásit, než se znovu pokusíte ukončit režim Windows S.
Režim Windows S je omezená verze systému Windows 11 a 10, kde můžete instalovat aplikace pouze z obchodu Microsoft Store, nemáte přístup k registru nebo Editoru zásad skupiny a jste uvízli u Bingu jako výchozího prohlížeče. Chcete-li nainstalovat aplikaci, která není k dispozici v Microsoft Store, musíte opustit režim Windows S a provést upgrade. Někdy však nelze režim S vypnout kvůli chybě.
Vyzkoušejte těchto devět oprav, abyste se navždy dostali z režimu Windows S.
1. Zkontrolujte stav serverů Microsoft
Režim Windows S má své výhody i nevýhody; jediný způsob, jak jej ukončit, je přes Microsoft Store. Ale pokud jsou servery Microsoft mimo provoz kvůli jakýmkoli problémům, budete čelit problémům při pokusu o ukončení režimu S. Takže zkontrolujte úředníka Stav služby Microsoft webové stránky nebo Microsoft Store X stránka pro hlášení výpadků.
Můžete se také podívat na webové stránky třetích stran, např Down Detector. V takovém případě trpělivě počkejte, než Microsoft problém vyřeší. Pokud na svém počítači používáte službu VPN, dočasně se od ní odpojte a poté zkuste režim S znovu ukončit.
2. Zkontrolujte instalační službu Microsoft Store
Služba Microsoft Update zpracovává všechny úlohy související s aktualizacemi na vašem počítači. Při jakékoli závadě jej musíte restartovat, aby znovu fungoval.
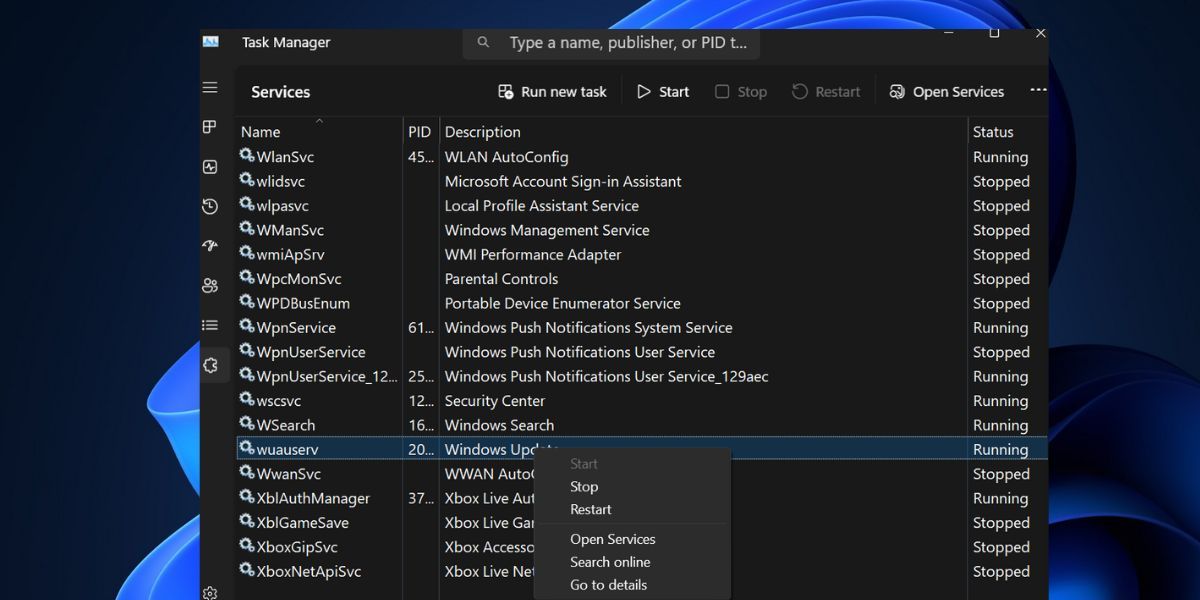
3. Odhlaste se a znovu se přihlaste
Můžete se zkusit odhlásit z obchodu Microsoft Store a poté se znovu přihlásit. Poté se můžete znovu pokusit ukončit režim S.
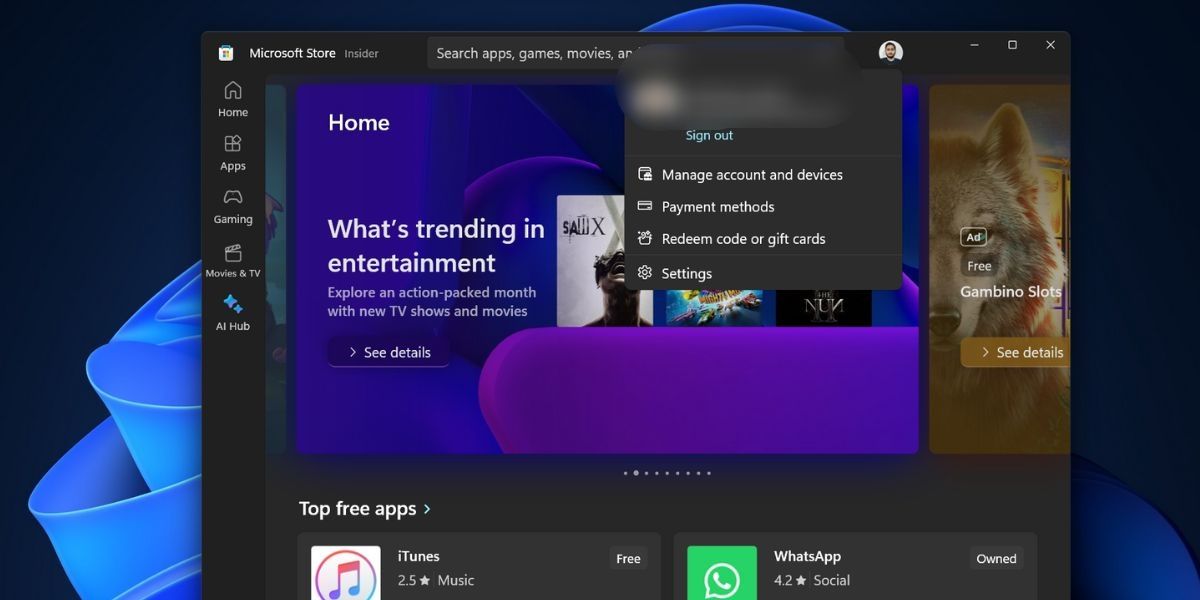
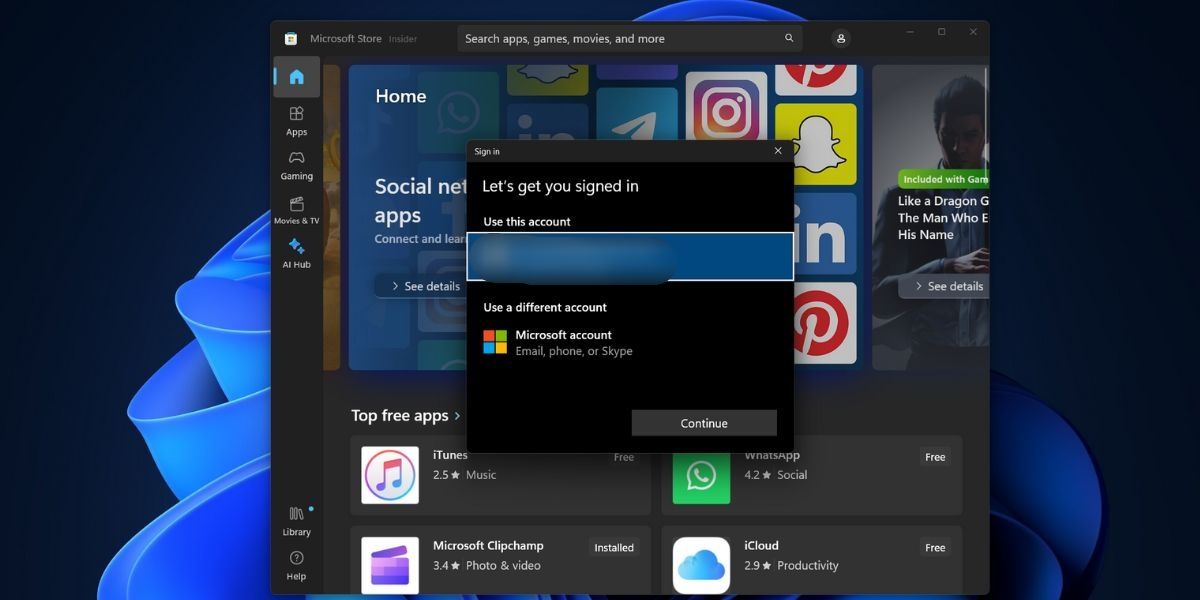
4. Aktualizujte všechny aplikace obchodu
Zastaralé aplikace, včetně obchodu Microsoft Store, mohou při pokusu o opuštění režimu S způsobovat problémy. Všechny je musíte aktualizovat pomocí části aktualizace Microsoft Store. Dokonce i aktualizace pro aplikaci Microsoft Store je k dispozici zde.
5. Nastavte správné datum a čas
Nesprávné nastavení data a času v počítači může způsobit problémy při instalaci nebo odebírání funkcí systému Windows. Musíte tedy ručně synchronizovat nastavení data a času se servery Windows.
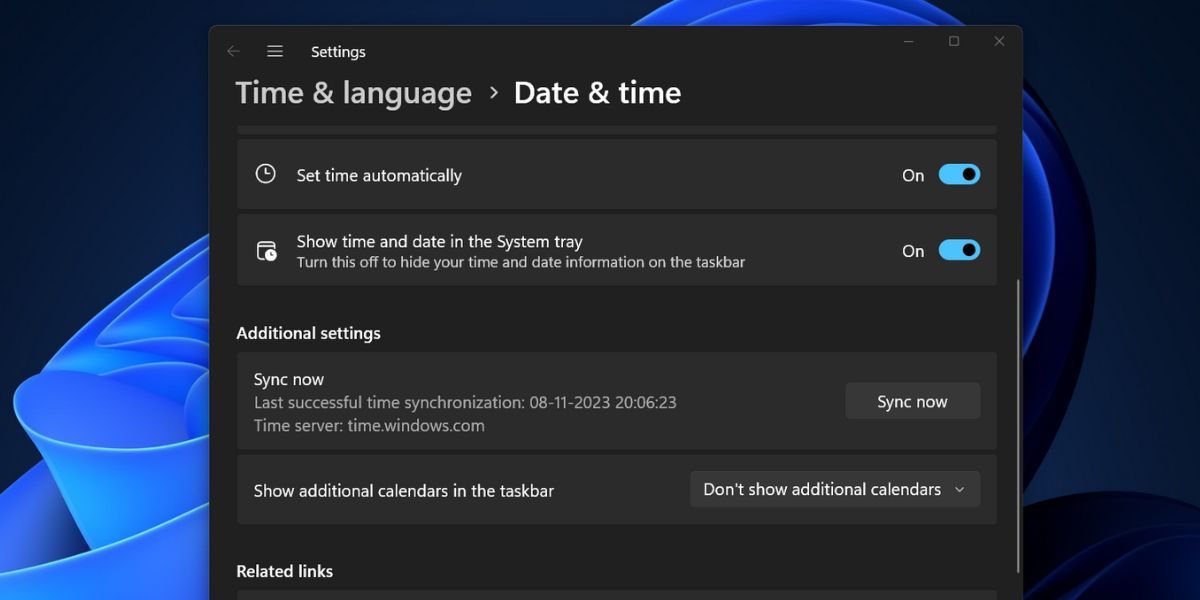
6. Přejmenujte složku SoftwareDistribuiton
Složka SoftwareDistribution obsahuje dočasné soubory aktualizace systému Windows. Pokud se vyskytnou problémy s aplikací nebo aktualizacemi systému Windows, složku přejmenujte. Windows znovu vytvoří složku, když se pokusíte zkontrolovat a stáhnout aktualizace.
net stop wuauserv
net stop bits
rename %windir%\SoftwareDistribution SoftwareDistribution.bak
net start wuauserv
net start bits
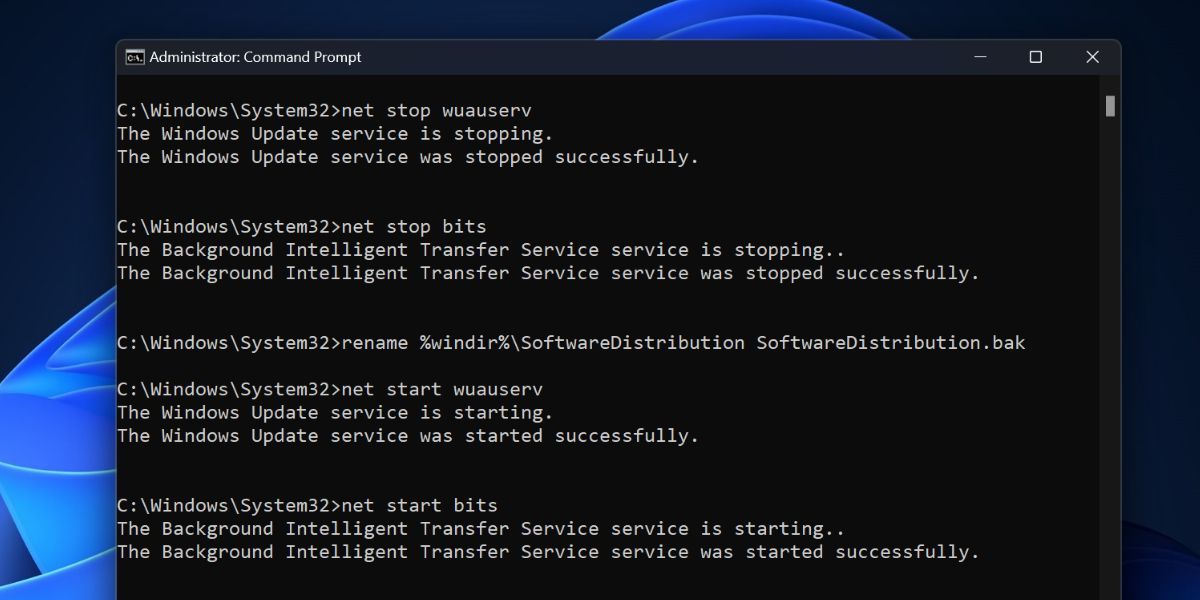
7. Resetujte Microsoft Store
Aplikace Microsoft Store může přestat správně fungovat kvůli poškozeným souborům mezipaměti. Takže musíte resetovat Microsoft Store přes Nastavení nebo Terminál.
8. Znovu zaregistrujte všechny systémové aplikace
Pokud resetování obchodu Microsoft Store problém nevyřeší, musíte znovu zaregistrovat všechny systémové aplikace, včetně obchodu Microsoft Store. Jak na to:
Get-AppXPackage -AllUsers |Where-Object {$_.InstallLocation -like "SystemApps"} | Foreach {Add-AppxPackage -DisableDevelopmentMode -Register "$($_.InstallLocation)\AppXManifest.xml"}
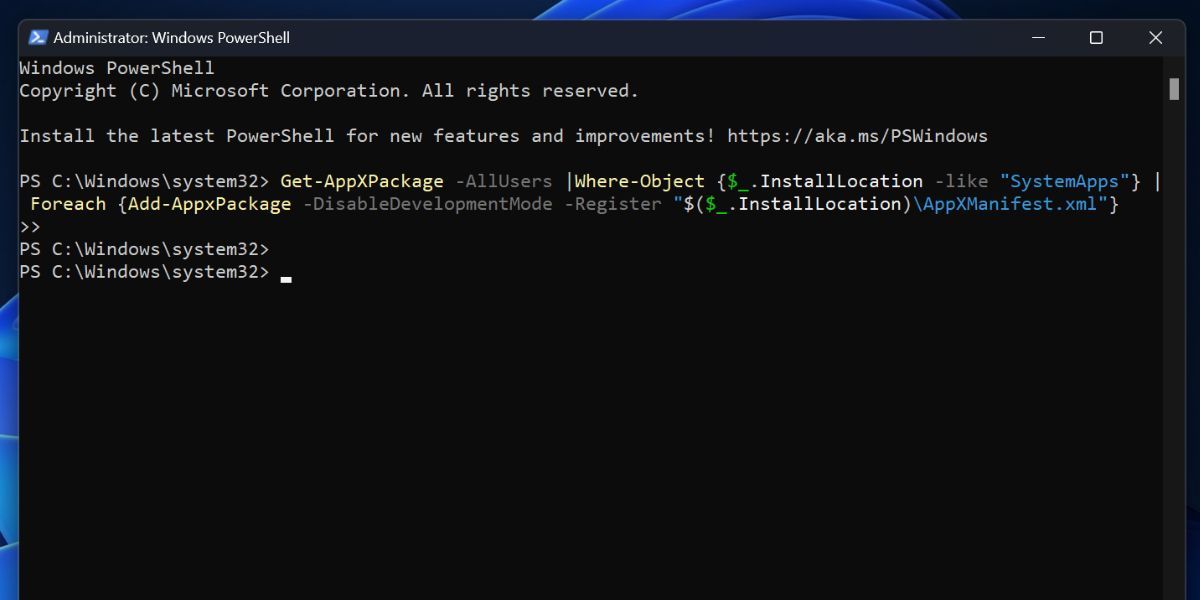
9. Proveďte místní upgrade
Chcete-li se dostat z režimu S, můžete provést místní upgrade na počítači se systémem Windows. Je to lepší než resetování počítače se systémem Windows, protože upgrade na místě zachová všechny vaše soubory, aplikace a data uložená na jednotce C.
Zbavte se režimu Windows S
Není těžké vyřešit, proč nemůžete ukončit režim S na počítači se systémem Windows. Zkontrolujte služby Microsoftu, aktualizujte aplikaci Microsoft Store a odhlaste se a znovu se přihlaste. Poté přejmenujte složku SoftwareDistribution, resetujte všechny systémové aplikace a proveďte In-place Upgrade, abyste problém vyřešili, pokud vše selže.

