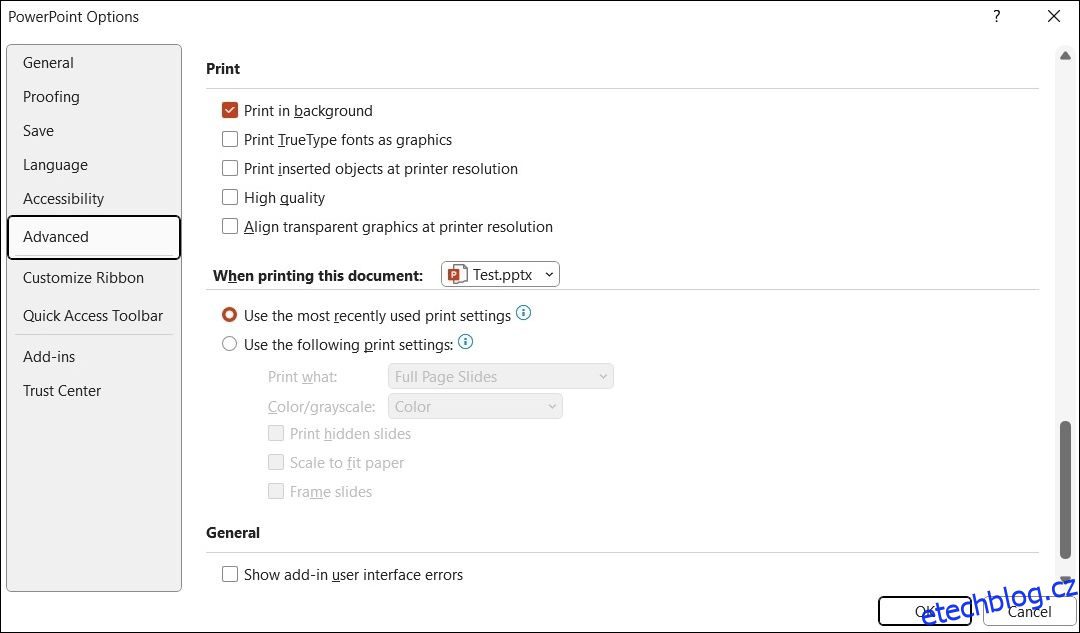Nevychází vám výtisk z PowerPointu správně? Ať už je zkreslený, rozmazaný nebo neodpovídá tomu, co vidíte na obrazovce, není třeba ztrácet drahocenný čas nebo papír.
Projdeme několik jednoduchých oprav, které by měly zajistit, aby se Microsoft PowerPoint správně tiskl na vašem počítači se systémem Windows 10 nebo 11.
Table of Contents
1. Nakonfigurujte Možnosti tisku v PowerPointu
Stejně jako ostatní aplikace Office nabízí Microsoft PowerPoint řadu možností přizpůsobení procesu tisku. Tyto možnosti můžete například použít ke konfiguraci aplikace PowerPoint pro tisk vložených objektů, jako jsou grafy aplikace Excel nebo dokumenty aplikace Word, v rozlišení tiskárny.
Nebo můžete nastavit PowerPoint tak, aby převáděl písma TrueType na grafiku, čímž zajistíte, že vytištěný text bude vypadat přesně tak, jak se zobrazuje na obrazovce.
Konfigurace možností tisku v PowerPointu:
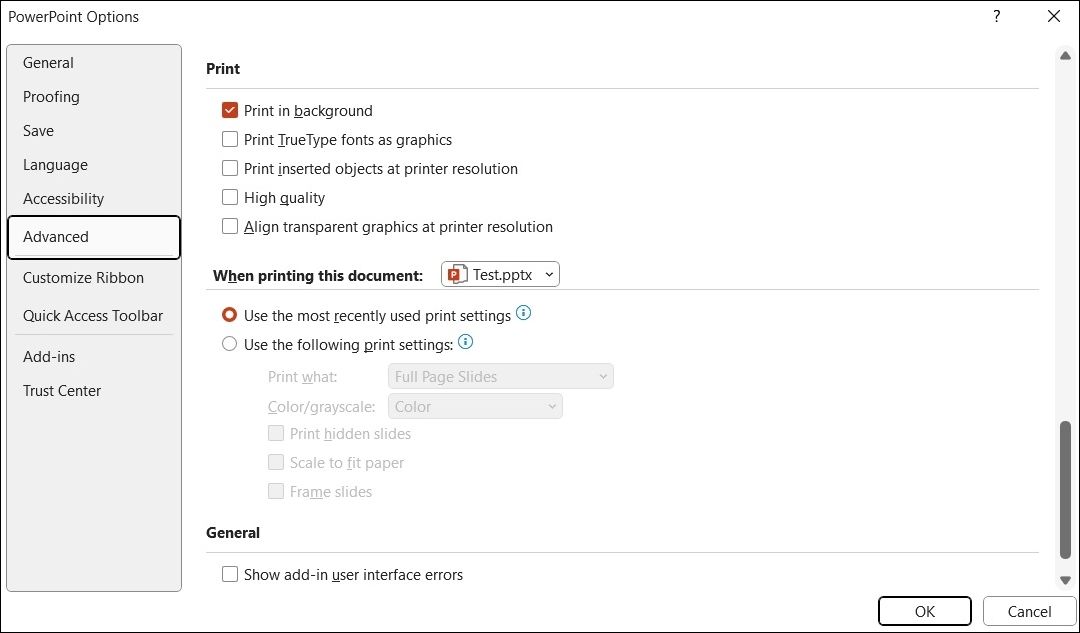
Po konfiguraci výše uvedených možností v aplikaci PowerPoint by vaše výtisky měly vyjít tak, jak jste zamýšleli.
2. Upravte rozvržení tisku
Dialogové okno Tisk v aplikaci Microsoft PowerPoint vám poskytuje řadu možností pro získání požadovaného tiskového výstupu. Musíte projít těmito možnostmi a ujistit se, že jsou správně nastaveny.
Otevřete prezentaci v PowerPointu a stisknutím Ctrl + P otevřete dialogové okno Tisk. Vyberte preferované rozvržení tisku. Pokud například chcete vytisknout prezentaci s poznámkami, budete muset vybrat rozvržení Stránky s poznámkami. Pokud jsou navíc vytištěné snímky PowerPoint oříznuté, vyberte možnost Přizpůsobit papíru.
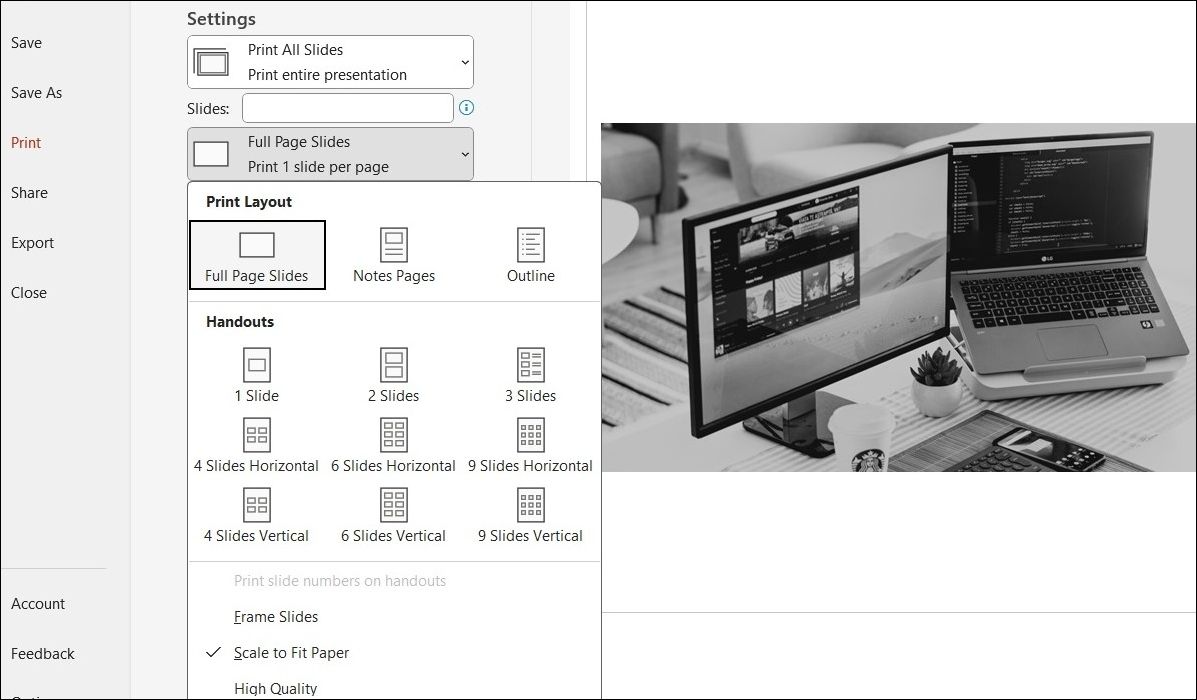
Po výběru preferovaných možností vytiskněte zkušební stránku a zkontrolujte, zda se PowerPoint vytiskne správně.
3. Vytiskněte prezentaci v jiných formátech
Další věc, kterou můžete udělat, je uložit prezentaci PowerPoint jako PDF a pak ji zkusit vytisknout. Toto je spíše řešení, které můžete použít, pokud spěcháte a nemáte čas zjistit, co je příčinou problému.
Chcete-li uložit soubor PowerPoint jako PDF:
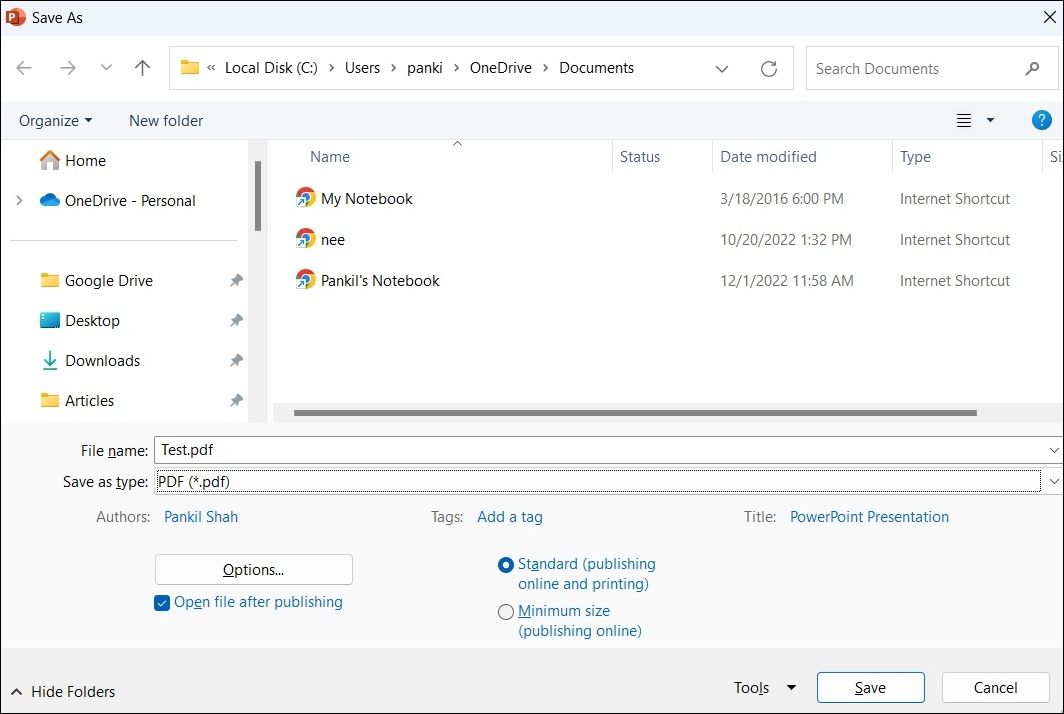
Po uložení prezentace jako PDF ji otevřete a zkontrolujte, zda se vytiskne správně.
4. Otevřete PowerPoint v nouzovém režimu
Spuštění aplikace PowerPoint v nouzovém režimu vám umožní spustit program bez rušení jakýchkoli doplňků. To vám může pomoci určit, zda vadný doplněk způsobuje problémy s tiskovým procesem aplikace PowerPoint.
Chcete-li spustit Microsoft PowerPoint v nouzovém režimu, stisknutím kláves Win + R otevřete nástroj Spustit. Do textového pole zadejte PowerPnt /safe a stiskněte Enter.
Poté zkuste snímek vytisknout a zjistěte, zda se vytiskne správně. Pokud ano, znamená to, že za problémy s tiskem může jeden z vašich doplňků. Chcete-li jej identifikovat, budete muset zakázat všechny své doplňky a poté je jeden po druhém znovu povolit. Zde jsou kroky pro totéž.
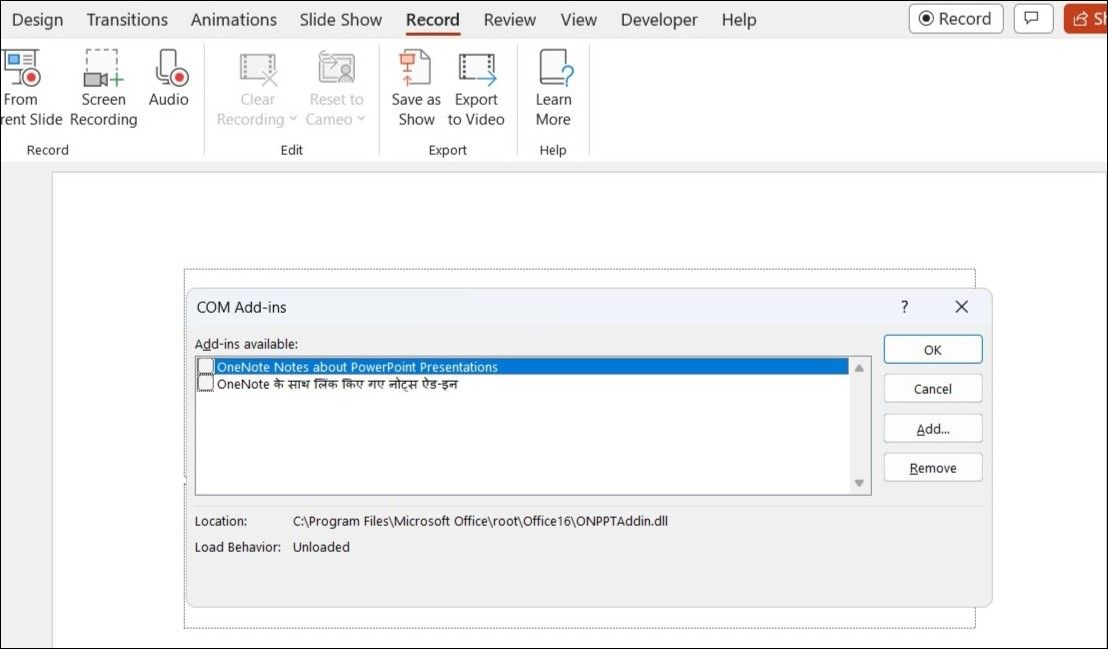
Po dokončení výše uvedených kroků restartujte PowerPoint a poté povolte doplňky jeden po druhém. Po povolení každého doplňku budete muset vytisknout zkušební snímek, dokud se problém nezopakuje. Jakmile najdete vadný doplněk, zvažte jeho odstranění.
5. Opravte svůj soubor PowerPoint
Pokud se PowerPoint nedaří vytisknout pouze v konkrétní prezentaci, může být poškozen. K opravě prezentace můžete použít vestavěnou možnost opravy souboru v PowerPointu. Chcete-li to provést, použijte tyto kroky:
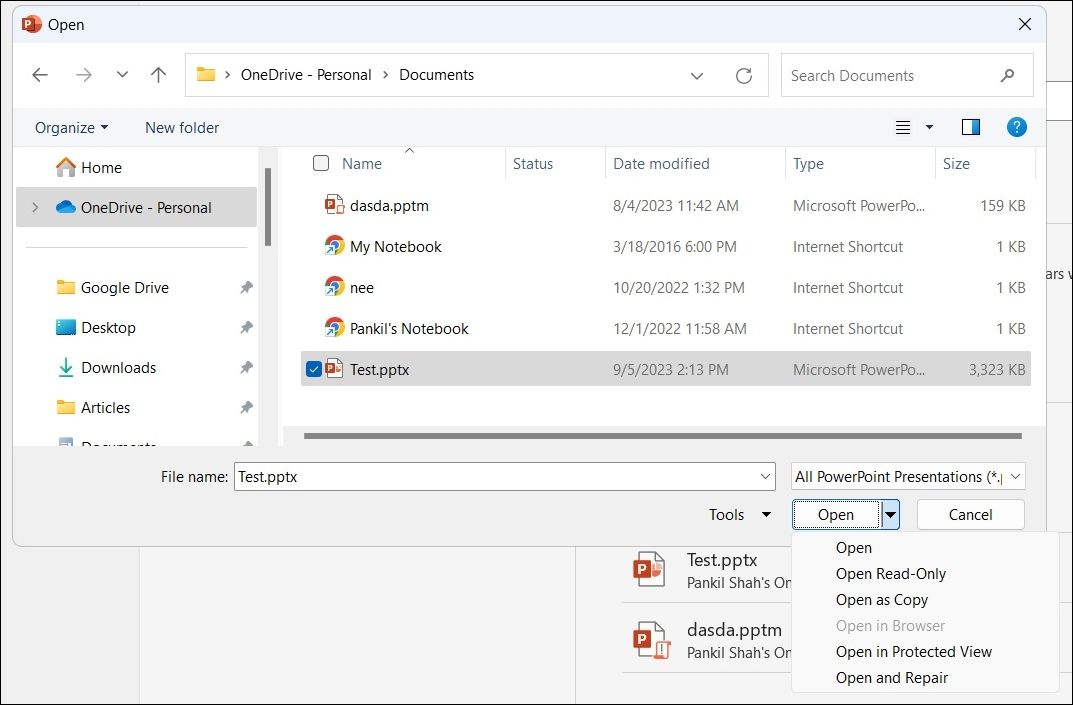
PowerPoint po opravě otevře prezentaci. Poté byste jej měli bez problémů vytisknout.
6. Spusťte Poradce při potížích s tiskárnou
Vestavěné nástroje pro odstraňování problémů v počítači se systémem Windows 10 nebo 11 mohou být užitečné, když se programy jako PowerPoint netisknou správně nebo vůbec. V takovém případě můžete spustit nástroj pro odstraňování problémů s tiskárnou a zjistit, zda problém najde a vyřeší.
Spuštění poradce při potížích s tiskárnou v systému Windows:
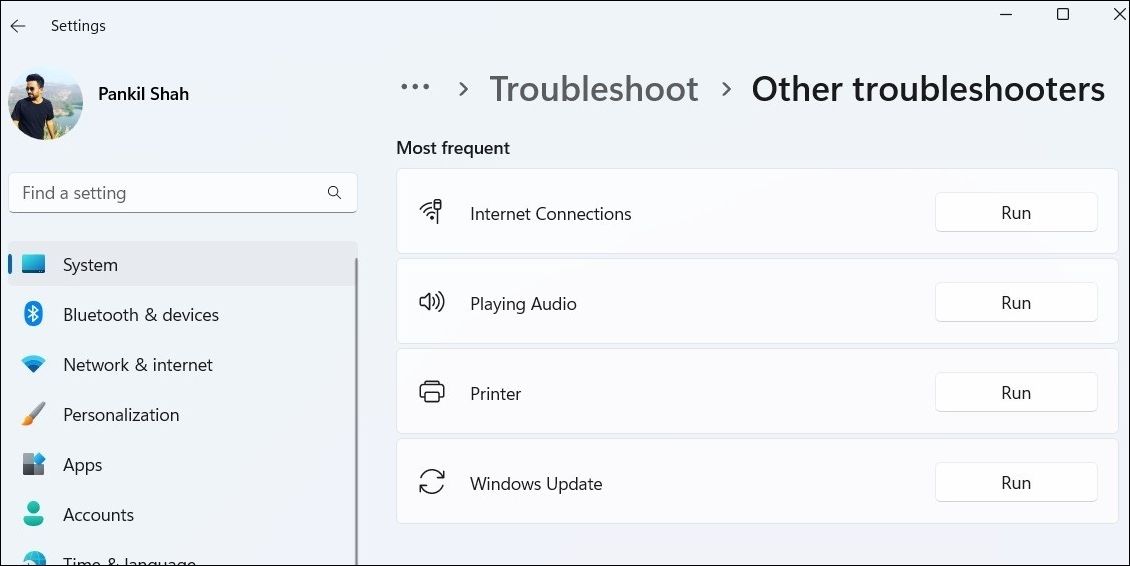
Počkejte, až nástroj pro odstraňování problémů udělá svou věc, a zkontrolujte, zda problém stále přetrvává.
7. Aktualizujte aplikaci Microsoft PowerPoint
Je možné, že problémy s tiskem v aplikaci Microsoft PowerPoint jsou způsobeny tím, že používáte zastaralou verzi programu. Proto je dobré se ujistit, že používáte nejnovější verzi PowerPointu, zvláště pokud máte vypnuté automatické aktualizace aplikací Office.
V PowerPointu přejděte na Soubor > Účet > Možnosti aktualizace a výběrem Aktualizovat nyní nainstalujte čekající aktualizace.
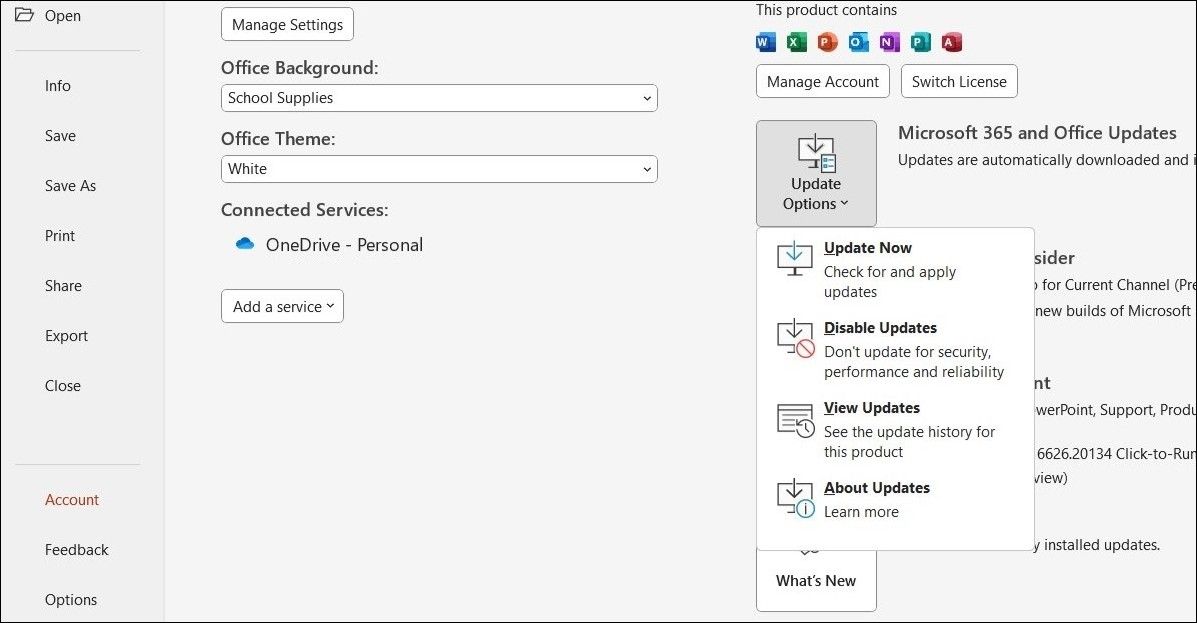
Pokud máte podobné problémy s tiskem v Excelu, Wordu a dalších aplikacích Office, může se jednat o problém s instalací Office. V takovém případě můžete problém vyřešit spuštěním nástroje Office Repair Tool. Zde jsou kroky pro totéž.
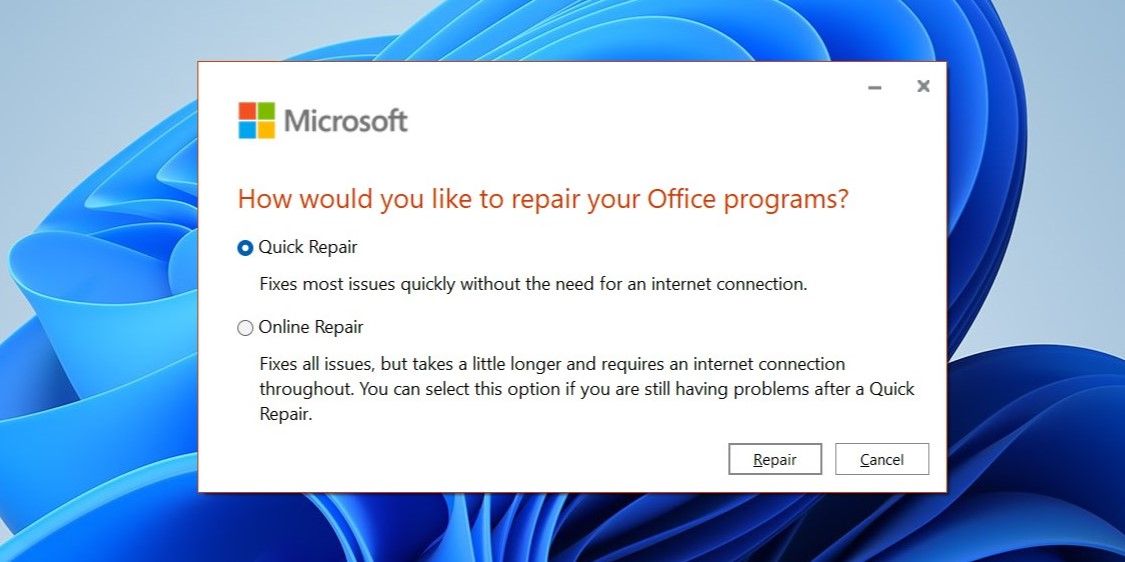
Počkejte na dokončení procesu a poté zkontrolujte, zda problém přetrvává.
9. Odstraňte problémy s tiskárnou
Pokud výše uvedená řešení nefungují, problém může být spíše ve vaší tiskárně než v PowerPointu. Chcete-li problém vyřešit, můžete vyzkoušet následující tipy:
- Aktualizujte ovladač tiskárny: Zastaralé nebo poškozené ovladače tiskárny mohou způsobit problémy s tiskem v PowerPointu. Pokračujte a aktualizujte zastaralé ovladače pro vaši tiskárnu a zjistěte, zda to pomůže.
- Odebrat a znovu nainstalovat tiskárnu: Další věcí, kterou můžete udělat, je odebrat tiskárnu ze systému Windows a nastavit ji od začátku. To by mělo pomoci vyřešit jakékoli problémy způsobené nesprávným nastavením nebo nesprávným nastavením.
Žádné další problémy s tiskem v PowerPointu pro Windows
To může být frustrující, když se PowerPoint nevytiskne správně, zvláště když máte málo času. Doufejme, že vám jeden nebo více z výše uvedených návrhů pomohlo vyřešit problém a Microsoft PowerPoint se nyní na vašem počítači se systémem Windows tiskne správně.