Vytvoření úvodu do PowerPointu pomocí charakteristického procházení textu Star Wars během úvodní scény je skvělý způsob, jak zaujmout publikum, přimět je k většímu zájmu a zapojení do vaší prezentace.
Vytvoření úvodního procházení Star Wars v PowerPointu
Nejprve musíte přidat obrázek jasné noční oblohy s hvězdami jako pozadí našeho snímku. Najděte obrázek online, nebo, pokud je štěstí na vaší straně a máte po ruce dobrý fotoaparát, jděte ven a sami si jeden pořiďte.

Jakmile obrázek umístíte do PowerPointu, budete muset vložit textové pole, abychom mohli zadat náš úvodní text. Chcete-li přidat textové pole, nejprve klikněte na kartu „Vložit“.
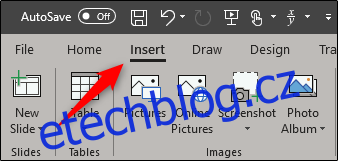
Dále klikněte na tlačítko „Textové pole“.
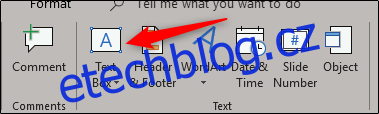
Klepnutím a přetažením nakreslete textové pole. Ujistěte se, že budete trochu velkorysí na velikost textového pole.

Ujistěte se, že je obrázek nastaven tak, aby byl za textem. Až budete připraveni, zadejte text, který chcete zobrazit.
Styl písma se v novějších filmech trochu změnil, ale pokud chcete alespoň trochu zesměšnit styl textu původní verze z roku 1977, budete muset písmo nastavit na následující:
Barva: zlatá (červená 250, zelená 190, modrá 0)
Styl písma: News Gothic MT; tučně
Velikost písma: 44 bodů
Zarovnání: Zarovnat
Po úpravě nastavení byste měli mít něco, co vypadá takto:
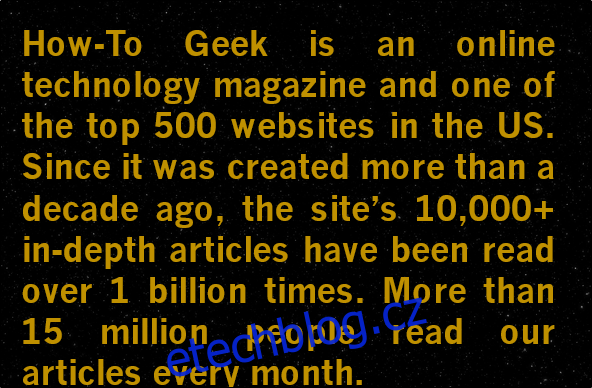
Nyní je čas změnit perspektivu textu. Nejprve vyberte textové pole.
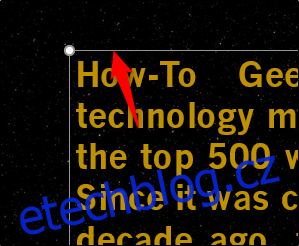
Dále přejděte na kartu „Formát“ a poté klikněte na tlačítko „Textové efekty“.
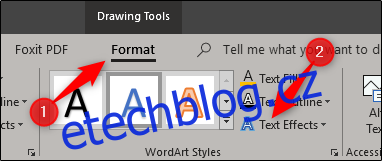
Z rozbalovací nabídky, která se zobrazí, vyberte „3-D Rotation“.
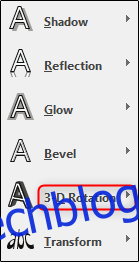
Objeví se další nabídka. Zde vyberte možnost „Perspektiva středně uvolněná“ ze skupiny „Perspektiva“.
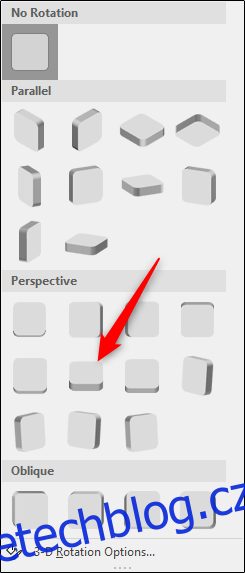
Dále se vraťte do nabídky, kde jsme vybrali naši perspektivu, ale tentokrát vyberte „Možnosti 3-D rotace“ ve spodní části.
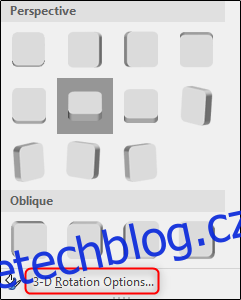
Na pravé straně se objeví panel „Formátovat tvar“. V dolní části změňte hodnotu „Otočení Y“ na 320 stupňů a možnost „Perspektiva“ na 80 stupňů.
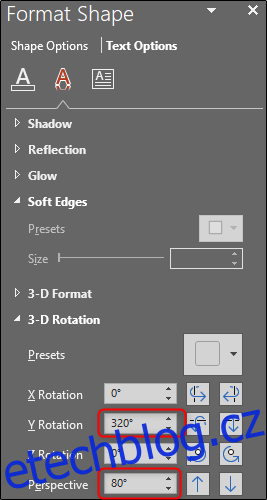
Další část je trochu složitější – musíte umístit textové pole tak, aby horní část textu byla ve spodní části snímku. Musíte se také ujistit, že text je vycentrován. Chcete-li tak učinit, klikněte a přetáhněte textové pole. Upravte šířku textového pole tak, aby měl horní řádek textu stejnou šířku (nebo blízkou stejné šířce) jako snímek.

Dále přejděte na kartu „Animace“ a vyberte šipku dolů v pravém dolním rohu skupiny „Animace“.
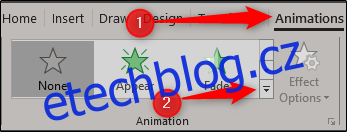
V dolní části zobrazené nabídky vyberte „Další cesty pohybu“.
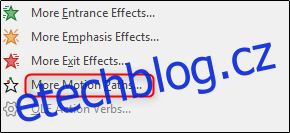
Zobrazí se nabídka „Change Motion Path“. Zde vyberte „Nahoru“ a poté klikněte na „OK“.
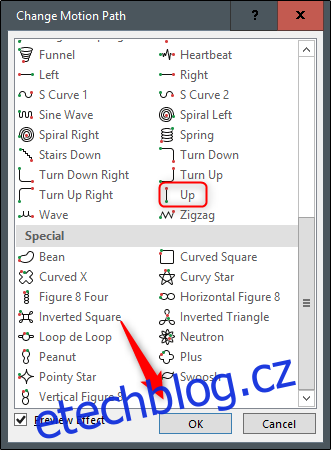
Zobrazí se červená a zelená šipka označující konec a začátek animace. Klikněte a přetáhněte červenou šipku úplně nahoru na snímek. Při tažení podržte klávesu Shift, aby byla čára rovná.

Nyní přejděte do skupiny „Pokročilé animace“ a vyberte možnost „Přidat animaci“.
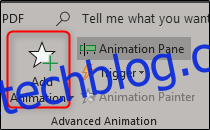
Vyberte animaci „Grow/Shrink“ ze skupiny „Důraz“.
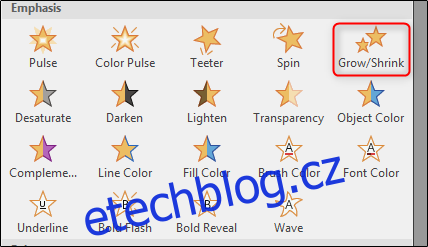
Vraťte se do skupiny „Pokročilá animace“ a vyberte „Podokno animací“.
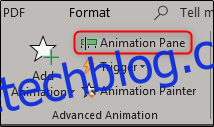
Na pravé straně okna se objeví panel s vybranými animacemi. Zde dvakrát klikněte na animaci „Nahoru“.
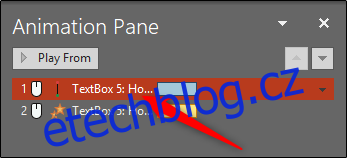
Objeví se okno s několika možnostmi pro animaci Nahoru. Zde změňte nastavení „Smooth start“ a „Smooth end“ na nulu a poté klikněte na „OK“.
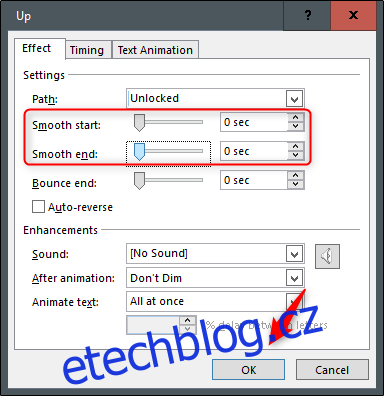
Dále poklepejte na animaci „Grow/Shrink“ ze seznamu, čímž vyvoláte její okno nastavení. V části „Nastavení“ klikněte na šipku vedle možnosti „Velikost“. V rozbalovací nabídce, která se zobrazí, zadejte do možnosti „Vlastní“ „10 %“ a stiskněte klávesu Enter.
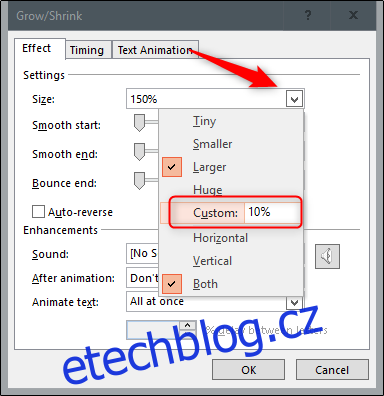
Přejděte na kartu „Časování“ a vyberte šipku vedle možnosti „Start“. Vyberte „S předchozím“ a poté klikněte na „OK“.
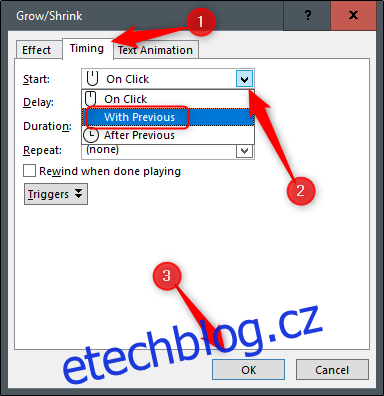
Nyní musíte upravit délku animace „Nahoru“. Ve výchozím nastavení je délka animace pouze dvě sekundy, což je příliš rychlé.
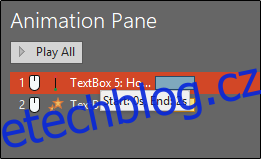
Chcete-li upravit načasování, klikněte a uchopte konec barevného pruhu vedle animace. Načasování závisí na tom, kolik textu máte. Naši nastavíme na 30 sekund.
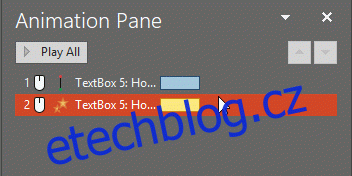
Udělejte totéž pro animaci Grow/Shrink.
Nyní musíme přidat tvar, který používá stejný obrázek jako pozadí. Přejděte na kartu „Vložit“ a ze skupiny „Ilustrace“ vyberte možnost „Tvary“.
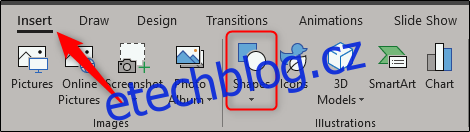
Zobrazí se rozbalovací nabídka. Vyberte „Obdélník“ ze skupiny „Obdélníky“.
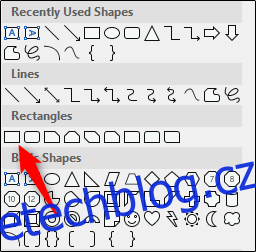
Nakreslete obdélník tak, aby pokrýval horní polovinu diapozitivu.
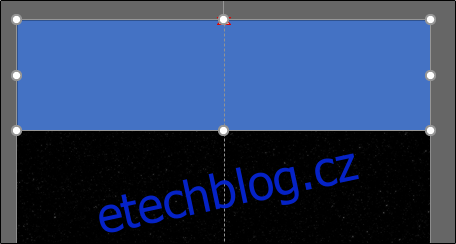
Nyní musíme odstranit obrys obdélníku. Ujistěte se, že je vybrán tvar, poté přejděte na kartu „Domů“ a klikněte na „Obrys tvaru“.
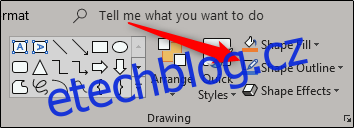
Z rozbalovací nabídky, která se zobrazí, vyberte „Bez obrysu“.
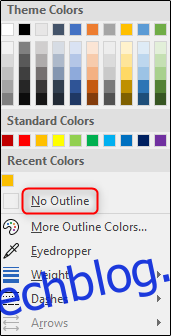
Dále musíme dát tvaru stejný obrázek jako naše pozadí. Chcete-li to provést, přejděte zpět do skupiny „Výkres“ a vyberte „Výplň tvaru“.
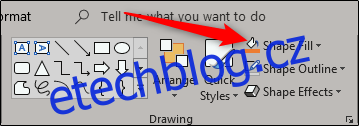
Z rozbalovací nabídky vyberte „Obrázek“. Vyhledejte umístění obrázku, který jste použili jako pozadí, a vyberte jej.
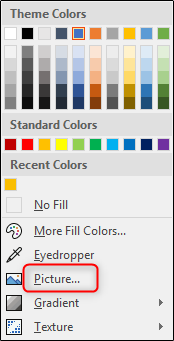
Nyní budete mít to, co vypadá jako jedno pevné pozadí. Smyslem tvaru je, aby za ním zmizel text.
Kdybyste si teď pustili prezentaci, text by nějak náhle zmizel. Chcete-li mít hladší výstup, dejte svému tvaru měkké okraje. Chcete-li to provést, vyberte tvar a přejděte na kartu „Formát“ a ze skupiny „Styly obrázků“ vyberte „Efekty obrázků“.
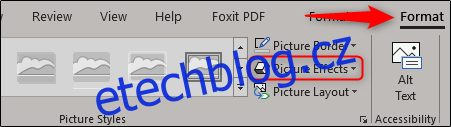
Z rozevírací nabídky vyberte „Soft Edges“.
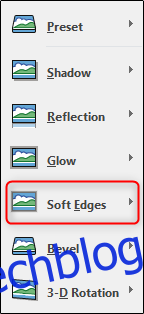
Ve skupině „Varianty měkkých hran“ vyberte poslední možnost pro nejměkčí hrany.
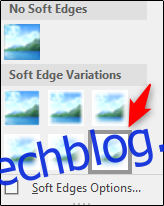
To je ono! Jediné, co zbývá, je ohromit své publikum svou kreativní prezentací!

