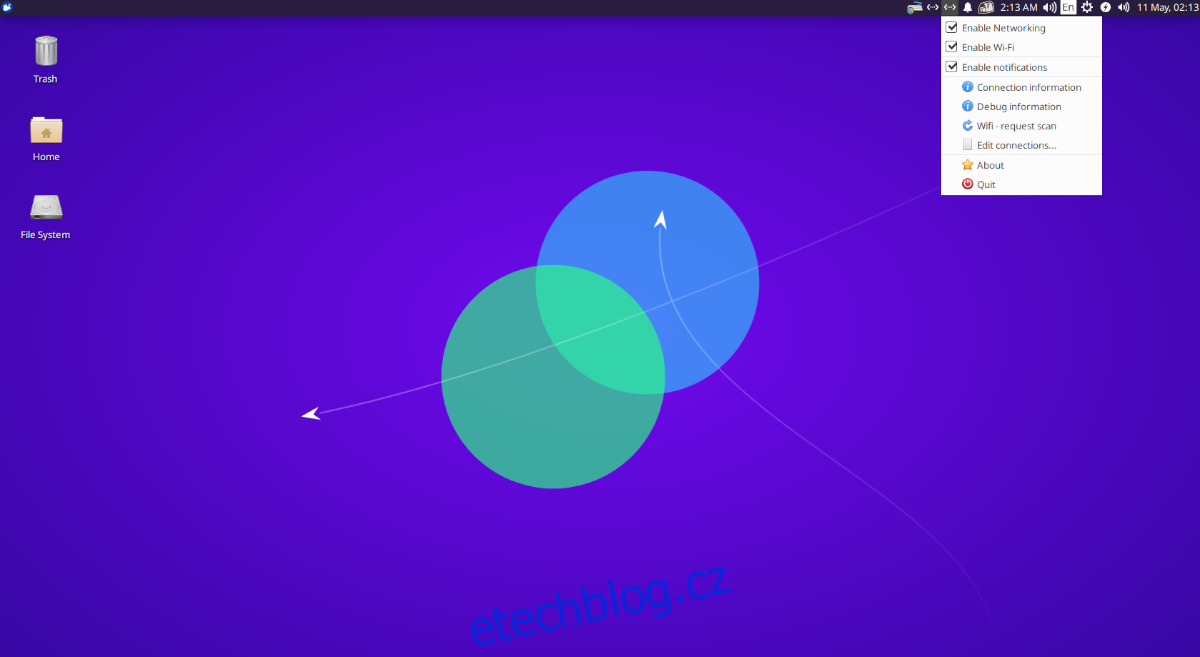Pokud používáte Ubuntu, možná budete potřebovat vědět, jak restartovat síťové rozhraní. Naštěstí Ubuntu velmi usnadňuje restart síťového rozhraní. V této příručce si projdeme různé způsoby, jak restartovat síťové rozhraní Ubuntu.
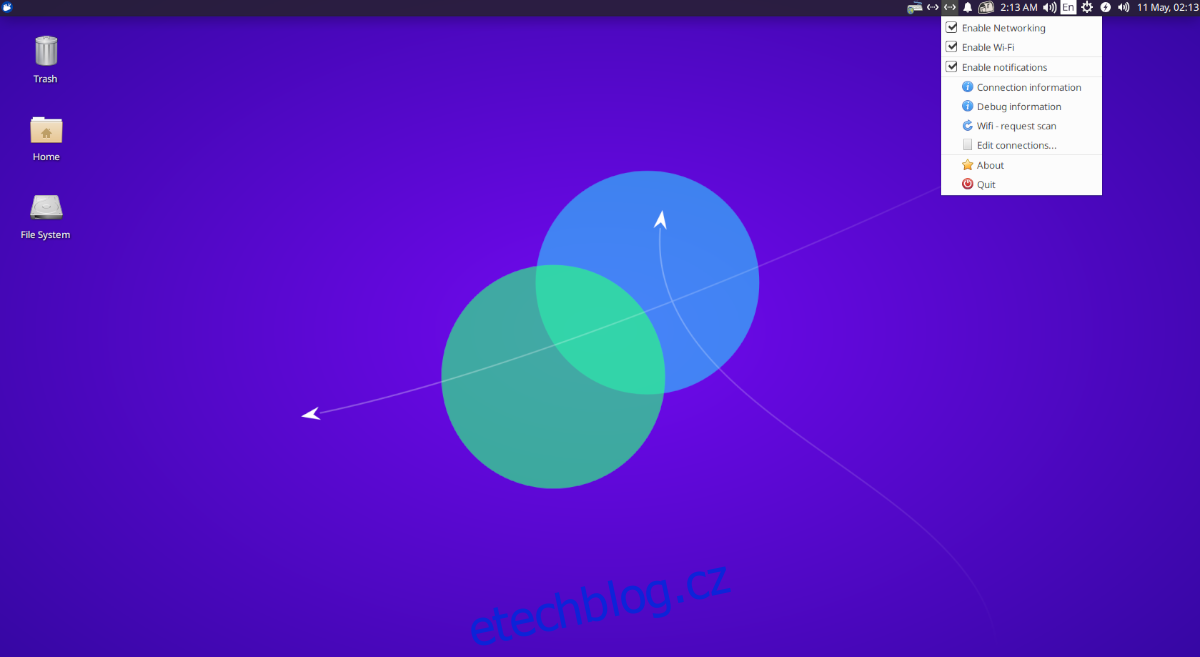
Table of Contents
Restartujte síťové rozhraní – Ubuntu Gnome
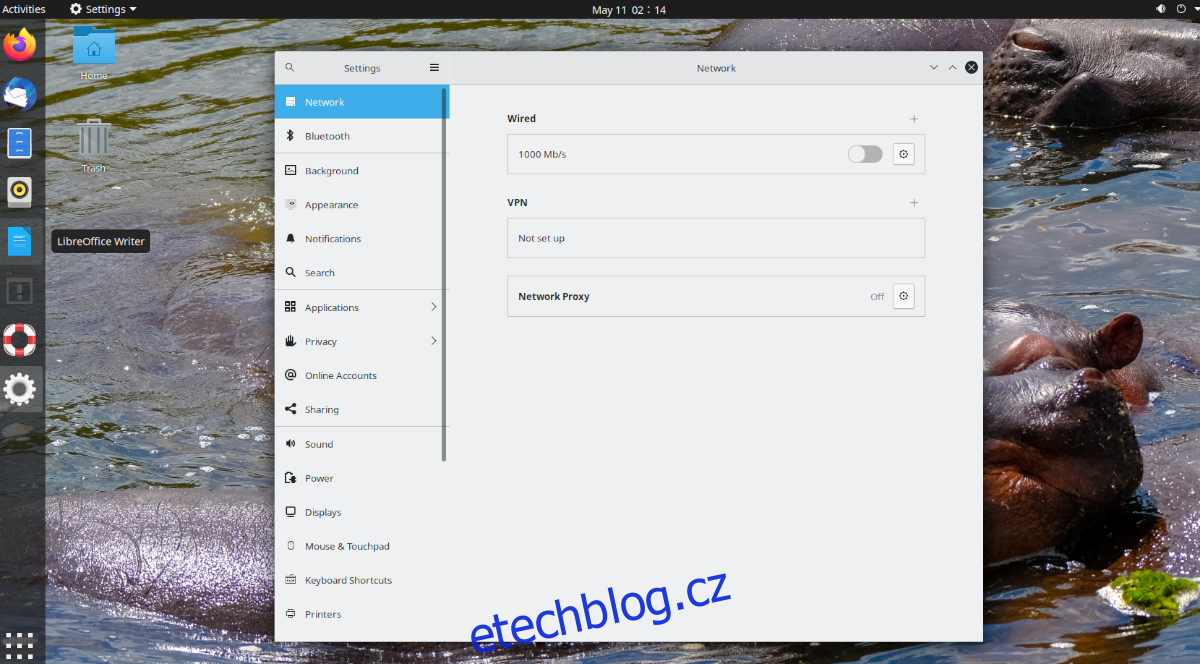
Pokud používáte Ubuntu Gnome, jste na výchozí ploše Ubuntu, která vám byla dána při instalaci Ubuntu z Ubuntu.com. Pokud se chcete dozvědět, jak restartovat síťové rozhraní pro tuto plochu, proveďte následující.
Nejprve najděte ovládací centrum na panelu Gnome úplně vpravo. Poté na něj klikněte, abyste zobrazili jeho možnosti. Když otevřete nabídku, uvidíte ovládání reproduktorů, informace o WiFi/Wired připojení a také tlačítko „Nastavení“, „Zamknout“ a „Vypnout/Odhlásit“.
Najděte tlačítko „Nastavení“ a klikněte na něj. Když vyberete tuto možnost, dostanete se do oblasti nastavení Ubuntu Gnome. Jakmile jste v oblasti nastavení, najděte na postranním panelu možnost „Síť“ a vyberte ji, pokud používáte Ethernet. Nebo klikněte na možnost „WiFi“ na postranním panelu, pokud používáte WiFi.
Kabelové
V oblasti „Kabelové“ vyhledejte „Připojeno“. Toto je vaše ethernetové připojení. Vedle něj je posuvník. Kliknutím jej vypnete a dalším kliknutím jej znovu zapnete. Tím se obnoví vaše připojení a efektivně se „restartuje“ vaše síťové rozhraní.
Pokud problémy přetrvávají i po zapnutí a vypnutí připojení, postupujte podle pokynů příkazového řádku.
WiFi
V oblasti „WiFi“ najděte posuvník v záhlaví a klikněte na něj. Gnome vypne vaši WiFi a znovu ji zapne, v podstatě „restartuje“ vaše síťové rozhraní výběrem tohoto tlačítka.
Pokud stále dochází k problémům, postupujte podle pokynů příkazového řádku na konci.
Restartujte síťové rozhraní – Kubuntu
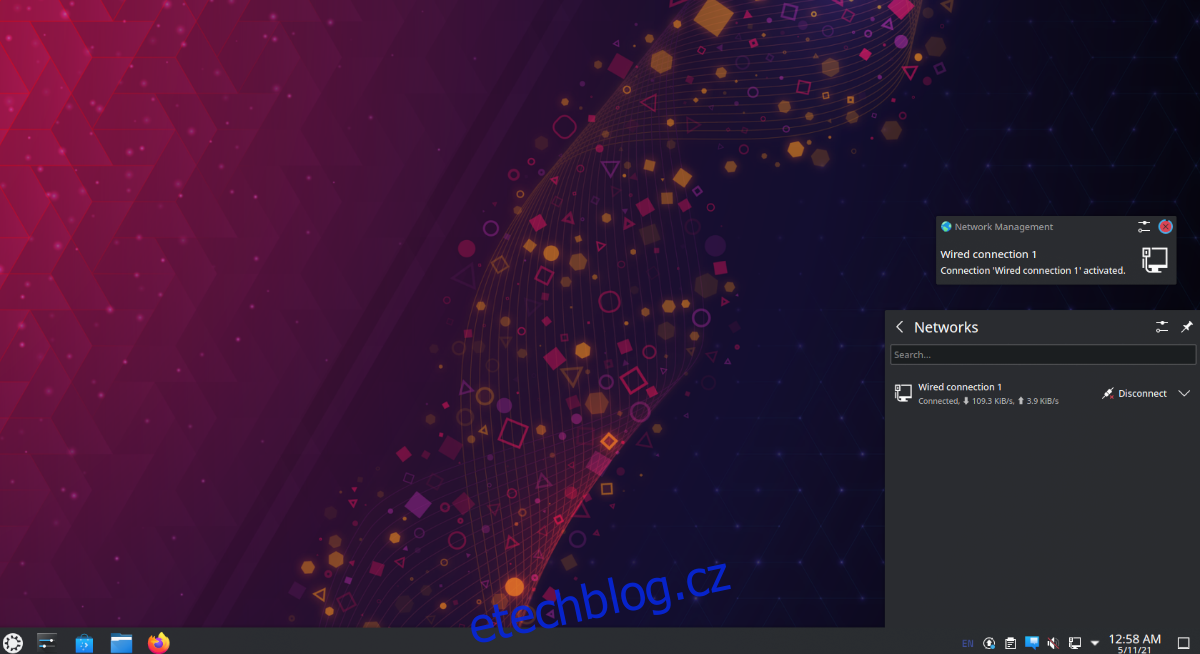
Pokud používáte Kubuntu, jste na ploše Plasma. Pokud potřebujete restartovat síťové rozhraní na ploše Kubuntu, proveďte následující. Nejprve najděte ikonu sítě v pravém dolním rohu. Ikona závisí na tom, jaké připojení používáte. Pokud jste na ethernetu, bude to ikona ethernetu. Pokud je to WiFi, budou to pruhy WiFi.
Po výběru nabídky sítě uvidíte svá síťová připojení a také tlačítko „Odpojit“. Klepnutím na tlačítko „Odpojit“ vypnete síťové připojení. Poté se znovu připojte kliknutím na „Připojit“.
Odpojení a opětovné připojení by mělo problém vyřešit. Pokud však problémy přetrvávají, postupujte podle pokynů příkazového řádku uvedených na konci.
Restartujte síťové rozhraní – Xubuntu
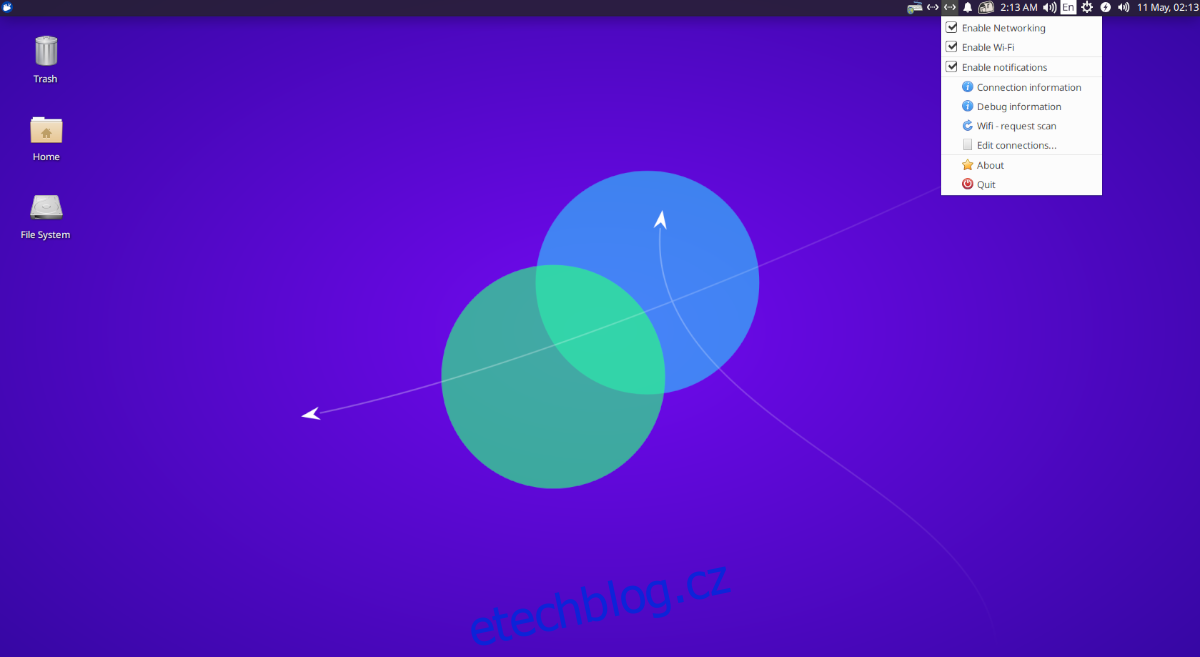
Na Xubuntu budete používat plochu XFCE. Chcete-li restartovat síťové rozhraní v Xubuntu, začněte tím, že se dostanete k ikoně sítě na panelu. Pokud používáte WiFi, ikona sítě bude pruhy připojení. Pokud se jedná o ethernet, bude to ikona drátového připojení.
Poté, co se dostanete k ikoně sítě, klikněte na ni a odkryjte možnosti uvnitř. Jakmile jste v nabídce, existuje několik možností. Najděte možnost, která říká „Povolit síť“ a kliknutím na ni vypněte síť. Poté na něj znovu klikněte, abyste jej znovu povolili. Pokud jste na WiFi, klikněte místo toho na pole WiFi.
Restartování síťového připojení prostřednictvím nabídky sítě by mělo vyřešit většinu problémů. Pokud však problémy přetrvávají, přečtěte si pokyny pro příkazový řádek na konci.
Restartujte síťové rozhraní – Lubuntu

Pokud používáte Lubuntu, jste na ploše LXQt, a to znamená, že pokud chcete restartovat síťové rozhraní, budete se muset vypořádat se správcem sítě LXQt. Chcete-li začít, přejděte k ikoně sítě na panelu zcela vpravo.
Na panelu klikněte pravým tlačítkem myši na ikonu sítě. Ikona sítě bude ikona ethernetu, pokud používáte ethernet a WiFi lišty, pokud používáte WiFi. Jakmile jste na ikoně, klikněte na ni pravým tlačítkem a zobrazte její možnosti.
V nabídce vyhledejte „Povolit síť“ a kliknutím na ni síť deaktivujte. Pokud používáte WiFi, klikněte místo toho na možnost „Povolit WiFi“, abyste WiFi zakázali.
Po deaktivaci síťového připojení klikněte pravým tlačítkem myši na nabídku sítě a znovu povolte síť nebo WiFi, abyste obnovili připojení. To by mělo vyřešit problémy, se kterými se setkáváte.
Pokud opětovné spuštění síťového připojení nepomůže, podívejte se místo toho na pokyny k instalaci z příkazového řádku na konci.
Restartujte síťové rozhraní – Ubuntu Mate

Ubuntu Mate používá desktopové prostředí Mate. Pokud tedy chcete restartovat síťové rozhraní v Mate, budete muset použít síťovou nabídku Mate. Chcete-li to provést, přejděte do nabídky sítě na panelu Mate.
Jakmile se dostanete do nabídky sítě, klikněte na ni pravým tlačítkem. Pokud používáte WiFi, ikonou sítě budou pruhy WiFi. Pokud je to ethernet, bude to jiná ikona.
V nabídce po kliknutí pravým tlačítkem najděte „Povolit síť“ a zrušte zaškrtnutí. Nebo, pokud používáte WiFi, zrušte zaškrtnutí nabídky „Povolit WiFi“. Tímto způsobem odpojíte připojení k síti.
Po odpojení síťového připojení znovu zaškrtněte „Povolit síť“ nebo „Povolit WiFi“, aby se síť znovu spustila. Problém by mělo vyřešit odpojení a opětovné připojení.
Pokud odpojení a opětovné připojení problém nevyřeší, zvažte použití pokynů z příkazového řádku.
Restartujte síťové rozhraní – příkazový řádek
Pokud k vyřešení problému nestačí restartování síťových připojení prostřednictvím vašeho desktopového prostředí, budete pravděpodobně muset vynutit restart nástroje NetworkManager (věc, která řídí připojení na Ubuntu).
K tomu budete potřebovat terminál příkazového řádku. Od této chvíle neexistuje žádný způsob, jak restartovat tuto službu přes GUI (ačkoli by to bylo hezké.) Chcete-li otevřít okno terminálu, stiskněte Ctrl + Alt + T na klávesnici nebo vyhledejte „Terminál“ v nabídce aplikace a spusťte je to tak.
S otevřeným terminálovým oknem a připraveným k použití zadejte příkaz systemctl restart NetworkManager.service. Tento příkaz restartuje službu, která zpracovává všechna síťová připojení na vašem systému Ubuntu.
sudo systemctl restart NetworkManager.service
Alternativně, pokud byste raději zastavili NetworkManager a znovu jej spustili, můžete místo jednoduchého restartu provést následující příkazy níže.
sudo systemctl stop NetworkManager.service sudo systemctl start NetworkManager.service
Jakmile je soubor „NetworkManager.service“ restartován, měly by se vyřešit všechny problémy týkající se síťových připojení na Ubuntu. Pokud však problémy přetrvávají, možná je čas znovu nainstalovat Ubuntu!