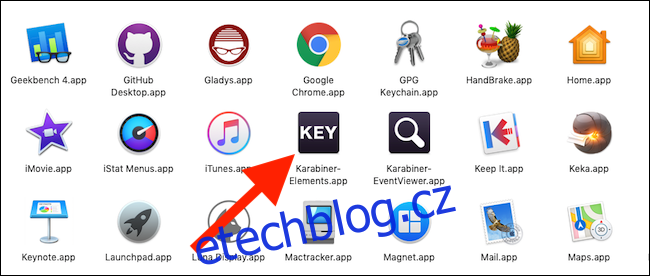Klávesnice Magic Keyboard vašeho Macu má klávesu pro vysunutí, ale nepotřebuje ji, protože moderní počítače Mac nemají žádné jednotky k vysunutí. Tento klíč můžete změnit tak, aby dělal něco užitečnějšího, a my vám ukážeme, jak na to.
Níže vás provedeme třemi různými způsoby, jak co nejlépe využít klávesu Eject na vašem Macu. Některé z nich budou vyžadovat stažení dalších aplikací a některé ne. Ale všechny jsou docela skvělé a co je nejlepší, dělají z jednou nepoužitelného klíče užitečnější.
Table of Contents
Používání funkcí zabudovaných do macOS
macOS má vlastní sadu klávesových zkratek, které využívají klávesu pro vysunutí a jsou povoleny ihned po vybalení. Zde je rychlý pohled na to, co můžete dělat bez dalšího softwaru:
Control+Eject představuje dialogové okno, které vám dává možnost uspat Mac, restartovat jej nebo vypnout.
Command+Option+Eject uspí váš Mac.
Control+Command+Eject restartuje váš Mac.
Control+Option+Command+Eject vypne váš Mac.
Control+Shift+Eject přepne displej do režimu spánku, ale udrží váš Mac vzhůru.
Pokud však chcete z klávesy pro vysunutí klávesnice vytěžit trochu víc, existují některé možnosti třetích stran, které vám ji pomohou přemoci.
Pomocí karabiny
Karabiner je aplikace, která vám umožňuje nakonfigurovat klávesu Eject tak, aby napodobovala stisk jiných kláves nebo kliknutí myší. Má také pokročilejší možnosti pro výkonnější přizpůsobení, ale pro naše účely se zde zaměříme na jeho jednodušší možnosti. Je to také open source a můžete stáhněte si jej zdarma.
Otevřete Karabiner-Elements ze složky Aplikace vašeho Macu.
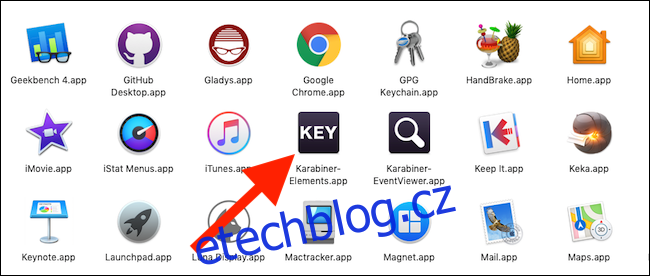
Vyberte kartu „Jednoduché úpravy“ a klikněte na tlačítko „Přidat položku“ ve spodní části okna.
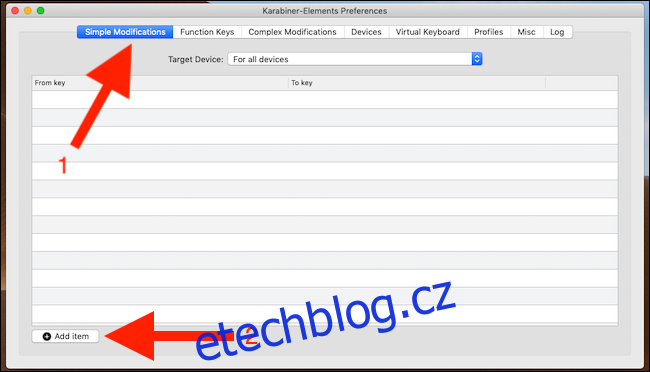
Klikněte na prázdné pole ve sloupci „Od klíče“ a vyberte klíč, jehož chování chcete změnit. Pro naše účely klikněte na „Vysunout“.
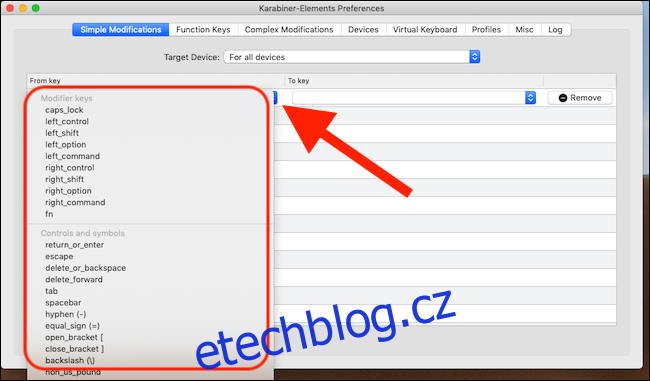
Udělejte totéž ve sloupci „To Key“ a vyberte stisk klávesy, kterou chcete, aby klávesa Eject iniciovala.
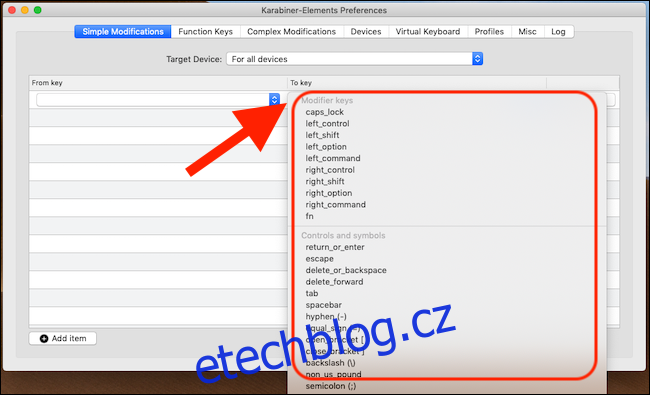
Otestujte svou práci stisknutím klávesy Eject. Pokud vše funguje, bude zahájeno stisknutí zvoleného tlačítka. Pokud potřebujete upravit funkci, změňte „From Key“ nebo „To Keys“. Pokud chcete vše vrátit zpět, klikněte na tlačítko „Odebrat“ vedle položky.
Použití Ejectoru
Ejector umožňuje rychlé a snadné vysunutí svazku, ať už se jedná o externí pevný disk, jednotku USB nebo obraz disku. Pokud ho plánujete používat na plný úvazek, stojí to 10 USD, ale můžete ho vyzkoušet díky sedmidenní zkušební verzi.
Začít, dej si to stáhnout a nainstalujte jej. Stiskněte tlačítko Eject a Ejector se automaticky otevře. Odtud klikněte na svazek, který chcete vysunout, a poté klikněte na tlačítko „Vysunout“.
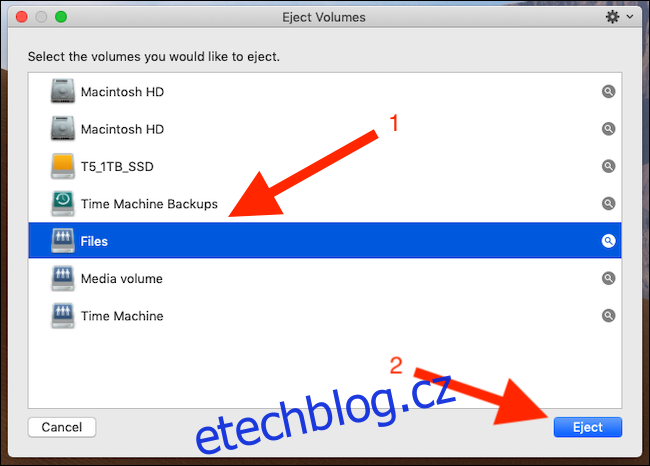
Pokud zjistíte, že potřebujete pravidelně vysouvat svazky, může Ejector stát za vašich deset babek. Ejector může také násilně vysunout tvrdé svazky – stisknutím a podržením Option+Alt při kliknutí na „Vysunout“ přinutíte macOS vysunout svazek.