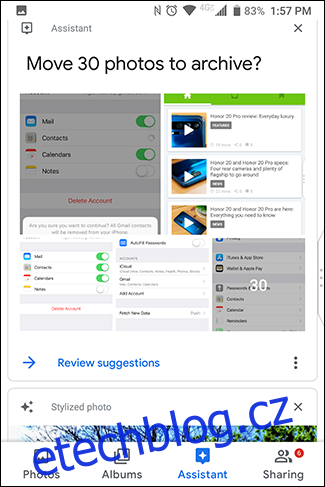Vaše fotografie a videa jsou vzácné vzpomínky a nechcete je ztratit. Zde jsou čtyři většinou bezplatné služby, které můžete použít k automatickému zálohování fotografií a videí a přístupu k nim odkudkoli.
Pokud jste jako většina lidí, váš primární fotoaparát je váš telefon. Jako takový obsahuje to nejlepší z vašeho života nebo života vašich dětí a vy nechcete o tyto vzpomínky přijít. Pokud se váš telefon ztratí, ukradne nebo se rozbije, všechny vaše fotky a videa mohou jít s ním. Existuje však několik služeb, z nichž většina je zdarma, kde můžete své fotografie a videa bezpečně ukládat do cloudu. Jednou z nejlepších částí cloudového úložiště je, že můžete tyto fotografie vytáhnout nebo je snadno sdílet odkudkoli.
Table of Contents
Fotky Google
Fotky Google jsou jedním z nejlepších a nejjednodušších způsobů, jak uchovat své fotografie Android v bezpečí. Většina zařízení má neomezené úložiště fotografií a videí s malým upozorněním: vaše fotografie a videa budou uloženy ve „vysokém rozlišení“ namísto původního rozlišení. Google používá strojové učení ke zmenšení velikosti těchto fotografií a videí, přičemž si stále zachovává vysokou úroveň detailů a jasnosti – většina uživatelů si rozdílu ani nevšimne. Jedinou výjimkou jsou telefony Pixel (bez 3a), které získají bezplatné neomezené úložiště v původním rozlišení.
Pokud nemáte telefon Pixel a nejste spokojeni s možností „vysoká kvalita“, Google vám umožní ukládat fotky a videa v původní kvalitě pomocí dostupného úložného prostoru na vašem účtu Disku Google. Bezplatný plán nabízí 15 GB, což se zdá být hodně, ale pokud jste štěnice, můžete tento prostor rychle vysát. Můžete však zakoupit další úložiště na Disku.
Kromě výhody nabízení bezplatného neomezeného úložiště jsou Fotky Google dodávány také s asistentem, který vám pomůže získat z vašich fotek víc. Může automaticky navrhnout filtry pro vaše fotografie, ale pamatujte, že původní fotografie nebude ovlivněna. Může vám ukázat vzpomínky typu „Toho dne před dvěma lety“. Fotky Google vám navíc umožňují vyhledávat tváře, které rozpozná, že jsou blízko vás (pokud vám to nepřijde příliš strašidelné). Může také vyhledávat místa nebo věci jako „New York“ nebo „sochy“.
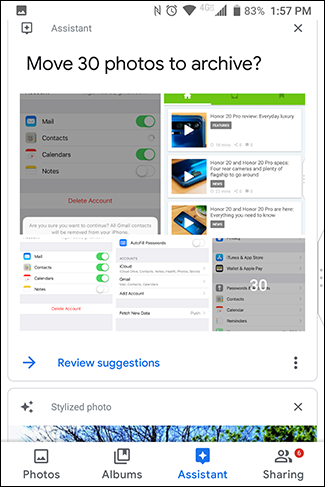
Váš telefon by měl mít předinstalované Fotky Google, ale pokud ne, můžete stáhněte si aplikaci z obchodu Google Play. Otevřete aplikaci a budete požádáni o přihlášení ke svému účtu Google. Ve výchozím nastavení bude používat hlavní účet Google v telefonu. Uvidíte také nastavení nahrávání a ukládání. Ve výchozím nastavení používá možnost „Vysoká kvalita“ (opět ušetříte pro telefony Pixel, které získají neomezené úložiště v původní kvalitě) a bude používat pouze data Wi-Fi. Chcete-li tato nastavení změnit, klepněte na „Změnit nastavení“.
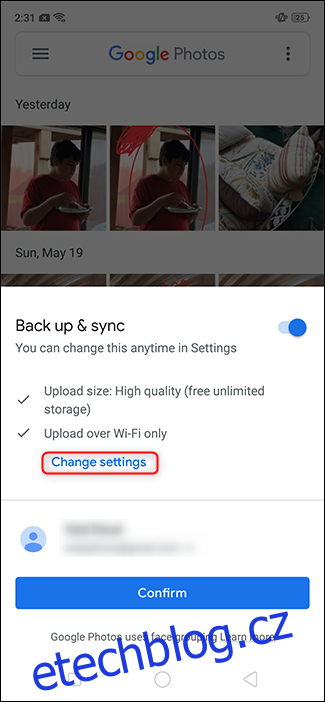
Vyberte požadované možnosti a klepněte na šipku zpět v levém horním rohu.
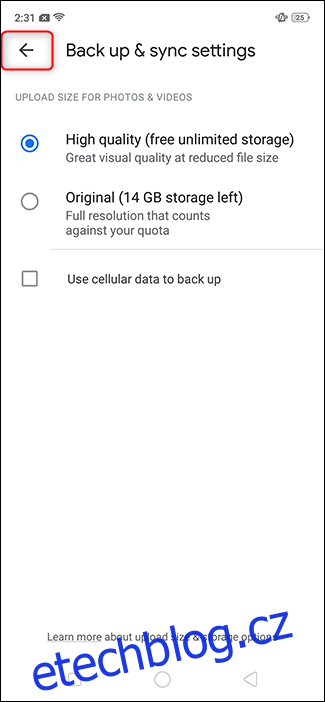
Klepněte na „Potvrdit“.
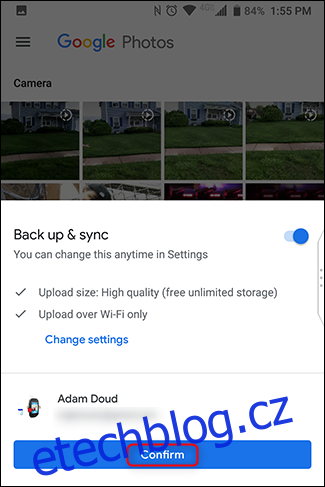
A je to! Váš telefon začne automaticky a na pozadí nahrávat všechny fotografie do vašeho zařízení. Pokud v budoucnu vytvoříte novou složku v zařízení (např. Instagram, snímky obrazovky atd.), budete vyzváni, abyste nahráli i tyto fotografie. Od nynějška kdykoli se přihlásíte do Fotek Google na libovolném telefonu nebo na photos.google.com, uvidíte všechny své fotky.
OneDrive
OneDrive je osobní cloudové úložiště společnosti Microsoft a také za vás může automaticky nahrávat a ukládat vaše fotografie. Na rozdíl od Fotek Google nenabízí OneDrive bezplatné úložiště fotografií, takže vše, co nahrajete, se započítává do vaší kvóty. Funkce vyhledávání v aplikaci je značně omezená, i když služba umožňuje označovat fotografie, což vám může pomoci s organizací, pokud jste tak nakloněni. Pozitivní je, že za 9,99 $ měsíčně je plán 1 TB dodáván v balíčku s Office 365, který vám poskytuje přístup k softwaru Microsoft Suite of Office – Word, Excel, Powerpoint atd. To je docela solidní nabídka.
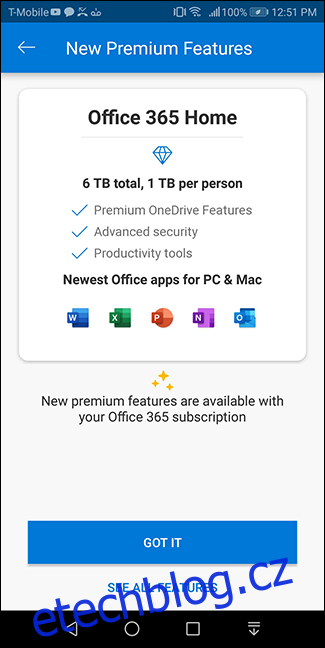
Začít, stáhněte si aplikaci OneDrive a klepněte na „Přihlásit se“.
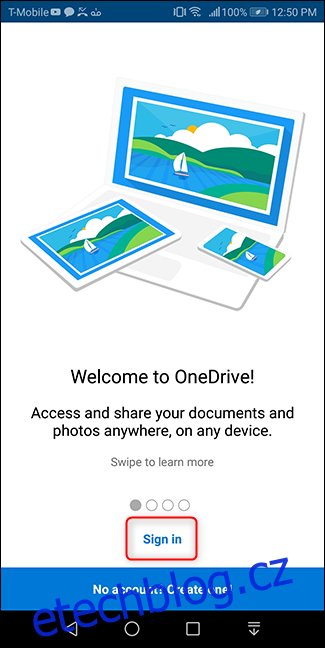
Přihlaste se pomocí svého účtu Microsoft.
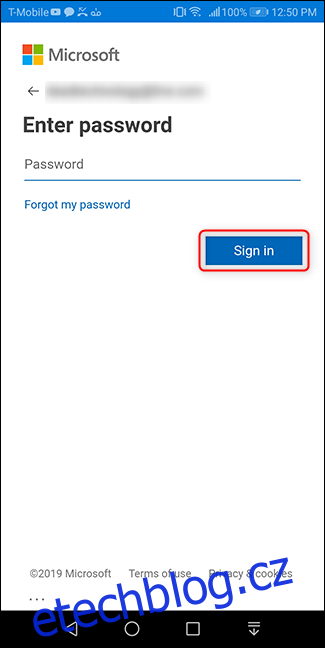
Za předpokladu, že se jedná o první otevření aplikace, budete hned po přihlášení požádáni o nahrání fotek. Klepněte na „Spustit nahrávání z fotoaparátu“. Poté klepněte na „Povolit“ na obrazovce oprávnění, která se otevře.
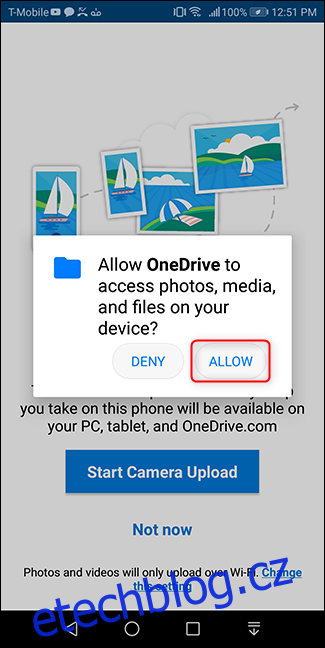
Pokud jste se již dříve přihlásili, ale nepoužíváte funkci zálohování fotografií, spuštění tohoto procesu je také velmi snadné. Otevřete aplikaci a klepněte na tlačítko „Fotografie“ ve spodní části. Poté klepněte na „Zapnout“ v horní části této obrazovky.
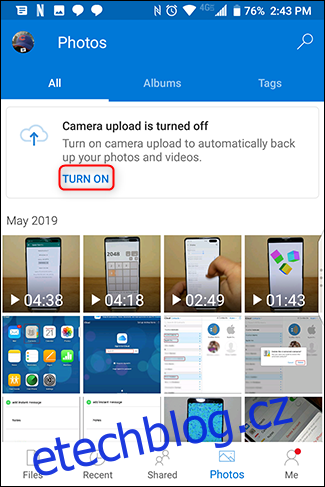
Potvrďte, že chcete zálohovat fotky na OneDrive. Poté znovu potvrďte, abyste zmírnili nejistotu společnosti Microsoft.
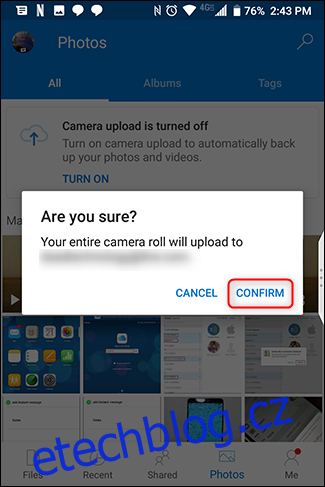
A máte hotovo! Vaše fotografie se automaticky a na pozadí synchronizují s OneDrive > Obrázky > Fotoaparát Roll, nemusíte na to ani myslet. Nejjednodušší způsob, jak je zobrazit, je klepnout na tlačítko „Fotografie“ v aplikaci.
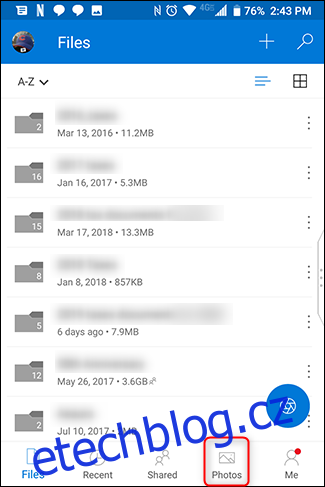
Pokud chcete upravit nastavení synchronizace fotografií v aplikaci, klepněte na tlačítko „Já“ v levém dolním rohu aplikace. Poté klepněte na „Nastavení“.
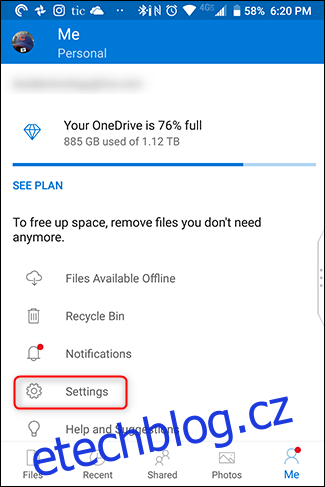
Poté klepněte na „Nahrávání z fotoaparátu“.
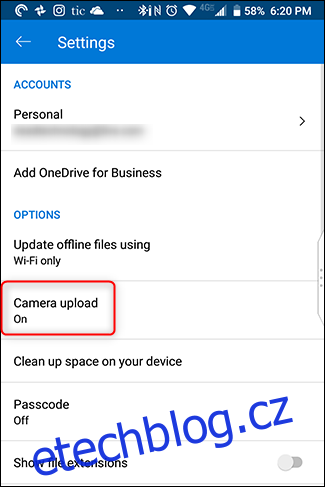
Upravte nastavení a můžete začít.
Dropbox
Dropbox je jedním z nejstarších jmen v cloudovém úložišti, a to z dobrého důvodu – je poměrně rychlý a snadno se používá. Když jste první stáhněte si aplikaci, přihlaste se pomocí svého účtu. Na další obrazovce klepněte na „Povolit“.
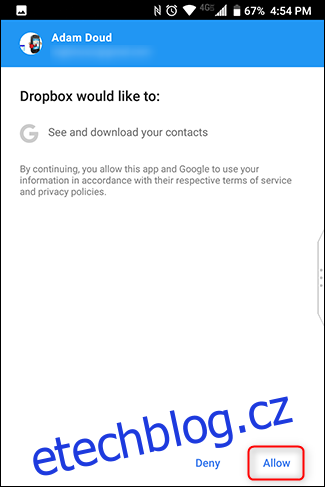
Během nastavení Dropbox nabídne zálohování fotografií. Klepněte na „Záložní fotografie“. (Ano, mělo by to být „zálohovat“ místo „zálohovat“, ale co můžete dělat?) Poté klepněte na „Povolit“ v poli oprávnění, které se otevře.
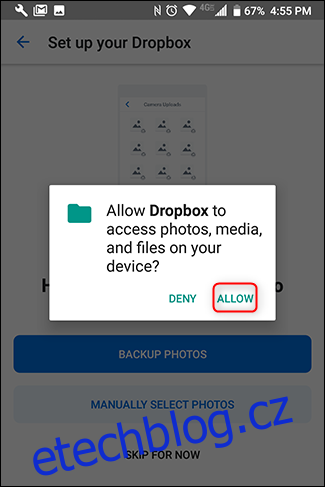
Pokud již jste uživatelem Dropboxu a chcete jej začít používat k zálohování fotografií, klepněte na tlačítko hamburger v levém horním rohu. Poté klepněte na „Fotky“.
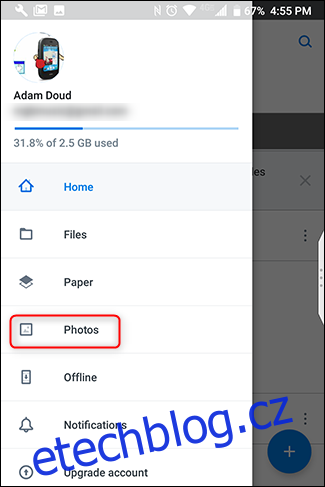
Nahoře klepněte na tlačítko s nápisem „Zapnout nahrávání z fotoaparátu“.
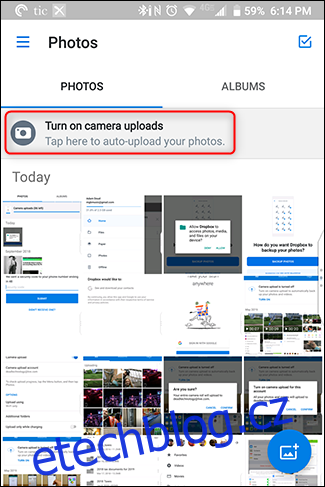
Pokud je vaše zařízení připojeno k Wi-Fi a baterie není vybitá, Dropbox automaticky zahájí synchronizaci vašich fotografií.
Chcete-li upravit nastavení synchronizace, klepněte na tlačítko Hamburger > Nastavení.
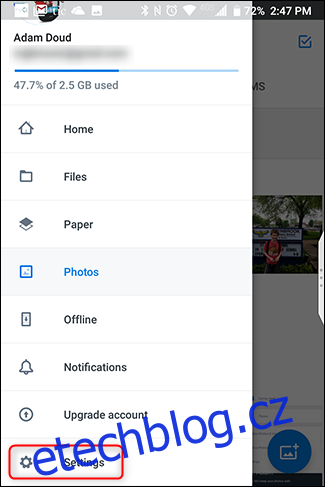
Klepněte na „Nahrávání z fotoaparátu“.
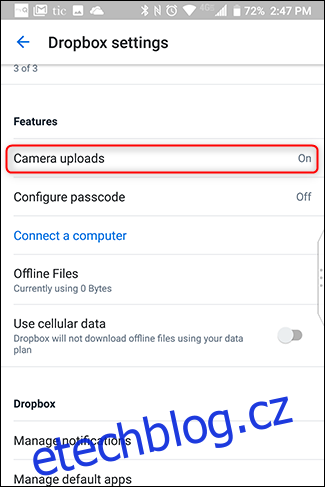
To je vše. Dropbox nenabízí žádné bezplatné úložiště pro fotografie, takže vše, co nahrajete, se započítá do vaší kvóty. Dostanete zdarma skromné 2 GB, za které budete muset zaplatit jedna z placených úrovní.
Amazon Prime
Toto je často opomíjená možnost, která by opravdu neměla být. Pokud jste předplatitelem Amazon Prime, Amazon nabízí neomezené úložiště fotografií a 5 GB úložiště videa všem členům Prime Member. Ostatní členové získají dohromady 5 GB fotek a videí. Ještě lepší je, že neomezené úložiště zahrnuje fotografie v plném rozlišení, nikoli fotografie „ve vysoké kvalitě“, které Google nabízí. Ale i zde existují výhrady: budete se muset vypořádat s reklamami, nabídkami a akcemi. Nic v životě není zadarmo, opravdu.
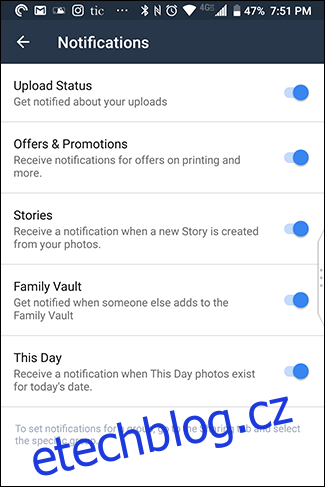
Chcete-li začít s Amazon Photos, stáhněte si aplikaci. Při prvním otevření se budete muset přihlásit (nebo si vytvořit účet). Pokud již používáte jinou aplikaci Amazon, budete muset svůj účet pouze potvrdit – klepněte na „Pokračovat“.
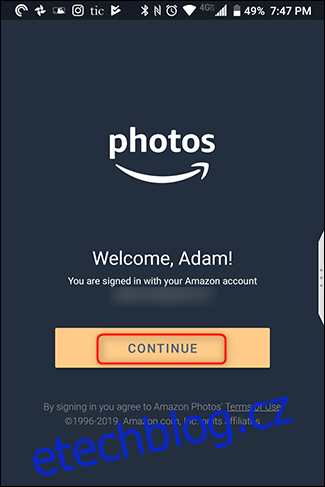
Na další obrazovce klepněte na „OK“. Poté klepnutím na „Povolit“ přijměte oprávnění k povolení přístupu Amazon Photos k médiím vašeho zařízení.
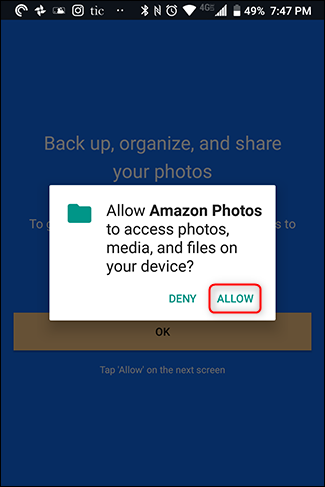
Ihned budete moci nakonfigurovat možnosti, jako je automatické zálohování (které je ve výchozím nastavení povoleno) a povolení nahrávání při používání mobilních dat. Klepněte na „Hotovo“ a vaše fotografie se začnou synchronizovat.
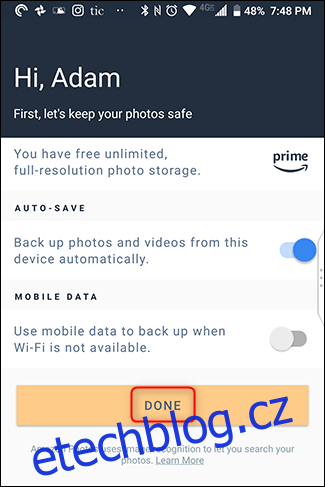
Chcete-li upravit nastavení v aplikaci, klepněte na „Více“ v pravém dolním rohu. Přejděte dolů a klepněte na „Nastavení“.
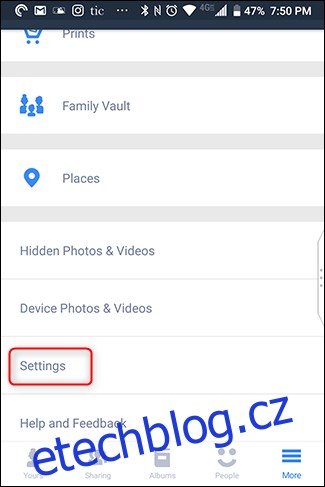
Jedno z nastavení, které doporučujeme zapnout, je „Rozpoznávání obrazu“. To umožňuje Amazon Photos vyhledávat lidi, místa a věci, díky čemuž je funkce vyhledávání mnohem užitečnější. Toto nastavení je ve výchozím nastavení vypnuto, takže jej zapněte klepnutím na „Rozpoznávání obrazu“ a posuňte přepínač do polohy „Zapnuto“.
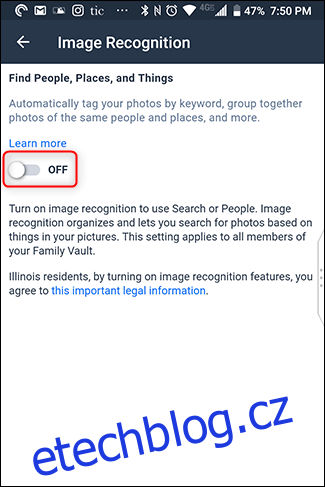
Závěr
Celkově doporučujeme zálohování fotografií a videí. Prostě nikdy nevíte, co se s vaším telefonem může stát, a byla by škoda o všechny ty vzpomínky přijít. Navíc, pokud někdy změníte telefon, přenos fotografií bude hračkou. Pokud nepoužíváte jedno z těchto řešení, doporučujeme začít ještě dnes, ne-li dříve.