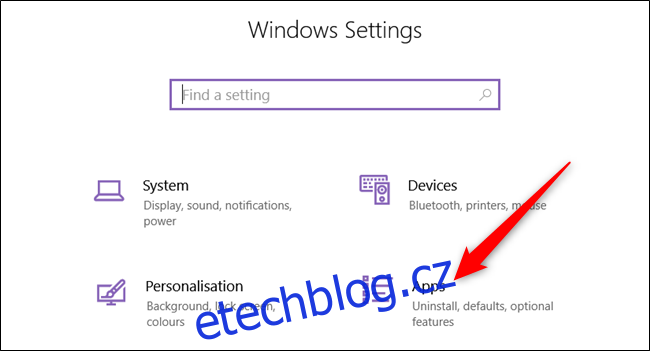S podílem na trhu 64 procent na mobilních zařízeních a 67 procent pro stolní/notebook v roce 2019 je Google Chrome nejinstalovanějším webovým prohlížečem, který se dnes používá. Zde je návod, jak nastavit Chrome jako výchozí prohlížeč zařízení.
V této příručce vám ukážeme, jak nastavit Chrome jako výchozí webový prohlížeč v systémech Windows, macOS, Android a iOS.
Poznámka: Chcete-li Chrome nastavit jako výchozí prohlížeč, musíte si jej nejprve stáhnout a nainstalovat. Windows a macOS si jej mohou stáhnout z webové stránky společnosti Google zatímco iOS a Android používat její respektované obchody s aplikacemi.
Table of Contents
Nastavte Google Chrome jako výchozí prohlížeč ve Windows
Otevřete Nastavení systému stisknutím kláves Windows + I a poté klikněte na „Aplikace“.
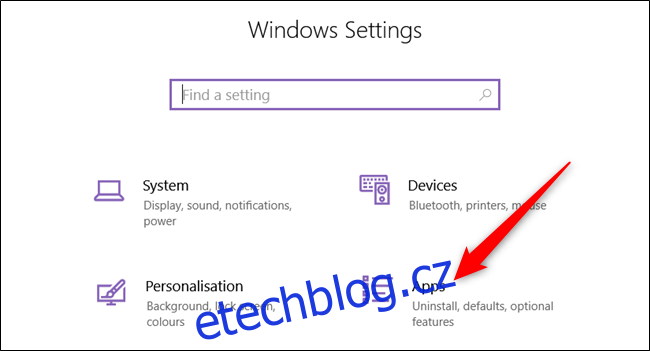
V podokně na levé straně klikněte na „Výchozí aplikace“.
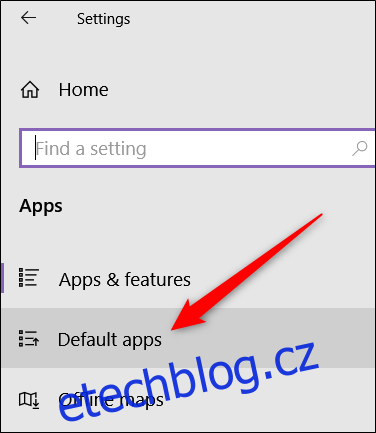
Vyhledejte sekci Webový prohlížeč, klikněte na svůj aktuální výchozí prohlížeč, procházejte seznam a vyberte „Google Chrome“.
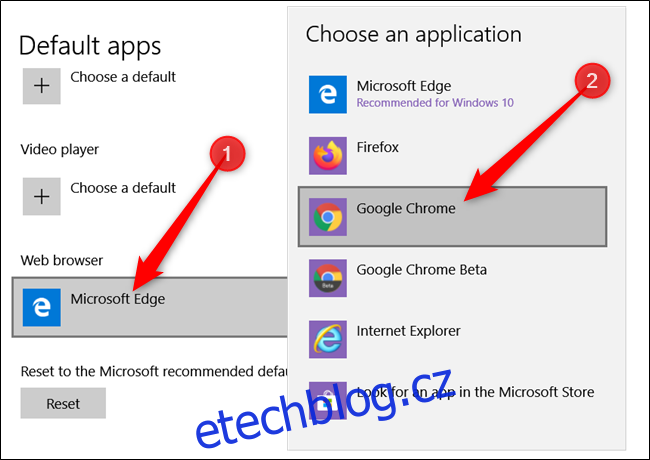
Zavřete Nastavení a je to. Chrome je nyní váš výchozí webový prohlížeč.
Nastavte Google Chrome jako výchozí prohlížeč v systému macOS
Spusťte Chrome a na liště nabídek klikněte na Chrome > Předvolby nebo stiskněte Cmd+ a přejděte přímo do nabídky nastavení.
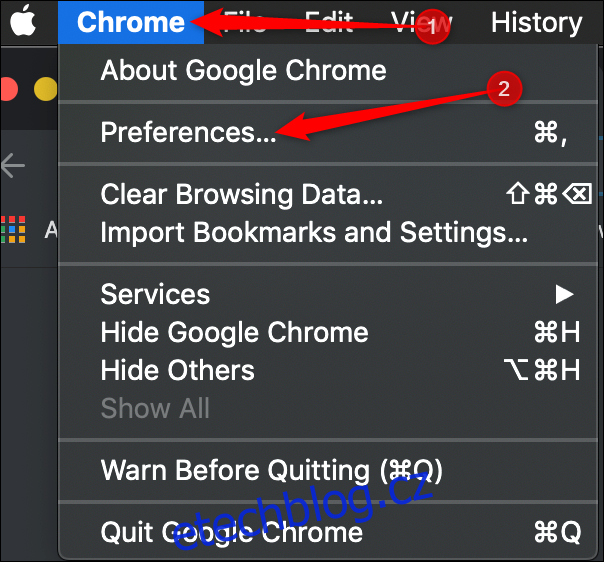
V části Výchozí prohlížeč klikněte na „Nastavit jako výchozí“.
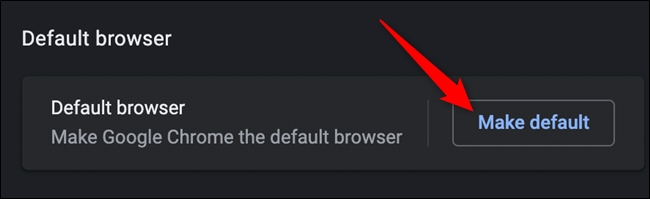
Zobrazí se dialogové okno s dotazem, zda chcete změnit výchozí webový prohlížeč. Klikněte na „Použít Chrome“.
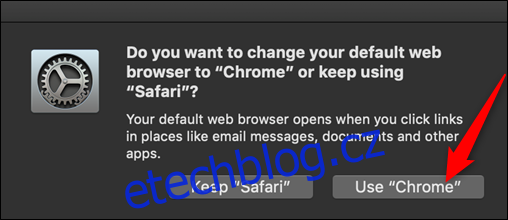
Pokud nevidíte tlačítko „Nastavit jako výchozí“, Chrome je již váš výchozí webový prohlížeč.
Nastavit Google Chrome jako výchozí prohlížeč pro iPhone/iPad (druh)
I když nemůžete přepsat výchozí prohlížeč na iOS nebo iPadOS – bez Jailbreakingu – můžete si výrazně usnadnit přístup k Google Chrome přidáním aplikace do doku aplikace vašeho zařízení.
Nejprve udělejte místo v doku odebráním aplikace, abyste uvolnili místo. Chcete-li to provést, dlouze stiskněte a podržte aplikaci na doku, dokud se ikona nezačne třást a nezobrazí se „X“. Poté přetáhněte aplikaci nahoru a uvolněte ji na domovské obrazovce.
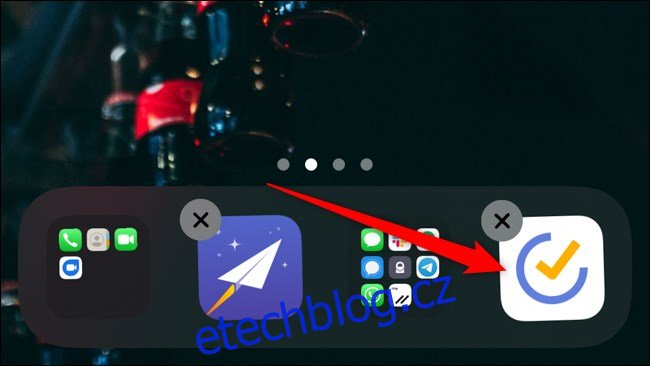
Nyní stiskněte a podržte aplikaci Chrome a poté ji přetáhněte a uvolněte do doku.
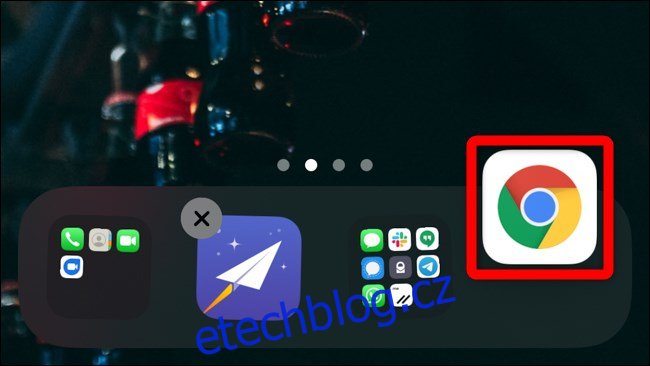
Klepnutím na „Hotovo“ v pravém horním rohu uložíte změny.
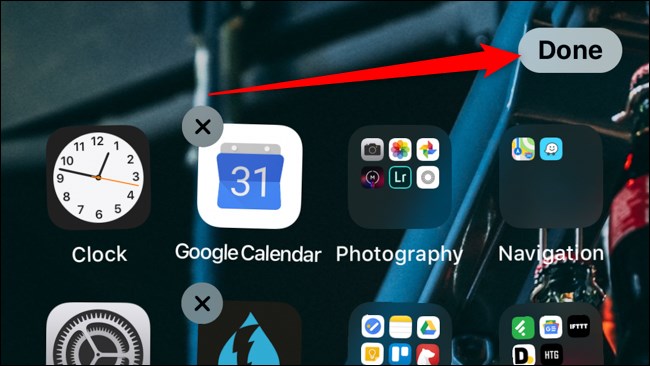
Pokud vám to tak úplně nejde a stále nemáte chuť na útěk z vězení, můžete použít vestavěnou aplikaci Zkratky k automatizaci procesu otevírání odkazu.
Nejprve přidejte „Otevřít v Chrome„Zkratka k vašemu zařízení. Jakmile budete v aplikaci, bude zástupce přidán do tabulky sdílení telefonu nebo tabletu.
Při příštím otevření odkazu v Safari klepněte na tlačítko sdílení ve spodní části prohlížeče. Přejděte dolů v tabulce sdílení a vyberte „Otevřít v Chromu“. Adresa URL webové stránky bude zkopírována do schránky a poté vložena a otevřena v aplikaci Chrome.
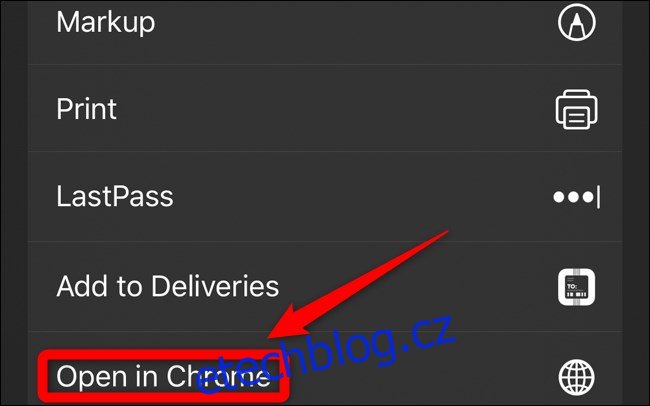
Nastavte Google Chrome jako výchozí prohlížeč pro Android
Ve výchozím nastavení je většina telefonů Android dodávána s již předinstalovaným prohlížečem Google Chrome jako výchozí webový prohlížeč. Některá zařízení však mají vlastní paměti ROM, které přepisují výchozí nastavení prohlížeče. Možná budete muset nainstalovat Google Chrome z Obchodu Play, pokud ještě není nainstalován.
Dále otevřete aplikaci Nastavení systému Android, přejděte, dokud neuvidíte „Aplikace“, a potom na ni klepněte.
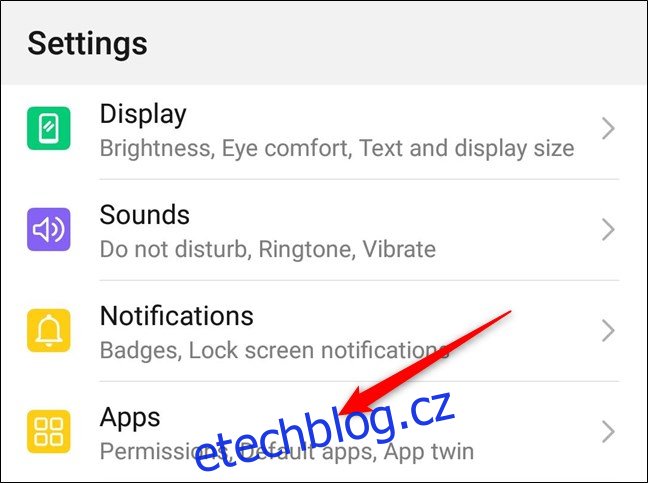
Nyní klepněte na „Výchozí aplikace“.
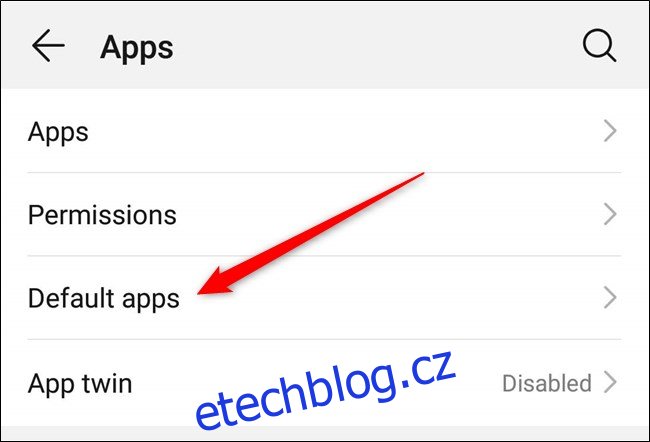
Posouvejte se, dokud neuvidíte nastavení označené „Prohlížeč“, a poté na něj klepněte a vyberte svůj výchozí prohlížeč.
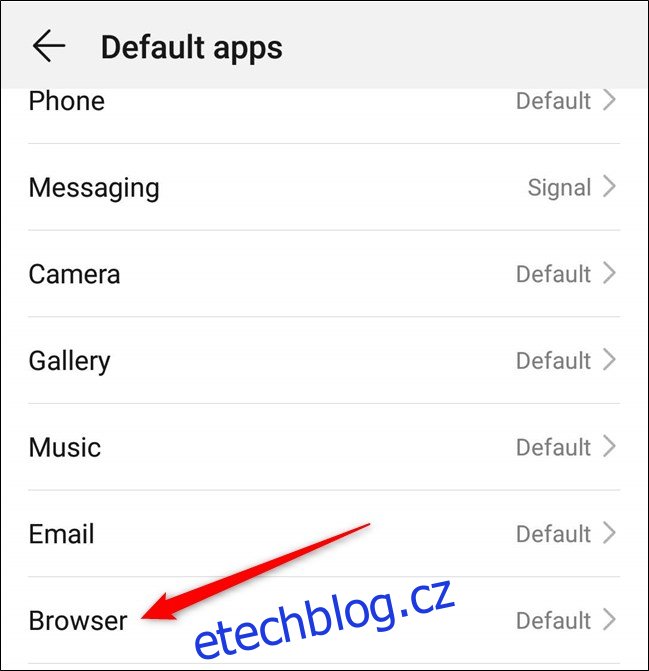
Ze seznamu prohlížečů vyberte „Chrome“.
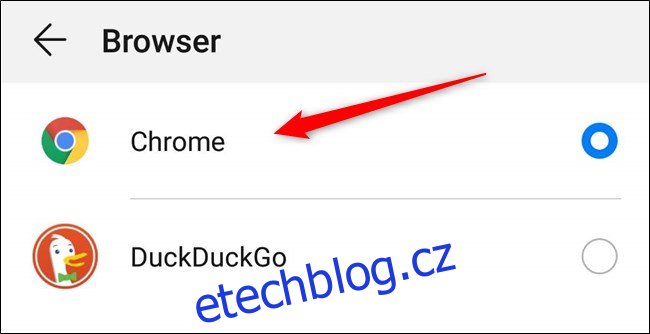
Nastavení můžete zavřít. Až příště klepnete na odkaz, otevře se v Chromu.
To je vše. Nyní, kdykoli otevřete odkaz z externí aplikace, jako výchozí webový prohlížeč pro úlohu bude vybrán Chrome.