Jsem fanoušek Windows. V průběhu let jsem vlastnil asi tucet různých počítačů s Windows a jako primární operační systém pro stolní počítače jsem většinou používal Windows. Také respektuji veškerou práci, kterou Apple vložil do svého Mac OSX; je stabilnější, vypadá elegantněji než nabídka společnosti Microsoft a nabízí lepší zabezpečení než novější. Je pravda, že konflikt mezi fanoušky Microsoftu a loajálními Apple zuří už léta a dohaduje se o tom, která platforma je lepší nebo ne, ale tady na wdzwdz věříme, že oba operační systémy mají své silné a slabé stránky. Před časem jsme sestavili seznam věcí, které Mac dělá, ale PC ne. A dnes představíme 12 věcí, které počítač se systémem Windows umí a Mac ne. Číst dál.
Table of Contents
Windows nabízí větší flexibilitu a přizpůsobení
Každý ví, že počítače se dodávají v široké škále tvarů a velikostí. Na rozdíl od počítačů Mac, které vyrábí výhradně společnost Apple, lze počítač se systémem Windows zakoupit od jakékoli značky, včetně Sony, HP, Acer, Toshiba a (zde vložte svou oblíbenou-značku). Co jej však dělá ještě zajímavějším, je možnost jeho dalšího přizpůsobení různými způsoby. Řekněme, že chcete do počítače přidat výkonnější grafickou kartu, pokud používáte Windows, máte k dispozici spoustu možností s obrovským rozsahem cen a funkcí. Stejně tak můžete vyměnit procesor Intel za AMD nebo Kingston RAM za Corsair, ale toho samého nelze dosáhnout na OEM počítači Mac.
Lepší herní zážitek
Počítač se systémem Windows může hrát libovolnou počítačovou hru ihned po vybalení za předpokladu, že váš počítač má odpovídající grafiku a zpracování. Pro Windows je prostě více her než pro Mac. Rostoucí vizuální kvalita a velikost her činí PC preferovanější a příjemnější volbou ve srovnání s Mac. I když váš systém nesplňuje požadované specifikace pro provozování moderní hry, můžete jednoduše vyměnit grafickou kartu nebo CPU nebo přidat více paměti RAM, abyste si užili všechny nejnovější a nejlepší hry pro PC, které nabízí.
Vytvářejte nové soubory pomocí kontextové nabídky po klepnutí pravým tlačítkem myši
Přestože Mac umožňuje vytvářet složky pomocí kontextové nabídky po kliknutí pravým tlačítkem, není možné podobným způsobem vytvářet nové soubory, jako jsou textové položky nebo zkratky aplikací. Na Windows však ano. Když kliknete pravým tlačítkem na plochu, můžete jednoduše přejít do podnabídky „Nový“ a vytvořit nejrůznější soubory, které chcete vytvořit od začátku, včetně položek TXT, archivů RAR, zástupců aplikací, složek a podobně.
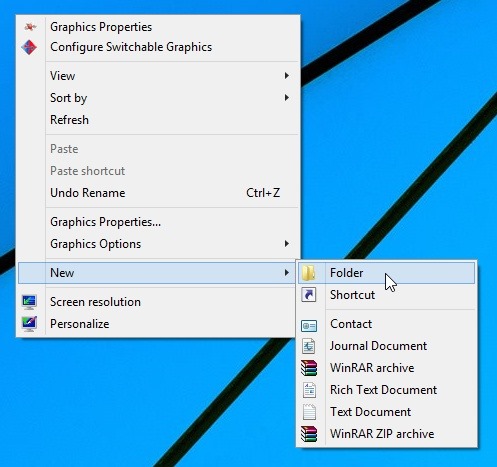
Seznamy skoků
Funkce Dock na Macu je skvělá, ale schopnost Windows připínat aplikace na hlavní panel je mnohem intuitivnější. Jeden zajímavý kousek týkající se hlavního panelu je funkce Seznamy odkazů, která vám umožňuje přistupovat k posledním souborům nebo provádět úkoly, které byly nedávno spojeny s konkrétním programem. Může to zahrnovat například nedávno navštívené stránky v prohlížeči Chrome, složky často používané prostřednictvím Průzkumníka souborů nebo soubory, které jste mohli přidat do aplikace Photoshop. Chcete-li zobrazit seznam odkazů jakékoli aplikace, můžete na hlavním panelu kliknout pravým tlačítkem na její ikonu Rychlé spuštění. Můžete dokonce přetáhnout soubor z Jumplist a zkopírovat jej kamkoli chcete. Ačkoli můžete v systému Mac OS X klepnout pravým tlačítkem na ikonu doku a přistupovat k nedávným položkám, nezobrazuje je plynule jako seznam odkazů.
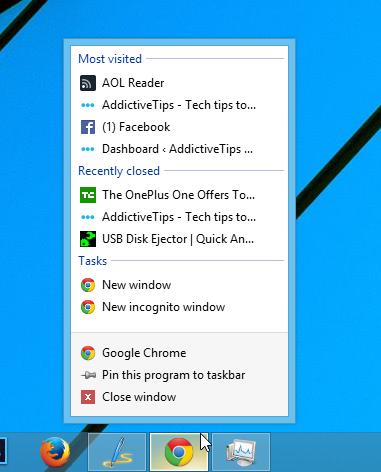
Maximalizujte Windows jediným kliknutím
Tlačítko Zoom (maximalizace) na Macu může být poněkud matoucí. Když například klepnete na toto tlačítko, namísto vyplnění celé obrazovky by Mac jednoduše přepínal mezi malou velikostí okna a velkým oknem, takže by na obou stranách obrazovky zůstalo mnoho nevyužitého prázdného místa. Ve Windows však věci fungují přesně tak, jak mají. Když kliknete na tlačítko Maximalizovat, ve skutečnosti se maximalizuje tak, aby vyplnilo celou obrazovku, což vám umožní používat aplikace s plným zaměřením na obsah bez jakéhokoli rozptylování.
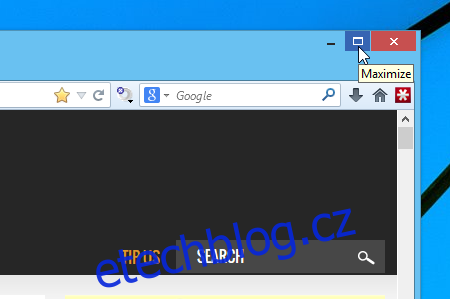
Dalším způsobem, jak okamžitě maximalizovat okna na celou obrazovku, je jednoduše je připnout k horní části obrazovky.
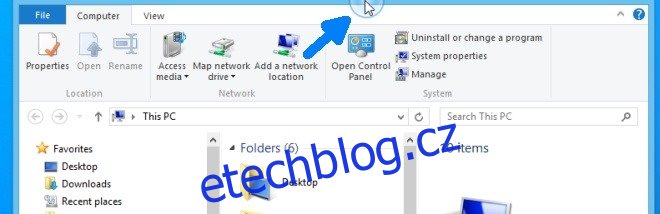
Běží na zařízeních s dotykovou obrazovkou
Windows 8 miluje mnoho lidí, zatímco mnozí jiní jej mohou nenávidět. Jednou z nejlepších věcí na nejnovějším operačním systému Microsoftu je podpora dotykové obrazovky. Od moderních aplikací uživatelského rozhraní až po konvenční desktopové prostředí funguje nový Windows docela dobře na dotykových obrazovkách. A zcela upřímně, Windows 8 je na tabletech s dotykovou obrazovkou docela dobrý, navzdory tomu, co říkají odpůrci. Pokud jde o Mac, Apple již mnohokrát přiznal, že podpora dotykové obrazovky pro Mac je „necílem“ společnosti.
Přesunout hlavní panel na všechny čtyři strany obrazovky
Tam, kde lze dok Mac OS X umístit pouze na pravou, levou nebo spodní část obrazovky, vám systém Windows umožňuje přilepit hlavní panel na všechny čtyři strany obrazovky.
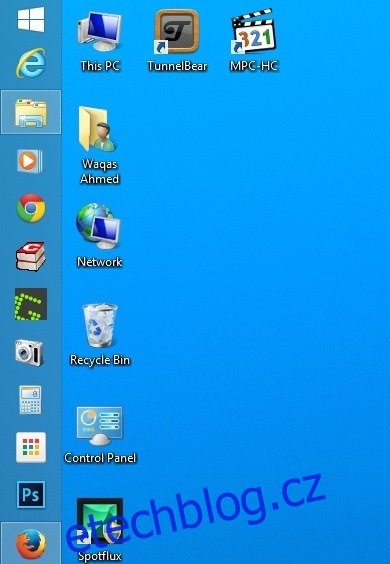
Spusťte desktopové a moderní aplikace uživatelského rozhraní
Je pravda, že aplikace moderního uživatelského rozhraní v systému Windows 8 nemusí nahradit běžné aplikace pro stolní počítače (pokud vůbec někdy), ale nabídka společnosti Microsoft vám dává rozmanitý výběr. Můžete například současně používat jak moderní uživatelské rozhraní, tak standardní desktopové verze stejné aplikace (Skype, někdo?). To vám umožní plynule mezi nimi přepínat v závislosti na různých situacích. Pokud například máte notebook s dotykovou obrazovkou, může být pro vás vhodnější použít variantu moderního uživatelského rozhraní aplikace, když jdete po ulici nebo řídíte auto.
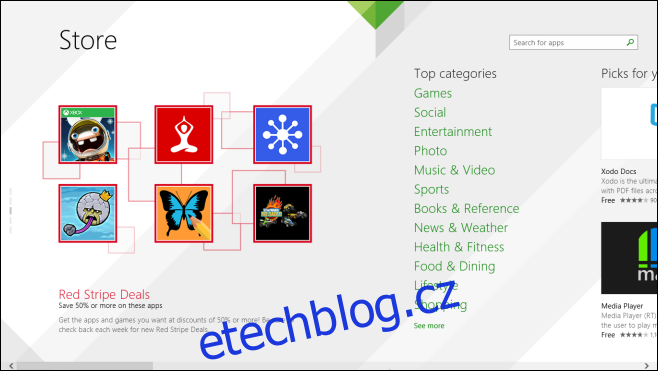
Může přejít na začátek a konec dokumentu pomocí kláves Home a End
Nativní klávesnice společnosti Apple nenabízí klávesy Home a End, takže přechod na začátek nebo konec dokumentu nebo webové stránky je poměrně náročný. Tam, kde na Macu možná budete muset stisknout několik kláves, Windows PC má pro obě samostatná tlačítka. Například pod náhledem dokumentu v textovém editoru můžete jednoduše stisknout klávesu End a přejít přímo na konec. Podobně se stisknutím tlačítka Domů vrátíte zpět na začátek.
Přejmenovat více souborů
Přejmenování více souborů na Macu může být zdlouhavý proces, protože musíte buď stáhnout nástroj třetí strany, nebo vytvořit vlastní skript, který vám pomůže tento problém vyřešit. Na druhé straně Windows vám umožní snadno přejmenovat více souborů najednou.
Chcete-li to provést, vyberte všechny soubory ve stejné složce, klepněte pravým tlačítkem na první a vyberte Přejmenovat. Zadejte požadovaný základní název souboru a stiskněte klávesu Enter. Systém Windows pak k základnímu názvu automaticky přidá číslo, díky čemuž budou věci organizovanější a bez nepořádku.
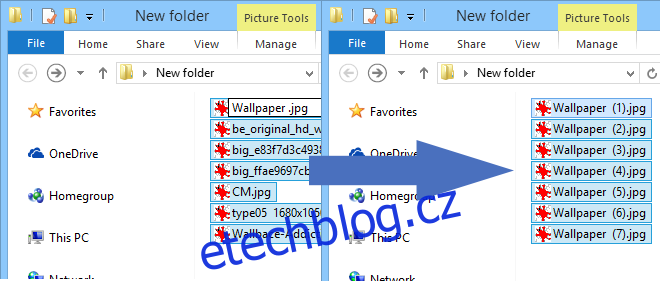
Změnit velikost miniatur
V Průzkumníkovi souborů Windows můžete pomocí tlačítka Zobrazení na panelu nástrojů nebo v uživatelském rozhraní pásu karet změnit typ zobrazení mezi seznamem, obsahem, podrobnostmi, dlaždicemi atd. Pokud však chcete větší kontrolu nad velikostí ikon, můžete stisknout Ctrl a pohybovat posuvníkem myši nahoru a dolů pro přesné ovládání velikosti ikon. To je něco, co Mac OS X nenabízí.
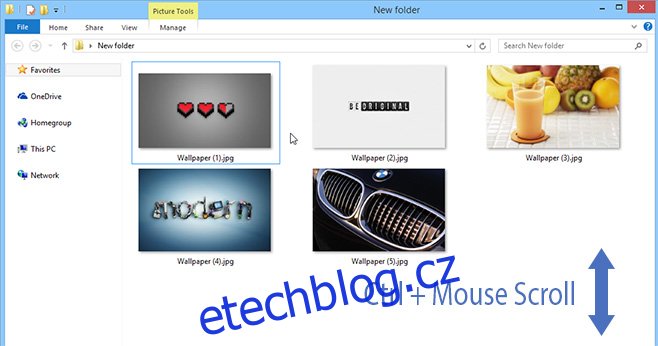
Rychlost hodin CPU v reálném čase
Jako uživatel Macu jistě znáte OS X Activity Monitor, který vám umožňuje prohlížet a sledovat procesy a aplikace běžící na vašem počítači. Správce úloh je ekvivalentem systému Windows. Pokud ve Windows 8 a vyšších verzích přejdete na kartu Výkon > CPU ve Správci úloh, zjistíte, že zobrazuje rychlost procesoru v reálném čase. Přestože Mac také umožňuje sledovat celkové využití procesoru v Monitoru aktivity, nezobrazuje rychlost procesoru.
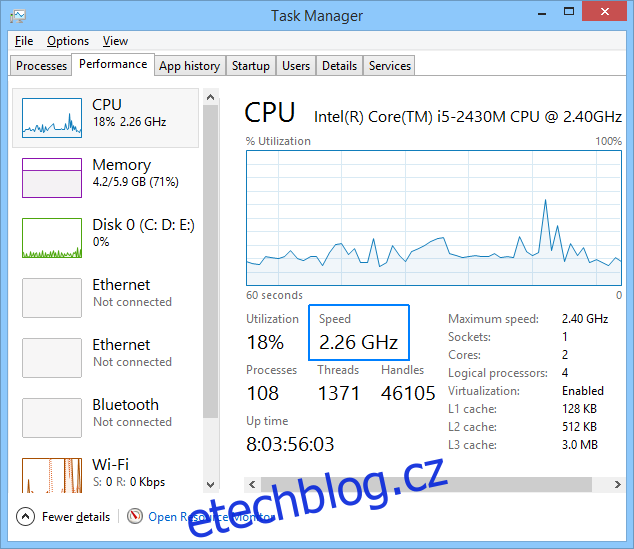
Chcete se podělit o nějaké další rozdíly? Myslíte si, že jsme vynechali něco, co dělá Windows ještě lepším? Neváhejte zanechat svůj názor v sekci komentářů níže.
