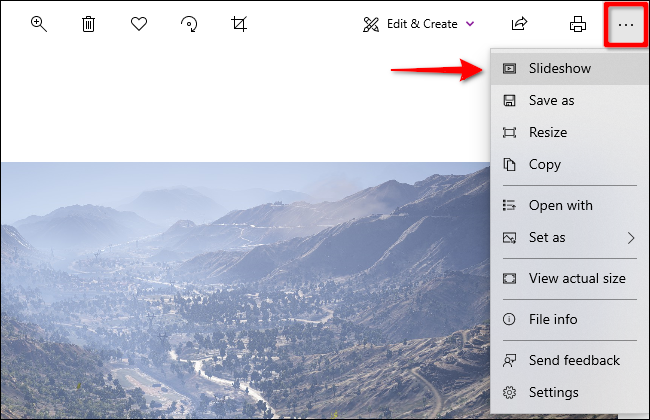Stáhli jste obrázky z fotoaparátu, telefonu nebo jednotky USB. Nyní chcete tyto galerie sdílet s přáteli a rodinou v pěkné prezentaci. Tato příručka ukazuje, jak zobrazit prezentaci v systému Windows 10 pomocí nativních nástrojů.
Tato příručka vysvětluje dva integrované způsoby: použití aplikace Fotky a Průzkumník souborů. Výhodou aplikace Fotky je, že máte okamžitý přístup k dalším albům a složkám, aniž byste museli procházet Průzkumníkem souborů. Mezitím verze Průzkumník souborů poskytuje vestavěné ovládací prvky prezentace, které nejsou k dispozici v aplikaci Fotky.
Table of Contents
Použijte aplikaci Fotky
Za normálních okolností vše, co musíte udělat, je dvakrát kliknout na soubor obrázku a spustit aplikaci Fotky. Pokud Fotky nejsou na vašem počítači nastaveny jako výchozí obrázková aplikace, klikněte pravým tlačítkem na fotku, najeďte na „Otevřít v programu“ a vyberte „Fotky“.
Jakmile se aplikace načte, uvidíte na obrazovce statický obrázek. Najeďte myší na levou nebo pravou stranu obrázku a pomocí virtuálních překryvných šipek můžete přejít nebo „přetočit“ na jiný obrázek.
Chcete-li spustit prezentaci, klikněte na tlačítko se třemi tečkami v pravém horním rohu. Tím se rozbalí rozevírací nabídka s možností „Prezentace“ v horní části. Kliknutím na tuto možnost spustíte show.
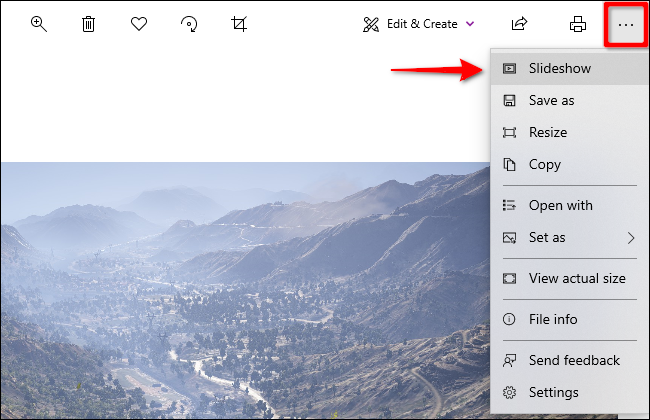
Jakmile prezentace začne, bude cyklicky procházet všemi obrázky uloženými v přidružené složce původní fotografie. Prezentace nepřidá obrázky uložené v podsložkách.
Chcete-li ovládací prvky, můžete stisknutím klávesy šipka vpravo přejít na další obrázek nebo stisknutím klávesy šipka vlevo se vrátit zpět na předchozí obrázek.
Případně můžete přidat složku do aplikace Fotky a kdykoli zobrazit konkrétní prezentaci.
Nejprve klikněte na tlačítko Windows na hlavním panelu a poté na aplikaci Fotografie umístěnou v nabídce Start. Pokud jej nemůžete najít, zadejte ihned po stisknutí tlačítka Windows „Fotografie“.
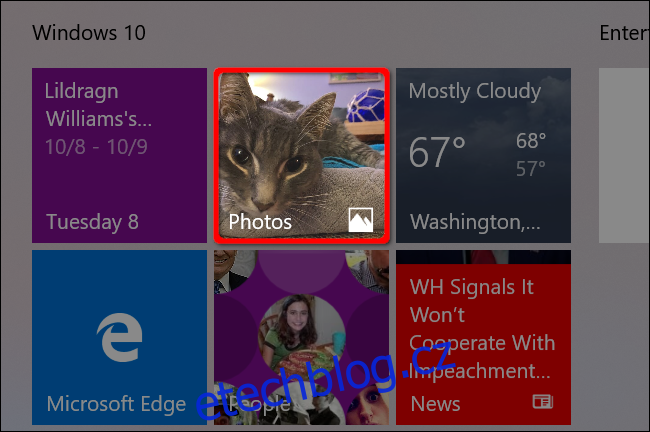
S otevřenou aplikací Fotky vyberte na panelu nástrojů aplikace „Složky“ a poté dlaždici „Přidat složku“.
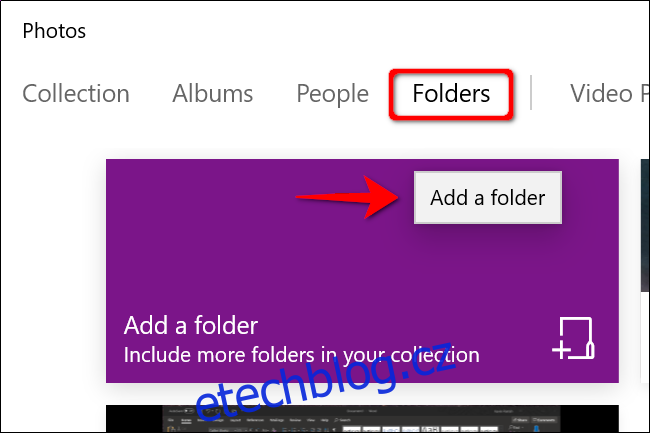
V tomto dalším kroku můžete vidět jeden ze dvou scénářů:
Vyskakovací okno s navrhovanými složkami. Ignorujte je a kliknutím na odkaz „Přidat další složku“ otevřete Průzkumník souborů. Složky můžete kdykoli přidat později.
Žádné vyskakovací okno. Tlačítko „Přidat složku“ vás přesměruje přímo do Průzkumníka souborů.
Otevřete Průzkumník souborů, vyhledejte složku, kterou chcete přidat, a klikněte na tlačítko „Přidat tuto složku k obrázkům“.
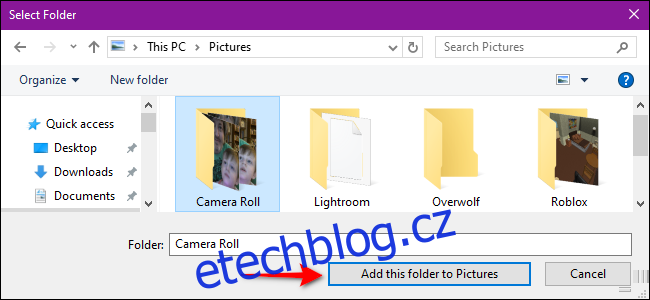
Po zavření Průzkumníka souborů jedním kliknutím otevřete složku, kterou jste právě přidali do aplikace Fotky. Jakmile jste uvnitř, klikněte na tlačítko se třemi tečkami v pravém horním rohu a poté na možnost Prezentace v rozevírací nabídce.
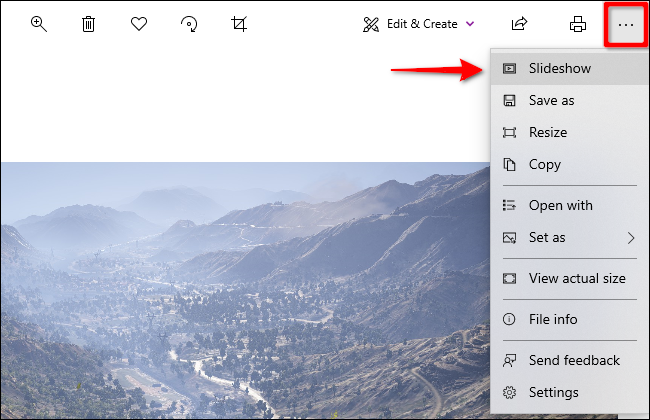
Váš displej(y) ztmavne a spustí se prezentace.
Konkrétní obrázky můžete v prezentaci zobrazit tak, že při výběru každého obrázku ve složce podržíte klávesu CTRL. Můžete také vybrat řetězec obrázků najednou podržením tlačítka SHIFT při výběru prvního a posledního obrázku.
V obou případech klikněte po výběru obrázků pravým tlačítkem myši a v místní nabídce vyberte možnost „Otevřít“. Jakmile se aplikace Fotky načte – pokud je nastavena jako výchozí – spusťte prezentaci podle pokynů.
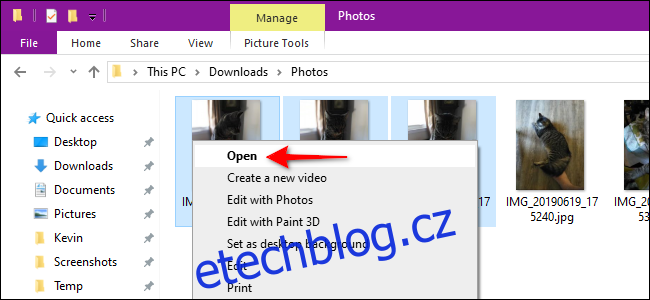
Přečtěte si naši příručku, kde najdete další pokyny, jak používat aplikaci Fotky ve Windows 10.
Použijte nástroje obrázků v Průzkumníku souborů
Tato metoda nepoužívá aplikaci Fotky. Místo toho se spoléhá na vestavěné nástroje v Průzkumníku souborů. Obrázky si můžete prohlížet v prezentaci umístěné v libovolné složce, ať už je to v počítači, na USB klíčence nebo na externím disku.
Pokud máte například obrázky uložené ve složce Stažené soubory, můžete vybrat libovolný obrázek a zobrazit je všechny v prezentaci, i když jsou všechny rozděleny do samostatných podsložek.
Nejprve klikněte na ikonu složky na hlavním panelu. Tím se otevře Průzkumník souborů.
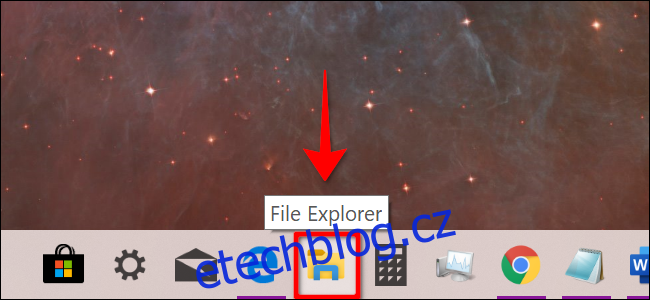
Přejděte do složky s obrázky a jedním kliknutím na libovolný obrázek jej vyberte. Na panelu nástrojů se zobrazí karta „Spravovat“ spolu s možností „Nástroje obrázků“. Klikněte na tuto novou položku „Picture Tools“ a poté na tlačítko „Slideshow“ ve výsledné rozevírací nabídce.
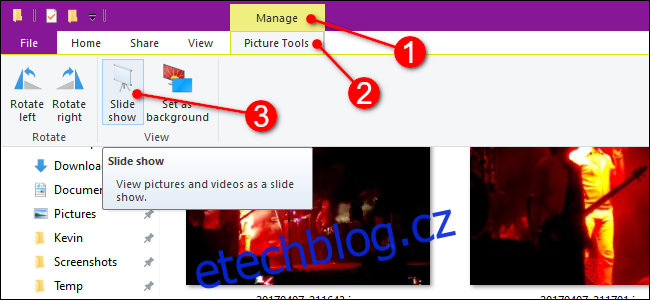
Vaše displeje ztmavnou a spustí se prezentace.
Pokud chcete obrázky pouze prohlížet v konkrétní podsložce, zadejte tuto složku, vyberte obrázek a postupujte podle pokynů.
Podobně jako v aplikaci Fotky můžete zobrazit konkrétní obrázky v prezentaci podržením klávesy CTRL při výběru každého obrázku ve složce. Můžete také vybrat řetězec obrázků najednou tak, že při výběru prvního a posledního obrázku podržíte klávesu SHIFT.
Na rozdíl od aplikace Fotky však vyberte v obou případech „Nástroje obrázků“ a poté „Prezentace“, abyste mohli vybrané obrázky sledovat v prezentaci.
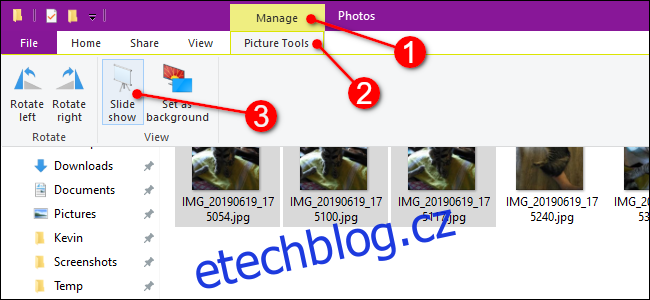
Ovládejte svou prezentaci v Průzkumníku souborů
To je jednoduché: Stačí kliknout pravým tlačítkem na libovolný obrázek zobrazený během prezentace. Jako výsledek uvidíte tuto vyskakovací nabídku:
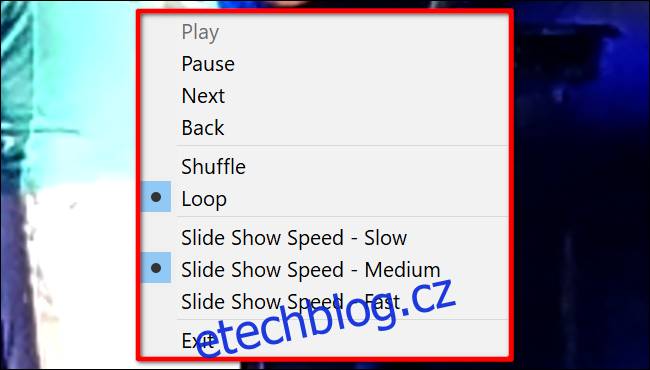
Jak je znázorněno, můžete změnit rychlost, náhodně nebo ve smyčce obrázky a tak dále.
Tato nabídka se nezobrazuje během prezentací v aplikaci Fotky.