Jak znovu aktivovat Windows 10 po výměně hardwaru?
Zažil váš počítač fatální selhání, které si vyžádalo instalaci nového hardwaru? Nebo jste provedli upgrade na výkonnější komponenty, ale systém Windows 10 je nerozpoznal? Tento návod vám ukáže, jak úspěšně znovu aktivovat Windows 10 po provedení změn hardwaru.
Co se považuje za změnu hardwaru?
Tato oblast není zcela jasně definována ani samotným Microsoftem. Na svých stránkách uvádí:
„Pokud na vašem zařízení dojde k významným změnám hardwaru, například k výměně základní desky, systém Windows už nenalezne licenci, která by odpovídala vašemu zařízení, a bude nutné ho znovu aktivovat, abyste mohli pokračovat v jeho používání.“
Nicméně, podle informací získaných Paulem Thurrottem, výměna pevného disku není považována za „podstatnou změnu“ dle terminologie Microsoftu.
Digitální licence u předem sestavených počítačů
Potíže s reaktivací se často objevují u notebooků a stolních počítačů od výrobců jako Acer, Dell, HP, Samsung a dalších. V minulosti tito výrobci umísťovali produktové klíče na štítky nalepené na skříni počítače.
Od dob Windows 8 výrobci ukládají klíče do BIOSu nebo ACPI tabulky (prostřednictvím UEFI) umístěné na základní desce. Pokud potřebujete operační systém z jakéhokoli důvodu přeinstalovat, systém Windows 10 tento klíč automaticky načte během procesu aktivace.
Přechod na klíče uložené přímo v zařízení byl motivován bojem proti pirátství. Microsoft nechce, aby uživatelé instalovali Windows na více počítačů s použitím jediného klíče. Tuto metodu jednoho klíče na jedno zařízení společnost původně nazývala „digitální oprávnění“, s aktualizací Windows 10 Anniversary Update se však začal používat termín „digitální licence“. Klíče jsou nyní propojeny s vaším účtem Microsoft.
To znamená, že reaktivace může být komplikovaná, pokud si sami vyměníte základní desku v předem sestaveném počítači. Uložený klíč se ztratí, a budete muset kontaktovat Microsoft pro ověření změny hardwaru.
Obrátit se na výrobce (OEM) může být také užitečné, zvláště pokud jste produkt zaregistrovali a popíšete svůj problém. Nicméně licence Windows 10 pro OEM nelze obecně přesouvat na jiné počítače.
Produktové klíče pro stavitele počítačů
Stavitelé počítačů kupují produktové klíče pro Windows 10 od maloobchodníků, jako je Amazon, Microsoft, Newegg a další. Klíče jsou buď vytištěné, zaslané e-mailem nebo uložené online v uživatelském účtu.
Zákazníci tyto klíče zadávají při instalaci systému Windows 10, když k tomu jsou vyzváni. Stejně jako u OEM instalací jsou tyto klíče spojeny s účty Microsoft.
Rozdíl spočívá v tom, že reaktivace je zde méně komplikovaná, protože produktový klíč není vázaný přímo na základní desku. Nicméně, Microsoft stále přesně nedefinuje svůj termín „významná změna hardwaru“.
Výměna jedné součásti, jako jsou paměťové moduly nebo upgrade grafické karty, obvykle nezablokuje přístup k systému Windows 10. Nicméně rozsáhlé opravy nebo výměna více komponent mohou počítač změnit do té míry, že se pro systém stane „novým“.
Dobrou zprávou je, že stavitelé počítačů mohou použít nástroj pro odstraňování problémů s aktivací Windows 10. Ten zruší přiřazení produktového klíče z předchozí konfigurace a znovu jej přiřadí k novému sestavení. Nicméně, počet aktivací je omezen.
Stručně řečeno, licenci můžete přesunout na jiný počítač, ale nemůžete to dělat donekonečna.
Upgrady z Windows 7/8/8.1
V tomto případě zákazníci nemají produktový klíč pro Windows 10, ani není zabudovaný v systému BIOS nebo UEFI. Znovuaktivace záleží na tom, jestli máte předem sestavený systém nebo ručně sestavený počítač.
Reaktivace Windows 10 pomocí digitální licence
Tento návod využijte, pokud jste přeinstalovali Windows 10 bez toho, aniž byste měli k dispozici tištěný nebo e-mailem zaslaný produktový klíč. Pokud si systém Windows 10 dokáže načíst klíč ze základní desky, nemusíte dělat nic dalšího. Pokud však váš počítač prošel „významnou změnou hardwaru“, která ho změnila k nepoznání, pokračujte dál.
Pokud instalujete Windows 10 od začátku
Když poprvé začnete s přeinstalací Windows 10, instalátor vás vyzve k zadání produktového klíče. Protože nemáte k dispozici klíč, klikněte na možnost „Nemám kód Product Key“.
Windows 10 vás požádá o výběr verze, kterou vlastníte (Home, Pro atd.). Poté v dalším kroku vyberte „Vlastní: Instalovat pouze Windows“. Nejde o upgrade, protože začínáte s čistou instalací.
Dále postupujte dle pokynů instalátoru až do momentu, kdy se dostanete na plochu systému.
Pokud Windows 10 zůstal nedotčený na stávajícím pevném disku, není nutné ho znovu instalovat. Místo toho spusťte Windows 10 a proveďte reaktivaci v nastavení systému podle následujících kroků.
Reaktivace z prostředí Windows 10
Nejprve klikněte na tlačítko Start a poté na ikonu ozubeného kola, která se nachází na levém okraji nabídky Start. Tím se otevře aplikace Nastavení.
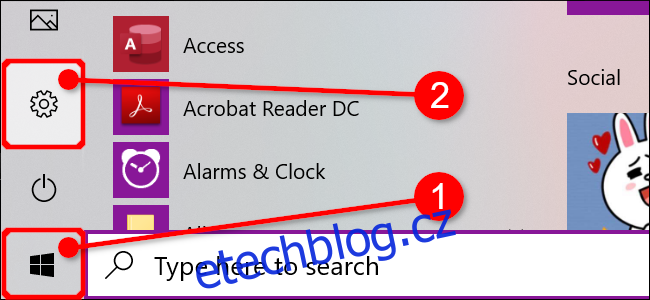
Klikněte na možnost „Aktualizace a zabezpečení“. Můžete také kliknout na odkaz „Systém Windows není aktivovaný. Aktivovat systém Windows hned“ v dolní části aplikace Nastavení.
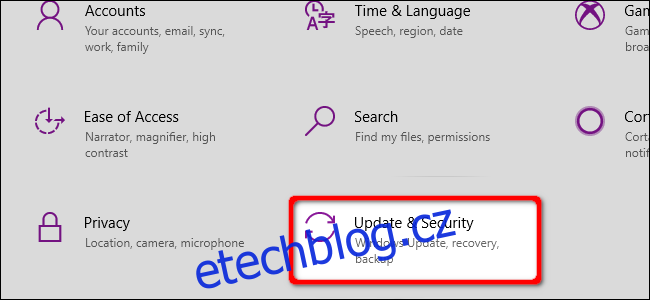
V nabídce na levé straně vyberte „Aktivace“. V pravé části by se měla zobrazit zpráva „Systém Windows nemůže aktivovat vaše zařízení“ nebo podobná. Klikněte na odkaz „Odstraňování potíží“, který se objeví pod tímto varováním.
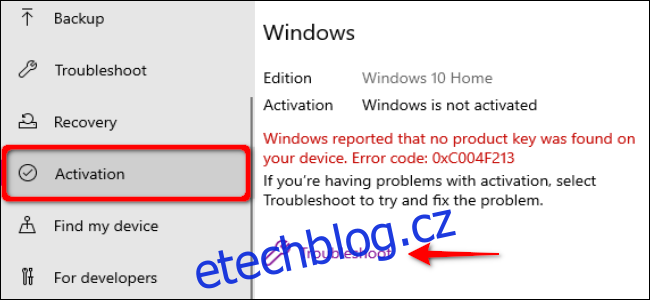
V dalším vyskakovacím okně klikněte na odkaz „Nedávno jsem na tomto zařízení změnil hardware“.
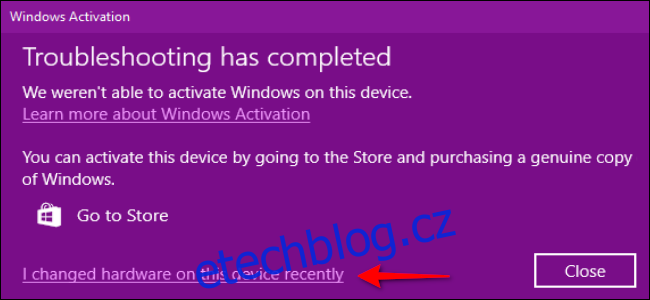
Zadejte své přihlašovací údaje k účtu Microsoft a klikněte na tlačítko „Přihlásit se“. Zobrazí se vám seznam vašich zařízení. Vyberte zařízení, u kterého jste provedli změny hardwaru a zaškrtněte políčko „Toto je zařízení, které právě používám“.
Poté pokračujte kliknutím na tlačítko „Aktivovat“.
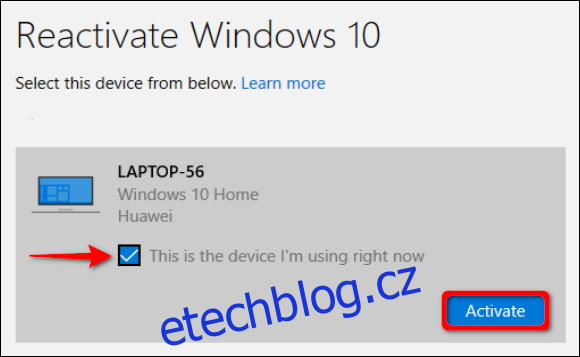
Reaktivace Windows 10 pomocí kódu Product Key
Tento postup použijte, pokud jste si sami sestavili počítač a zakoupili jste si kopii systému Windows 10. Tato metoda vyžaduje speciální kód (produktový klíč) k aktivaci – buď vytištěný nebo zaslaný e-mailem.
Tento návod se také týká zařízení se staršími tištěnými kódy Product Key (např. starší notebook s Windows 8.1 upgradovaný na Windows 10).
Pokud instalujete Windows 10 od začátku
Když poprvé začnete s přeinstalací Windows 10, instalátor vás vyzve k zadání kódu Product Key. Zadejte svůj kód a klikněte na tlačítko „Další“.
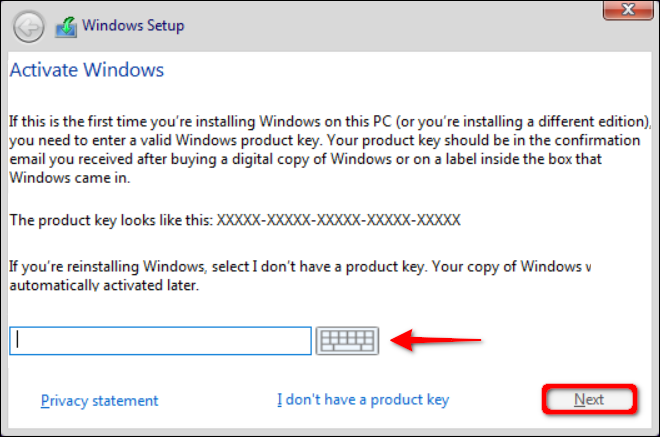
V dalším okně vyberte „Vlastní: Instalovat pouze Windows“. Nejde o upgrade, protože začínáte s čistou instalací.
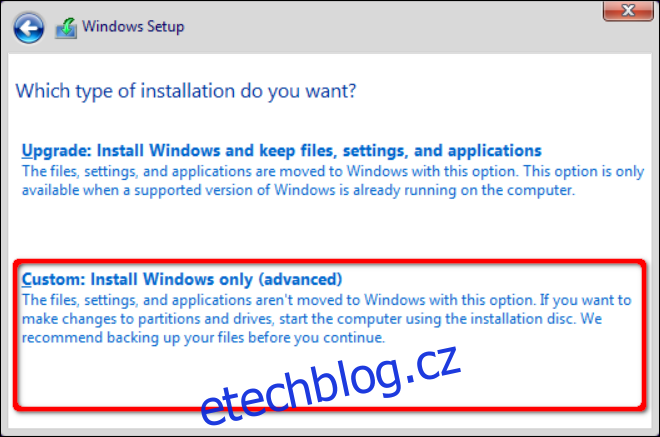
Postupujte dle instrukcí instalátoru až do momentu, kdy se dostanete na plochu systému.
Pokud Windows 10 zůstal na stávajícím disku nedotčený, není nutné ho znovu instalovat. Místo toho spusťte Windows 10 a proveďte reaktivaci v nastavení systému, jak je popsáno v následujících krocích.
Reaktivace z prostředí Windows 10
Nejprve klikněte na tlačítko Start a následně na ikonu ozubeného kola, která se nachází na levém okraji nabídky Start. Tím se otevře aplikace Nastavení.
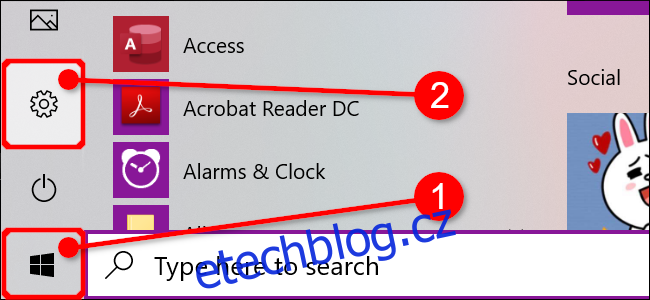
Klikněte na dlaždici „Aktualizace a zabezpečení“.
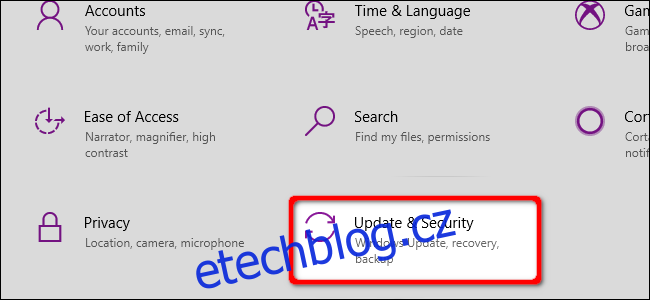
Vyberte „Aktivace“ v menu nalevo a následně klikněte na odkaz „Změnit kód Product Key“, který se nachází vpravo pod nadpisem „Aktualizovat kód Product Key“.
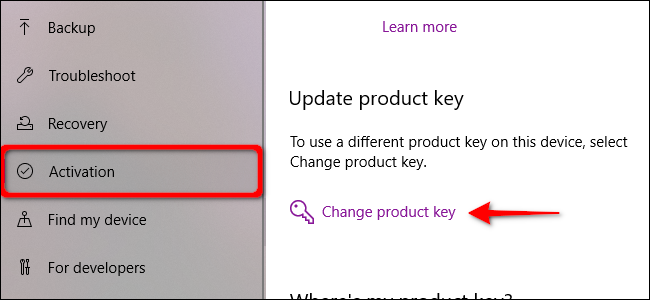
V novém okně zadejte svůj kód Product Key a klikněte na tlačítko „Další“.
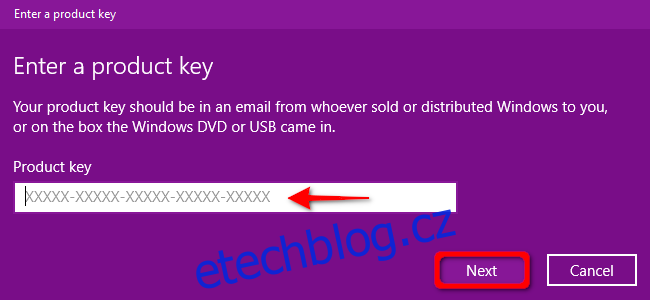
Reaktivace Windows 10 pomocí podpory Microsoft Chat
Toto řešení není ideální, ale pokud máte problémy s reaktivací Windows 10 pomocí předchozích dvou metod, možná bude nutné kontaktovat Microsoft a vysvětlit situaci. Můžete si dopředu domluvit rozhovor s pracovníkem podpory, naplánovat si hovor, nebo požádat o zpětné zavolání.
Zákaznická podpora Microsoftu bývá velmi užitečná, pokud se jedná o rozumné požadavky. Pracovníci podpory mohou aktivovat licenci Windows, i když automatická aktivace selže.
Nástroje pro odstraňování problémů od Microsoftu sice udělaly kontaktování podpory méně nutným, ale tradičně sloužily k řešení mnoha problémů s aktivací.