Vložení okraje stránky do dokumentu je decentní metoda, jak ozvláštnit dokumenty v Microsoft Wordu. Máte možnost si nastavit styl, sílu čáry i rozsah stránek, na kterých se ohraničení aplikuje.
Jak přidat ohraničení stránky v Microsoft Wordu
Postup vytvoření ohraničení se může mírně lišit v závislosti na vaší verzi Microsoft Office. Pro uživatele Office 365 a Office 2019: otevřete dokument ve Wordu a nahoře v panelu nástrojů klikněte na záložku „Návrh“.
V případě, že máte starší verzi Office, hledejte záložku „Rozložení“ nebo „Rozložení stránky“.
Následně v sekci „Pozadí stránky“ na panelu nástrojů najděte a stiskněte tlačítko „Ohraničení stránky“.
Po stisknutí by se mělo objevit nové okno nazvané „Ohraničení a stínování“. V tomto okně by měla být ve výchozím nastavení aktivní záložka „Ohraničení stránky“. Pokud tomu tak není, klikněte na tuto záložku a přejděte k nastavení ohraničení.
Kliknutím na volbu „Rámeček“ přidáte do dokumentu standardní ohraničení. Můžete využít přednastavený styl, barvu i tloušťku čáry, případně si tyto parametry upravit pomocí rozbalovacích nabídek.
Po provedení změn klikněte na „OK“ a ohraničení se aplikuje na váš Word dokument.
Standardně se zvolený styl ohraničení aplikuje na všechny stránky dokumentu.
Náhled dokumentu se aktualizuje a zobrazí tak nově přidané ohraničení.
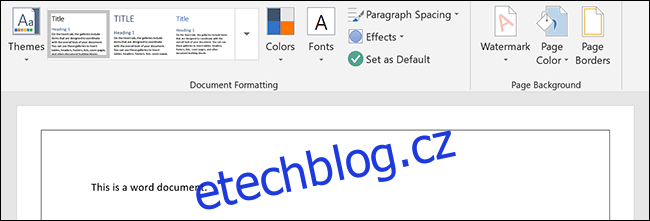
Alternativní možnosti formátování ohraničení
Rámeček je sice nejběžnější, ale k dispozici je i řada dalších stylů a možností formátování.
Základní rámeček tvoří plná čára bez stínu. I ten se dá ale dále upravovat, a to typem čáry, její tloušťkou a barvou.
Individuální nastavení a styly ohraničení stránky
Kromě rámečku lze použít i ohraničení se stínem, 3D ohraničení a dokonce si individuálně nastavit parametry pro každou stranu rámečku zvlášť.
Pro tyto úpravy použijte sekci „Nastavení“ v záložce „Ohraničení stránky“, která se nachází v okně „Ohraničení a stínování“. V sekci „Náhled“ si můžete zvolený styl prohlédnout ještě před jeho aplikací na dokument.
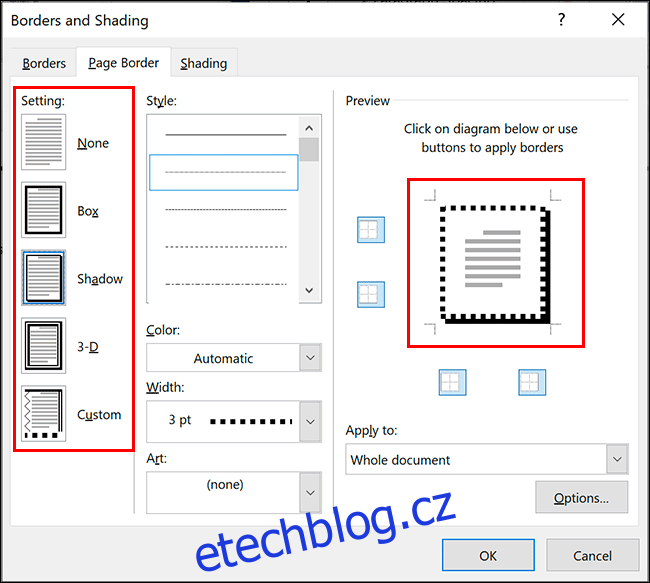
Aplikace a odebírání jednotlivých čar ohraničení
Pokud chcete jednotlivé čáry ohraničení přidat nebo odebrat (například odstranit ohraničení ze spodní části stránky), můžete tak učinit přímo v sekci „Náhled“.
Po aplikaci ohraničení stačí kliknout na čáru, kterou chcete odstranit. Pro její opětovné přidání na ni stačí opětovně kliknout.
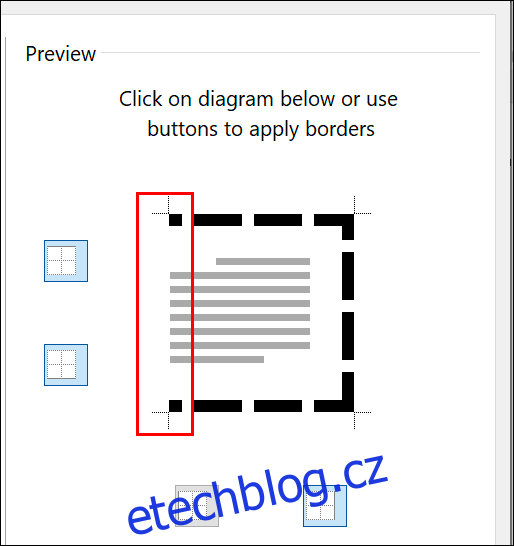
Vlastní nastavení čar ohraničení
Když je v sekci „Nastavení“ vybráno „Vlastní“, je možné aplikovat rozdílné styly na jednotlivé čáry ohraničení. Toho dosáhnete kliknutím na jednotlivé čáry ohraničení v sekci „Náhled“.
Nejprve klikněte na tlačítko „Vlastní“ v části „Nastavení“, následně v rozbalovací nabídce „Styl“ vyberte požadovaný styl a klikněte na zvolenou čáru ohraničení v sekci „Náhled“.
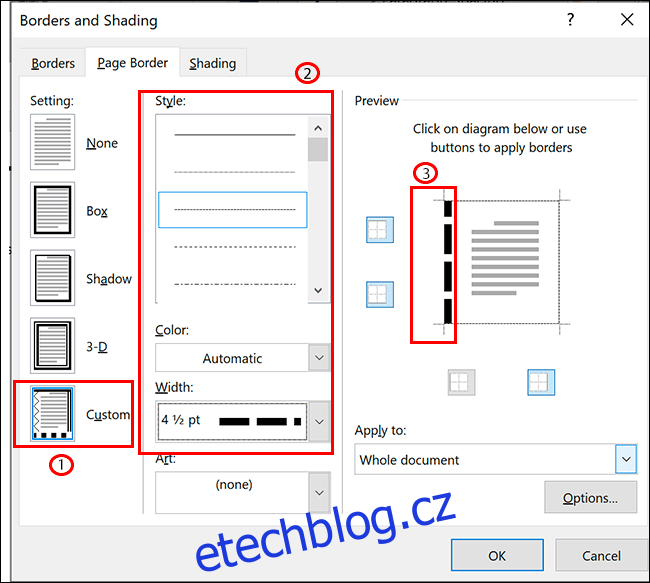
Změna tloušťky a barvy ohraničení
Pomocí barev a tloušťky ohraničení mu můžete dát vyniknout. Čím silnější ohraničení, tím výrazněji bude viditelné.
Tloušťka čáry ohraničení se pohybuje od 1/4 bodu až do 6 bodů. V sekci „Náhled“ si můžete prohlédnout, jak bude zvolená tloušťka vypadat. Barvu ohraničení si lze vybrat jak z přednastavených, tak i pomocí RGB vzorníku.
Pro úpravu tloušťky nebo barvy ohraničení využijte rozbalovací nabídky „Barva“ a „Šířka“. Pokud máte zvoleno nastavení „Vlastní“, musíte kliknout na každou jednotlivou čáru ohraničení v sekci „Náhled“, abyste aplikovali nastavení na konkrétní čáru.
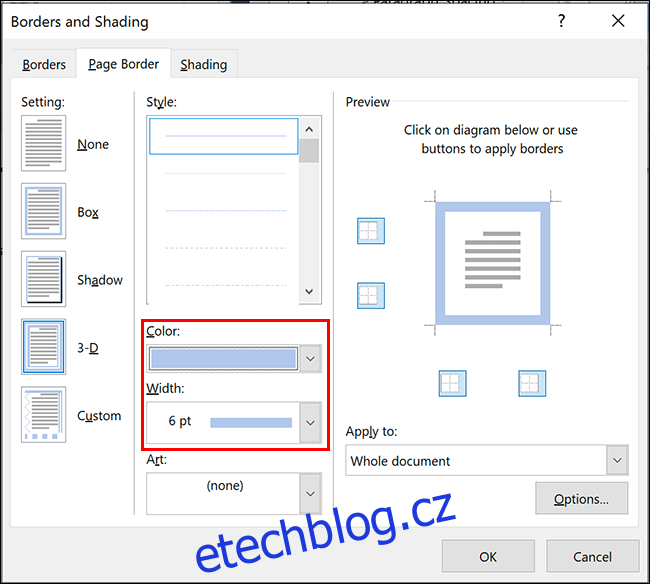
Přidání ohraničení na jednu konkrétní stránku
Microsoft Word obvykle aplikuje ohraničení na všechny stránky dokumentu. Je však možné ohraničení aplikovat pouze na jednu vybranou stránku, případně určité stránky z aplikace vyloučit (například úvodní stránku).
Pro provedení těchto úprav přejděte do nabídky nastavení „Ohraničení stránky“ (Rozložení/Návrh/Rozvržení stránky > Ohraničení stránky) a klikněte na rozbalovací nabídku „Použít na“.
Jestliže chcete ohraničení přidat jen na jednu stránku, před vstupem do nabídky se ujistěte, že máte aktivní kurzor na dané stránce.
Nyní v rozbalovací nabídce „Použít na“ vyberte volbu „Tento oddíl“, čímž se ohraničení aplikuje jen na stránku, na které se právě nacházíte. Pokud chcete ohraničení použít jen na první stránku, zvolte „Tento oddíl – pouze první stránka“. Pro všechny stránky kromě první naopak vyberte „Tento oddíl – vše kromě první stránky“.
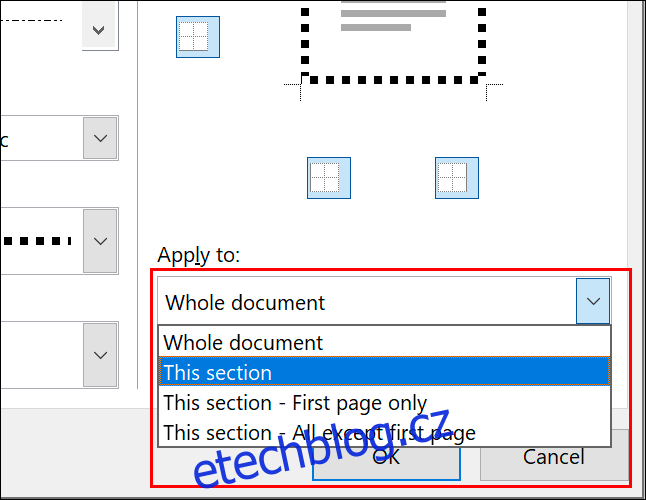
Pro uložení a aplikování provedených úprav stiskněte „OK“. Ohraničení se poté použije jen na vybrané stránky, nikoli na celý dokument.