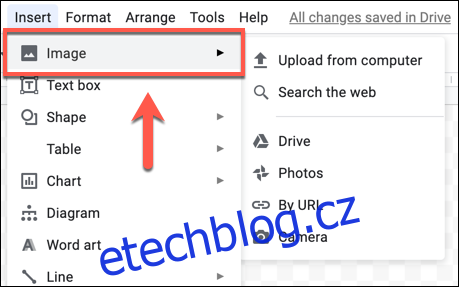Přidání vodoznaku do dokumentu může být dobrým způsobem, jak jej přizpůsobit nebo označit jako svůj vlastní. Dokumenty Google bohužel nenabízejí vestavěný způsob, jak toho dosáhnout, ale existuje řešení, které můžete místo toho vyzkoušet.
Pokud chcete vestavěný způsob přidávání vodoznaků do dokumentů, můžete použít Microsoft Word a přidat vodoznaky do dokumentů Wordu.
Table of Contents
Vytvořte obrázek vodoznaku pomocí Nákresů Google
Protože Dokumenty Google neumožňují vytvářet nebo přidávat vodoznak přímo, budete jej muset vytvořit. Můžete to udělat vytvořením obrázku na pozadí obsahujícího váš vodoznak a jeho umístěním za text.
Poté můžete obrázek vodoznaku použít na každou stránku dokumentu Dokumenty Google tak, že jej přidáte do záhlaví nebo zápatí dokumentu.
I když je možné vytvořit obrázek vodoznaku pomocí libovolného dostupného nástroje pro úpravu obrázků, nejjednodušší metodou je použít kresby Google.
K omezené verzi tohoto nástroje se obvykle dostanete stisknutím Vložit > Kresba > Nový nákres v Dokumentech Google, ale neumožní vám to změnit průhlednost obrázku. Místo toho jej budete muset vytvořit pomocí úplného nástroje Nákresy Google.
Vložte obrázek vodoznaku
Nástroj Nákresy Google vám umožňuje vytvářet grafy, diagramy a základní obrázky, které můžete použít v jiných aplikacích Google. Vytvořit nová kresba Google Drawings začít.
Pokud máte logo nebo jiný obrázek, který byste chtěli použít jako vodoznak, klikněte na ikonu „Obrázek“ v pruhu nabídky nebo místo toho stiskněte Vložit > Obrázek.
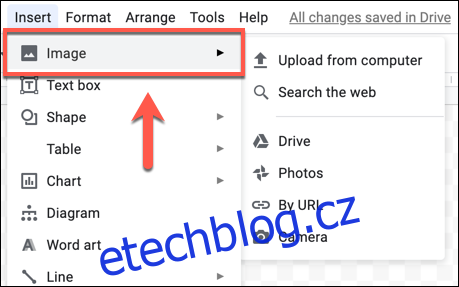
Můžete změnit písmo, velikost textu, zvýraznění textu, mezery, zarovnání a další – k dispozici jsou všechny typické možnosti formátování textu.
Protože v Nákresech Google nejsou pro text k dispozici žádné možnosti průhlednosti, budete muset pro použití podobného efektu zvolit světlejší barvu textu (například šedou).
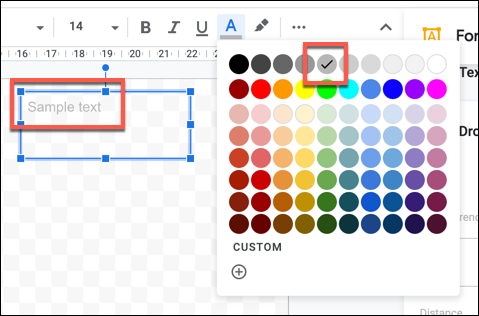
Změňte průhlednost vodoznaku v Nákresech Google
Než uložíte obrázek Nákresů Google, budete muset změnit průhlednost. Obrázek vodoznaku má obvykle sníženou průhlednost, aby mohl sedět za textem v dokumentu, aniž by jej blokoval.
Můžete to však udělat pouze pro obrázky nebo objekty, které vložíte do kresby Google Drawings. U obrázků a objektů klikněte pravým tlačítkem a vyberte tlačítko „Možnosti formátu“.
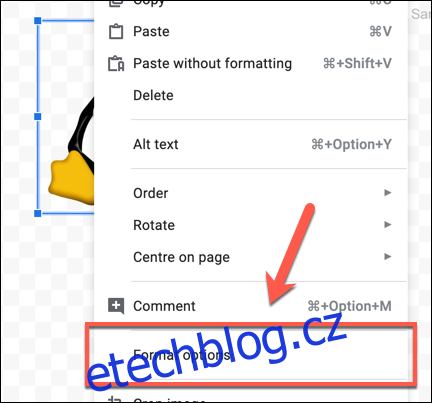
Váš nákres bude automaticky uložen do vašeho úložiště Disku Google, takže se v tomto okamžiku vraťte ke svému dokumentu Dokumenty Google.
Vložte obrázek vodoznaku do Dokumentů Google
Dokumenty Google bohužel neumožňují umístit kresbu za jakýkoli text. Pokud chcete, aby text překrýval kresbu, musíte jej přidat do kresby pomocí textového pole přímo před vložením.
Pokud chcete, aby se kresba vodoznaku vztahovala na všechny vaše stránky, aniž by došlo k narušení textu, budete ji muset přidat do záhlaví nebo zápatí.
Chcete-li to provést, otevřete dokument Dokumenty Google a stiskněte Vložit > Záhlaví a zápatí a vyberte buď možnosti „Záhlaví“ nebo „Zápatí“.
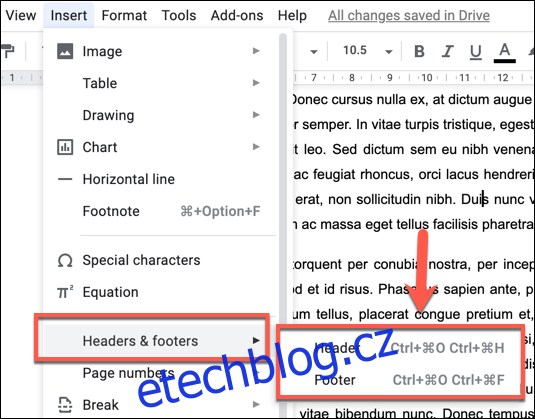
Můžete zvolit „Link to Source“, abyste povolili uložení odkazu na obrázek s vaším dokumentem, nebo „Link Unsourced“ pro přidání obrázku bez odkazu.
Obě možnosti jsou v pořádku, ale pokud plánujete sdílet dokument bez zpětného propojení s výkresem, vyberte možnost „Nezdrojově propojit“. Jakmile budete připraveni, stiskněte „Vložit“ pro vložení výkresu.
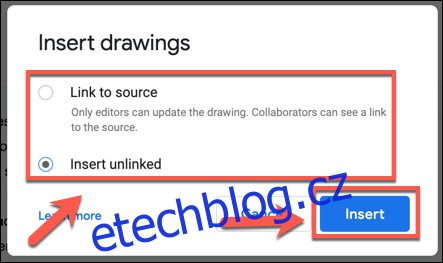
V tomto okamžiku bude kresba vložena do záhlaví nebo zápatí. Změňte velikost obrázku pomocí možností změny velikosti ohraničení a poté přesuňte obrázek pomocí myši nebo trackpadu do vhodné polohy.
Pokud kresbu nemůžete přesunout, budete ji muset vybrat a kliknout na možnost „Zalomit text“.
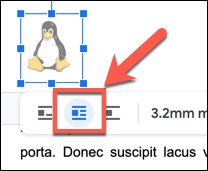
Vložený výkres bude nyní viditelný v celém dokumentu na každé z vašich stránek.
Můžete jej také vložit do